簡單有創意的思維導圖要怎樣繪制
阿新 • • 發佈:2018-11-19
意思 展開 選擇 顯示 朋友 vpd proc 進入 使用 繪制思維導圖是比較簡單的,但是要繪制既簡單又有創意的思維導圖是要下一番苦功夫的,那要怎樣操作呢?下面是分享的繪制簡單有創意思維導圖操作方法,需要使用的朋友可以參考步驟進行操作使用。
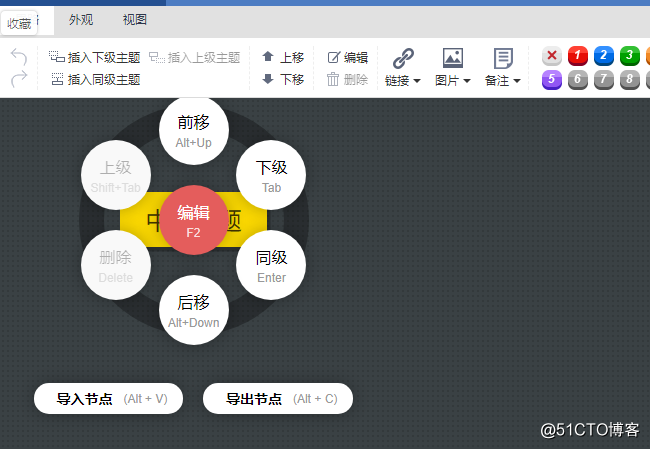
4.整個思維導圖的框架搭建完成之後就可以對裏面的內容進行編輯使用,雙擊新添加的節點可以輸入內容,並且可以在外觀欄目中設置文本的字體樣式以及字號。
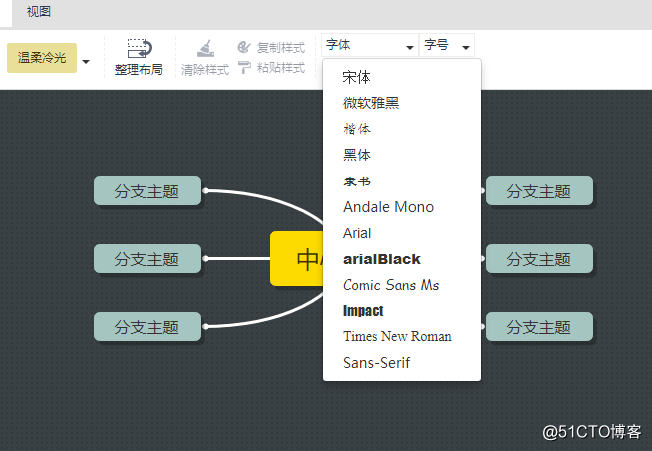
5.在“外觀”欄目中可以選擇思維導圖的整體框架形狀,有幾個基本的圖形直接點擊就可以使用。
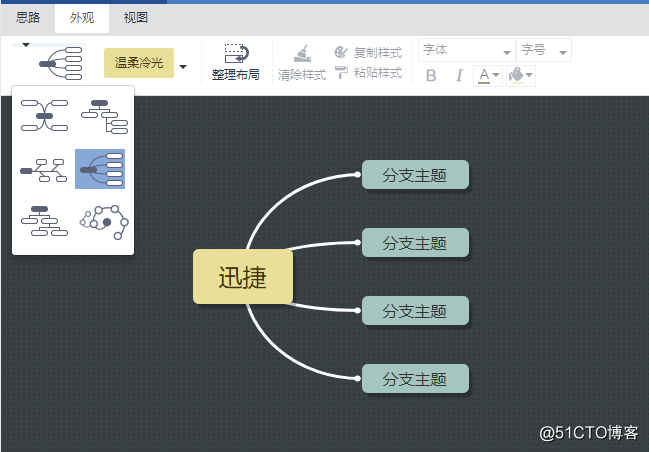
6.還可以對整體顏色進行修改,在外觀欄目裏面可以完成該操作,並且顏色有緊湊色和顏色兩種區別,緊湊色可以將思維導圖節點更加緊湊在一起。
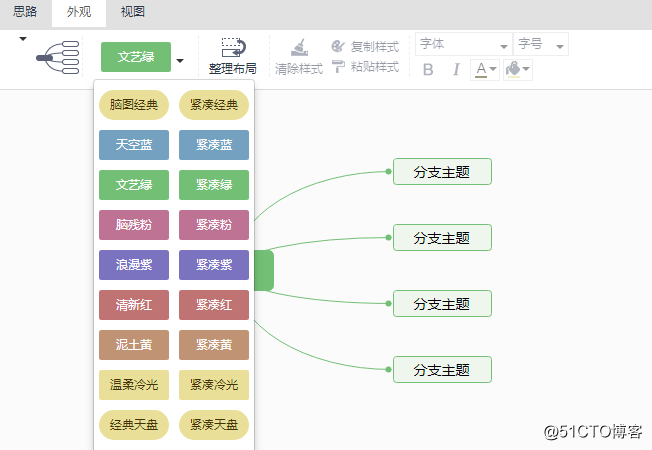
7.上述欄目裏面還有“視圖”選項,裏面的展開操作,可以將不同級別的節點進行分開展示,該操作利於制作完成思維導圖之後對其進行檢查,使用很方便。
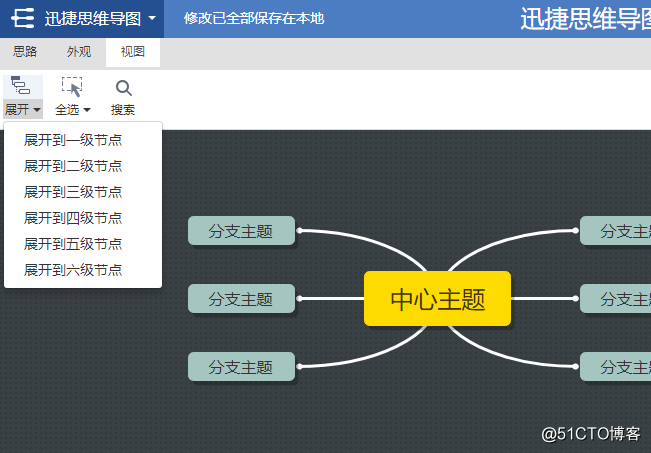
8.上面幾步基礎操作完成之後,就可以將精美的思維導圖導出進行使用,在迅捷思維導圖標識後方的小三角中,選擇導出選項。在展示出來的5種格式裏面選擇需要的格式進行導出。
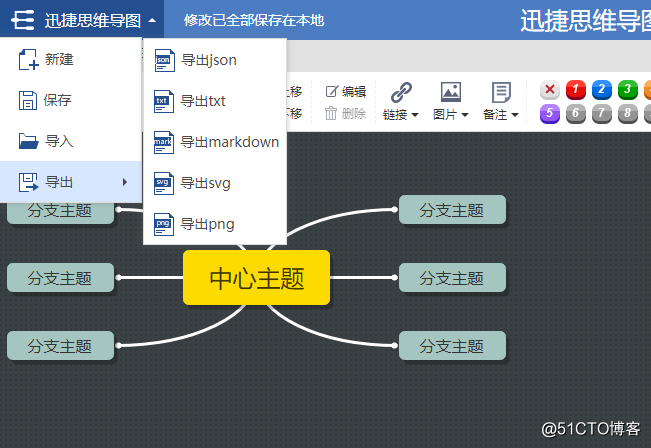
以上就是分享的繪制簡單有創意的思維導圖操作方法,步驟很詳細,需要使用的朋友可以參考上述方法進行操作使用。
工具/原料:
迅捷畫圖,能上網的電腦並帶有瀏覽器
操作方法介紹:
1.利用軟件進行繪制首先就要對工具進行熟悉,迅捷畫圖是一個在線編輯網站,裏面有很多操作可以直接利用,打開迅捷畫圖頁面如下所示。點擊“進入迅捷畫圖”字樣中。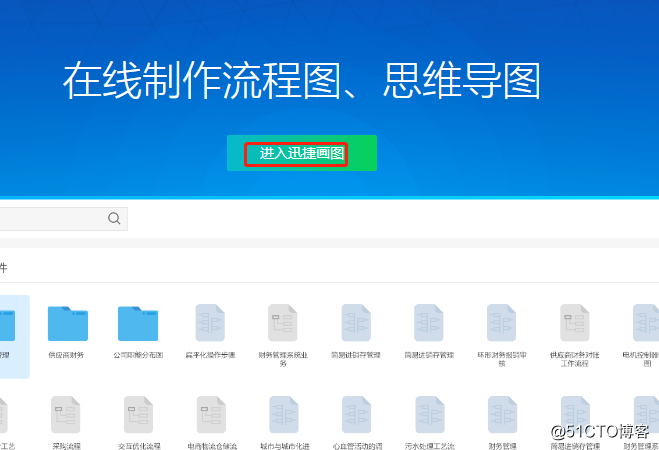
2.這時會跳轉到用新建文件頁面匯總,我們需要繪制的是思維導圖,點擊新建文件夾之後在顯示出來的選項中選擇思維導圖。如果選錯選項之後就畫不出來啦。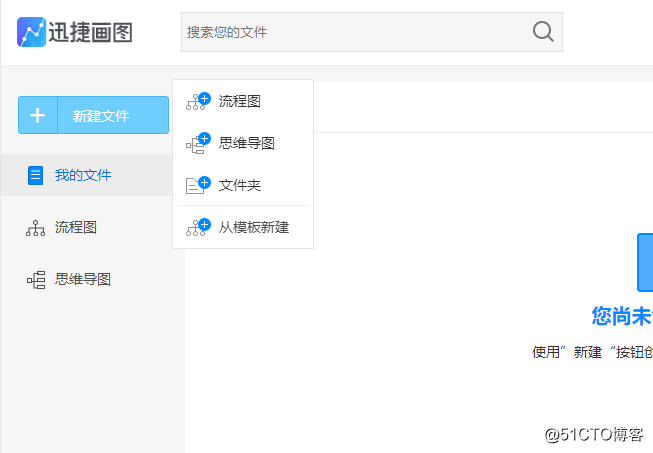
3.新建思維導圖後會直接跳轉到在線編輯頁面,在面板中是中心主題文本框,整個思維導圖的內容是圍繞中心主題進行展開,在左上角插入主題操作中或者是右鍵點擊中心主題都可以對新節點進行添加使用。
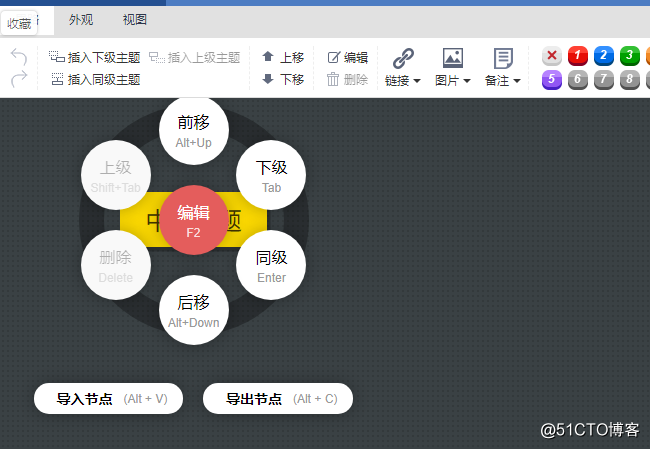
4.整個思維導圖的框架搭建完成之後就可以對裏面的內容進行編輯使用,雙擊新添加的節點可以輸入內容,並且可以在外觀欄目中設置文本的字體樣式以及字號。
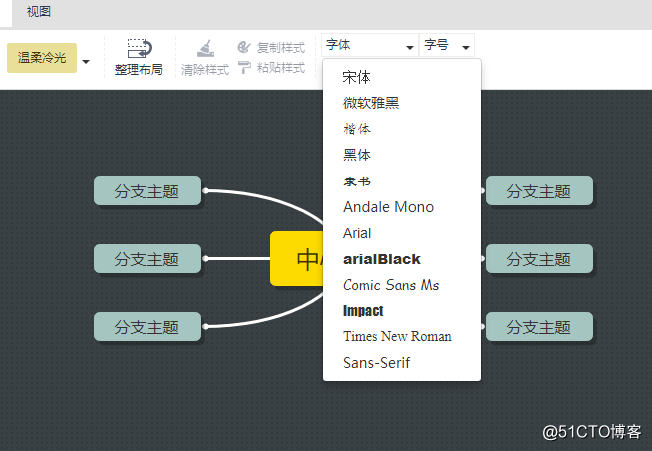
5.在“外觀”欄目中可以選擇思維導圖的整體框架形狀,有幾個基本的圖形直接點擊就可以使用。
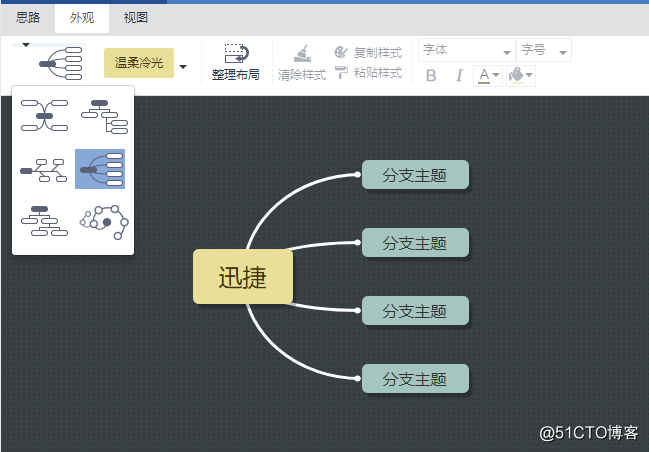
6.還可以對整體顏色進行修改,在外觀欄目裏面可以完成該操作,並且顏色有緊湊色和顏色兩種區別,緊湊色可以將思維導圖節點更加緊湊在一起。
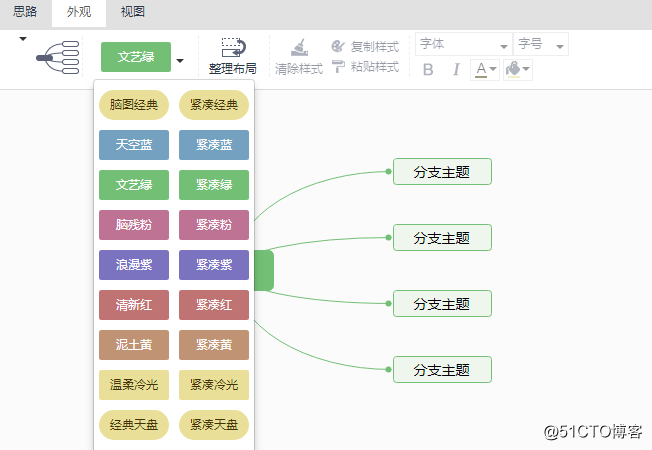
7.上述欄目裏面還有“視圖”選項,裏面的展開操作,可以將不同級別的節點進行分開展示,該操作利於制作完成思維導圖之後對其進行檢查,使用很方便。
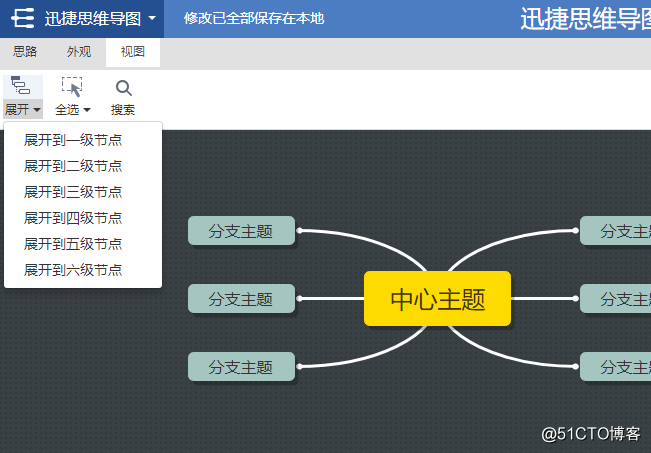
8.上面幾步基礎操作完成之後,就可以將精美的思維導圖導出進行使用,在迅捷思維導圖標識後方的小三角中,選擇導出選項。在展示出來的5種格式裏面選擇需要的格式進行導出。
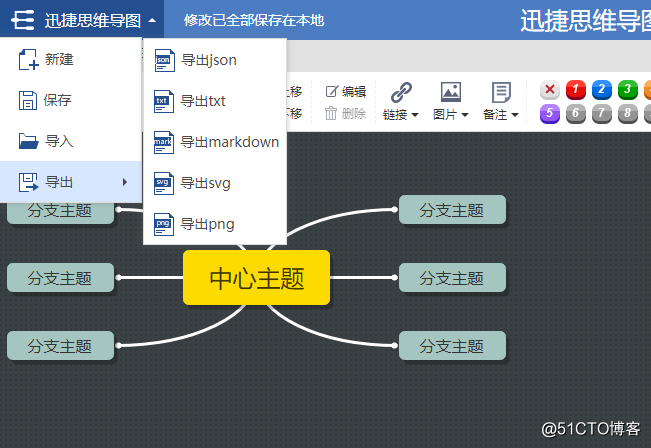
以上就是分享的繪制簡單有創意的思維導圖操作方法,步驟很詳細,需要使用的朋友可以參考上述方法進行操作使用。
簡單有創意的思維導圖要怎樣繪制
