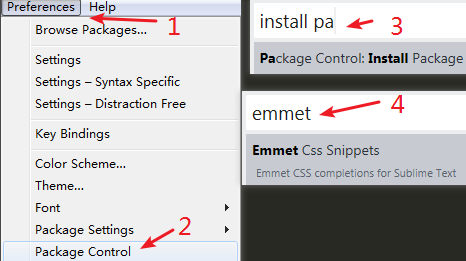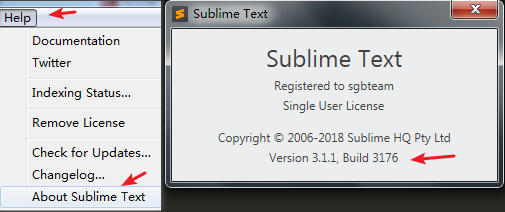sublime使用相關
\sublime 安裝
安裝
下載安裝檔案 Sublime Text Build 3176.zip (密碼:sjol)解壓後,直接執行 sublime_text.exe
有需要進行安裝的版本, 勾選以下選項,可以將 sublime新增到滑鼠右鍵
- add to explorer context menu
簡單介面介紹
側邊欄、 標題欄、 縮圖、 編輯區、 命令板、 控制檯、狀態列
\sublime安裝 package control
Simple(通過控制檯安裝)
- 進入package control 官網
- 點選 install now,複製已安裝的 sublime 版本對應的 Python Code
sublime text 3 的 Python Code
import urllib.request,os,hashlib; h = '6f4c264a24d933ce70df5dedcf1dcaee' + 'ebe013ee18cced0ef93d5f746d80ef60'; pf = 'Package Control.sublime-package'; ipp = sublime.installed_packages_path(); urllib.request.install_opener( urllib.request.build_opener( urllib.request.ProxyHandler( - 啟動sublime ,開啟控制檯 view –> show console (快捷 ctrl+ `),將複製的 Python Code貼上到控制檯,回車,重啟 sublime, Preferences -> package control
Manual 安裝
- 點選 Preferences > Browse Packages… 選單
- 打開了一個資料夾,進入上層資料夾,點選進入 Installed Packages
- 下載 Package Control.sublime-package ,將檔案放入 Installed Packages
- 重啟 Sublime Text
其他
當然,如果你熟悉 git,你還可以用 git 從外掛的 GitHub 庫直接克隆外掛包到 Packages 目錄下
sublime離線安裝
\ sublime 外掛安裝
點選 preferences -> package control 輸入 install package 回車 再輸入對應要安裝的外掛名,回車安裝
在 Preferences 下
開啟檔案,可看到已安裝的外掛
\ 常用的 sublime 外掛
| 外掛名 | 說明 |
|---|---|
| bracketHighlighter | 高亮顯示匹配的括號、引號、標籤 |
| convertToUTF8 | 能將除UTF8編碼之外的其他編碼檔案在 Sublime Text 中轉換成UTF8編碼,在開啟檔案的時候一開始會顯示亂碼,然後一剎那就自動顯示出正常的字型,當然,在儲存檔案之後原檔案的編碼格式不會改變 |
| colorHightLighter | 顯示所選顏色值的顏色,並集成了ColorPicker |
| Emmet | 編碼快捷鍵,前端必備 |
| JsFormat | js程式碼格式化外掛,讓程式碼一目瞭然,右鍵jsFormat或者 ctrl + alt + f |
| LESS | LESS高亮外掛 |
| alignment | = 對齊,先選擇文字,快捷 ctrl + alt + a, 可能會與qq快捷衝突 |
| sublime-autoprefixfer | css新增私有字首,ctrl + shift + p,選擇autoprefixer即可,需要安裝node.js |
| AutoFileName | 快捷輸入檔名 |
| colorPicker | 調色盤,ctrl + shift + c |
| HTMLBeautify | 格式化HTML |
| SideBarEnhancements | 側邊欄增強外掛 |
tips: 安裝外掛時出錯
報錯:There are no packages available for installation
解決:
1.開啟 package control 的 setting
2. 新增節點
"channels": ["https://wilon.github.io/static/channel_v3.json" ],
ps: 認為上面太慢的,可以指定本地 channel_v3.json 地址
下載 json 檔案 packagecontrol.io下載 將該 json檔案放到 sublime目錄下
更改上述channels 值 “D:/work/SublimeText3/channel_v3.json”
tips:
執行 win+R 輸入 sysdm.cpl 開啟系統屬性(設定環境變數)
tips: 快捷鍵衝突
FindKeyConflicts 也是一個外掛
1.使用 ctrl + shift + p 開啟命令面板
2.輸入 findkeyConflicts
FindKeyConflicts: All Key Maps to Quick Panel 查詢所有快捷鍵
FindKeyConflicts: (Direct) Conflicts to Quick Panel 查詢所有衝突快捷鍵
3.點選上圖中的第一個,在跳出的命令面板中輸入快捷鍵,比如ctrl + shift + c , 回車後,可以看到衝突的外掛快捷
4. 找到衝突的對應外掛,到 package 檔案位置,開啟對應包以 keymap 結尾的檔案,更改快捷鍵
tips:
md檔案文字縮排字元,輸入法的全形狀態下打空格(快捷 shift + space)
\ sublime 破解
a) 點選 help -> about sublime text 檢視版本 最後的數字
b) 更改hosts 檔案 ( 地址:Windows : c:\windows\system32\drivers\etc\hosts )
127.0.0.1 www.sublimetext.com
127.0.0.1 license.sublimehq.com
c) 百度 sublime 3176 註冊碼
d) 開啟軟體sublime, help -> Enter license 貼上以下內容:
----- BEGIN LICENSE -----
sgbteam
Single User License
EA7E-1153259
8891CBB9 F1513E4F 1A3405C1 A865D53F
115F202E 7B91AB2D 0D2A40ED 352B269B
76E84F0B CD69BFC7 59F2DFEF E267328F
215652A3 E88F9D8F 4C38E3BA 5B2DAAE4
969624E7 DC9CD4D5 717FB40C 1B9738CF
20B3C4F1 E917B5B3 87C38D9C ACCE7DD8
5F7EF854 86B9743C FADC04AA FB0DA5C0
F913BE58 42FEA319 F954EFDD AE881E0B
------ END LICENSE ------
\ Emmet
乘法* 加法+ 自增符$ >
ul>li.item$*5
h$[title=item$]{Header $}*3 屬性 內容
ul>li.item$$$*5
ul>[email protected]*5 從3開始
div+div>p>span+em^bq 上一層
div>(header>ul>li*2>a)+footer>p 分組
form#search.wide id 類
table>.row>.col 隱式 tr td
\ sublime 程式碼段
tools -> developer -> new snippet
輸入要建立的程式碼段,設定觸發<tabTrigger>stylejs</tabTrigger>
儲存,新建一個自己的資料夾 self-tmp 儲存 xxx .sublime-snippet
再輸入 stylejs 回車 即可
\ 快捷鍵
複製多行文字,選擇多行進行貼上,如果行數相同,每行對應一個,如果行數不相等,每個游標處插入多行文字
| Ctrl + n | 新建一個檔案 |
|---|---|
| Ctrl + shift + p | 開啟命令面板 |
| shift + 右鍵拖動 | 拖出多個游標 |
- 選擇類
| Ctrl+D | 選中游標所佔的文字,同時其他相關文字會高亮顯示,繼續操作則會選中下一個相同的文字 |
|---|---|
| Alt+F3 | 選中文字按下快捷鍵,即可一次性選擇全部的相同文字進行同時編輯 |
| Ctrl+L | 選中整行,繼續操作則繼續選擇下一行,效果和 Shift+↓ 效果一樣 |
| Ctrl+Shift+L | 先選中多行,再按下快捷鍵,會在每行行尾插入游標 |
| Ctrl+Shift+M | 選擇括號內的內容(繼續選擇父括號) |
| Ctrl+M | 游標移動至括號內結束或開始的位置 |
| Ctrl+Enter | 在下一行插入新行 |
| Ctrl+Shift+Enter | 在上一行插入新行 |
| Ctrl+Shift+[ | 選中程式碼,按下快捷鍵,摺疊程式碼 |
| Ctrl+Shift+] | 選中程式碼,按下快捷鍵,展開程式碼 |
| Ctrl+K+0 | 展開所有摺疊程式碼 |
| Ctrl+← | 向左單位性地移動游標,快速移動游標 |
| Ctrl+→ | 向右單位性地移動游標,快速移動游標 |
| shift+↑ | 向上選中多行 |
| shift+↓ | 向下選中多行 |
| Shift+← | 向左選中文字 |
| Shift+→ | 向右選中文字 |
| Ctrl+Shift+← | 向左單位性地選中文字 |
| Ctrl+Shift+→ | 向右單位性地選中文字 |
| Ctrl+Shift+↑ | 將游標所在行和上一行程式碼互換(將游標所在行插入到上一行之前) |
| Ctrl+Shift+↓ | 將游標所在行和下一行程式碼互換(將游標所在行插入到下一行之後) |
| Ctrl+Alt+↑ | 向上新增多行游標,可同時編輯多行 |
| Ctrl+Alt+↓ | 向下新增多行游標,可同時編輯多行 |
- 編輯類
| Ctrl+J | 合併選中的多行程式碼為一行 |
|---|---|
| Ctrl+Shift+D | 複製游標所在整行,插入到下一行 |
| Tab | 向右縮排 |
| Shift+Tab | 向左縮排 |
| Ctrl+K+K | 從游標處開始刪除程式碼至行尾 |
| Ctrl+Shift+K | 刪除整行 |
| Ctrl+/ | 註釋單行 |
| Ctrl+Shift+/ | 註釋多行 |
| Ctrl+K+U | 轉換大寫 |
| Ctrl+K+L | 轉換小寫 |
| Ctrl+Z | 撤銷 |
| Ctrl+Y | 恢復撤銷 |
| Ctrl+U | 軟撤銷,感覺和 Gtrl+Z 一樣 |
| Ctrl+F2 | 設定書籤 |
| Ctrl+T | 左右字母互換 |
| F6 | 單詞檢測拼寫 |
- 搜尋類
| 專案 | Value |
|---|---|
| Ctrl+F | 開啟底部搜尋框,查詢關鍵字 |
| Ctrl+shift+F | 在資料夾內查詢 |
| Ctrl+P | 開啟搜尋框:1 輸入:當前專案中的檔名,快速搜尋檔案, 2、輸入@和關鍵字,查詢檔案中函式名(可 ctrl + r) 3、輸入:和數字,跳轉到檔案中該行程式碼(可 ctrl +g) 4、輸入#和關鍵字,查詢變數名(可 ctrl + : ) |
| Ctrl+: | 開啟搜尋框,自動帶#,輸入關鍵字,查詢檔案中的變數名、屬性名等 |
| Ctrl+Shift+P | 開啟命令框。場景栗子:開啟命名框,輸入關鍵字,呼叫sublime text或外掛的功能,例如使用package安裝外掛 |
| Esc | 退出游標多行選擇,退出搜尋框,命令框等 |
ctrl + h 標準替換操作, ctrl + shift + h 替換當前一個
ctrl + alt + enter 替換所有
ctrl + shift + h 多檔案查詢替換操作 (快捷鍵可能和搜狗有衝突)
編輯程式碼時,輸入中文時,輸入框不跟隨,安裝外掛IMESupport
ctrl + n 開啟一個新檔案 ctrl + shift + n 開啟一個新視窗
ctrl + w 關閉一個視窗 Ctrl + Shift + T恢復剛剛關閉的標籤
Alt + Shift + 2 進行左右分屏
Ctrl + M可以快速的在起始括號和結尾括號間切換,Ctrl + Shift + M則可以快速選擇括號間的內容
sublime 輸入的 html:xt x 表示 XHTML,t 表示 transitional
全屏
Sublime Text有兩種全屏模式:普通全屏和無干擾全屏
F11 切換普通全屏
Shift + F11 切換無干擾全屏
主題風格
預設主題是 Monokai Bright
preferences 下的 setting
// 設定Sans-serif(無襯線)等寬字型,以便閱讀
"font_face": "YaHei Consolas Hybrid",
"font_size": 12,
// 使游標閃動更加柔和
"caret_style": "phase",
// 高亮當前行
"highlight_line": true,
// 高亮有修改的標籤
"highlight_modified_tabs": true,
sublime 第三方主題
示例配色與主題 (Nexus主題和Flatland Dark配色)
"theme": "Nexus.sublime-theme",
"color_scheme": "Packages/Theme - Flatland/Flatland Dark.tmTheme",
\ sublime自帶格式化程式碼功能
Preferences -> key binding -> user
[ ] 中新增程式碼 快捷是 ctrl + shift + r
{
"keys": ["ctrl+shift+r"],
"command": "reindent",
"args": {
"single_line": false
}
}
\ sublime配置
檢視可用的sublime配置
"always_show_minimap_viewport": true, #是否總是顯示小地圖
"draw_minimap_border": true, # 讓minimap裡的當前位置更顯眼點.
"highlight_modified_tabs": true, # 修改了而尚未儲存的 tab, 會用橘黃色顯示
"ignored_packages":
[
"Vintage"
],
"show_full_path": true, # 標題欄上顯示完整路徑
"show_line_endings": true, # 文件到達底部會在最後一行
"open_files_in_new_window": false, # 在 Finder 裡開啟檔案時, 不會新開視窗了
"translate_tabs_to_spaces": true #將tab鍵的形式轉成空格
// 設定tab的大小為2
"tab_size": 2,
// 使用空格代替tab
"translate_tabs_to_spaces": true,
// 新增行寬標尺
"rulers": [80, 100],
// 顯示空白字元
"draw_white_space": "all",
// 儲存時自動去除行末空白
"trim_trailing_white_space_on_save": true,
// 儲存時自動增加檔案末尾換行
"ensure_newline_at_eof_on_save": true,
"highlight_line": true, // 高亮當前行
"save_on_focus_lost": true, // 失去焦點後自動儲存
"trim_trailing_white_space_on_save": true, // 儲存的時候把無用的空格去掉
"show_encoding": true, // 顯示當前檔案的編碼
"preview_on_click": false, // 在新標籤頁中開啟新的檔案
sublime 下的markdown寫作
參考連結:近乎完美的markdown寫作