5分鐘搭建網站實時分析:Grafana+日誌服務實戰
阿里雲日誌服務是針對日誌類資料一站式服務,使用者只需要將精力集中在分析上,過程中資料採集、對接各種儲存計算、資料索引和查詢等瑣碎工作等都可以交給服務。2017年9月日誌服務加強日誌實時分析功能(LogSearch/Analytics),可以使用查詢+SQL92語法對日誌進行實時分析。
在結果分析視覺化上,除了使用自帶Dashboard外,還支援DataV、Grafana、Tableua、QuickBI等對接方式。本文主要通過一個例子,演示如何通過日誌服務對Nginx日誌進行分析與視覺化。
演示:線上Demo, 配置視訊
整體架構
日誌從收集到分析的架構如下圖:
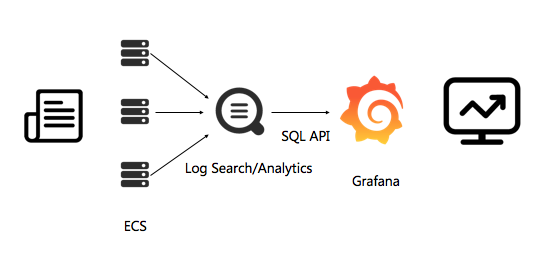
主要分3個步驟:
我們主要演示步驟3,在做完1、2步驟後,在查詢頁面可以看到原始日誌:
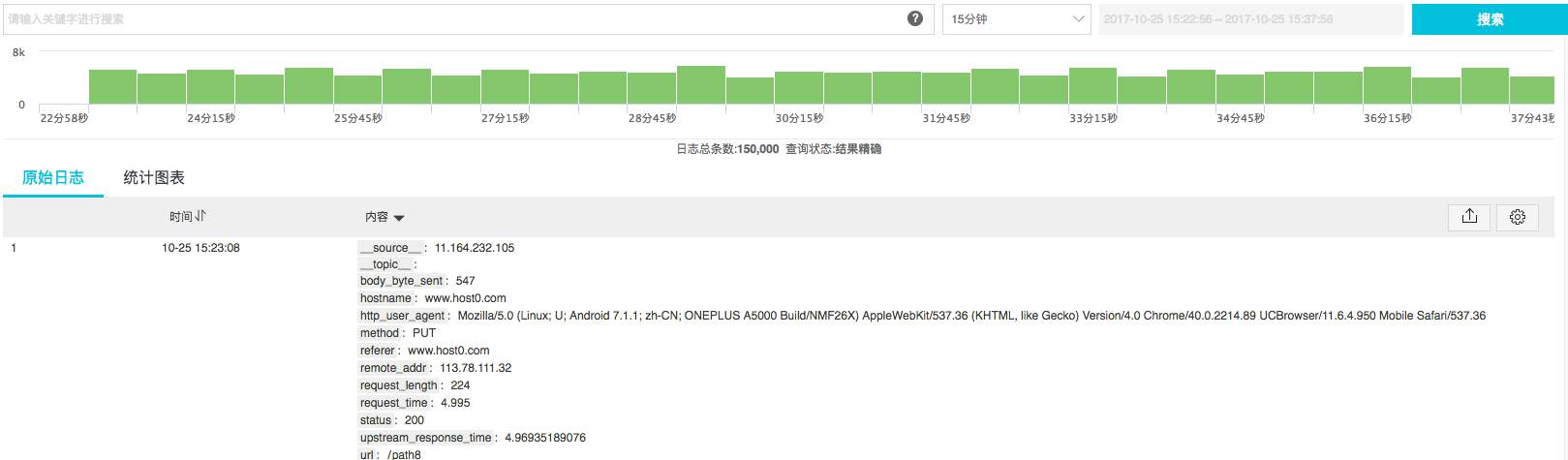
對接Grafana
1. 安裝grafana
grafana的詳細安裝文件參見grafana官方文件
以ubuntu為例,安裝命令為:
wget https://s3-us-west-2.amazonaws.com/grafana-releases/release/grafana_4.5.2_amd64.deb sudo apt-get install -y adduser libfontconfig sudo dpkg -i grafana_4.5.2_amd64.deb
為了使用餅狀圖,我們需要安裝Pie chart外掛,官方文件,安裝命令如下:
grafana-cli plugins install grafana-piechart-panel2. 安裝日誌服務外掛
首先確認grafana的外掛目錄在哪裡, ubuntu的外掛地址在 /var/lib/grafana/plugins/ ,安裝好外掛後重啟grafana-server。
執行一下命令:
cd /var/lib/grafana/plugins/ git clone https://github.com/aliyun/aliyun-log-grafana-datasource-plugin service grafana-server restart
3. 配置日誌資料來源
假設是在本機部署,預設是安裝在3000埠,在瀏覽器開啟3000埠。
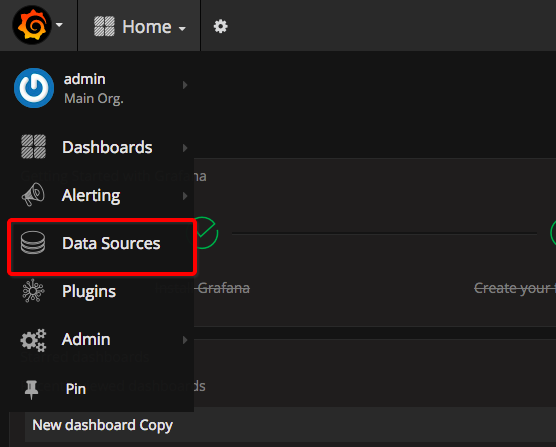
在左上角點選grafana的logo,在彈出視窗上選擇Data Sources:
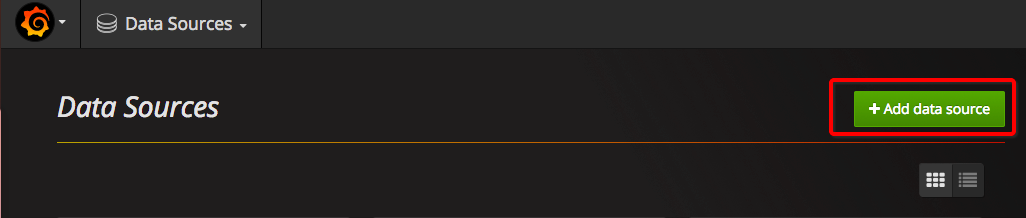
點選新增新的DataSource 使用grafana和阿里雲日誌服務進行日誌視覺化分析
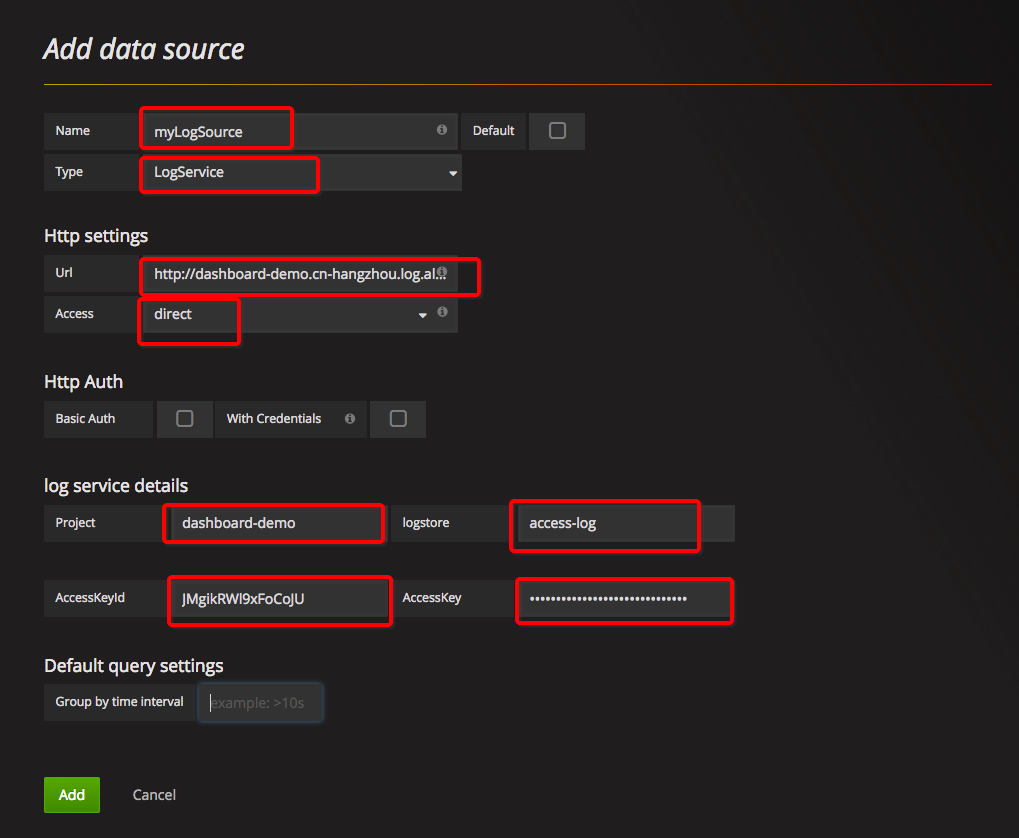
各部分配置分別按照如下配置:
- datasource名稱可以自定義,型別選擇[LogService] 。
- Http Setting部分,url輸入樣例:http://dashboard-demo.cn-hangzhou.log.aliyuncs.com 。dashboard-demo是project名稱,cn-hangzhou.log.aliyuncs.com是project所在地域的endpoint,在配置自己的資料來源時,需要特別的替換成自己的project和region地址。endpoint選擇內網還是外網,取決於access的配置。Access可以選擇Direct,也可以選擇Proxy。如果選擇Direct,表示從瀏覽器直接傳送請求,需要新增外網endpoint。如果選擇proxy,則從grafana部署的機器跳轉,如果grafana部署在ecs上,則可以通過內網連線。
- Http Auth部分,採用預設配置即可。
- log service details,日誌服務詳細配置,分別填寫project,logstore,以及具備讀取許可權的accessKey,accessKey可以是主賬號的accessKey,也可以是子帳號的accessKey。
配置完成後點選Add,即可完成新增dataSource。接下來新增dashboard。
4. 新增dashboard
在左上角選單中新加一個dashboard:點選左上角選單,依次點選Dashboards, New:
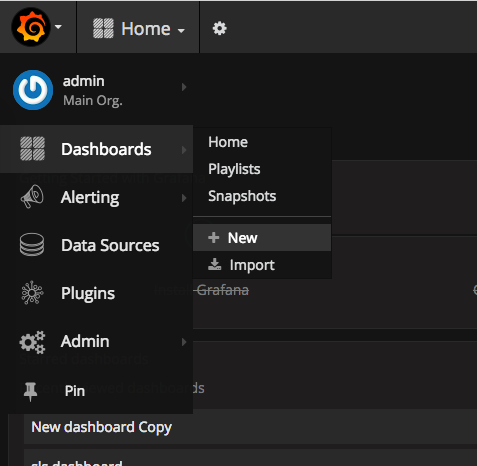
4.1 配置模板變數
在grafana中可以配置模板變數,在同一個檢視中,通過選擇不同的變數值,展示不同的檢視,在本文中,我們配置每個時間區間的大小,以及不同域名的訪問情況。
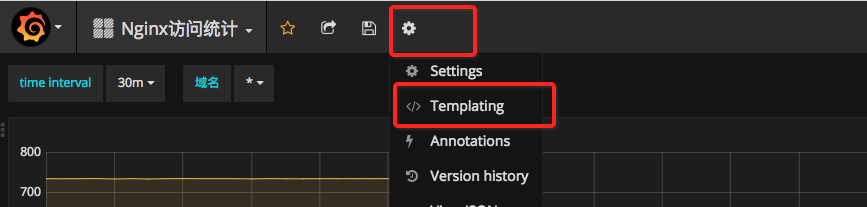
點選頁面上方設定圖示,然後點選Templating,
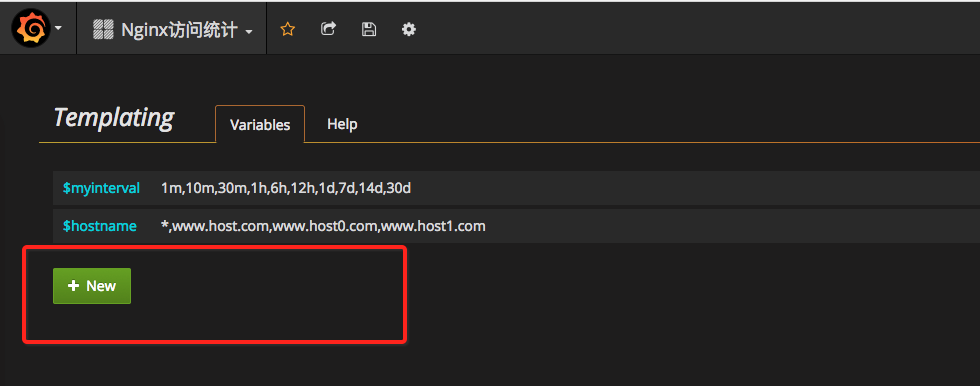
在當前頁面,會顯示出已經配置的模板變數,點選New, 建立新的模板
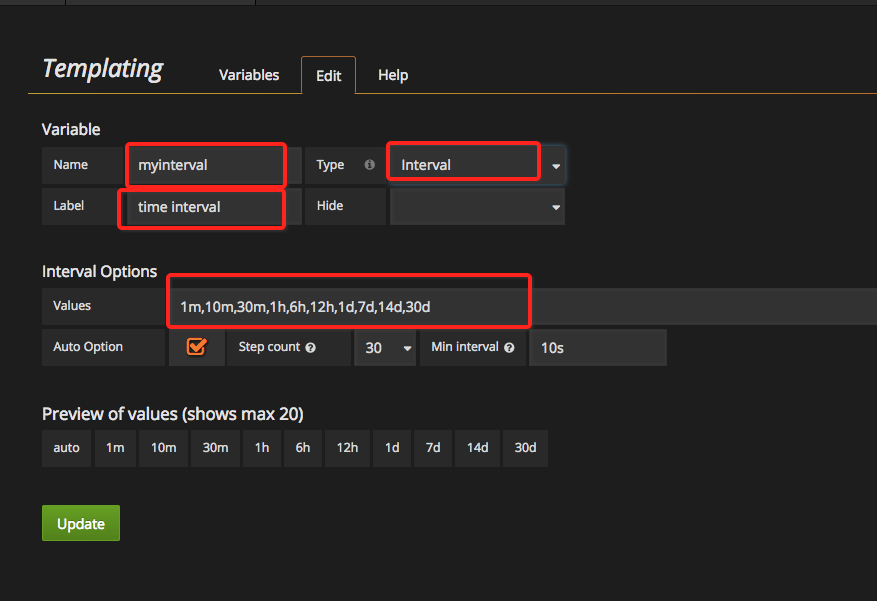
我們首先配置一個時間區間,變數的名稱是我們在配置中使用的變數,在這裡起名為myinterval, 在查詢條件中,要寫成$myinterval ,會自動替換成頁面選擇的模板值。
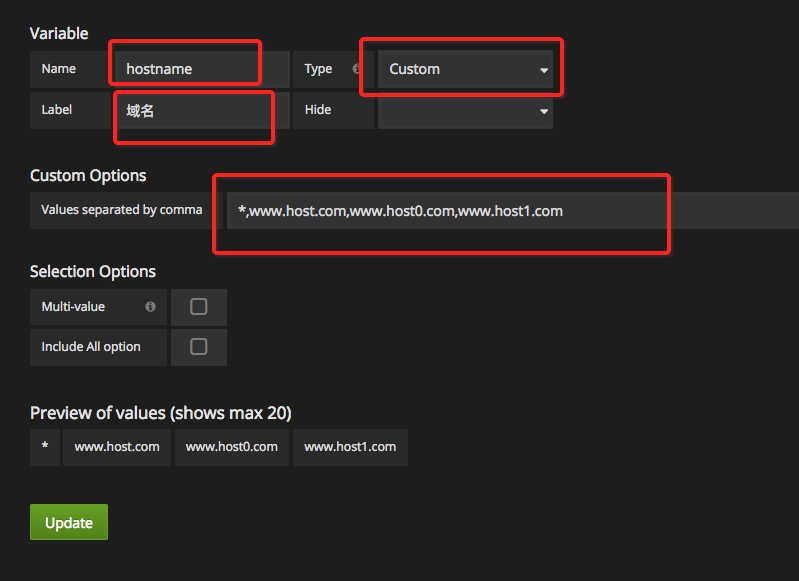
我們再配置一個域名模板,通常我們在一個vps上可以掛載多個域名,那麼我們需要檢視不同域名的訪問情況,在模板值中,我們輸入 *,www.host.com,www.host0.com,www.host1.com, 表示我們可以檢視所有域名,也可以分別只檢視www.host.com或者www.host0.com或者www.host1.com的訪問情況。
配置完成後,可以在dashboard頁面上方看到剛才配置的模板變數,通過下拉框可以選擇任何一個值。例如time interval,所有可選的值如下:
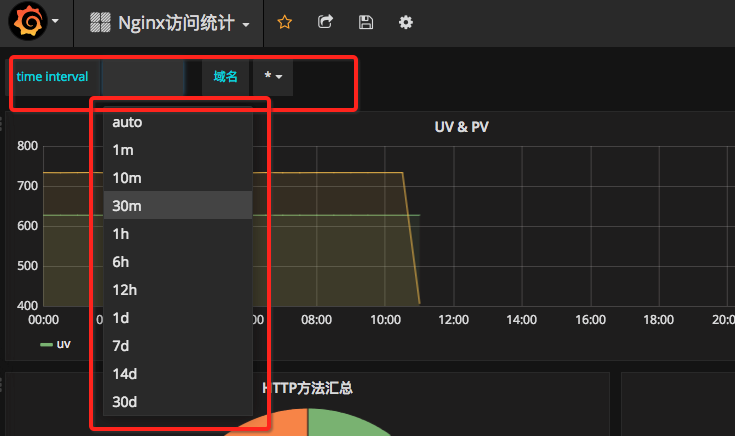
配置動態的Query template,可以從查詢中動態的獲取結果。要使用query template,請參考下圖進行配置,資料來源選擇日誌服務的資料來源,在query條件中,SQL保證只輸出一列結果。

4.2 配置PV,UV
點選左側ADD ROW,新建一行圖表:

如果已經有一行row了,可以在左側的彈出式選單裡選擇Add Panel:
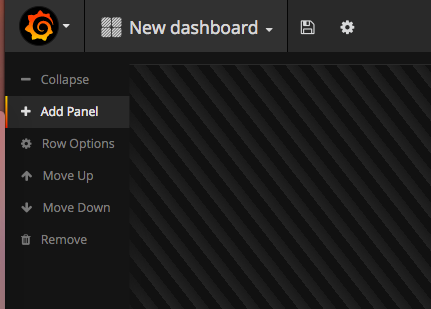
grafana可以支援多重型別的檢視,對於PV,UV資料,在這裡我們建立一個Graph檢視:
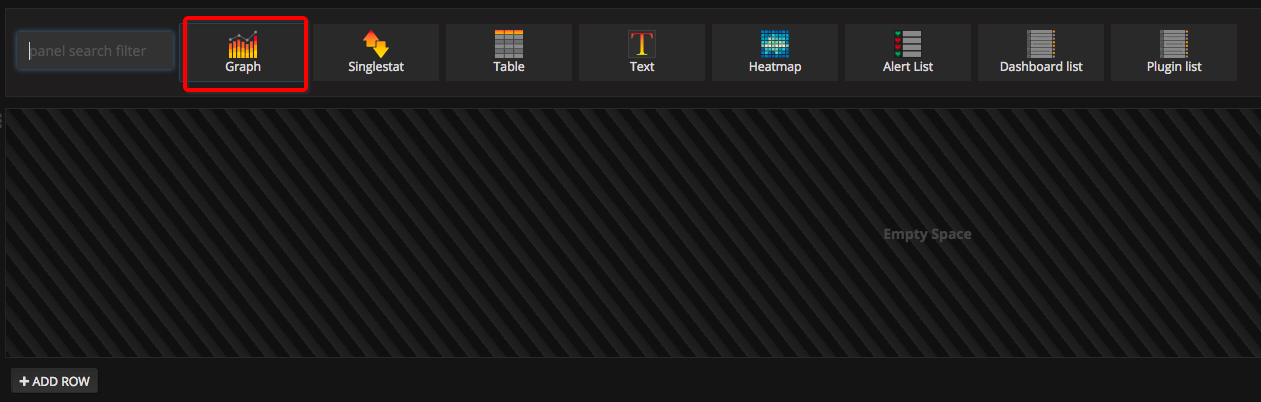
點選Pannel Title,在彈出的視窗中點選Edit:
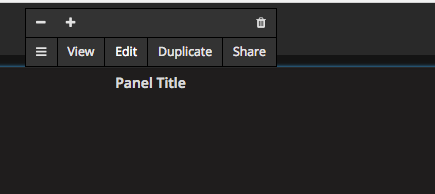
在Metrics配置中,選擇datasource為logservice,輸入Query,Y軸和X軸:
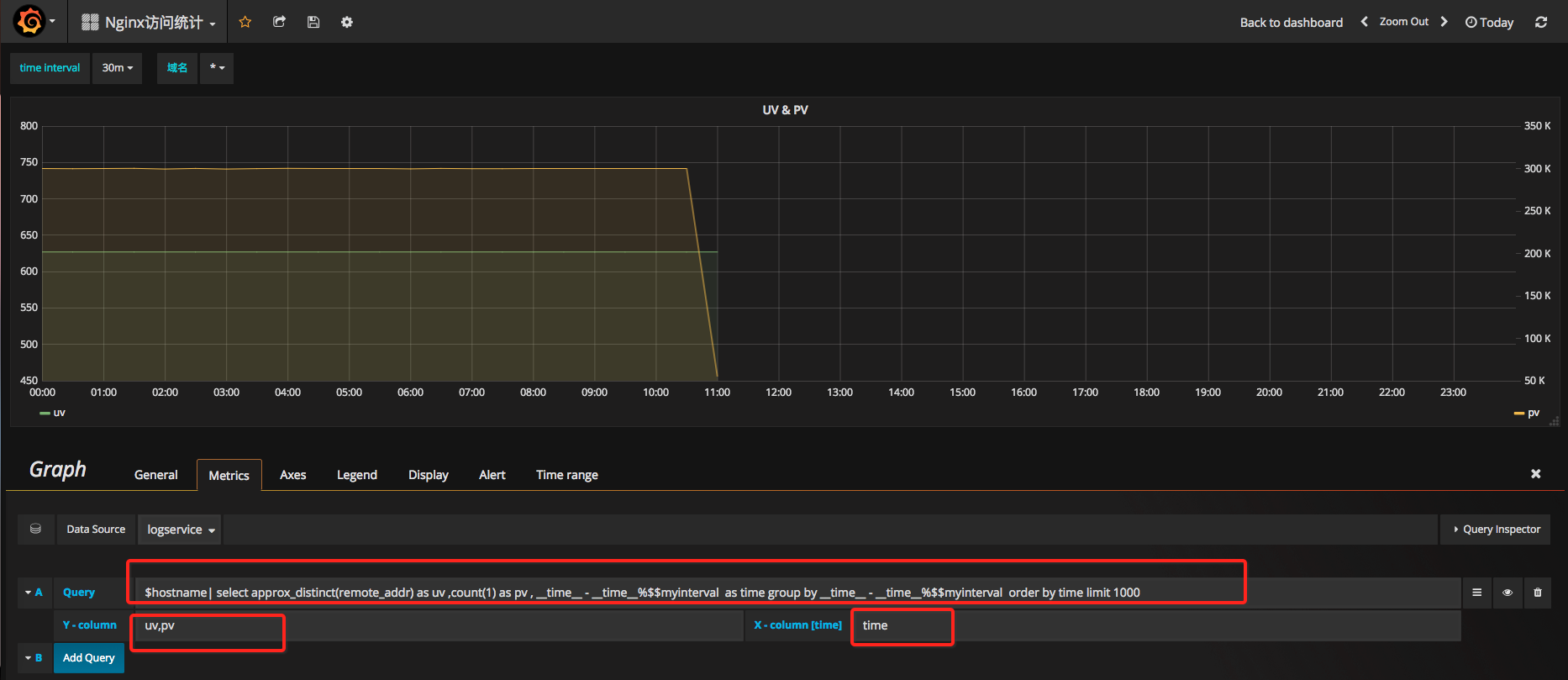
dataSource下拉框中選擇之前配置的:logService。
Query輸入:
$hostname| select approx_distinct(remote_addr) as uv ,count(1) as pv ,__time__-__time__%
$$
myinterval as time group by time order by time limit 1000上述query中的$hostname,在實際展示時,會替換成使用者選擇的域名。
$$ myinterval,則會替換成時間區間,注意myinterval前有兩個$符號,而hostname有一個。 Y-Column輸入:
uv,pvX-Column輸入:
timeUV PV的值相差比較大,我們需要用兩個Y軸來展示,在圖示下方,點選uv左側有顏色的線,可以選擇uv是在左Y軸顯示,還是在右Y軸顯示:
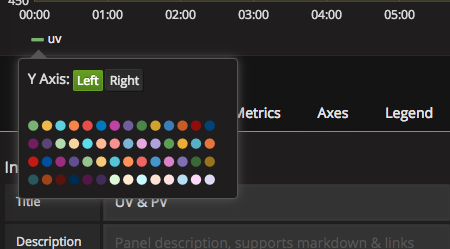
標題需要檢視,預設是Panel Title,點選General, 可以修改Title:
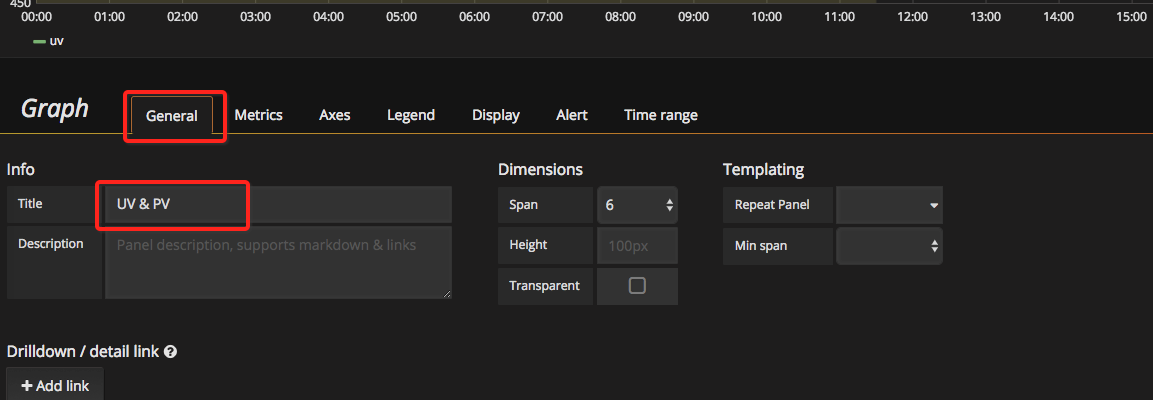
4.3 配置出入網頻寬
同樣的方法,我們添加出入網頻寬的流量:

輸入 query:
$hostname | select sum(body_byte_sent) as net_out, sum(request_length) as net_in ,__time__ -__time__%
$$
myinterval as time group by time limit 10000輸入Y-Column:
net_in,net_out輸入X-column:
Time4.4 不同HTTP方法的佔比
新建一個Row,檢視選擇Pie Chart:
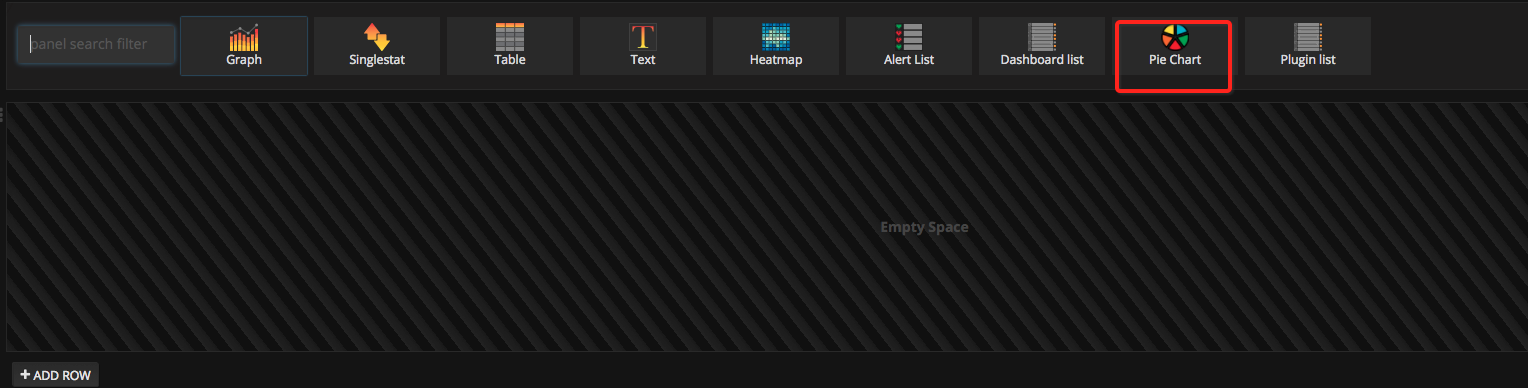
在配置中輸入Query, 和x,y軸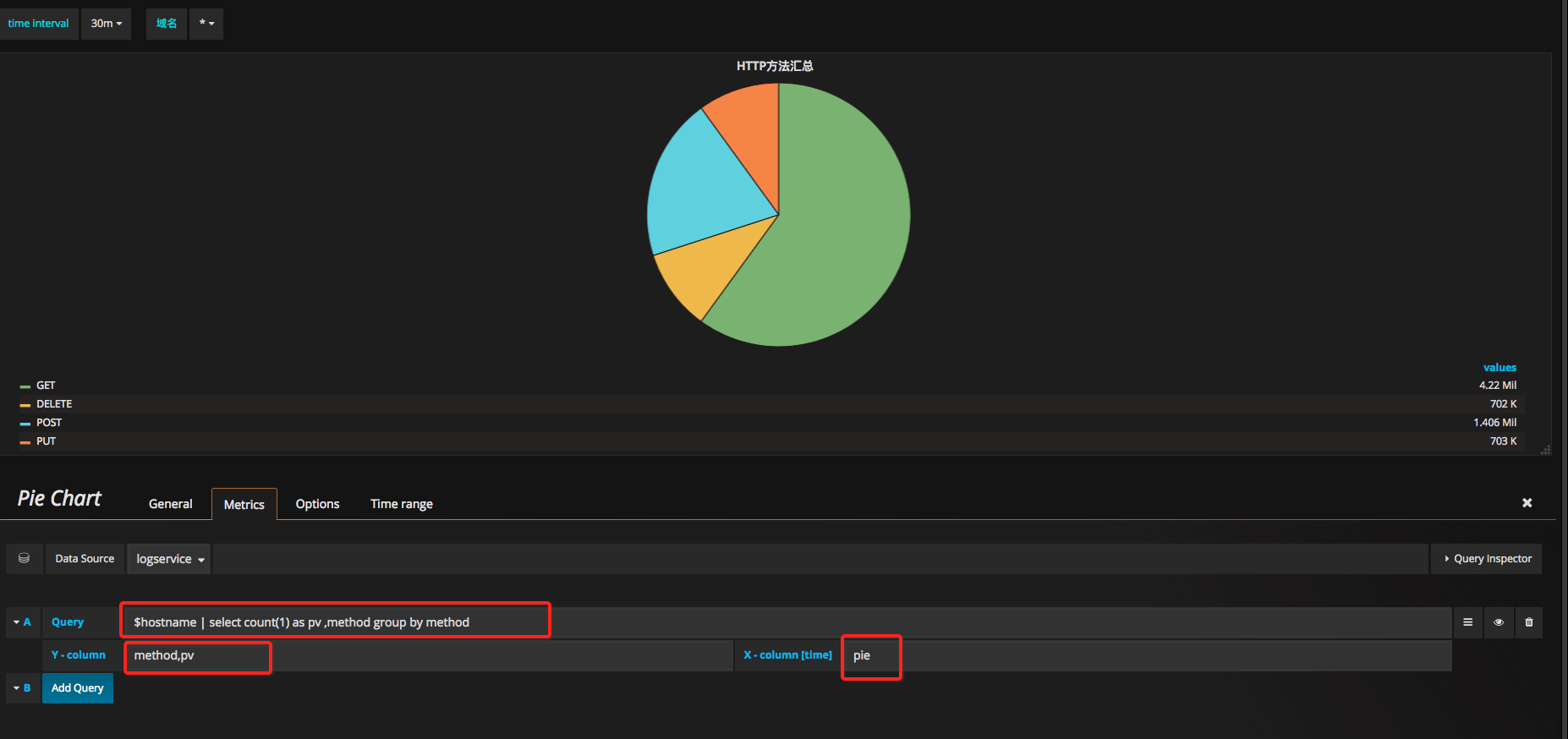
Query輸入:
$hostname | select count(1) as pv ,method group by methodY-column輸入:
method,pv對於所有的餅狀圖,X-column輸入固定值:
pie4.5 不同HTTP狀態碼佔比
同上,新建一個Row,檢視選擇Pie Chart:
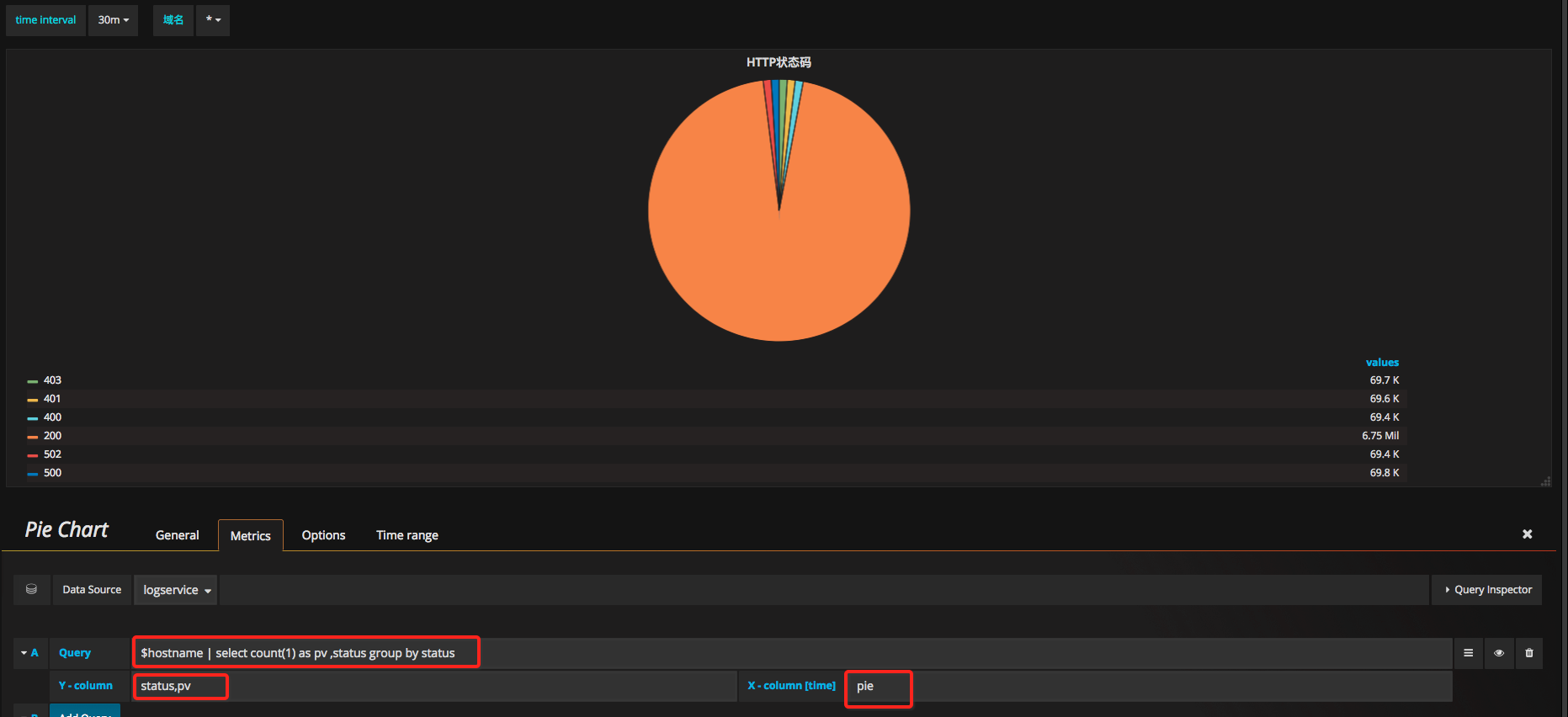
Query輸入:
$hostname | select count(1) as pv ,status group by statusY-column輸入:
status,pvX-column輸入:
pie4.6 熱門來源頁面
同上,新建一個Row,檢視選擇Pie Chart:
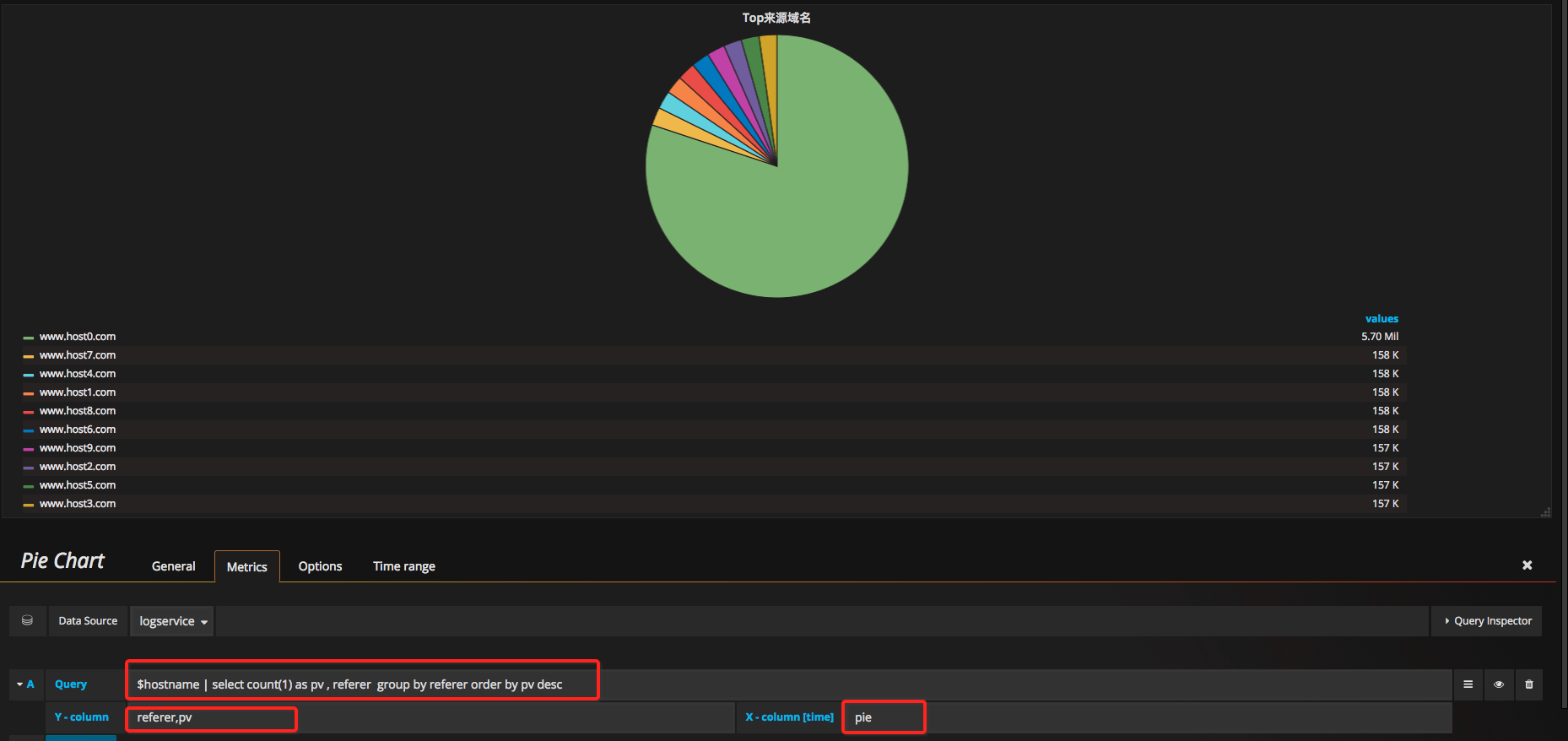
Query輸入:
$hostname | select count(1) as pv , referer group by referer order by pv descY-column輸入:
referer,pvX-column輸入:
pie4.7 延時最高頁面
為了以表格形式展示url和對應的延時,我們建立時,指定Table這種檢視:
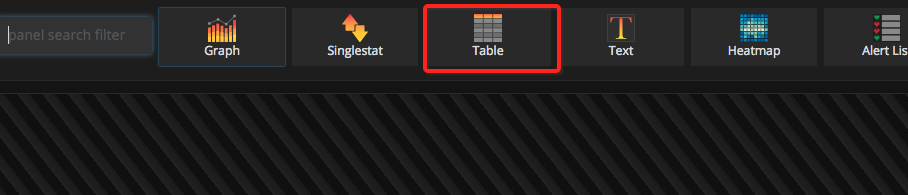
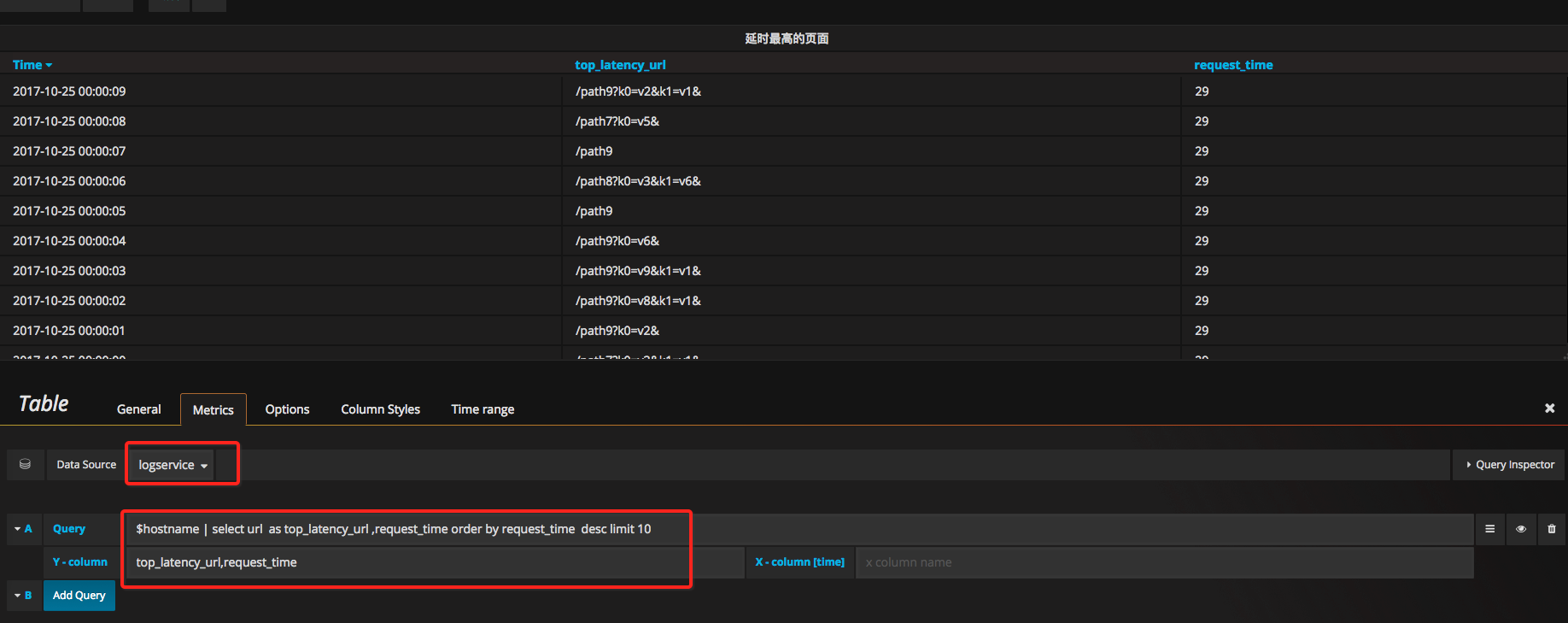
Query 輸入:
$hostname | select url as top_latency_url ,request_time order by request_time desc limit 10Y-column輸入:
top_latency_url,request_timeX-column不填寫內容。
4.8 熱門頁面
同上,新加一個表格檢視:
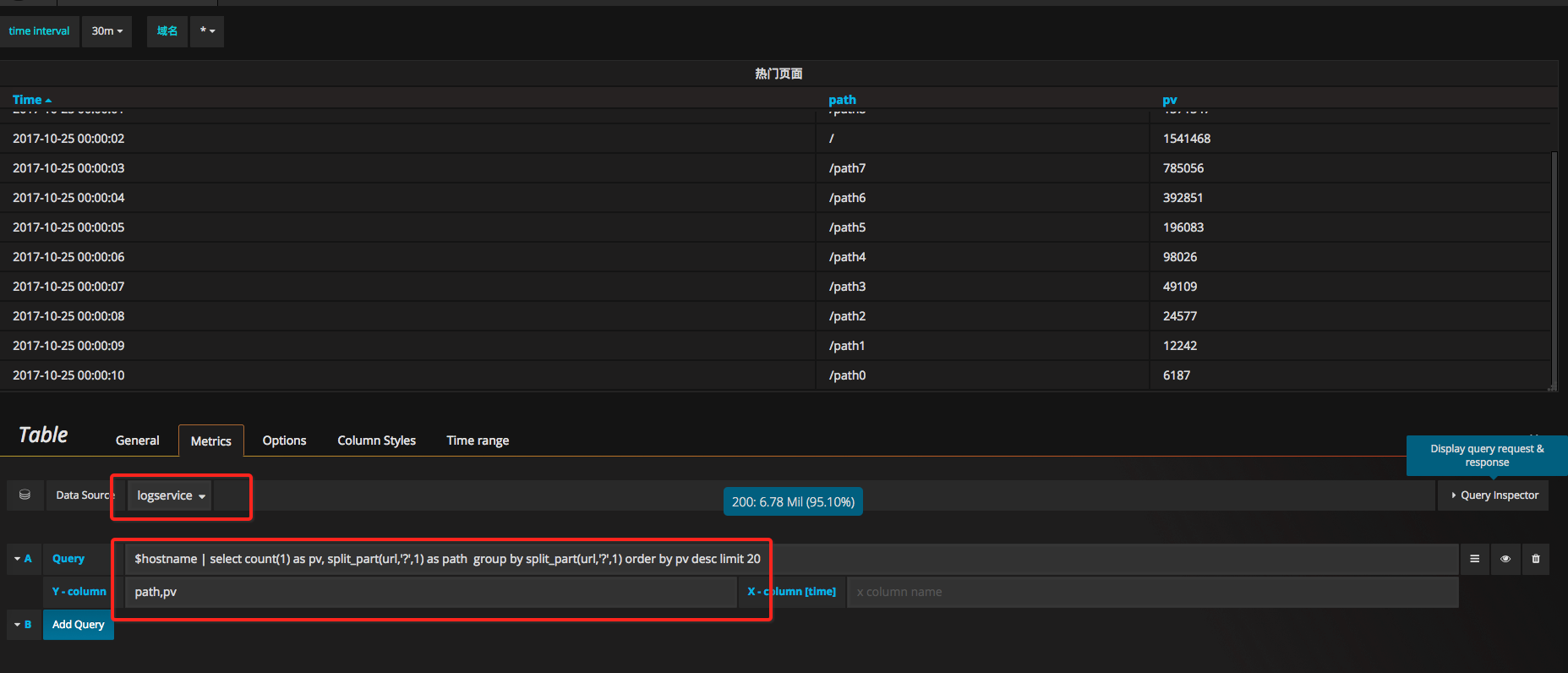
Query輸入:
$hostname | select count(1) as pv, split_part(url,'?',1) as path group by path order by pv desc limit 20Y-column輸入:
path,pvX-column保留空
4.9 非200請求top頁面
同上,新建一個表格檢視:
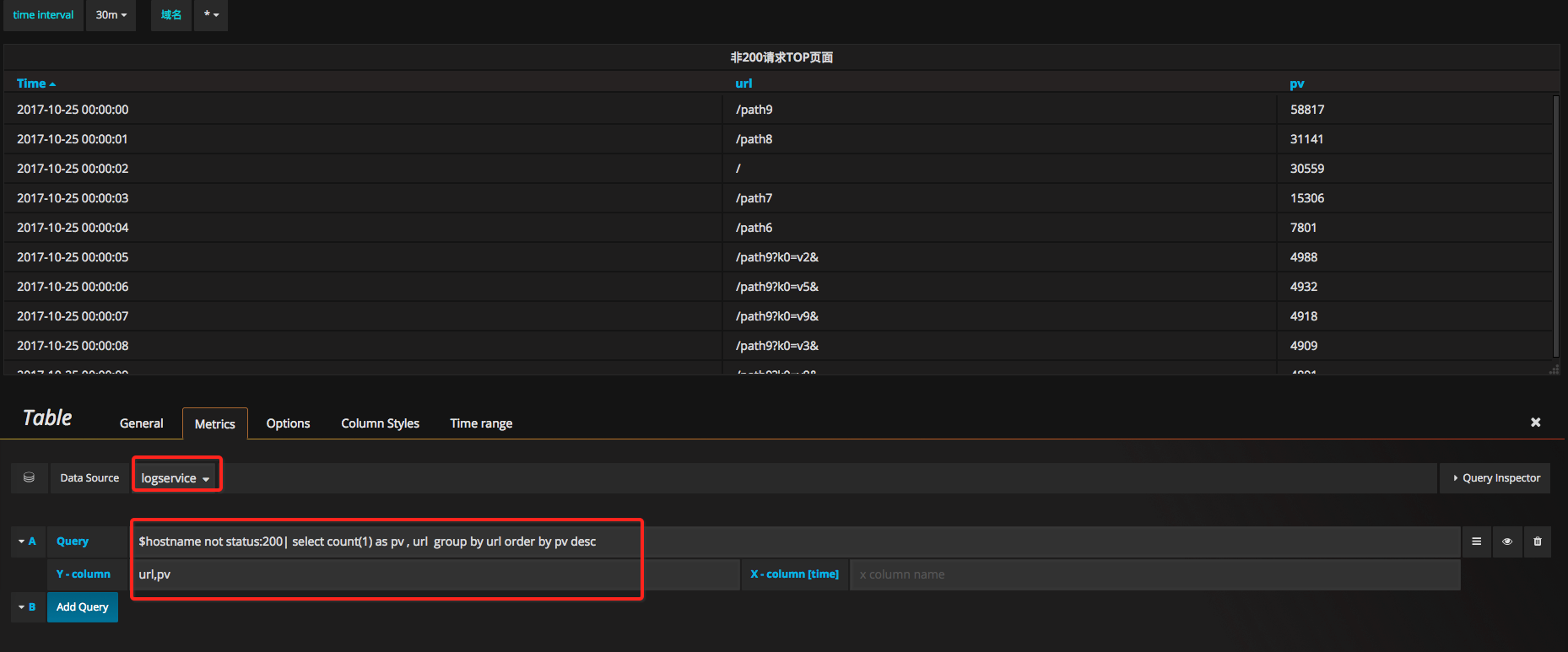
Query輸入:
$hostname not status:200| select count(1) as pv , url group by url order by pv descY-column輸入:
url,pvX-column保留空
4.10 前後端平均延時
新建一個Graph檢視:
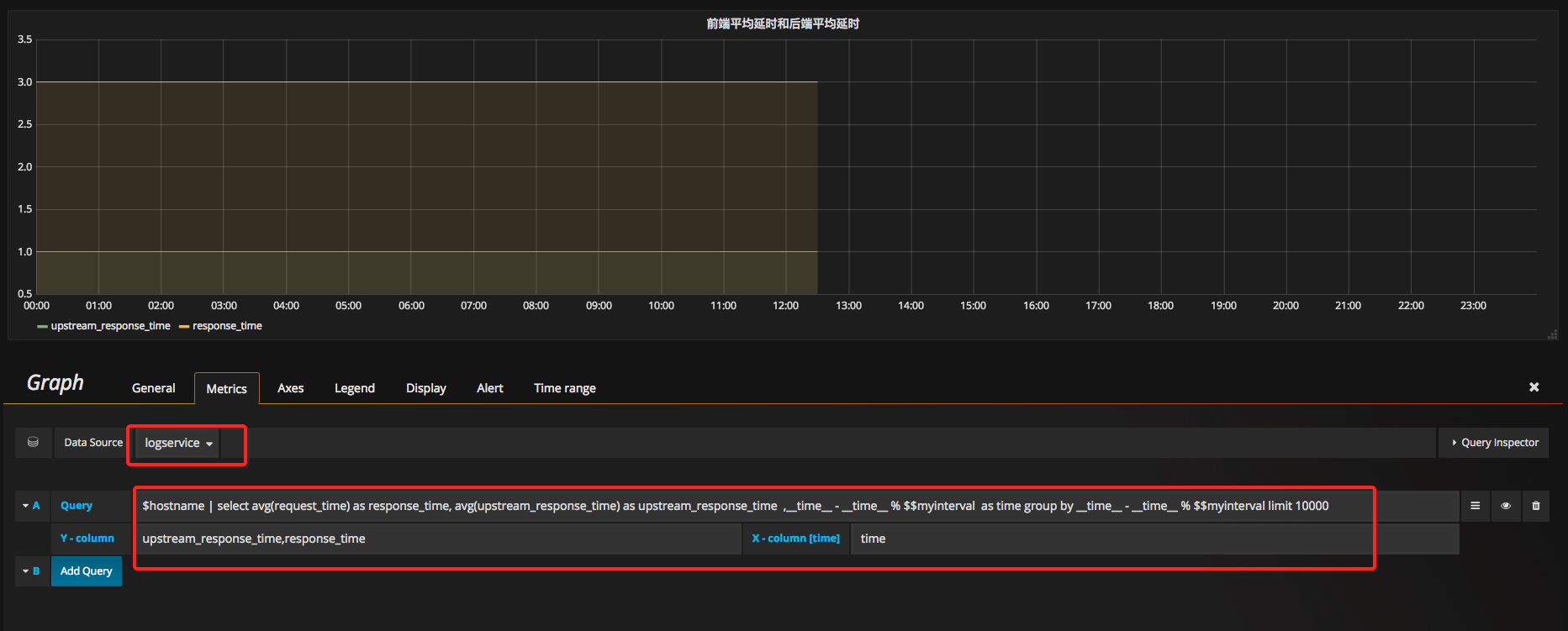
Query輸入:
$hostname | select avg(request_time) as response_time, avg(upstream_response_time) as upstream_response_time ,__time__ - __time__ %
$$
myinterval as time group by time limit 10000Y-column輸入:
upstream_response_time,response_timeX-column輸入:
time4.11 客戶端統計
新建一個餅圖:
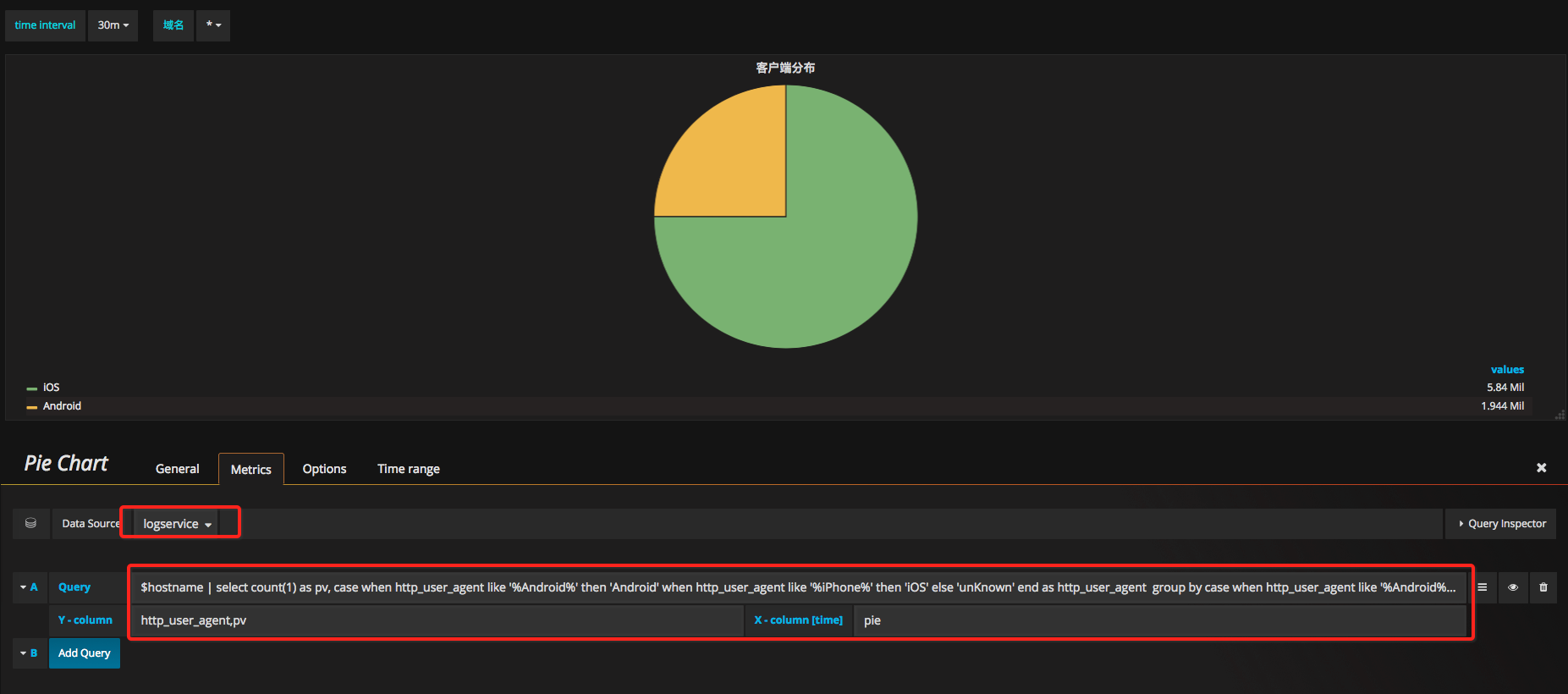
Query輸入:
$hostname | select count(1) as pv, case when regexp_like(http_user_agent , 'okhttp') then 'okhttp' when regexp_like(http_user_agent , 'iPhone') then 'iPhone' when regexp_like(http_user_agent , 'Android') then 'Android' else 'unKnown' end as http_user_agent group by http_user_agent order by pv desc limit 10 Y-column輸入:
http_user_agent,pvX-column輸入:
pie4.12 各省份佔比統計

選擇pie檢視:
Query輸入:
*| select ip_to_province(remote_addr) as province, count(1) as pv group by province order by pv desc limit 10Y-Column輸入:
province,pvX-column輸入:
pie4.13 儲存和釋出dashboard
點選頁面上方的儲存按鈕,釋出dashboard:

大功告成
開啟dashboard首頁檢視效果,demo地址
在頁面上方,可以選擇統計的時間範圍,也可以選擇統計的時間粒度,或者選擇不同的域名。

這樣整個nginx訪問統計的dashboard就完成了,我們可以從檢視中挖掘有價值的資訊。
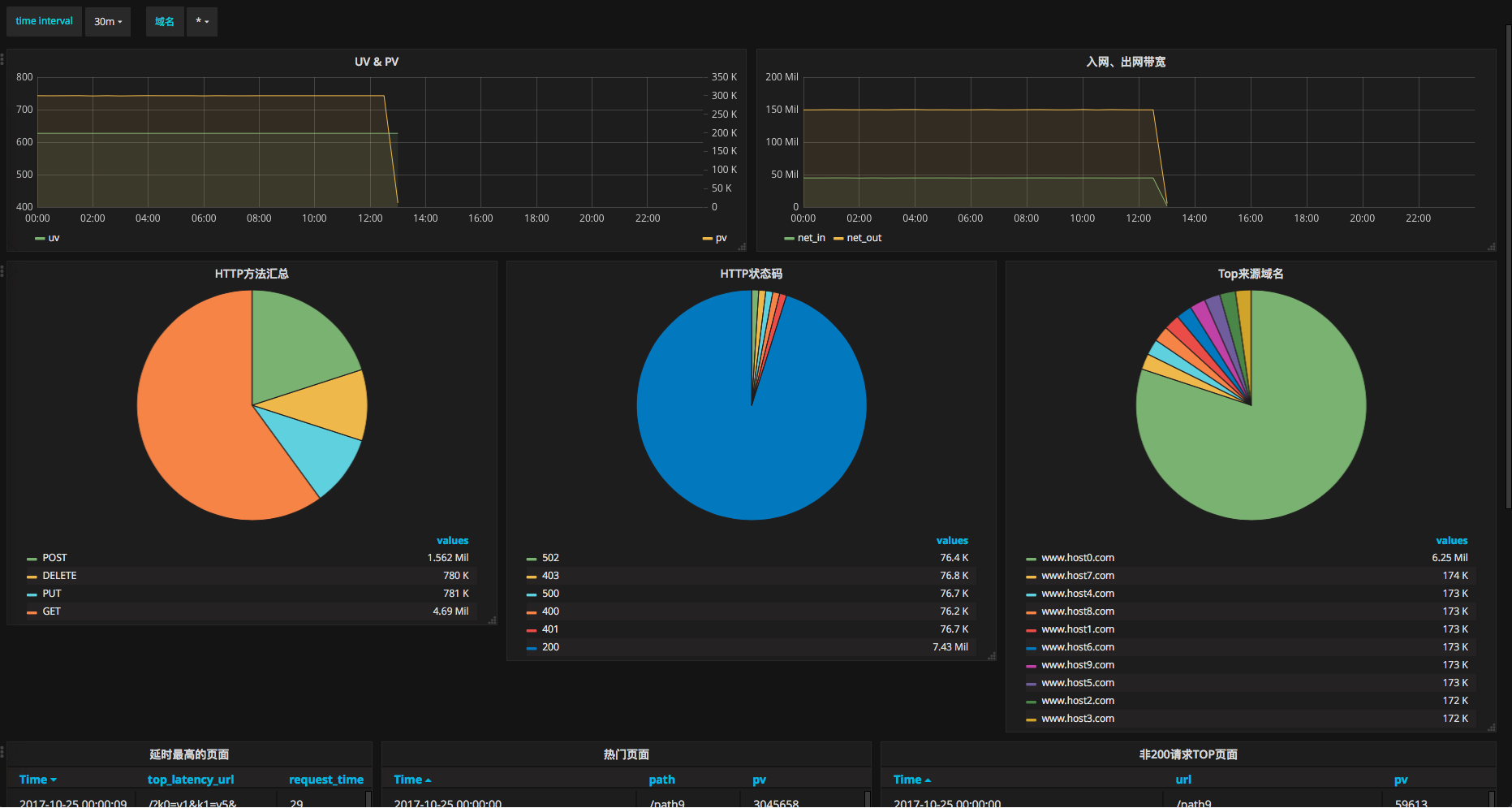
更多精彩內容
十分鐘構建雙十一互動分析大盤
日誌服務使用者手冊,最完整的資料
日誌服分析Demo,Nginx日誌、CDN日誌、DDOS日誌、SLB日誌Demo,grafana、Datav大屏Demo
自建ELK和日誌服務全方位對比
通過jdbc查詢和視覺化日誌
10.11杭州Clouder lab 十分鐘搭建共享應用 2:如何通過日誌服務實現使用者的日誌收集與分析
10分鐘精通Nginx訪問日誌分析統計
![]()
