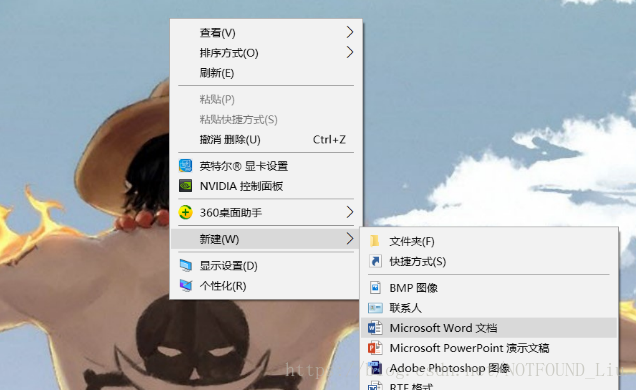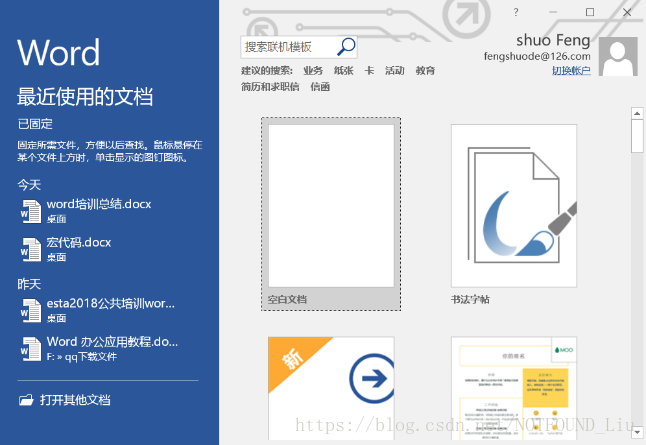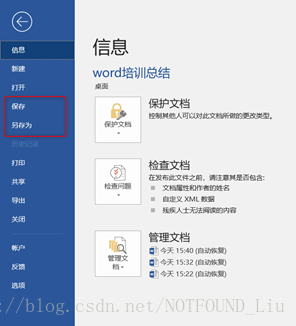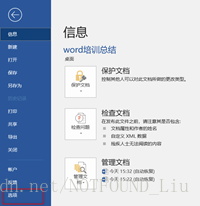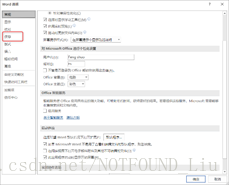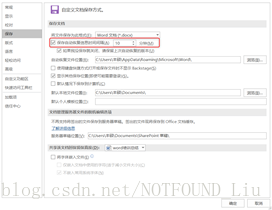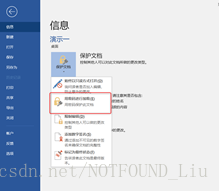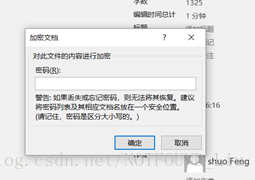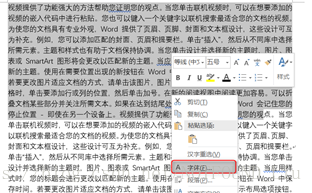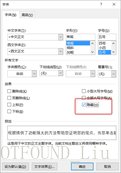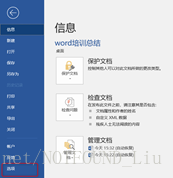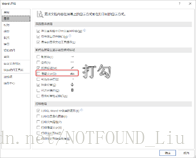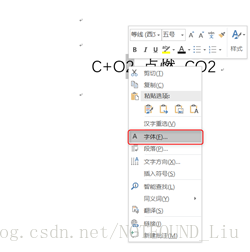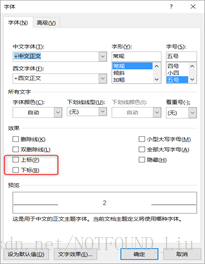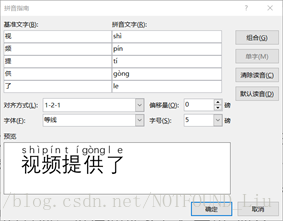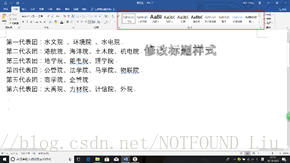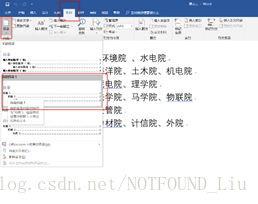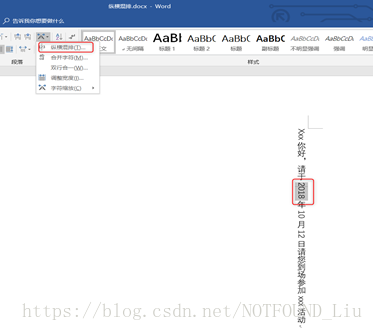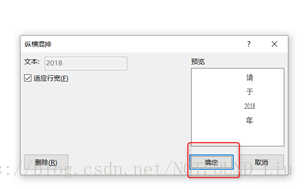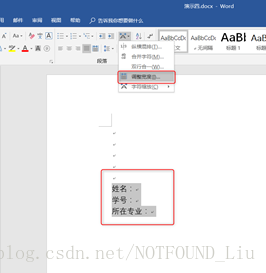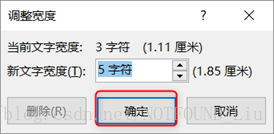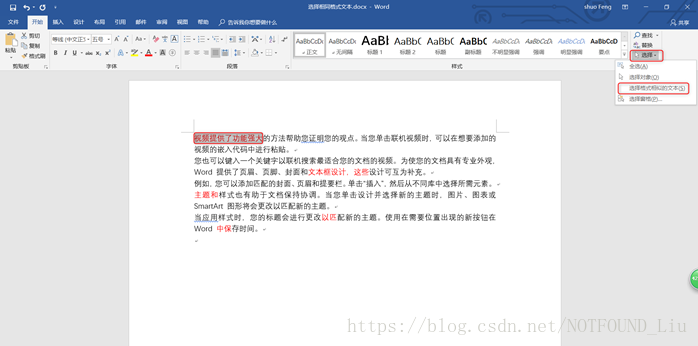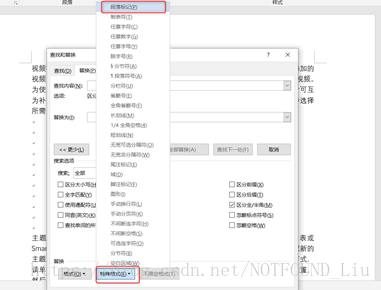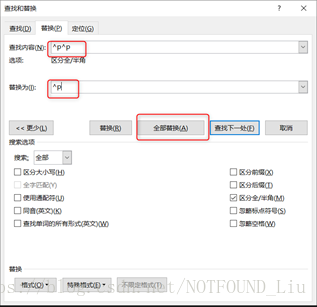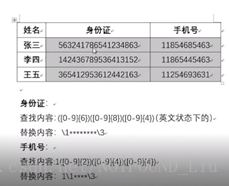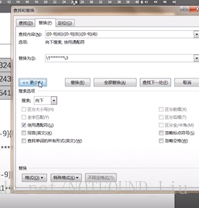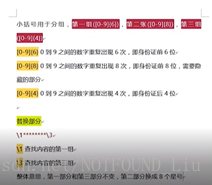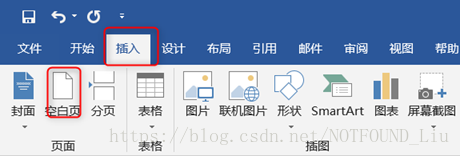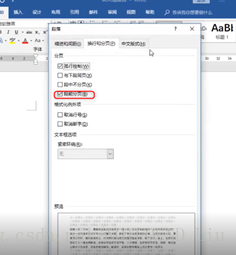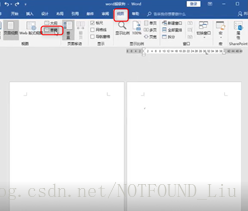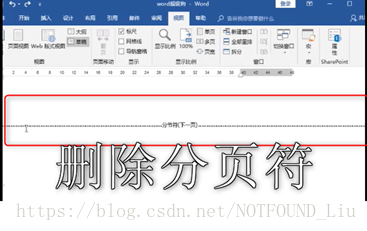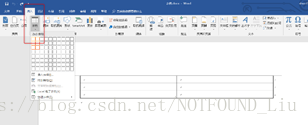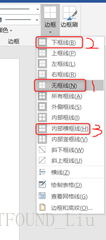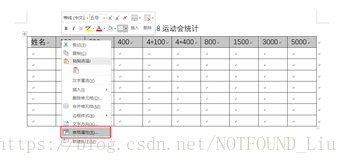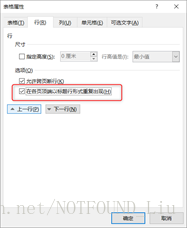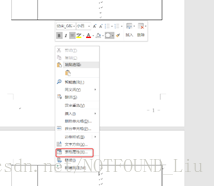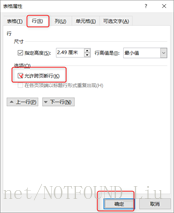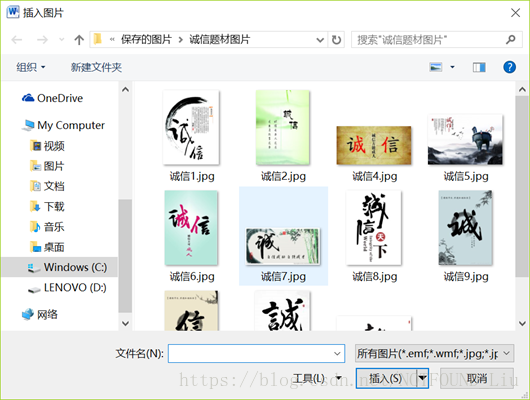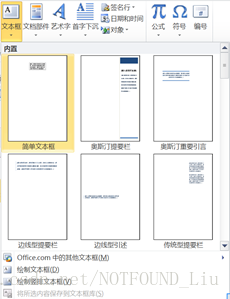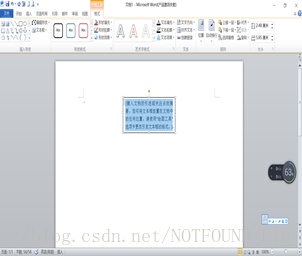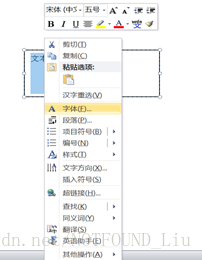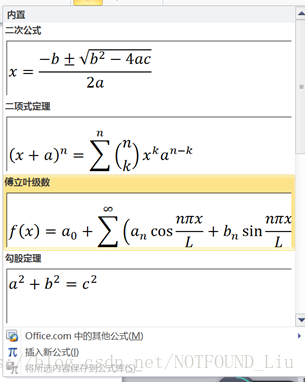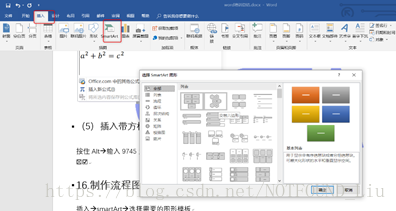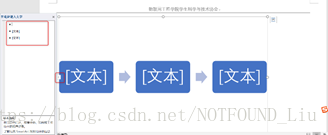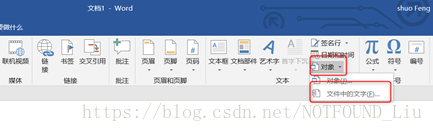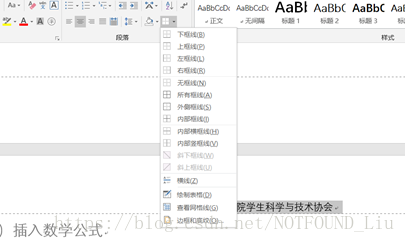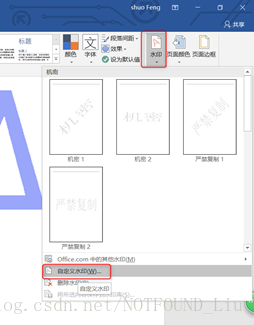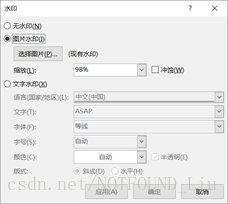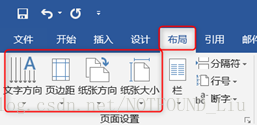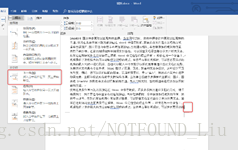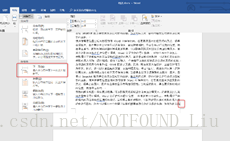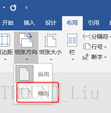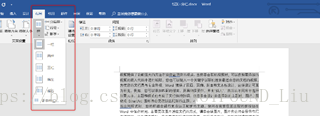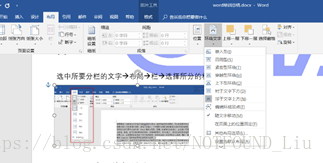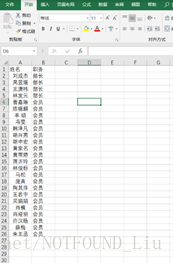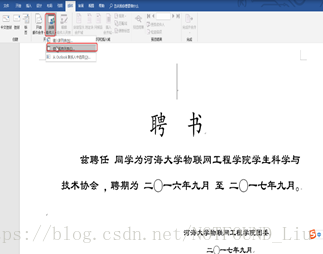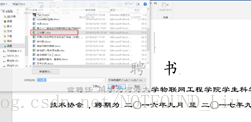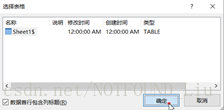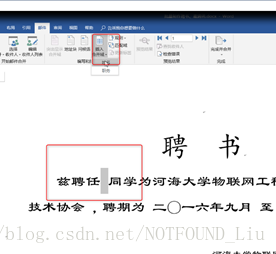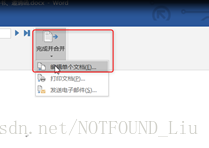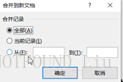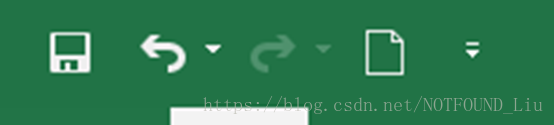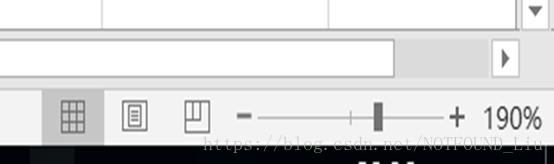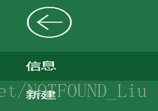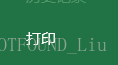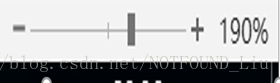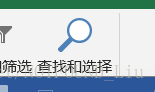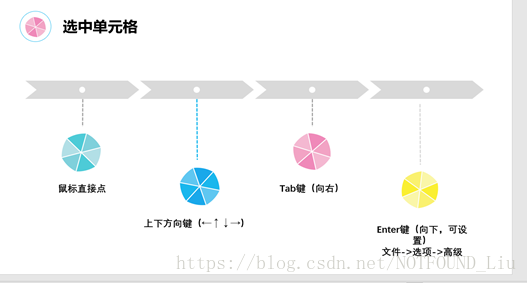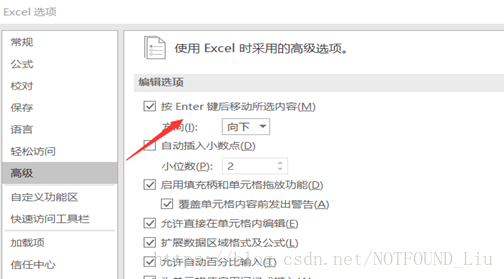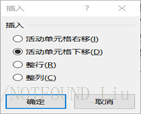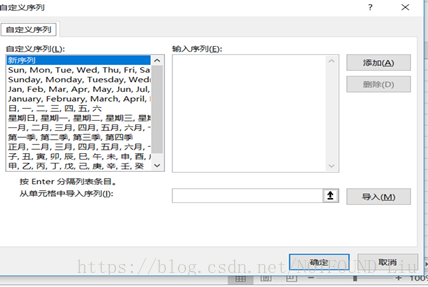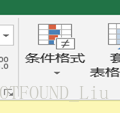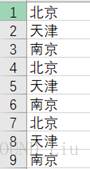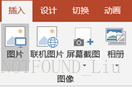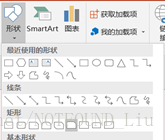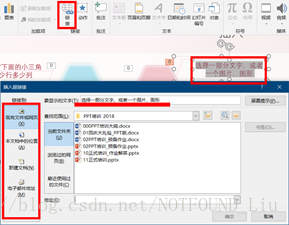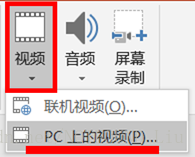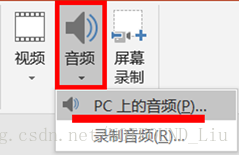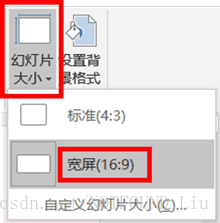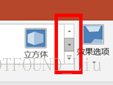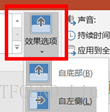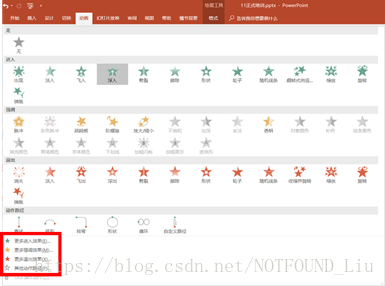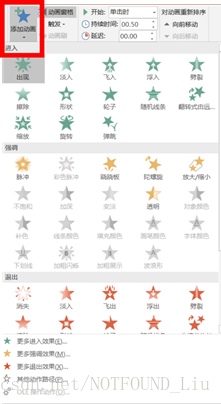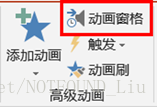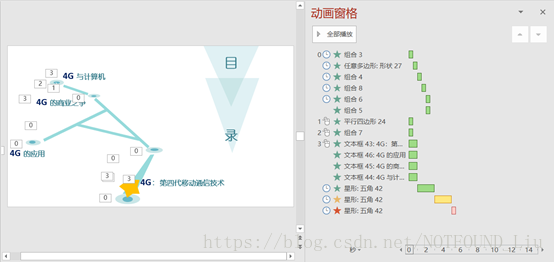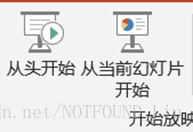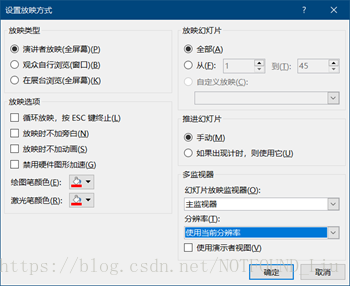2018物聯網工程學院學生科協第一次公共培訓之Office培訓總結
2018物聯網工程學院學生科協第一次公共培訓之Office
Microsoft Office是微軟公司開發的一套基於 Windows 作業系統的辦公軟體套裝。常用元件有 Word、Excel、Powerpoint等。
Microsoft Office Word 是文書處理軟體;
Microsoft Office Excel 是電子資料表程式〔進行數字和預算運算的軟體程式〕Excel內建了多種函式,可以對大量資料進行分類、排序甚至繪製圖表等;
Microsoft Office PowerPoint是微軟公司設計的簡報軟體,利用 Powerpoint 不僅可以建立簡報,還可以在網際網路上召開面對面會議、遠端會議或在網上給觀眾展示簡報。
文章目錄
- 2018物聯網工程學院學生科協第一次公共培訓之Office
Word部分培訓總結
1. 新建word檔案的兩種方法
(1)滑鼠右鍵 -> 新建 -> word文件
(2)雙擊word軟體 -> 新建空白檔案
2. 儲存及如何設定自動儲存
(1)儲存的方法:檔案 -> 儲存(另存為);快捷鍵:CTRL+S
(2)自動儲存設定方法:檔案 -> 選項 -> 儲存 ->將自動儲存時間間隔調整到合適時間
3. 文件加密及隱藏(恢復隱藏)的方法
(1)檔案加密:檔案 -> 保護文件 -> 用密碼加密 -> 輸入密碼即可
(2)檔案隱藏方法:選中要隱藏的文字內容 -> 滑鼠右鍵 -> 字型 -> 隱藏選項打勾
(3)隱藏文字顯示方法:檔案 -> 選項 -> 顯示 -> 隱藏文字框打勾
4. 字型的基本設定
開始選單欄 -> 字型(可設定各種大小顏色的字型)
常用設定字型快捷鍵:
- Ctrl + Shift + F:改變字型
- Ctrl + Shift + P:改變字號
- Ctrl + ]:逐磅增大字號
- Ctrl + [:逐磅減小字號
- Ctrl + B:加粗
- Ctrl + I:斜體
- Ctrl + U:為字元新增下劃線
- Ctrl + Shift + <:縮小字號
- Ctrl + Shift + >:增大字號
5. 上下標的設定
開始 -> 字型 -> 選擇上下標勾選
6. 字型加拼音
選中所需要加拼音的字 -> 開始 ->
7. 快速製作目錄
標題修改為所需樣式 -> 引用 -> 目錄 -> 自動生成目錄
8. 快速插入一段文字
輸入函式=rand(段落數,每段幾句) -> 回車
9. 段落的操作小技巧
(1)文字縱橫混排
選中所需混排的文字 -> 點選 -> 
(2)文字長短對齊
按住alt選中文字 -> 
10. 替換和查詢相關小技巧
(1)選中相同格式的文字
高亮標註需要選中的文字->
(2) 快速刪除多餘空行
開始選單->查詢(ctrl+h)->更多->特殊格式裡面找到段落標記->將兩個段落標記替換為一個
(3)批量替換文字內容
開始選單->查詢(ctrl+h)->輸所需替換的內容
(4) 隱藏身份證號碼
11.格式刷用法
點選一下刷一次,雙擊批量刷文字(格式刷可以批量變換格式)
12.插入與刪除空白頁
(1)插入空白頁
插入->頁面->空白頁
(2)刪除一般無法刪除的空白頁
段落->換行和分頁->去掉段前分頁前面的勾選
檢視->草稿->刪除分頁符->恢復頁面檢視
13.表格功能的相關用法
(1)利用表格製作下劃線
插入一個表格->邊框->無框線->下框線->內部框線
(2)快速插入整行整列表格
游標放在行的最後->按enter健或tab健
(3) 表頭跨頁重複
選中表格滑鼠右鍵表格屬性勾選在各頁頂端重複出現
(4) 表格顯示在一頁
選中表格->滑鼠右鍵->表格屬性->勾選跨頁斷行
14.插入圖片、藝術字、公式
(1)插入圖片
切換到【插入】選項卡,在插圖組中單擊【圖片】按鈕 
效果如圖2.46:
(2)插入並編輯文字框
切換到【插入】選項卡,單擊文字組【文字框】按鈕,從彈出的【內建】列表框中選擇【簡單文字框】選項。方法和效果如圖所示。
在文字框中輸入文字,將滑鼠指標移動到文字的邊線上,按住左鍵不放,可拖動文字框到合適的位置。
選中文字內容,切換到【開始】選項卡,可選擇字型和字號,調整設定。
(或者:右擊彈出圖2.51,也可調整字型字號。)
選中該文字框,切換到【繪圖工具】欄中的【格式】選項卡,可調整文字框形狀顏色
(3)插入數學公式
切換到【插入】選項卡,在符號組中選擇

(4)插入帶方框的對勾
按住Alt->輸入9745為對勾,輸入9746為錯☒☑
16 製作流程圖、組織結構圖
插入->smartArt->選擇需要的圖形模板->點選左邊小箭頭即可快速輸入結構圖,利用tab健選擇層級
17 多文件合併
插入->
18 改變頁首橫線
選中頁首文字->開始選單
19 新增水印
設計->水印->自定義水印->選擇需要設定的圖片水印或者文字水印即可
20 佈局選單的介紹
(1)設定紙張大小、方向、頁邊距
點選佈局選單即可在左上角找到相應相關設定
(2)設定單張紙張變橫向
將游標放在前一頁末尾->佈局->分隔符->下一頁->將游標放在本頁末尾->佈局->分隔符->下一頁->紙張方向橫向
(3)分欄的用法
選中所要分欄的文字->佈局->欄->選擇所分的欄數
(4) 圖片環繞相關應用
單擊圖片->佈局->環繞文字
21 批量製作邀請函
將姓名,職務或性別打在一份Excel表上面儲存->開啟邀請函模板->郵件->選擇收件人->使用現有列表->選擇之前做好的Excel表格->插入合併域->將姓名等插入->完成併合並
22. 常用快捷鍵總結
基礎功能快捷鍵(10個)
- Ctrl+B:加粗
- Ctrl+I:斜體
- Ctrl+U:為字元新增下劃線
- Ctrl+Shift+<:縮小字號
- Ctrl+Shift+>:增大字號
- Ctrl+C:複製所選文字或物件
- Ctrl+X:剪下所選文字或物件
- Ctrl+V:貼上文字或物件
- Ctrl+Z:撤消上一操作
- Ctrl+Y:重複上一操作
單鍵快捷鍵(3個) - F1:獲得聯機幫助或 Office 助手
- F10:啟用選單欄
- F12:選擇“檔案”選單中的“另存為”命令
Shift+功能鍵(3個) - Shift+F4:重複“查詢”或“定位”操作
- Shift+F10:顯示快捷選單
- Shift+F12:選擇“檔案”選單上的“儲存”命令
Ctrl+功能鍵(4個) - Ctrl+F4:關閉視窗
- Ctrl+F5:還原文件視窗文件大小
- Ctrl+F10:將文件視窗最大化
- Ctrl+F12:選擇“檔案”選單上的“開啟”命令
Alt+功能鍵(4個) - Alt+F4:退出 Word
- Alt+F5:還原程式視窗大小
- Alt+F10:將程式視窗最大化
- Alt+F11:顯示 Microsoft Visual Basic 程式碼
改變字型或字號(4個) - Ctrl+Shift+F:改變字型
- Ctrl+Shift+P:改變字號
- Ctrl+]:逐磅增大字號
- Ctrl+[:逐磅減小字號
應用字元格式(8個) - Ctrl+D:改變字元格式(“格式”選單中的“字型”命令)
- Shift+F3:改變字母大小寫
- Ctrl+Shift+A:將所有字母設為大寫
- Ctrl+Shift+K:將所有字母設成小寫
- Ctrl+=(等號):應用下標格式(自動間距)
- Ctrl+Shift++(加號):應用上標格式(自動間距)
- Ctrl+Shift+Z:取消人工設定的字元格式
- Ctrl+Shift+Q:將所選部分設為 Symbol 字型
設定行距(4個) - Ctrl+1:單倍行距
- Ctrl+2:雙倍行距
- Ctrl+5:1.5 倍行距
- Ctrl+0:在段前新增一行間距
設定段落對齊方式(9個) - Ctrl+E:段落居中
- Ctrl+J:兩端對齊
- Ctrl+L:左對齊
- Ctrl+R:右對齊
- Ctrl+M:左側段落縮排
- Ctrl+Shift+M:取消左側段落縮排
- Ctrl+T:建立懸掛縮排
- Ctrl+Shift+T:減小懸掛縮排量
- Ctrl+Q:取消段落格式
應用段落格式(7個) - Ctrl+Shift+S:應用樣式
- Alt+Ctrl+K:啟動“自動套用格式”
- Ctrl+Shift+N:應用“正文”樣式
- Alt+Ctrl+1:應用“標題 1”樣式
- Alt+Ctrl+2:應用“標題 2”樣式
- Alt+Ctrl+3:應用“標題 3”樣式
- Ctrl+Shift+L:應用“列表”樣式
選定文字和圖形 (16個) - Shift+右箭頭:右側的一個字元
- Shift+左箭頭:左側的一個字元
- Ctrl+Shift+右箭頭:單詞結尾
- Ctrl+Shift+左箭頭:單詞開始
- Shift+End:行尾
- Shift+Home:行首
- Shift+下箭頭:下一行
- Shift+上箭頭:上一行
- Ctrl+Shift+下箭頭:段尾
- Ctrl+Shift+上箭頭:段首
- Shift+Page Down:下一屏
- Shift+Page Up:上一屏
- Ctrl+Shift+Home:文件開始處
- Ctrl+Shift+End:文件結尾處
- Alt+Ctrl+Shift+Page Down:視窗結尾
- Ctrl+A:包含整篇文件
建立、檢視和儲存文件(6個) - Ctrl+N:建立與當前或最近使用過的文件型別相同的新文件
- Ctrl+O:開啟文件
- Ctrl+W:關閉文件
- Alt+Ctrl+S:拆分文件視窗
- Alt+Shift+C:撤消拆分文件視窗
- Ctrl+S:儲存文件
查詢、替換和瀏覽文字 (6個) - Ctrl+F:查詢文字、格式和特殊項
- Alt+Ctrl+Y:重複查詢(在關閉“查詢和替換”視窗之後)
- Ctrl+H:替換文字、特殊格式和特殊項
- Ctrl+G:定位至頁、書籤、腳註、表格、註釋、圖形或其它位置
- Alt+Ctrl+Z:返回至頁、書籤、腳註、表格、批註、圖形或其他位置
- Alt+Ctrl+Home:瀏覽文件
撤消和恢復操作(3個) - Esc 鍵:取消操作
- Ctrl+Z:撤消操作
- Ctrl+Y:恢復或重複操作
切換至其他檢視(4個) - Alt+Ctrl+P:切換到頁面檢視
- Alt+Ctrl+O:切換到大綱檢視
- Alt+Ctrl+N :切換到普通檢視
- Ctrl+\:在主控文件和子文件之間移動
用於審閱文件的快捷鍵(6個) - Alt+Ctrl+M:插入批註
- Ctrl+Shift+E:開啟或關閉標記修訂功能
- Home:定位至批註開始
- Ene:定位至批註結尾
- Ctrl+Home:定位至一組批註的起始處
- Ctrl+End:定位至一組批註的結尾處
用於處理引用、腳註和尾註的快捷鍵(3個) - Alt+Shift+O:標記目錄項
- Alt+Shift+I:標記引文目錄項
- Alt+Ctrl+X:插入索引項
快速輸入分割線(4個)
– --+enter:一條直線
*- **+enter:一條虛線
~- ~~+enter:一條波浪線
=- ==+enter:一條雙直線
EXCEL
1、excel介紹
1.1 Microsoft office excel
Excel是微軟Microsoft office辦公系列軟體之一,、是Microsoft為使用Windows和Apple Macintosh作業系統的電腦編寫的一款電子表格軟體。擁有直觀的介面、出色的計算功能和圖表工具,便於儲存資料,是目前最流行的個人計算機資料處理軟體。
1.2 xlsx和.xls字尾名的區別
xls是excel2003及以前版本生成的檔案格式。
xlsx是excel2007及以後版本生成的檔案格式(excel 2007之後版本可以開啟xls格式的檔案)。
2、excel2016工具欄介紹
2.1
第一個圖示為儲存,第二個為撤回操作,第三個為恢復操作,第四個為新建文件,第五個可下拉選擇快捷方式。
2.2
可以更改檢視以及改變字型大小
3、excel2016基本功能簡述
2.1 新建工作簿

2.2 插入資料
2.3 檔案儲存

快捷鍵:CTRL+S
2.4 檔案列印
2.5 放大縮小表格
或者 ctrl+滾輪
2.6 給字型加拼音
選中單元格,編輯拼音;有聲調的選擇特殊符號
2.7 查詢和替換(快捷鍵:ctrl+f)
3、常用單元格操作演示
3.1單元格移動
修改enter鍵的預設設定:
3.2插入和刪除單元格
右擊單元格,選擇插入
3.3使用格式刷
1、單擊格式刷:刷一次小刷子就消失
2、雙擊格式刷:可以連續刷n次
3、取消格式刷:單擊格式刷或者點選Esc
3.4 快速填充
3.4.1 快速填充之複製單元格
(1)使用填充柄
輸入資料後,向上、下、左、右拖動填充柄
(2)使用填充選擇項
先輸入資料,再選擇區域,選擇填充方向
(3)使用快捷鍵
先輸入資料,再選擇區域,
向下Ctrl+D
向上Ctrl+U
向左Ctrl+L
向右Ctrl+R
先選擇區域,再輸入資料,
Ctrl+回車
3.4.2 快速填充之序列填充
(1)自動序列: 1、中文+數字
2、英文+數字
3、文字型數字
填充方式參照複製單元格
(2)自定義序列:
檔案->選項->高階->常規”組->編輯自定義列表
(原來屬於序列的,按Ctrl鍵+拖動填充柄,改為自動填充)
注:輸入自定義列表時,以回車鍵進行間隔
3.5 給單元格加批註
1、開啟需要插入批註的工作表
2、選定需要插入批註的單元格
3、點選“插入”選單中的“批註”;
彈出填寫批註內容框
3.6 標記資料
1、選中該列資料
2、點選開始->條件格式->突出顯示單元格規則
4.圖表及資料分析統計
4.1圖表的簡單生成
選中要生成圖表的資料————>開啟(選單欄——“插入”選項卡)————>選擇要插入的圖表型別
4. 2圖表的儲存
(1)、生成圖示後右擊圖表選擇複製(快捷鍵Ctrl+C)
(2)、右擊空白單元格,貼上選項選擇第三個(貼上為圖片)
(3)、用Ctrl+c 和Ctrl+v 複製貼上到word文件
(4)、右擊選擇另存為圖片
4.3資料統計
4.3.1快速標記資料
【開始】- 【條件格式】- 【專案選取規則】- 【前五項】
條件格式中的其他格式請自行嘗試
4.3.2統計資料的出現次數
使用countif(range,criteria)
其中range 表示要計算非空單元格數目的區域
其中criteria 表示以數字、表示式或文字形式定義的條件
注:若要多次使用該公式,需要在表示列的字母前後加上$進行強制引用。
範例:
【假設要統計出這列資料中北京出現的次數】
【在空白單元格輸入=COUNTIF(A1:A9,“北京”)】
【單擊回車鍵】即顯示出正確結果
4.3.3 利用countif函式將1換成是,0換成否。
PPT培訓總結
一、 開始
1. 剪下板
剪下板中:“複製”,”剪下“,“貼上“,”格式刷”;這些操作和Word裡面是一致的,只不過他們的操作物件都可以擴充套件到圖形,照片,甚至動畫。
2. 字型
字型操作和Word一致,詳情請參考Word培訓總結。
3. 段落
PPT中可以操作改變文字的段落屬性,操作短路左右對齊,行間距,使一段文字分成多行。
二、 插入
1. 表格
PPT中插入表格操作和Word中的插入表格操作一致。
2. 照片
在“插入”選項卡下面找到“影象”功能區,選擇“圖片”
之後便進入電腦資料夾,即可在資料夾中搜索選擇想要插入的圖片。
簡便方法:直接點選想要的圖片,拖動到幻燈片上即可。
3. 形狀
在“插入”選項卡下面找到“插圖”功能區,選擇“形狀”
4. 超連結
選擇一段文字,圖片或者圖形,在“插入”選項卡下面找到“連結”功能區,選擇“連結”點開,彈出“插入超連結”操作介面
左側四項可以選擇連線到檔案或者連結到某一頁幻燈片
5. 藝術字
在“插入”選項卡下面找到“文字”功能區選擇“藝術字”點開,有很多不同樣式的藝術字,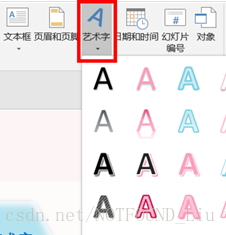
- 媒體
在“插入”選項卡下面找到“媒體”功能區選擇“視訊”或者“音訊”點開,選擇電腦上的視訊或者音訊,進入電腦資料夾,直接搜尋並選擇插入。
三、 設計
1. 修改播放比例
在“設計”選項卡下面找到“自定義”功能區選擇“幻燈片大小”點開就可以修改幻燈片比例,或者直接自定義幻燈大小。
四、 切換
1. 設定幻燈片切換效果
直接開啟“切換”選項卡,可以看到很多效果選擇
切換效果欄最右側有三個小箭頭,上面兩個用來給效果翻頁,最下面一個直接展開所有的效果
給當前幻燈片選擇好效果之後可以看到剛剛提到的三角形右面有一個名為“效果選擇”的按鈕,點選它可以改變切換效果的方向
五、 動畫
1. 動畫效果認識,分類
新增動畫效果的方式和新增切換效果的方式是類似的。先選擇文字框,照片或者圖形,開啟“動畫”選項卡,看到很多動畫效果,動畫效果右側三個箭頭可以實現大量動畫效果的翻頁,最後一個箭頭可以展開所有的動畫效果,選中某一個動畫效果之後,在剛剛三個三角形的右側可以選擇“效果選項”改變當前動畫效果的方向。
綠色的動畫效果代表進入效果,黃色代表強調效果,紅色代表退出效果。除了展示出來的效果,最下面還有幾行選項,可以選擇更多動畫效果。
2. 動畫效果疊加
如果想要實現動畫疊加效果,必須使用“高階動畫”功能區內的“新增動畫”。先選中已經附帶動畫效果的元素(文字框、圖片、圖形),點選“新增動畫”
選擇一個想要的動畫效果,之後還可以在剛剛的“效果選項”裡面選擇動的不同方向效果。
3. 動畫窗格
在“動畫”選項卡下,找到“高階動畫”功能區,點選“動畫窗格”,開啟窗格
動畫窗格中有很多很重要的操作:
1)動畫效果長方形:綠色表示進入動畫、黃色表示強調動畫、紅色表示退出動畫,長方形的長對應動畫持續的時間,長方形的相對位置對應動畫開始播放時間
2) 三種動畫播放方式:動畫前面有一個圓形鐘錶的符號表示上一個動畫結束之後開始放映當前動畫、動畫前面有一個滑鼠的符號表示單擊滑鼠或者鍵盤開始放映當前動畫、動畫前面沒有符號表示上一個動畫開始時就放映當前動畫
3) 可以通過拖動動畫改變動畫放映的預設排序,可以拖動長方形改變動畫放映是按,可以通過拖動長方形的寬改變動畫放映時間。
4) 動畫效果測試:選中想要檢視的動畫,點選窗格最上面“播放選擇項”就可以檢視所選擇的的動畫效果;如果不選擇動畫效果,就可以點選窗格最上面“全部播放”,來檢視當前幻燈片的所有動畫效果。
4. 動畫刷
選擇一個帶有動畫效果的元素(文字框、照片或者圖形),點選“高階動畫”功能區裡的“動畫刷”就可以發現滑鼠箭頭旁有一個小刷子,在這種狀態下,點選任意文字框、照片或者圖形,就可以把剛剛元素的所有動畫複製到當前元素上。
如果點選一次“動畫刷”,那麼就只能複製一次,一次之後滑鼠箭頭旁邊的小刷子就會消失,如果點選兩次,小刷子就不會消失,可以一直進行復制操作。
六、 幻燈片放映
1. 放映
可以選擇從頭開始放映幻燈片或者從當前幻燈片開始放映
2. 設定
點選“設定幻燈片放映”就可以開啟放映設定視窗
右上角的“放映幻燈片”區域裡面可以設定放映那些幻燈片,按照什麼樣的方式放映。
右側中間的“推進幻燈片”可以設定幻燈片自動播放還是手動播放
七、 PPT快捷鍵大全
常用快捷鍵
【Ctrl+A】選擇全部物件或幻燈片
【Ctrl+B】新增/刪除文字加粗
【Ctrl+C】複製
【Ctrl+D】生成物件或幻燈片副本
【Ctrl+E】段落居中對齊
【Ctrl+F】開啟“查詢”對話方塊
【Ctrl+G】開啟“網格參考線”對話方塊
【Ctrl+H】開啟“替換”對話方塊
【Ctrl+I】新增/刪除文字傾斜
【Ctrl+J】段落兩端對齊
【Ctrl+K】插入超連結
【Ctrl+L】段落左對齊
【Ctrl+M】或【Enter】插入新幻燈片
【Ctrl+N】生成新PPT檔案
【Ctrl+O】開啟PPT檔案
【Ctrl+P】開啟“列印”對話方塊
【Ctrl+Q】關閉程式
【Ctrl+R】段落右對齊
【Ctrl+S】儲存當前檔案
【Ctrl+T】開啟“文字”對話方塊
【Ctrl+U】新增/刪除文字下劃線
【Ctrl+V】貼上
【Ctrl+W】關閉當前檔案
【Ctrl+X】剪下
【Ctrl+Y】重複最後操作
【Ctrl+Z】撤銷操作
Ctrl快捷鍵
【Ctrl+F4】關閉程式
【Ctrl+F5】還原當前演示視窗大小
【Ctrl+F6】移動到下一個視窗
【Ctrl+F9】最小化當前演示檔案視窗
【Ctrl+F10】最大化當前演示檔案視窗
【Ctrl+Shift+C】複製物件格式
【Ctrl+Shift+V】貼上物件格式
【Ctrl+Shift+F】更改字型
【Ctrl+Shift+P】更改字號
【Ctrl+Shift+G】組合物件
【Ctrl+Shift+H】解除組合
【Ctrl+]】增大字號
【Ctrl+[】減小字號
Alt快捷鍵
【Alt+F5】還原PPT程式視窗大小
【Alt+F10】最大化PPT程式視窗
【Alt+F9】顯示/隱藏參考線
【Alt+S】幻燈片設計
【Alt+N】幻燈片佈局
【Alt+U】圖形
F功能快捷鍵
【Shift+F3】更改字母大小寫
【Shift+F4】重複最後一次查詢
【Shift+F5】從當前幻燈片開始放映
【Shift+F9】顯示/隱藏網格線
【Shift+F10】顯示右鍵快捷選單
【F2】在圖形和圖形內文字間切換
【F4】重複最後一次操作
【F5】開始放映幻燈片
【F12】執行“另存為”命令
放映中的快捷鍵
【Ctrl+P】將指標更改為註釋筆
【E】擦除螢幕上的註釋
【W】螢幕白屏
【B】螢幕黑屏