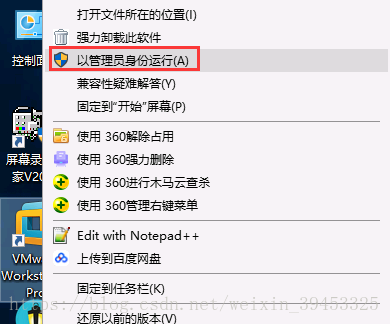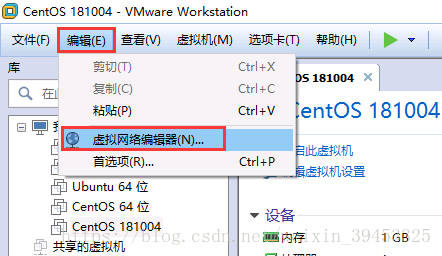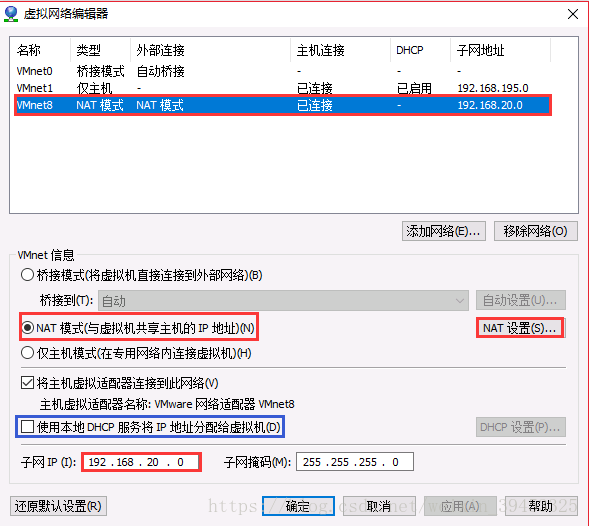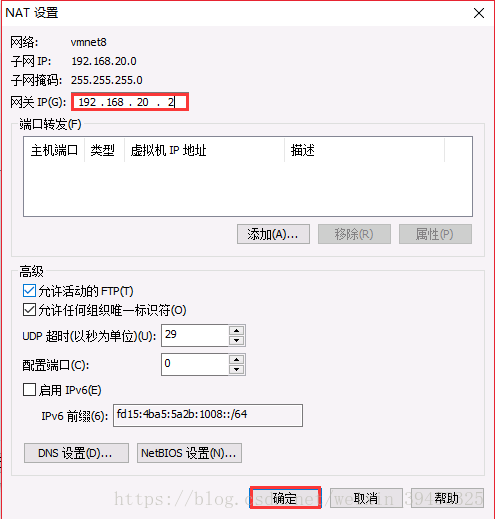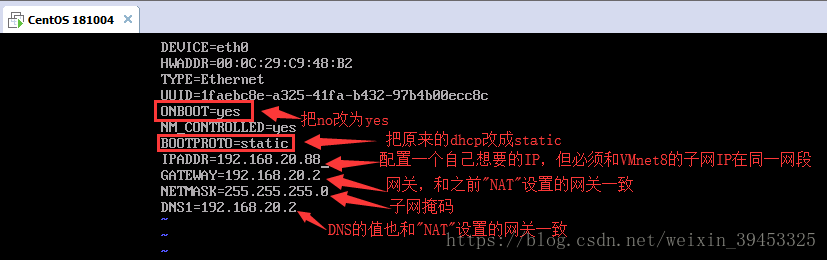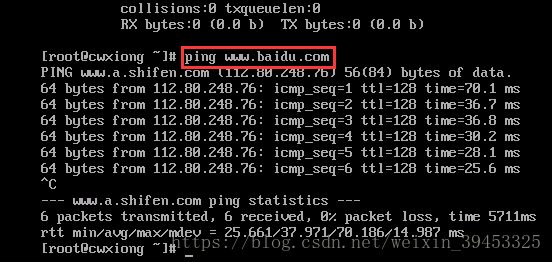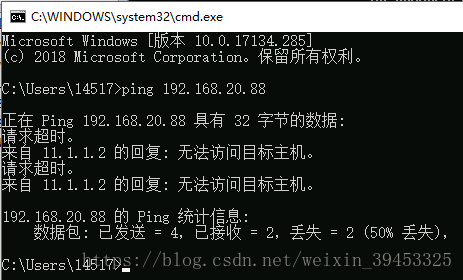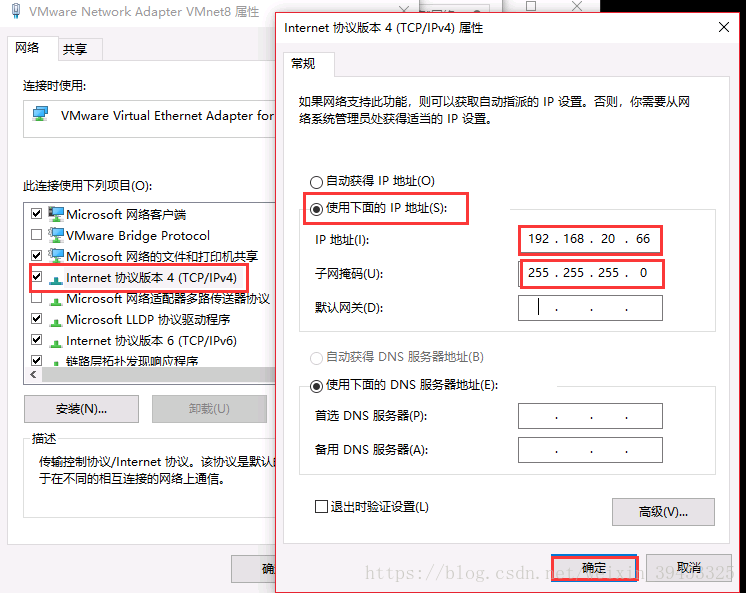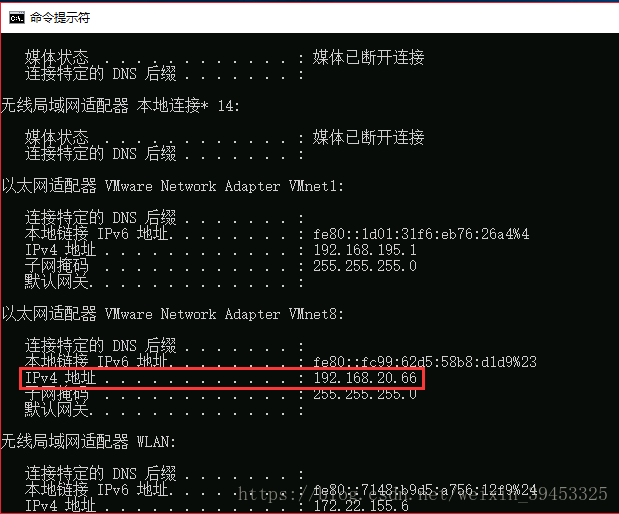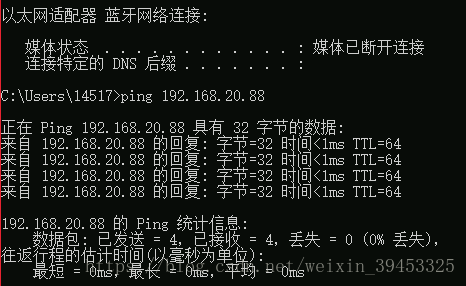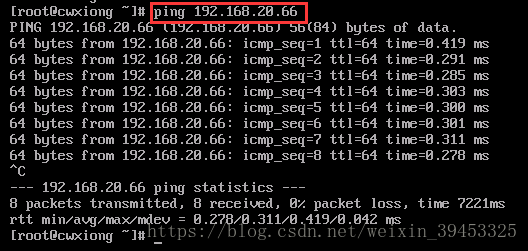CentOS 6.8 配置靜態IP實現上網&和Windows ping通
最近在學習FastDFS與Nginx整合,實現小檔案的上傳與訪問,其中就要用到 CentOS 虛擬機器來做伺服器,所以需要配置虛擬機器靜態IP,實現虛擬機器與Windows主機互相通訊。
第一步:需要以管理員身份執行VMware Workstation Pro,桌面右鍵VMware快捷圖示,選擇“以管理員身份執行(A)”,如下圖所示。
第二步:VMware開啟後,我們點選選單欄中的“編輯”選項,在子選單中點選“虛擬網路編輯器(N)...”,如下圖所示。
第三步:點選“虛擬網路編輯器(N)”後,我們會看到如下介面,此時選中VMnet8那一行,然後把“使用本地 DHCP 服務將 IP 地址分配給虛擬機器(D)”前的勾去掉。子網IP地址這裡我使用的初始配置,沒修改過,然後點選“NAT 設定(S)...”
第四步:點選“NAT 設定(S)...”後,彈出如下介面,我們把“閘道器IP(G)”修改為 “192.168.20.2” (我這裡的“閘道器IP(G)”是預設的,沒做修改),這個IP在後面的虛擬機器配置時會用到。點選“確定”關閉當前介面,然後點選上圖的“確定”關閉父介面。
第五步:確認要啟動的虛擬機器網路介面卡型別是“NAT”模式,如下圖所示。
若虛擬機器當前不是“NAT”模式,則需要點選“網路介面卡”,會彈出如下圖所示介面,然後在右側選擇“NAT模式(N):用於共享主機的IP地址”,然後點選“確定”。
第六步:啟動CentOS虛擬機器,啟動後,我們需要修改一個配置檔案,輸入下面的命令,修改下圖箭頭所指的地方。修改完畢後先按 "Esc" 鍵,然後按 "Shift+:" 輸入 "wq" 後回車儲存退出。
[[email protected] ~]# vi /etc/sysconfig/network-scripts/ifcfg-eth0第七步:在下面的檔案中可以檢視以及修改主機名。這裡我在配置的時候沒有做修改。
[[email protected] ~]# vi /etc/sysconfig/network第八步:在下面的檔案裡做IP(自己在 /etc/sysconfig/network-scripts/ifcfg-eth0 中配置的)與主機名的對映。
[[email protected] ~]# vi /etc/hosts第九步:重新啟動虛擬機器。
[[email protected] ~]# reboot第十步:檢查自己配置的虛擬機器的IP是否生效。輸入以下命令後,如下圖所示,我們發現IP地址已經是我們自己配置的了。
[[email protected] ~]# ifconfig第十一步:接著我們檢查是否能 ping 通 www.baidu.com ,輸入下面的命令,如下圖所示,我們發現確實可以 ping 通。
[[email protected] ~]# ping www.baidu.com第十二步:最後我們檢查虛擬機器能否和 Windows 互相通訊,開啟cmd,輸入以下命令,如下圖所示。
C:\Users\145178>ping 192.168.20.88可以看到虛擬機器和 Windows 主機是不能通訊的,原因是我們配置的虛擬機器的IP與 VMnet8 的IP地址不在一個網段裡。接下來我們開啟 控制面板==>網路和Internet==>網路共享中心==>更改介面卡設定==>VMware Network Adapter VMnet8==>屬性==>Internet 協議版本4 (TCP/IPv4) 修改下圖所示資訊(注意:VMnet8 的IP地址的前三位 192.168.20 必須一樣,第四位可自己配置)。
更改完畢後,重新啟動cmd,檢視VMnet8 的IP地址是否為我們配置的了,如下圖所示,可以發現VMnet8的IP地址是我們配置的。
再次輸入以下命令 ping 虛擬機器,結果如下圖所示,我們發現現在是可以 ping 通虛擬機器的。
C:\Users\14517>ping 192.168.20.88第十三步:我們從 CentOS 虛擬機器來 ping Windows,如下圖所示,發現是可以 ping 通的。
[[email protected] ~]# ping 192.168.20.66至此我們實現了我們的目的!