Vmware VCenter Server 5.1安裝和基本配置(未貼圖)
Vmware VCenter Server 5.1安裝和基本配置
Vcenter 5.1與之前的5.0有很大的不同,首先增加了兩個相關的支援服務作為必須安裝的元件。
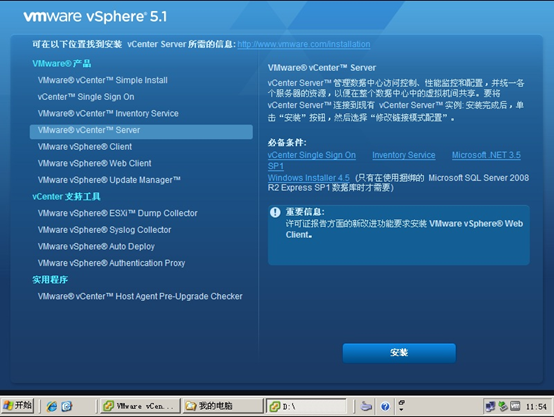
從上圖的介面中看著,必須先決安裝 vCenter Single Sign On服務和Inventory Service服務,這兩個服務可以與vCenter Server安裝在同一臺伺服器上。
在vCenter Server 5.1的安裝要求中,這些服務都依賴於AD域,並且需要以域使用者身份登入伺服器本地進行安裝配置。
因此第一步是獲取一個WindowsAD帳戶,這個帳戶最好有域管理員許可權,可以避免很多麻煩,如果不行的話,至少要保證這個域帳戶有往域中新增、修改、刪除交換機、配置組策略的許可權。
本文件使用獨立的SQL資料庫,在計劃安裝VC的Windows 2008R2伺服器上,預先安裝的SQL Server 2008 X64版本。
在本文件中,在eci.local域中建立了一個使用者vmadmin,並賦予其域管理員許可權。見下圖。
使用vmadmin帳戶登入VC伺服器,如果使用基礎資料庫安裝,會自動安裝一個SQL 2008 Expres桌面資料庫引擎,只能支援4GB資料庫檔案。對於需要一些高階應用的使用者是不夠的,如Horizion View等應用。選擇整合安裝,直接在自動執行的vCenter安裝光碟上選擇Simple Install即可自動安裝。 如果分開安裝,則需要分別安裝SSO、Inventory Service和VC。
安裝Single Sign On服務
首先配置資料庫:
建立目錄E:\RSADB,用於存放資料和日誌檔案。
登入SQL管理工作臺,從光碟上開啟SSO安裝需要的2個指令碼,指令碼位置在vCenter光碟上,D:\Single Sign On\DBScripts\SSOServer\schema\mssql
首先開啟 rsaIMSLiteMSSQLSetupTablespaces.Sql指令碼,修改資料庫建立的路徑,然後執行,等待結果視窗返回命令執行成功,此時已經建立RSA資料庫,資料庫檔案和日誌檔案儲存在E:\RSADB下。
然後開啟rsaIMSLiteMSSQLSetupUsers.sql指令碼,修改RSA_USER和RSA_DBA帳戶的密碼。
然後執行,等待顯示命令執行成功。
等到兩個指令碼正確執行後,從安裝程式介面選擇vCenter Single Sign On,點選安裝,開始安裝SSO:
點選確定,開始安裝SSO。等待解壓安裝檔案等自動執行的步驟完成。
歡迎介面,點選下一步繼續安裝。
終端使用者專利協議,點選下一步繼續安裝
終端使用者許可協議,選擇接受條款,點選下一步繼續安裝。
SSO部署型別介面,選擇為新的SSO安裝建立主節點,點選下一步繼續安裝。
SSO單節點型別,選擇安裝基本vCenter Single Sign On,點選下一步繼續安裝。
設定SSO管理員帳號和密碼,自己記住密碼。預設帳號為[email protected]。點選下一步繼續安裝。
選擇資料庫,使用現有的受支援的資料庫,本文件中使用SQL Server 2008 X64,由於之前把指令碼執行完成了,這裡直接點選下一步繼續安裝。
資料庫資訊頁面,資料庫名稱填寫之前在rsaIMSLiteMSSQLSetupTablespaces.Sql指令碼中指定的資料庫名稱,本文中使用預設的RSA;主機名或IP地址填寫VC的IP地址,埠保留1433;資料庫使用者名稱和DBA使用者名稱密碼使用rsaIMSLiteMSSQLSetupUsers.sql指令碼中指定的,完成後點選下一步繼續安裝。
確認完全限定域名正確,點選下一步繼續安裝。
選擇使用網路服務帳戶,點選下一步繼續安裝。
指定檔案安裝位置,點選下一步繼續安裝。
選擇服務的HTTPS埠,保留預設的7444,點選下一步繼續安裝。
在準備安裝介面,點選安裝開始安裝程式。然後等待安裝完成。
點選完成,完成SSO安裝。
安裝完SSO後,點選Vmware vCenter Inventory Service,開始安裝。
點選確定,開始安裝Inventory Service。等待解壓縮安裝程式的自動執行過程完成。
歡迎介面點選下一步繼續安裝。
終端使用者專利協議介面,點選下一步繼續安裝。
終端使用者許可協議介面,選擇接受條款,點選下一步繼續安裝。
安裝位置介面,選擇安裝程式位置,點選下一步繼續。
確認完全限定域名正確,點選下一步繼續安裝。
確認埠保持預設的10443、10109、10111,點選下一步繼續安裝。
根據實際情況,選擇安裝的規模。點選下一步繼續安裝。
輸入SSO安裝時的管理員帳號和密碼。點選下一步繼續。
安裝證書介面,點選安裝證書,繼續。
準備安裝介面,點選安裝,等待程式安裝完成。
點選完成,確認完成Inventory Service安裝。
安裝完SSO和Inventory Service後,點選Vmware vCenter Server,開始安裝。
安裝前,需要準備Vcenter Server的資料庫。在硬碟上建立E:\VCDB目錄,用於存放資料庫和日誌檔案。
首先準備指令碼檔案,在Vcenter安裝光碟的D:\vCenter-Server\dbschema\DB_and_schema_creation_scripts_MSSQL.txt
需要進行較多的編輯,修改資料庫路徑、資料庫檔案大小。
準備好資料庫後,配置ODBC。
點選開始à管理工具à資料來源(ODBC)
選擇系統DSN,點選新增
選擇SQL Server Native Client 10.0點選完成。
輸入名稱為VCDB,伺服器選擇VC的IP地址或主機名
選擇使用登入ID和密碼的SQL Server驗證,使用者名稱密碼是之前配置資料庫時指令碼內建的的vpxuser,密碼自己輸入。
更改預設的資料庫為VCDB,點選下一步繼續。
不修改配置,選擇完成。
點選測試資料來源。
顯示測試成功後,點選確定,完成ODBC配置。
開始啟動Vcenter Server安裝。
點選確定,開始安裝 Vmware Vcenter Server。等待解壓安裝檔案等自動步驟完成。
歡迎介面,點選下一步繼續安裝。
終端使用者專利介面,點選下一步繼續安裝。
終端使用者許可協議,選擇同意條款,點選下一步繼續安裝。
許可證金鑰介面,空著,點選下一步繼續安裝。
資料庫選項介面,選擇使用現有的受支援的資料庫,從下拉選單中選擇前面配置的VCDB資料來源。點選下一步繼續安裝。
資料庫使用者名稱輸入vpxuser,資料庫密碼是前面指令碼中設定的。點選下一步繼續安裝。
服務啟動帳戶使用SYSTEM帳戶,點選下一步繼續安裝。
vCenter Server連線模式選擇建立獨立的例項,點選下一步繼續安裝。
保持埠都為預設值,點選下一步繼續。
JVM記憶體根據實際情況配置,點選下一步繼續安裝。
SSO帳戶密碼輸入在安裝SSO時設定的。點選下一步繼續安裝。
將VC的Administrator帳戶與SSO關聯。點選下一步繼續。
在vCenter Invetory Service資訊頁面,點選下一步繼續安裝。
在安裝資料夾位置選擇好要安裝到那個目錄,點選下一步繼續安裝。
點選安裝完成。等待安裝程式將Vcenter安裝完成。
安裝Web Client
今後的vCenter將主要支援Web Client。
選擇 Vmware vSohere Web Client,點選安裝開始進行安裝。
點選確定,開始安裝,等待自動解壓縮完畢。
歡迎頁面,點選下一步繼續安裝。
終端使用者專利協議頁面,點選下一步繼續安裝。
終端使用者許可協議頁面,選擇同意條款,點選下一步繼續安裝。
在目標資料夾頁面,點選下一步繼續安裝。
Web Client埠選擇,確認保持預設埠,點選下一步繼續安裝。
SSO資訊頁面,輸入[email protected]帳戶的密碼,點選下一步繼續安裝。
準備安裝頁面,點選安裝。等待安裝完成。
使用VSphere Client登入
IP地址輸入VC地址,使用者名稱使用 “域帳戶名@域名”,輸入密碼後點擊登入就可以登入到VC管理介面。
使用Web Client登入
瀏覽器中輸入https://VC 地址:9443,到上面的頁面。
禁用IT保護模式。
輸入帳戶密碼。帳戶用“域帳戶@域名”形式。
