通過命令行Pandoc 來轉換文件
Pandoc 是一個命令行工具,用於將文件從一種標記語言轉換為另一種標記語言。標記語言使用標簽來標記文檔的各個部分。常用的標記語言包括 Markdown、ReStructuredText、HTML、LaTex、ePub 和 Microsoft Word DOCX。
簡單來說,Pandoc 允許你將一些文件從一種標記語言轉換為另一種標記語言。典型的例子包括將 Markdown 文件轉換為演示文稿、LaTeX,PDF 甚至是 ePub。
本文將解釋如何使用 Pandoc 從單一標記語言(在本文中為 Markdown)生成多種格式的文檔,引導你完成從 Pandoc 安裝,到展示如何創建多種類型的文檔,再到提供有關如何編寫易於移植到其他格式的文檔的提示。
文中還將解釋使用元信息文件對文檔內容和元信息(例如,作者姓名、使用的模板、書目樣式等)進行分離的意義。
Pandoc 安裝和要求Pandoc 默認安裝在大多數 Linux 發行版中。本教程使用 pandoc-2.2.3.2 和 pandoc-citeproc-0.14.3。如果不打算生成 PDF,那麽這兩個包就足夠了。但是,我建議也安裝 texlive,這樣就可以選擇生成 PDF 了。
通過以下命令在 Linux 上安裝這些程序:
sudo apt-get install pandoc pandoc-citeproc texlive
您可以在 Pandoc 的網站上找到其他平臺的 安裝說明。
我強烈建議安裝 pandoc-crossref,這是一個“用於對圖表,方程式,表格和交叉引用進行編號的過濾器”。最簡單的安裝方式是下載 預構建的可執行文件,但也可以通過以下命令從 Haskell 的軟件包管理器 cabal 安裝它:
cabal update cabal install pandoc-crossref
如果需要額外的 Haskell 安裝信息,請參考 pandoc-crossref 的 GitHub 倉庫。
幾個例子我將通過解釋如何生成三種類型的文檔來演示 Pandoc 的工作原理:
- 由包含數學公式的 LaTeX 文件創建的網頁
- 由 Markdown 文件生成的 Reveal.js 幻燈片
- 混合 Markdown 和 LaTeX 的合同文件
Pandoc 的優勢之一是以不同的輸出文件格式顯示數學公式。例如,我們可以從包含一些數學符號(用 LaTeX 編寫)的 LaTeX 文檔(名為 math.tex)生成一個網頁。
math.tex 文檔如下所示:
% Pandoc math demos
$a^2 + b^2 = c^2$
$v(t) = v_0 + \frac{1}{2}at^2$
$\gamma = \frac{1}{\sqrt{1 - v^2/c^2}}$
$\exists x \forall y (Rxy \equiv Ryx)$
$p \wedge q \models p$
$\Box\diamond p\equiv\diamond p$
$\int_{0}^{1} x dx = \left[ \frac{1}{2}x^2 \right]_{0}^{1} = \frac{1}{2}$
$e^x = \sum_{n=0}^\infty \frac{x^n}{n!} = \lim_{n\rightarrow\infty} (1+x/n)^n$
通過輸入以下命令將 LaTeX 文檔轉換為名為 mathMathML.html 的網站:
pandoc math.tex -s --mathml -o mathMathML.html
參數 -s 告訴 Pandoc 生成一個獨立的網頁(而不是網頁片段,因此它將包括 HTML 中的 head 和 body 標簽),-mathml 參數強制 Pandoc 將 LaTeX 中的數學公式轉換成 MathML,從而可以由現代瀏覽器進行渲染。
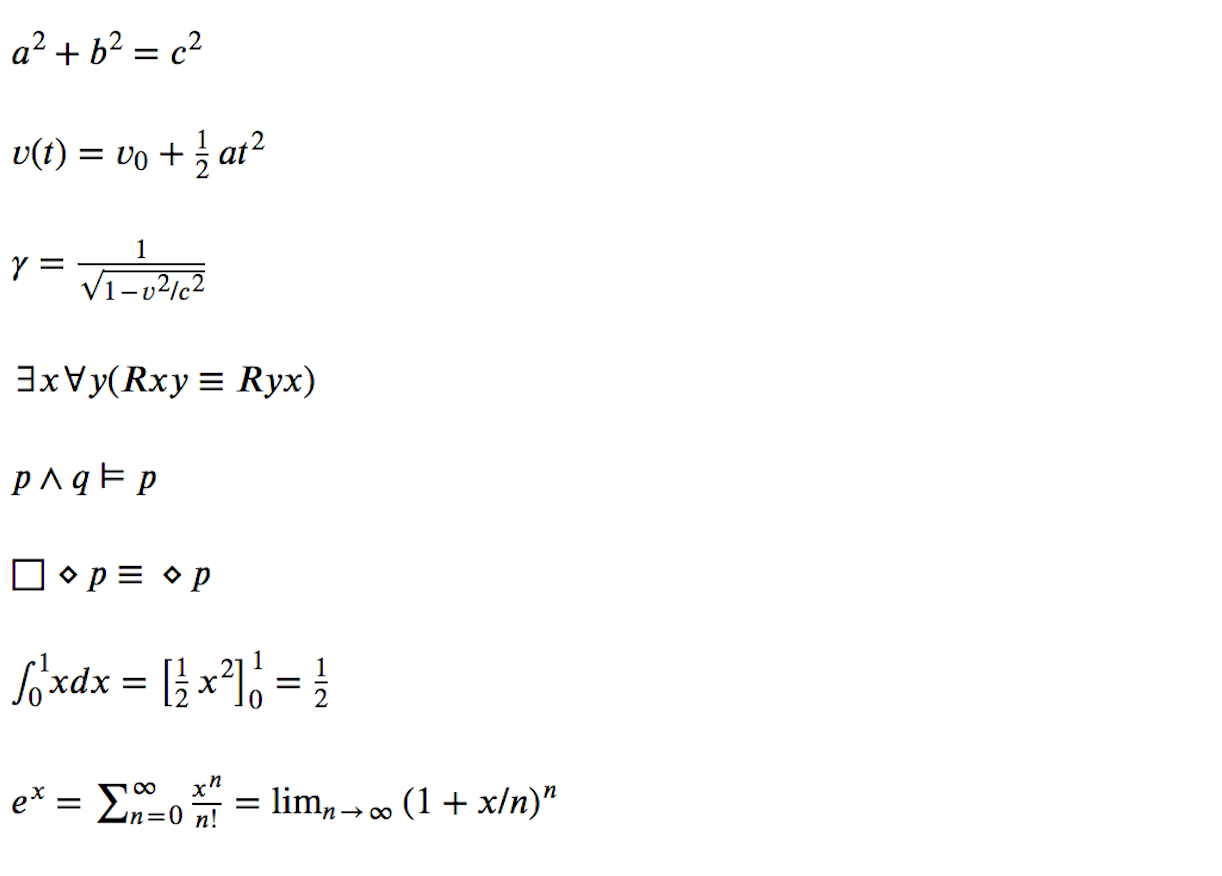
看一下 網頁效果 和 代碼,代碼倉庫中的 Makefile 使得運行更加簡單。
制作一個 Reveal.js 幻燈片使用 Pandoc 從 Markdown 文件生成簡單的演示文稿很容易。幻燈片包含頂級幻燈片和下面的嵌套幻燈片。可以通過鍵盤控制演示文稿,從一個頂級幻燈片跳轉到下一個頂級幻燈片,或者顯示頂級幻燈片下面的嵌套幻燈片。 這種結構在基於 HTML 的演示文稿框架中很常見。
創建一個名為 SLIDES 的幻燈片文檔(參見 代碼倉庫)。首先,在 % 後面添加幻燈片的元信息(例如,標題、作者和日期):
% Case Study % Kiko Fernandez Reyes % Sept 27, 2017
這些元信息同時也創建了第一張幻燈片。要添加更多幻燈片,使用 Markdown 的一級標題(在下面例子中的第5行,參考 Markdown 的一級標題 )生成頂級幻燈片。
例如,可以通過以下命令創建一個標題為 “Case Study”、頂級幻燈片名為 “Wine Management System” 的演示文稿:
% Case Study % Kiko Fernandez Reyes % Sept 27, 2017 # Wine Management System
使用 Markdown 的二級標題將內容(比如包含一個新管理系統的說明和實現的幻燈片)放入剛剛創建的頂級幻燈片。下面添加另外兩張幻燈片(在下面例子中的第 7 行和 14 行 ,參考 Markdown 的二級標題 )。
- 第一個二級幻燈片的標題為 “Idea”,並顯示瑞士國旗的圖像
- 第二個二級幻燈片的標題為 “Implementation”
% Kiko Fernandez Reyes
% Sept 27, 2017
# Wine Management System
## <img style="vertical-align: middle;" src="img/SwissFlag.png" /> Idea
## Implementation
我們現在有一個頂級幻燈片(#Wine Management System),其中包含兩張幻燈片(## Idea 和 ## Implementation)。
通過創建一個由符號 > 開頭的 Markdown 列表,在這兩張幻燈片中添加一些內容。在上面代碼的基礎上,在第一張幻燈片中添加兩個項目(第 9-10 行),第二張幻燈片中添加五個項目(第 16-20 行):
% Case Study% Kiko Fernandez Reyes
% Sept 27, 2017
# Wine Management System
## <img style="vertical-align: middle;" src="img/SwissFlag.png" /> Idea
>- Swiss love their **wine** and cheese
>- Create a *simple* wine tracker system

## Implementation
>- Bottles have a RFID tag
>- RFID reader (emits and read signal)
>- **Raspberry Pi**
>- **Server (online shop)**
>- Mobile app
上面的代碼添加了馬特洪峰的圖像,也可以使用純 Markdown 語法或添加 HTML 標簽來改進幻燈片。
要生成幻燈片,Pandoc 需要引用 Reveal.js 庫,因此它必須與 SLIDES 文件位於同一文件夾中。生成幻燈片的命令如下所示:
pandoc -t revealjs -s --self-contained SLIDES -V theme=white -V slideNumber=true -o index.html
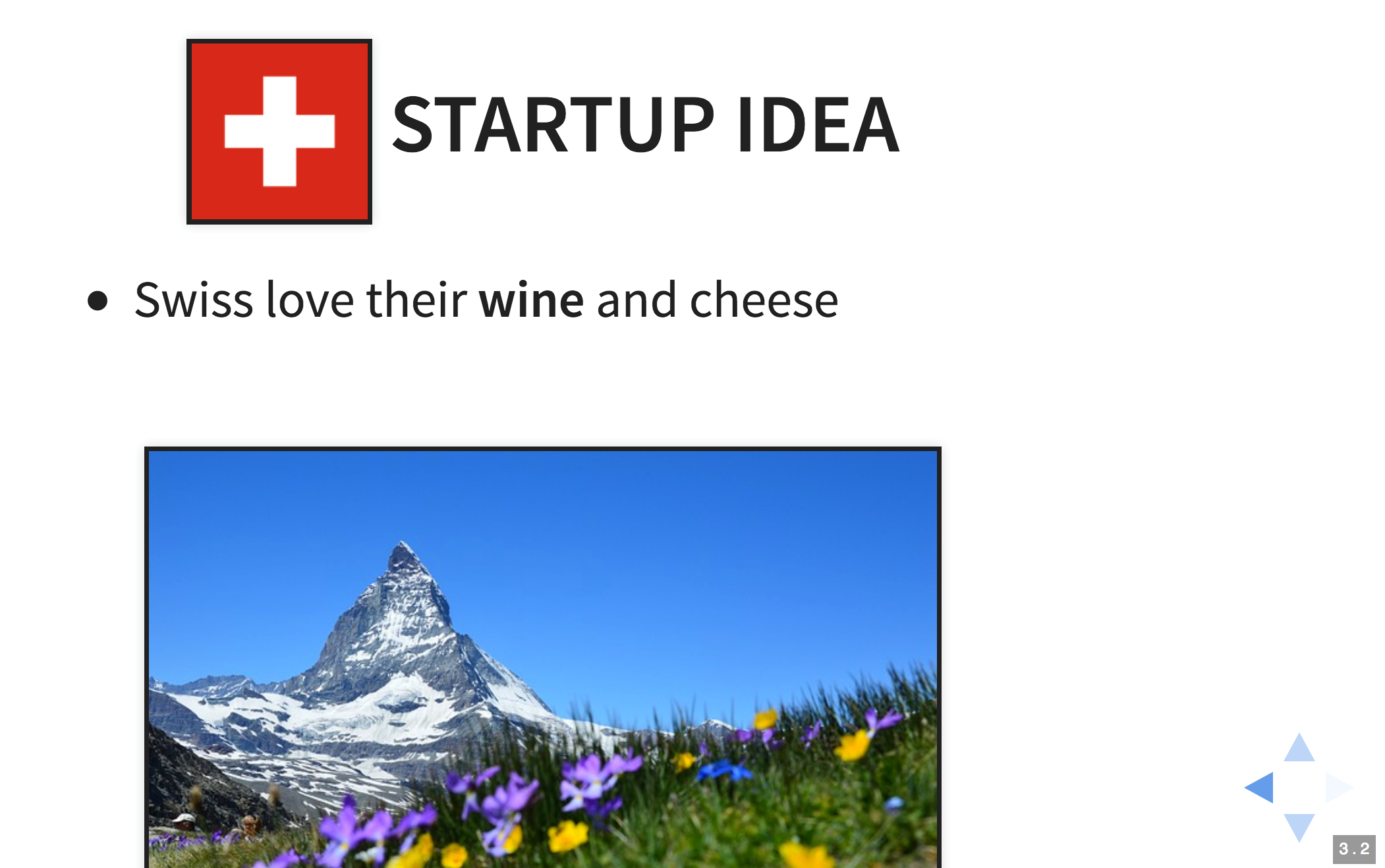
上面的 Pandoc 命令使用了以下參數:
-t revealjs 表示將輸出一個 revealjs 演示文稿
-s 告訴 Pandoc 生成一個獨立的文檔
--self-contained 生成沒有外部依賴關系的 HTML 文件
-V 設置以下變量:
theme=white 將幻燈片的主題設為白色
slideNumber=true 顯示幻燈片編號
-o index.html 在名為 index.html 的文件中生成幻燈片
為了簡化操作並避免鍵入如此長的命令,創建以下 Makefile:
all: generate
generate:
pandoc -t revealjs -s --self-contained SLIDES -V theme=white -V slideNumber=true -o index.html
clean: index.html
rm index.html
.PHONY: all clean generate
可以在 這個倉庫 中找到所有代碼。
制作一份多種格式的合同假設你正在準備一份文件,並且(這樣的情況現在很常見)有些人想用 Microsoft Word 格式,其他人使用自由軟件,想要 ODT 格式,而另外一些人則需要 PDF。你不必使用 OpenOffice 或 LibreOffice 來生成 DOCX 或 PDF 格式的文件,可以用 Markdown 創建一份文檔(如果需要高級格式,可以使用一些 LaTeX 語法),並生成任何這些文件類型。
和以前一樣,首先聲明文檔的元信息(標題、作者和日期):
% Contract Agreement for Software X
% Kiko Fernandez-Reyes
% August 28th, 2018
然後在 Markdown 中編寫文檔(如果需要高級格式,則添加 LaTeX)。例如,創建一個固定間隔的表格(在 LaTeX 中用 \hspace{3cm} 聲明)以及客戶端和承包商應填寫的行(在 LaTeX 中用 \hrulefill 聲明)。之後,添加一個用 Markdown 編寫的表格。
創建的文檔如下所示:
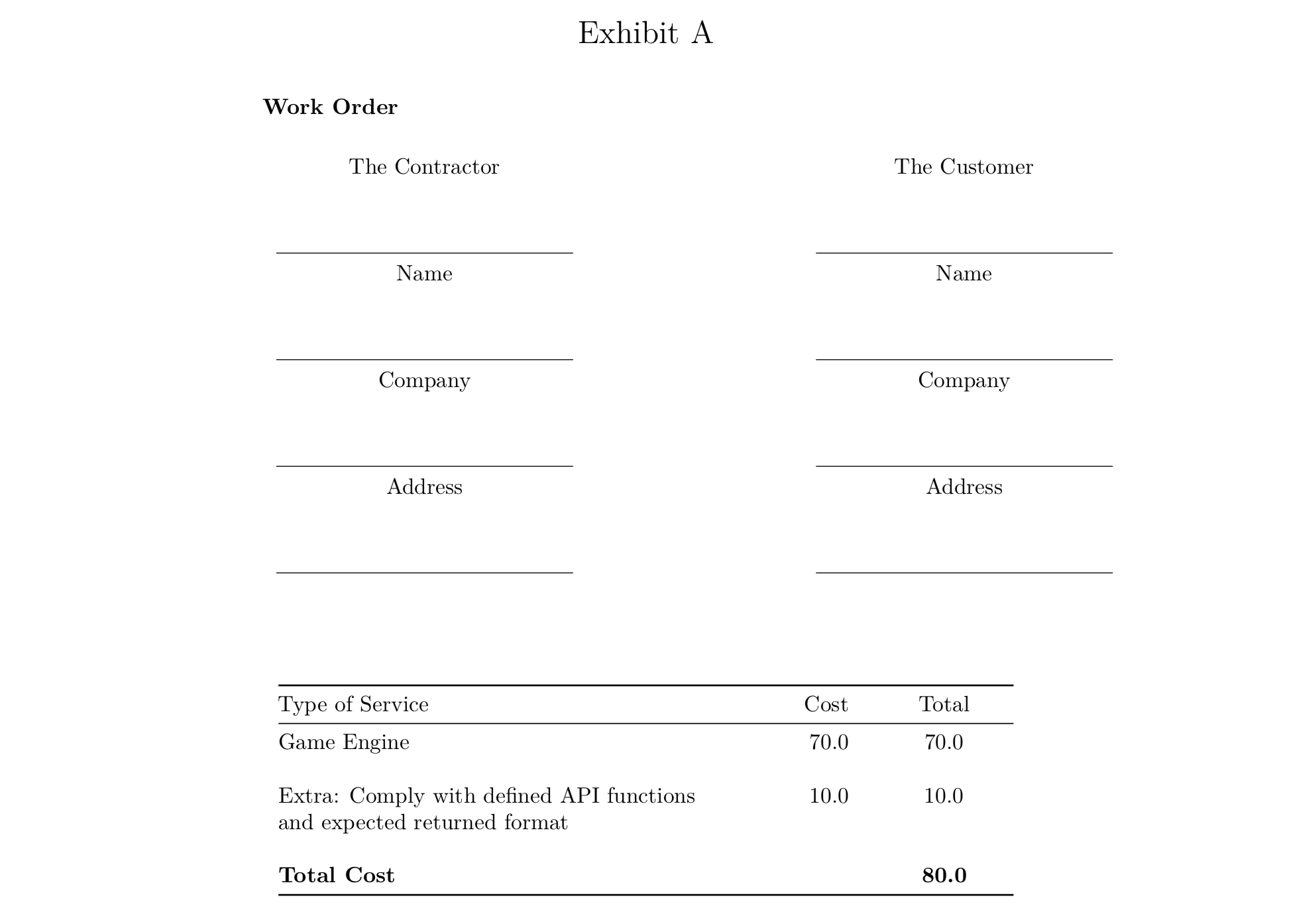
創建此文檔的代碼如下:
% Contract Agreement for Software X
% Kiko Fernandez-Reyes
% August 28th, 2018
...
### Work Order
\begin{table}[h]
\begin{tabular}{ccc}
The Contractor & \hspace{3cm} & The Customer \& & \& & \\hrulefill & \hspace{3cm} & \hrulefill \%
Name & \hspace{3cm} & Name \& & \& & \\hrulefill & \hspace{3cm} & \hrulefill \...
\end{tabular}
\end{table}
\vspace{1cm}
+--------------------------------------------|----------|-------------+
| Type of Service | Cost | Total |
+:===========================================+=========:+:===========:+
| Game Engine | 70.0 | 70.0 |
| | | |
+--------------------------------------------|----------|-------------+
| | | |
+--------------------------------------------|----------|-------------+
| Extra: Comply with defined API functions | 10.0 | 10.0 |
| and expected returned format | | |
+--------------------------------------------|----------|-------------+
| | | |
+--------------------------------------------|----------|-------------+
| **Total Cost** | | **80.0** |
+--------------------------------------------|----------|-------------+
要生成此文檔所需的三種不同輸出格式,編寫如下的 Makefile:
DOCS=contract-agreement.md
all: $(DOCS)
pandoc -s $(DOCS) -o $(DOCS:md=pdf)
pandoc -s $(DOCS) -o $(DOCS:md=docx)
pandoc -s $(DOCS) -o $(DOCS:md=odt)
clean:
rm *.pdf *.docx *.odt
.PHONY: all clean
4 到 7 行是生成三種不同輸出格式的具體命令:
如果有多個 Markdown 文件並想將它們合並到一個文檔中,需要按照希望它們出現的順序編寫命令。例如,在撰寫本文時,我創建了三個文檔:一個介紹文檔、三個示例和一些高級用法。以下命令告訴 Pandoc 按指定的順序將這些文件合並在一起,並生成一個名為 document.pdf 的 PDF 文件。
pandoc -s introduction.md examples.md advanced-uses.md -o document.pdf模板和元信息
編寫復雜的文檔並非易事,你需要遵循一系列獨立於內容的規則,例如使用特定的模板、編寫摘要、嵌入特定字體,甚至可能要聲明關鍵字。所有這些都與內容無關:簡單地說,它就是元信息。
Pandoc 使用模板生成不同的輸出格式。例如,有一個 LaTeX 的模板,還有一個 ePub 的模板,等等。這些模板的元信息中有未賦值的變量。使用以下命令找出 Pandoc 模板中可用的元信息:
pandoc -D FORMAT
例如,LaTex 的模版是:
pandoc -D latex
按照以下格式輸出:
$if(title)$
\title{$title$$if(thanks)$\thanks{$thanks$}$endif$}
$endif$
$if(subtitle)$
\providecommand{\subtitle}[1]{}
\subtitle{$subtitle$}
$endif$
$if(author)$
\author{$for(author)$$author$$sep$ \and $endfor$}
$endif$
$if(institute)$
\providecommand{\institute}[1]{}
\institute{$for(institute)$$institute$$sep$ \and $endfor$}
$endif$
\date{$date$}
$if(beamer)$
$if(titlegraphic)$
\titlegraphic{\includegraphics{$titlegraphic$}}
$endif$
$if(logo)$
\logo{\includegraphics{$logo$}}
$endif$
$endif$
\begin{document}
如你所見,輸出的內容中有標題、致謝、作者、副標題和機構模板變量(還有許多其他可用的變量)。可以使用 YAML 元區塊輕松設置這些內容。 在下面例子的第 1-5 行中,我們聲明了一個 YAML 元區塊並設置了一些變量(使用上面合同協議的例子):
--- title: Contract Agreement for Software X author: Kiko Fernandez-Reyes date: August 28th, 2018 --- (continue writing document as in the previous example)
這樣做非常奏效,相當於以前的代碼:
% Contract Agreement for Software X % Kiko Fernandez-Reyes % August 28th, 2018
然而,這樣做將元信息與內容聯系起來,也即 Pandoc 將始終使用此信息以新格式輸出文件。如果你將要生成多種文件格式,最好要小心一點。例如,如果你需要以 ePub 和 HTML 的格式生成合同,並且 ePub 和 HTML 需要不同的樣式規則,該怎麽辦?
考慮一下這些情況:
如果你只是嘗試嵌入 YAML 變量 css:style-epub.css,那麽將從 HTML 版本中移除該變量。這不起作用。
復制文檔顯然也不是一個好的解決方案,因為一個版本的更改不會與另一個版本同步。
你也可以像下面這樣將變量添加到 Pandoc 命令中:
pandoc -s -V css=style-epub.css document.md document.epub pandoc -s -V css=style-html.css document.md document.html
我的觀點是,這樣做很容易從命令行忽略這些變量,特別是當你需要設置數十個變量時(這可能出現在編寫復雜文檔的情況中)。現在,如果將它們放在同一文件中(meta.yaml 文件),則只需更新或創建新的元信息文件即可生成所需的輸出格式。然後你會編寫這樣的命令:
pandoc -s meta-pub.yaml document.md document.epub pandoc -s meta-html.yaml document.md document.html
這是一個更簡潔的版本,你可以從單個文件更新所有元信息,而無需更新文檔的內容。
結語通過以上的基本示例,我展示了 Pandoc 在將 Markdown 文檔轉換為其他格式方面是多麽出色。
via: https://opensource.com/article/18/9/intro-pandoc
作者:Kiko Fernandez-Reyes 選題:lujun9972 譯者:jlztan 校對:wxy
本文由 LCTT 原創編譯,Linux中國 榮譽推出
本文轉自:https://www.linuxprobe.com/pandoc-trans-file.html
通過命令行Pandoc 來轉換文件
