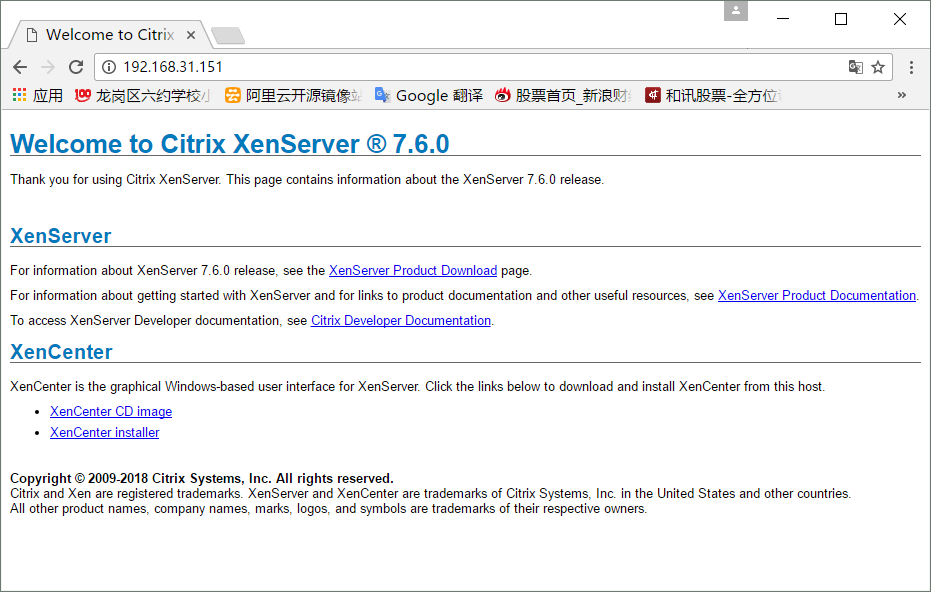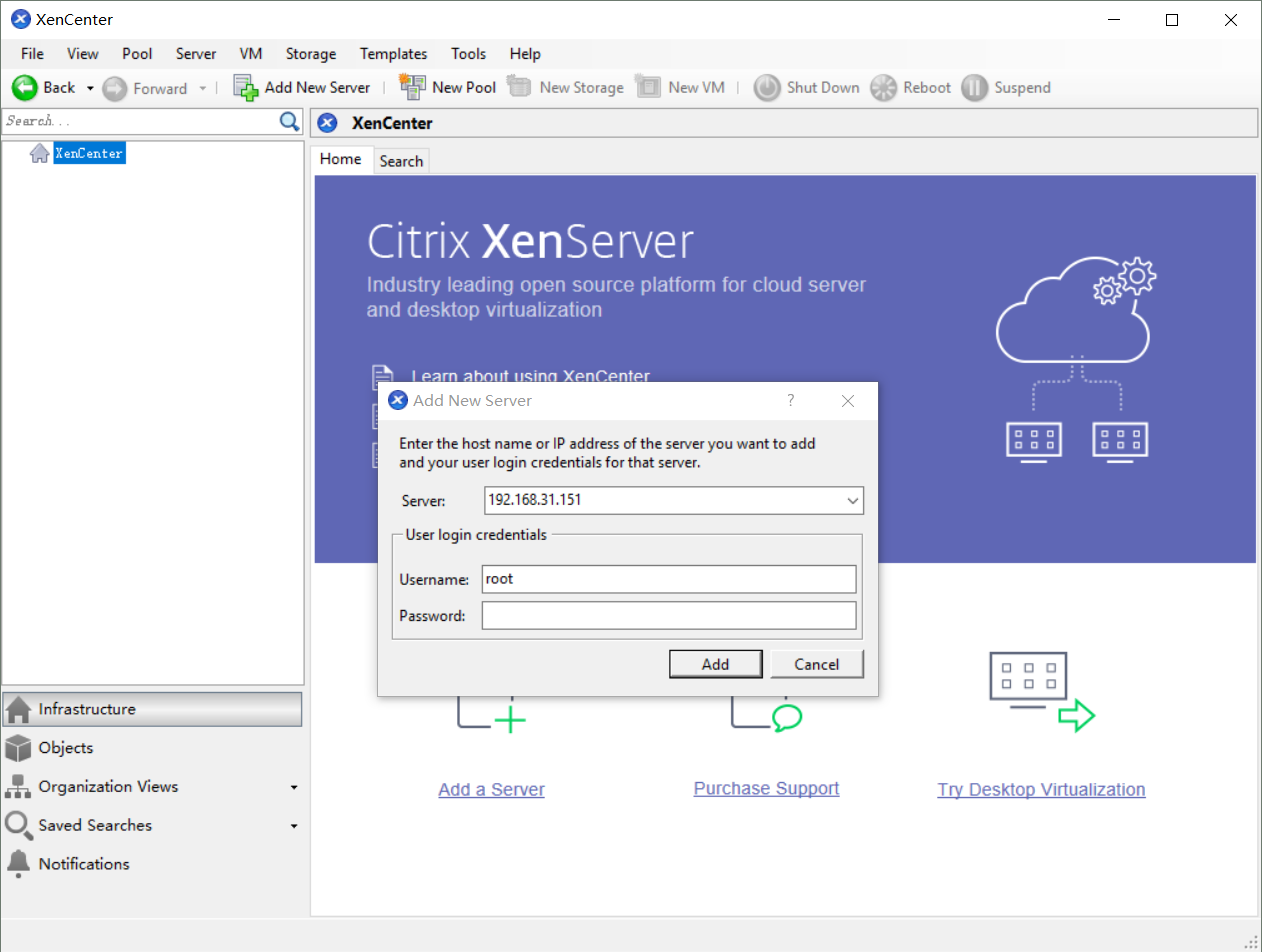瞎折騰之個人學習環境搭建(一):安裝XenServer
阿新 • • 發佈:2018-11-24
-
背景介紹
家裡只有一臺安裝WIN10的筆記本可供在下折騰,在下先安裝了個VMware® Workstation 12 Pro,計劃建立一臺虛擬機器安裝XenServer,再得用XenServer虛擬3臺Centos7,夠折騰的吧,其實如果僅虛擬Centos7,可以直接使用VMware® Workstation 12 Pro進行建立虛擬機器,這裡主要是研究並熟悉一下XenServer的安裝。
-
安裝規劃
利用VMware® Workstation 12 Pro建立虛擬機器,通過映象檔案安裝XenServer系統,並安裝客戶端管理軟體XenCenter;
- 下載XenServer安裝ISO檔案下載
- 通過VMware建立虛擬機器
- 給虛擬機器安裝XenServer作業系統
- 安裝客戶端管理軟體XenCenter
-
安裝步驟
1、在XenServer官網下載安裝ISO檔案https://xenserver.org/open-source-virtualization-download.html,需要註冊賬號;
2、利用VMware® Workstation 12 Pro建立虛擬機器,並使用XenServer安裝ISO檔案啟動;
- 安裝程式光碟映象檔案(iso),選擇剛下載的最新版本XenServer-7.6.0-install-cd.iso檔案,虛擬機器建立好後,會自動安裝;
- 客戶機作業系統選擇Linux,版本選擇Red Hat Enterprise Linux 64位;
- 處理器和記憶體情況根據自己筆記本實際情況進行劃分,這裡選擇分配給虛擬機器:4顆CPU和4096M記憶體;
- 網路連線:選擇使用橋接網路,這樣虛擬機器就可以和你膝上型電腦在同一個網路下面,可能通過路由器直接訪問外網;
- 分配200G磁碟空間給虛擬機器,同時選擇將虛擬磁碟拆分成多個檔案,方便後期遷移;
- 最後通過“自定義硬體”,移除音效卡,USB控制器,印表機;選中處理器,勾選“虛擬化Intel VT -x/EPT或AMD-V/RVI(V)”,點選“關閉”和“完成”按鈕,來完成虛擬機器建立;
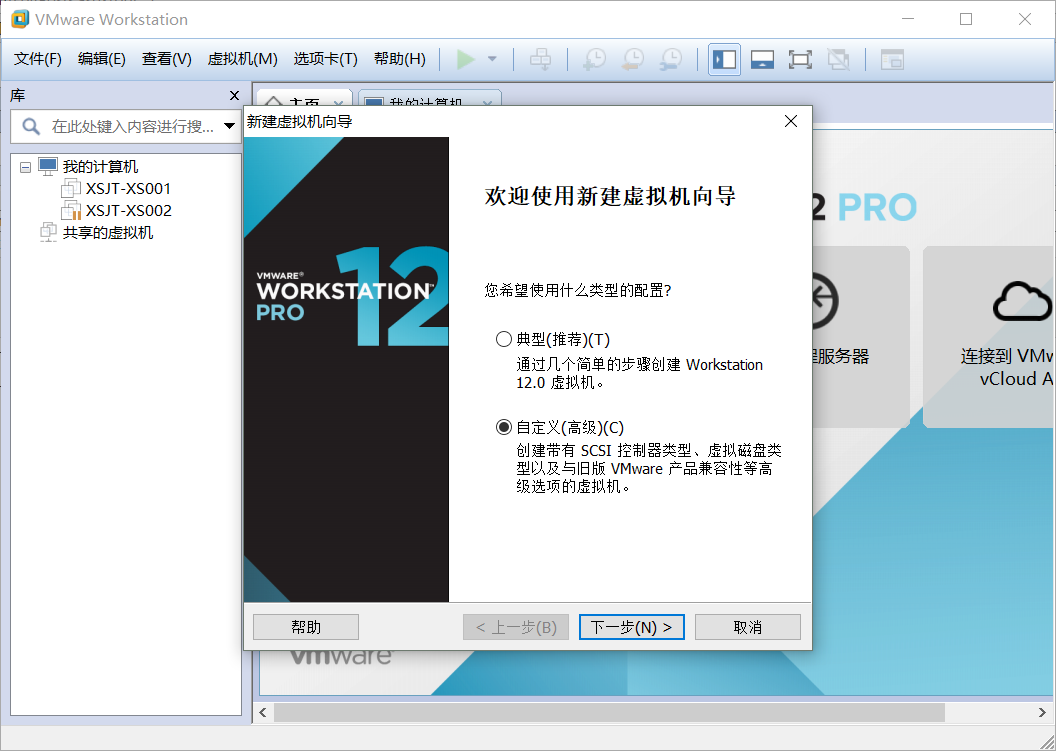
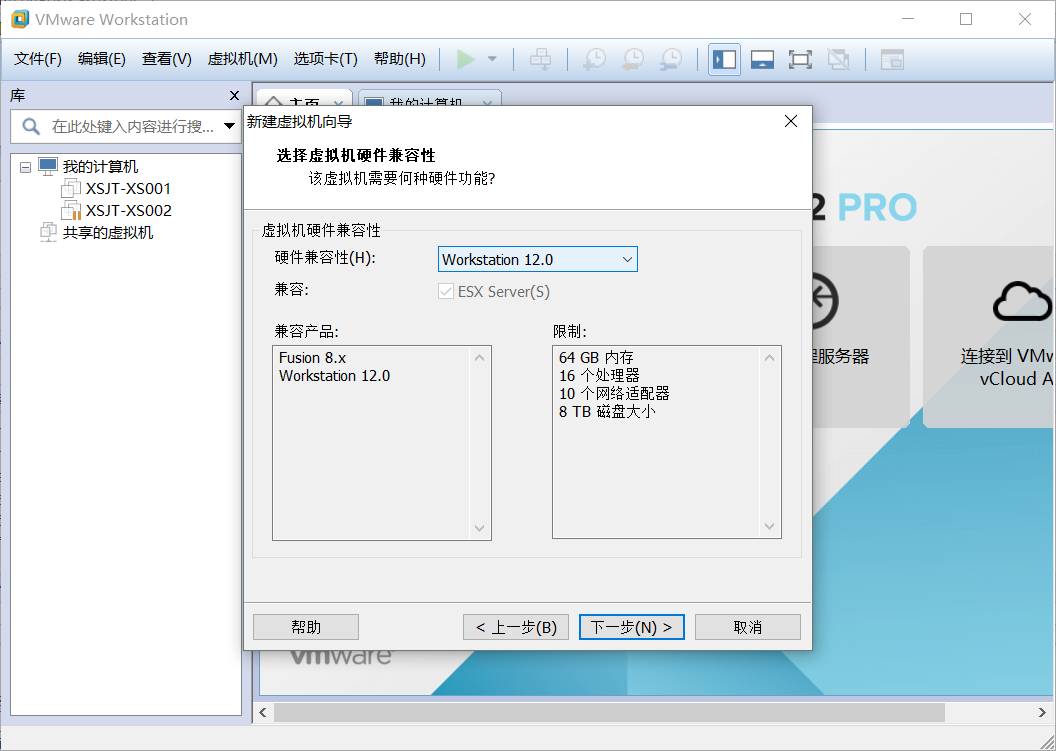
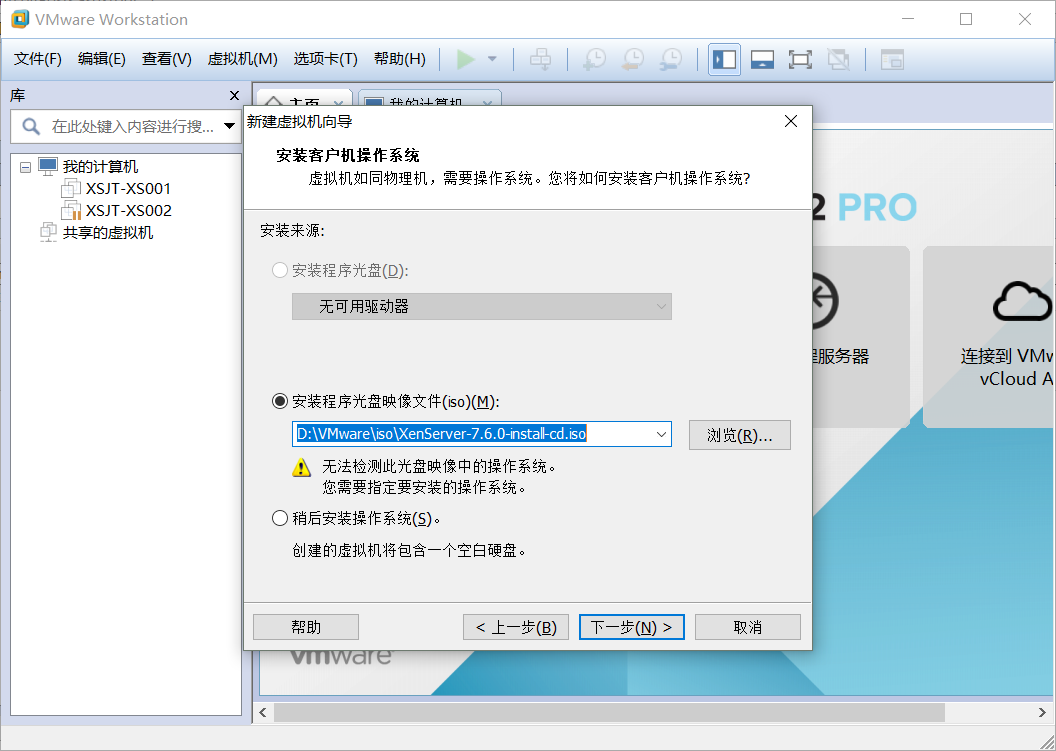

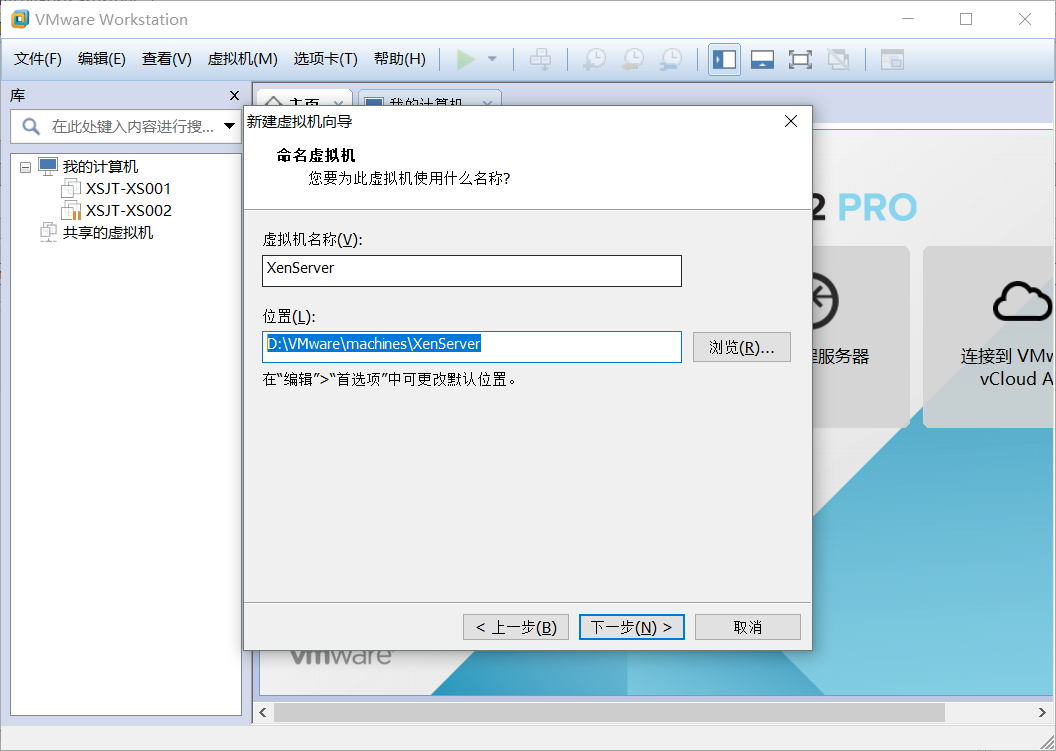
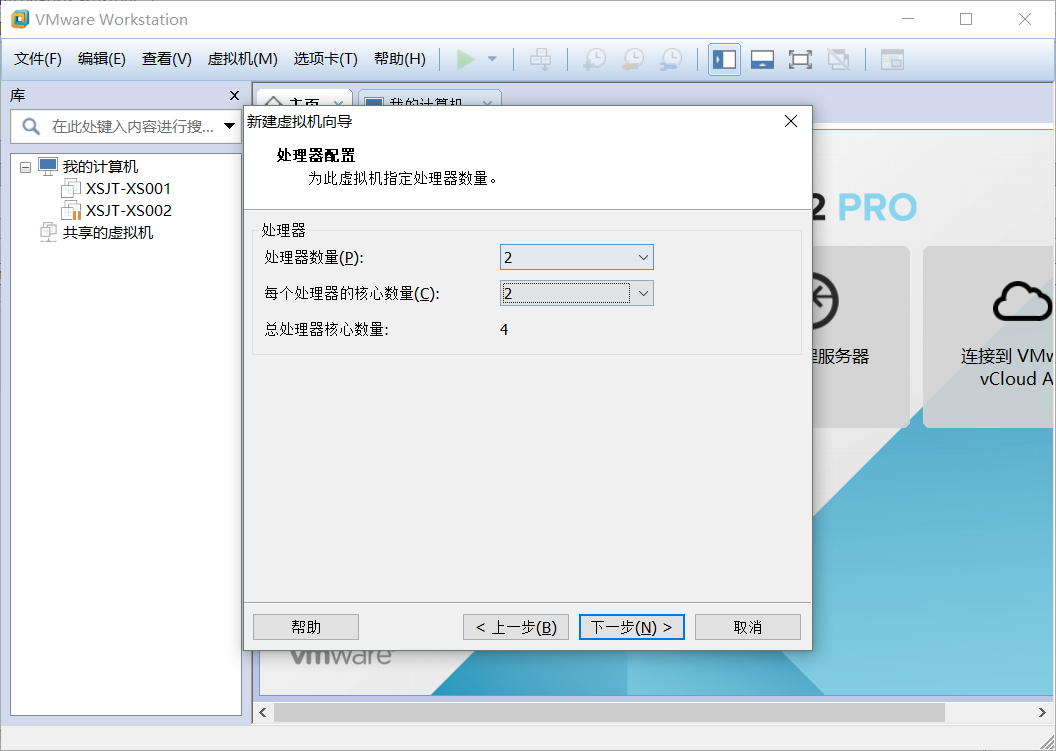
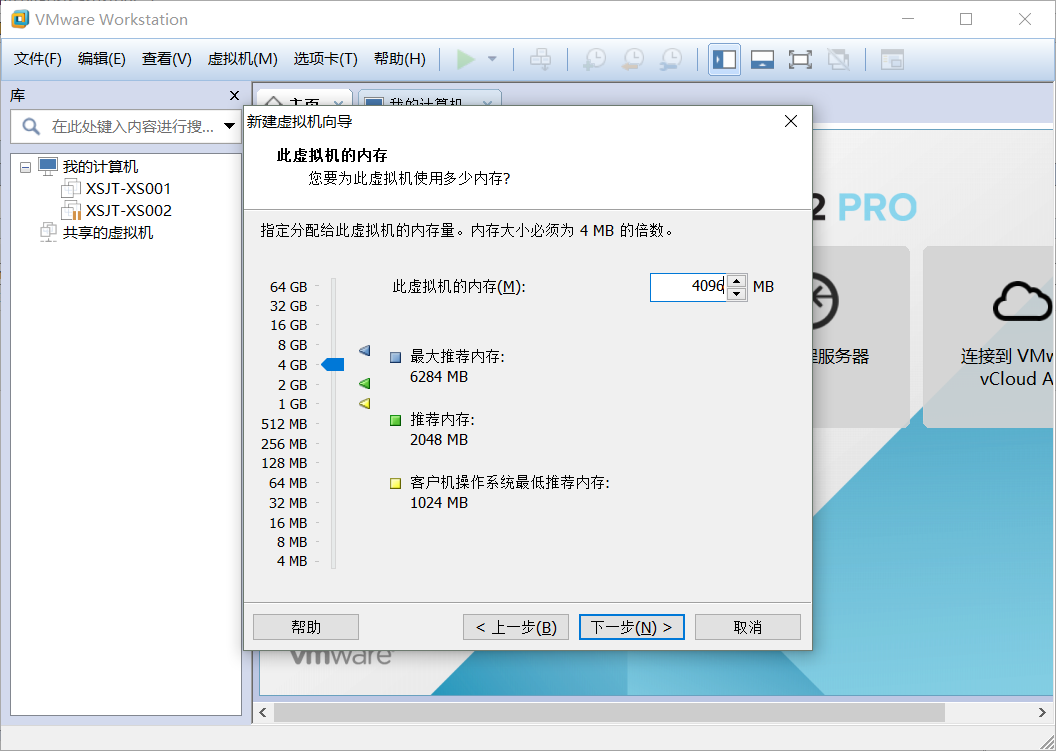

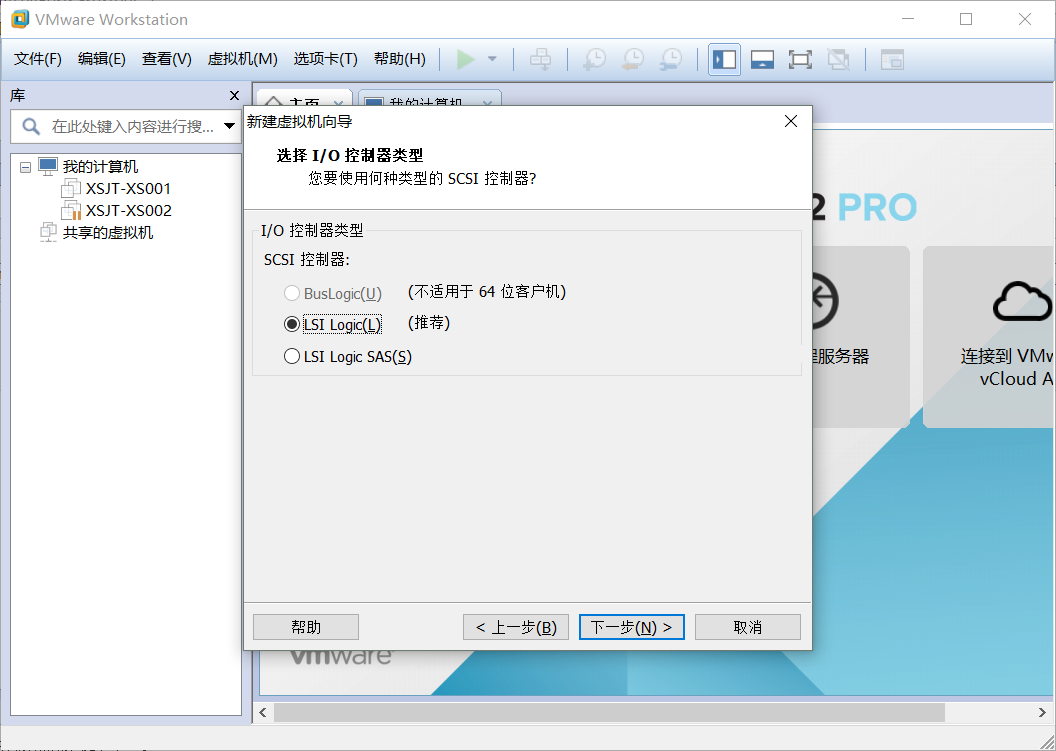
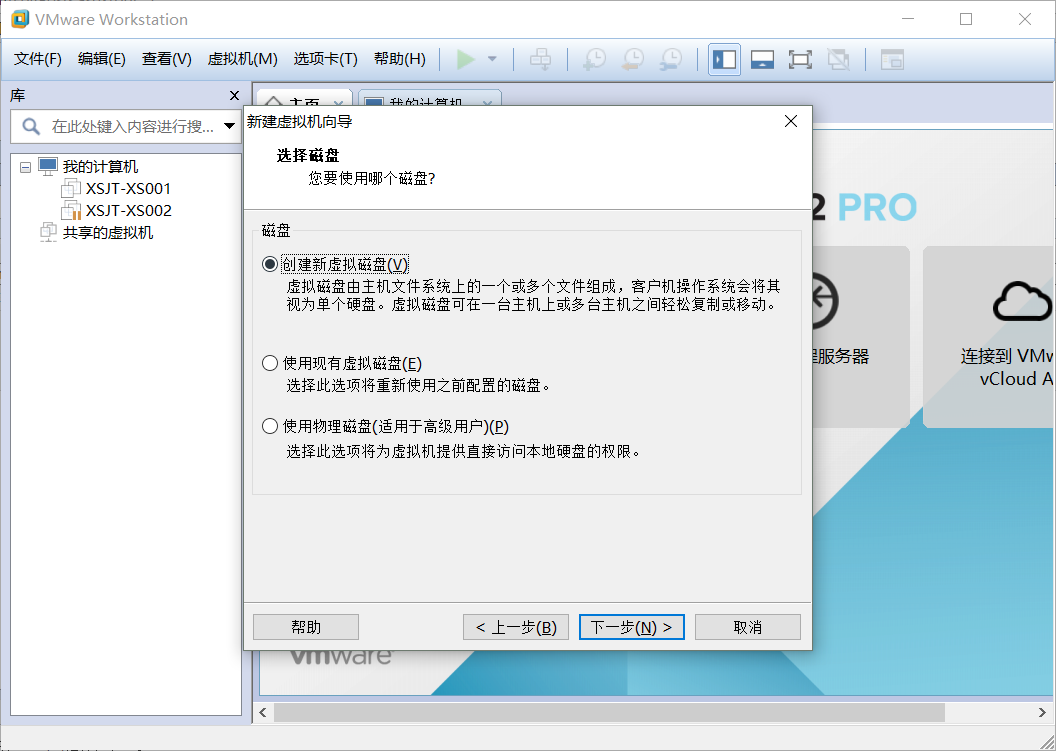



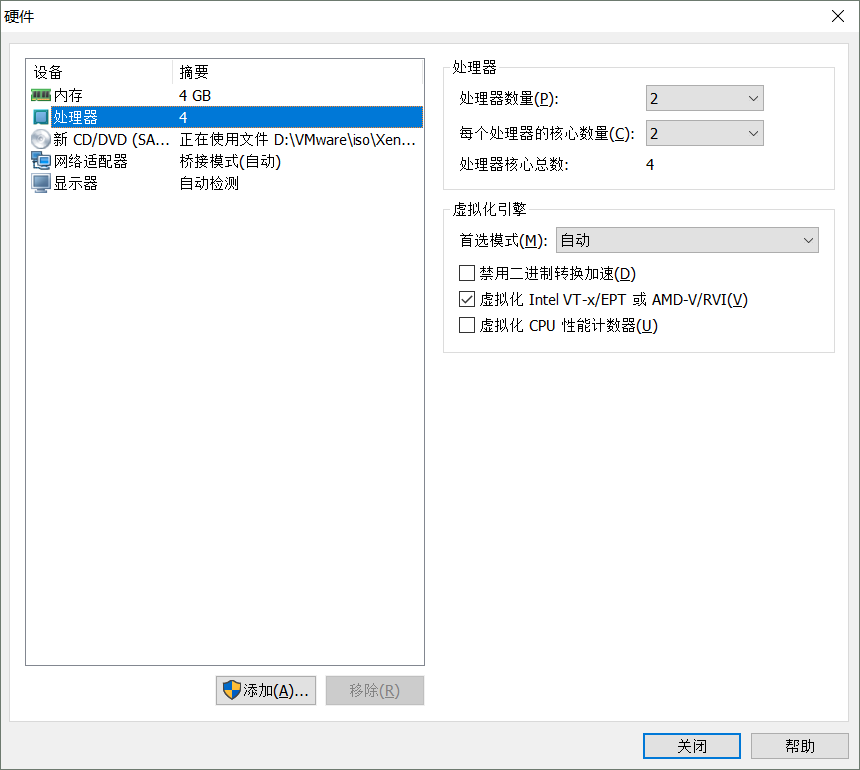
3、通過XenServer-7.6.0-install-cd.iso檔案安裝XenServer作業系統,並完成相關配置
- Select Keymap:鍵盤選擇,[qwerty]us,直接OK,【TAB鍵切換游標,回車鍵確認,下同】
- Welcome to XenServer Setup:歡迎安裝,直接OK
- End User License Agreement:終端使用者許可協議,選擇Accept EULA
- Virtual Machine Storage:虛擬機器儲存,預設選擇“sda-200G”,直接OK
- Select Installation Source:選擇安裝源,預設Local Media,直接OK
- Verify Installation Source:驗證安裝源,跳過或選擇驗證都可以,直接OK
- Networking:網路連線設定,可以自定義或是直接選擇由DHCP分配,完成後OK
- Set Password:設定root使用者密碼,完成後OK
- Hostname And DNS Configuration:Hostname和DNS配置,直接OK
- Select Time Zone:選擇時區,Asia->Shanghai,選擇後點OK
- System Time:系統時間同步,選擇Using NTP,配置NTP伺服器為asia.pool.ntp.org
- Confirm Installation:確認安裝,直接選擇Install XenServer
- Supplemental Packs:安裝增強包,直接選擇NO,安裝完成
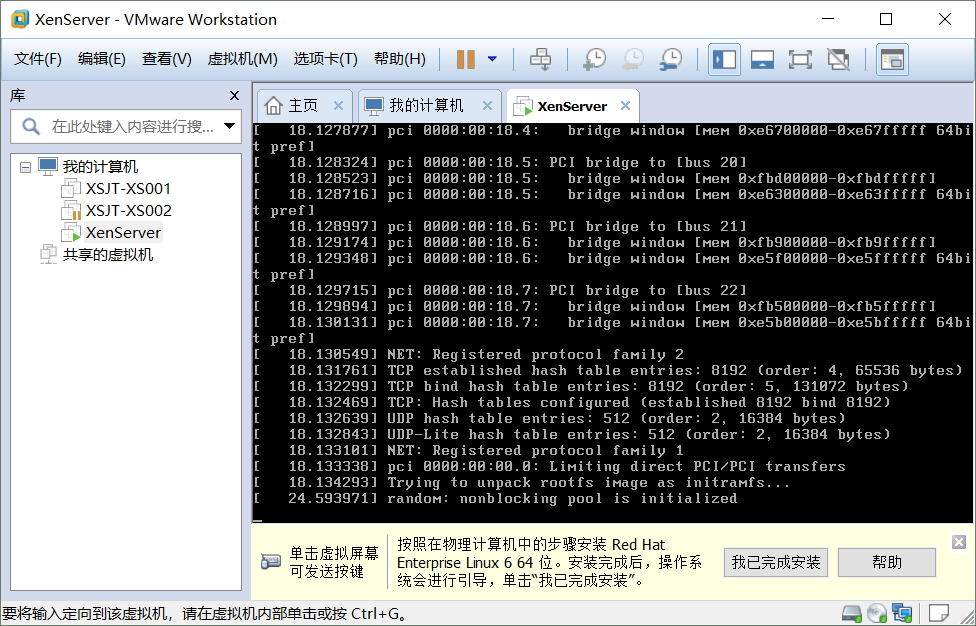
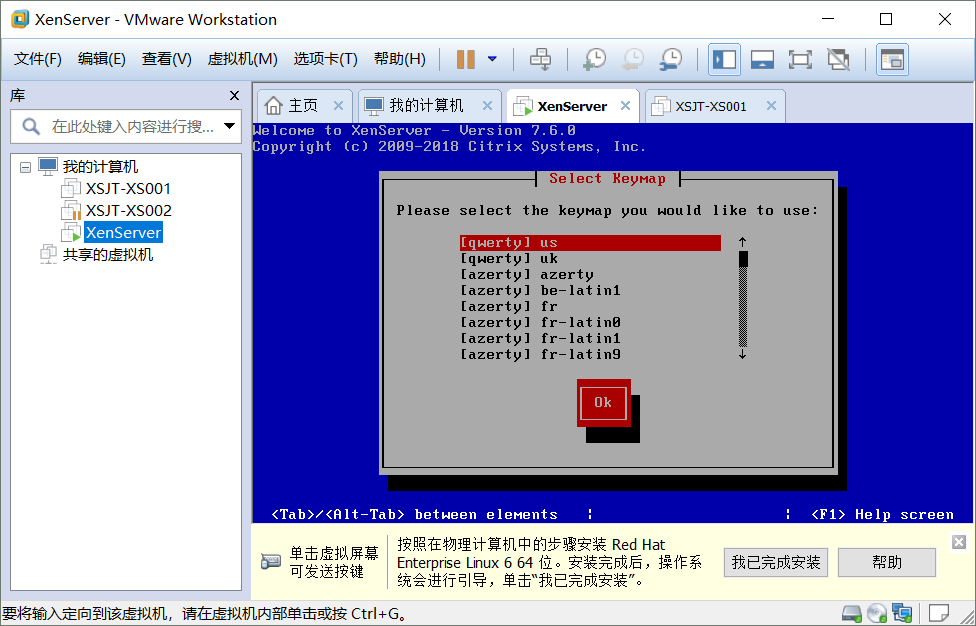
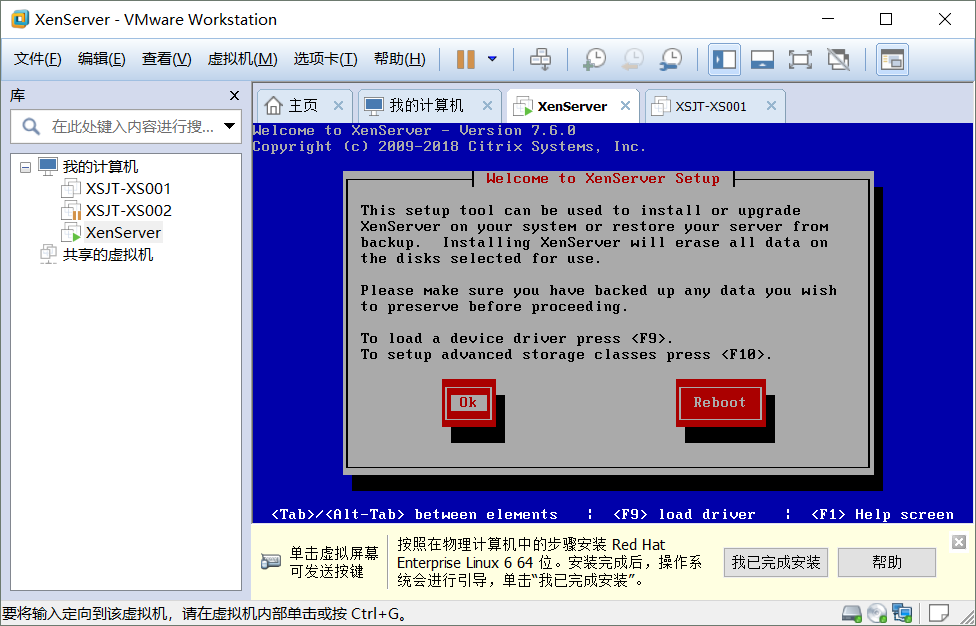
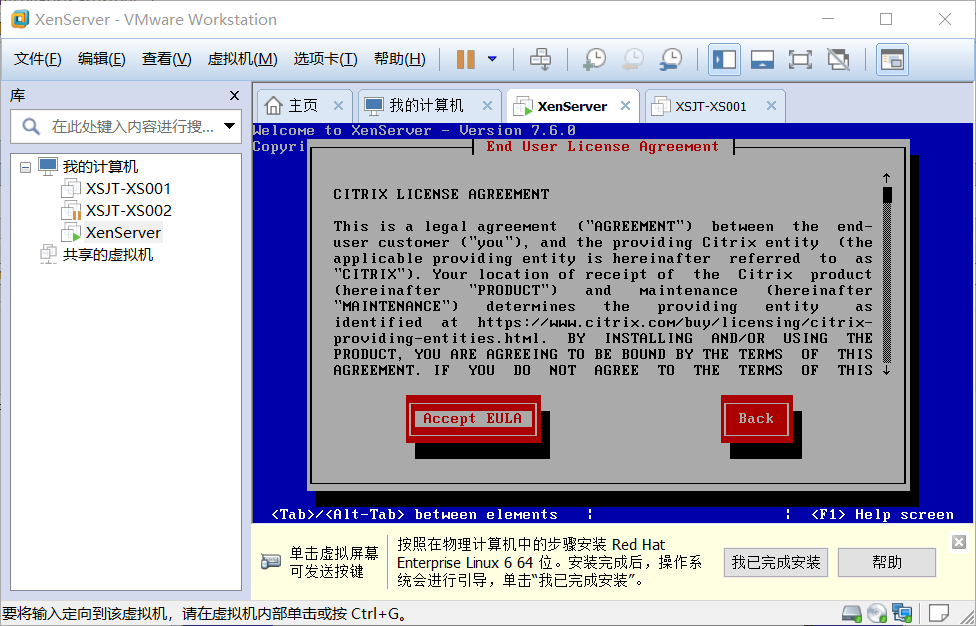
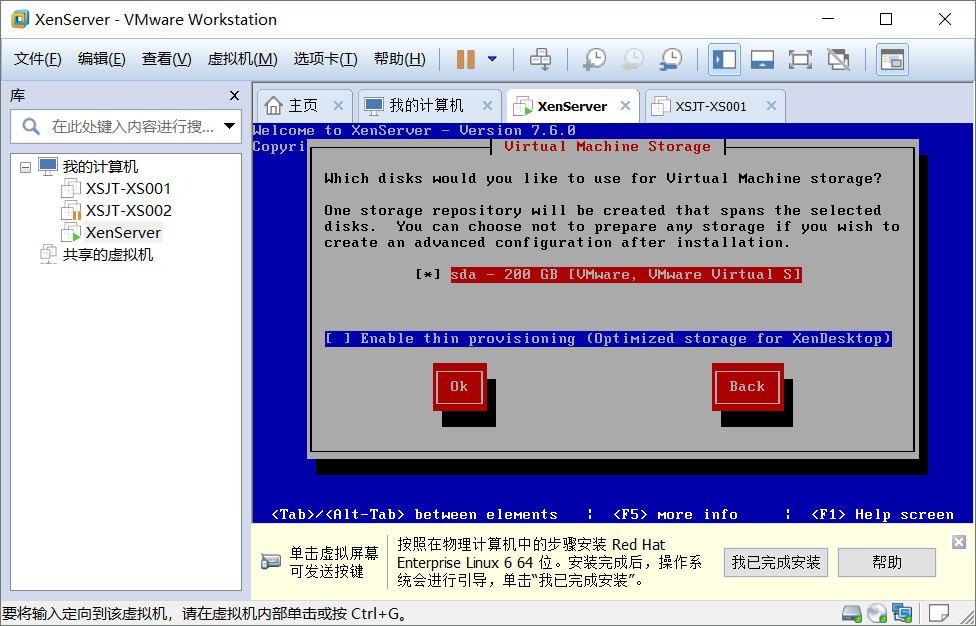
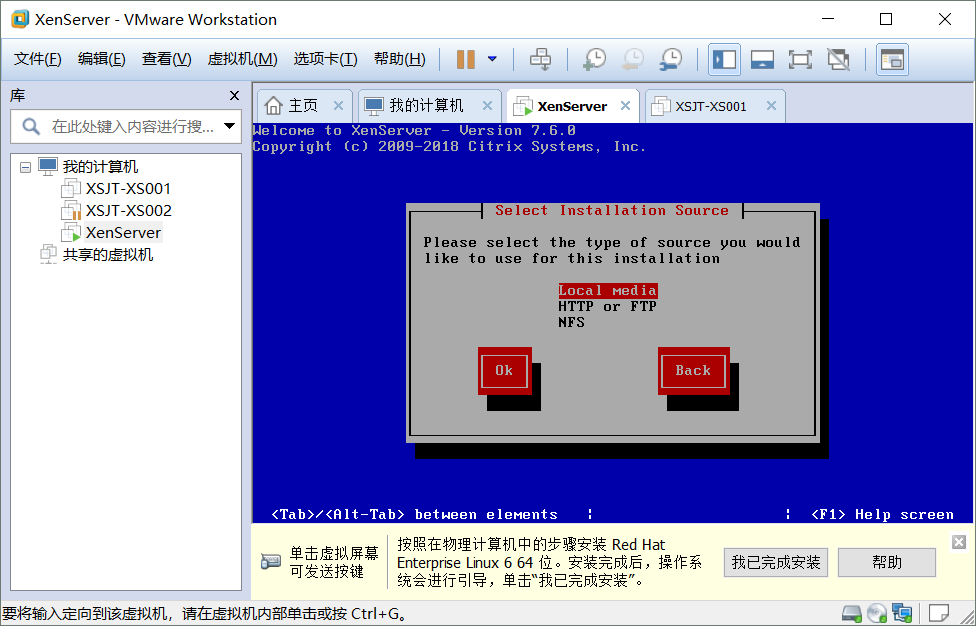
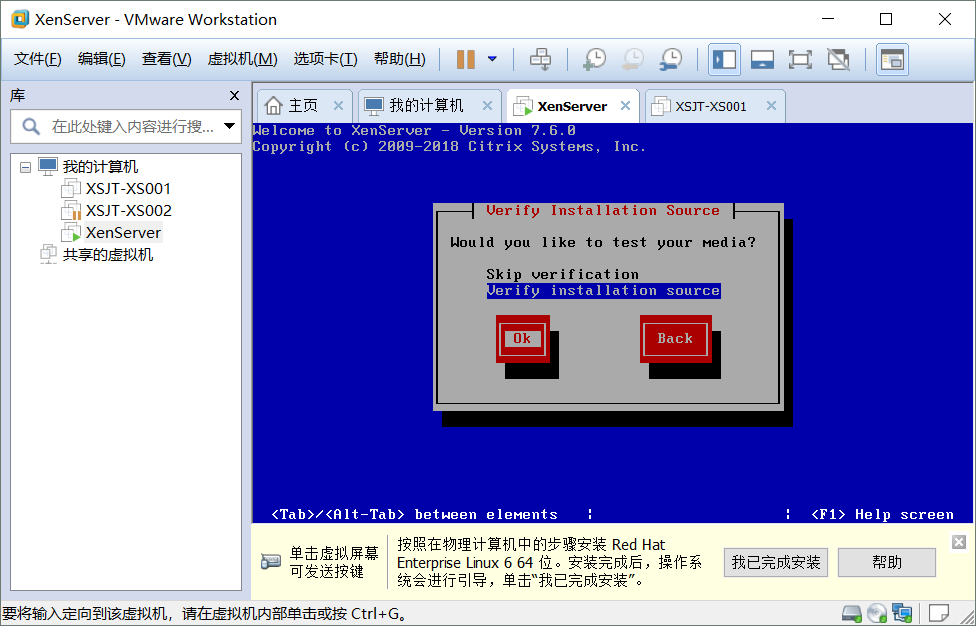
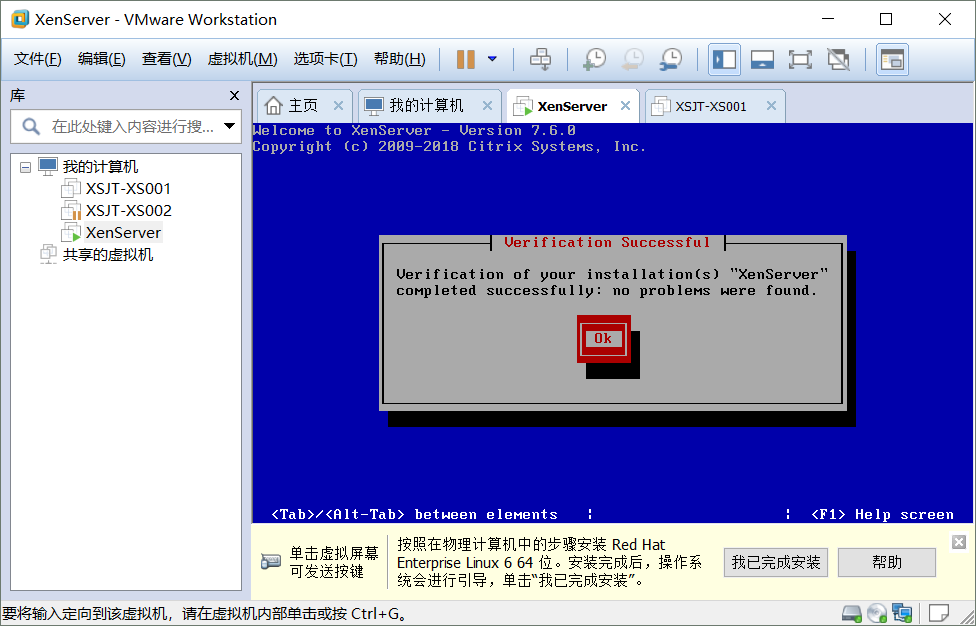
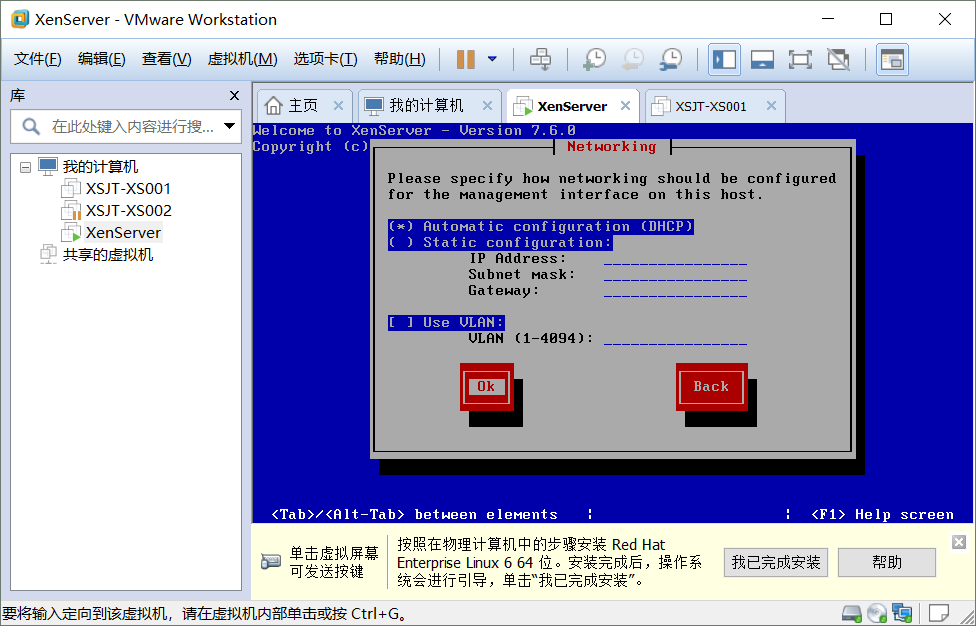
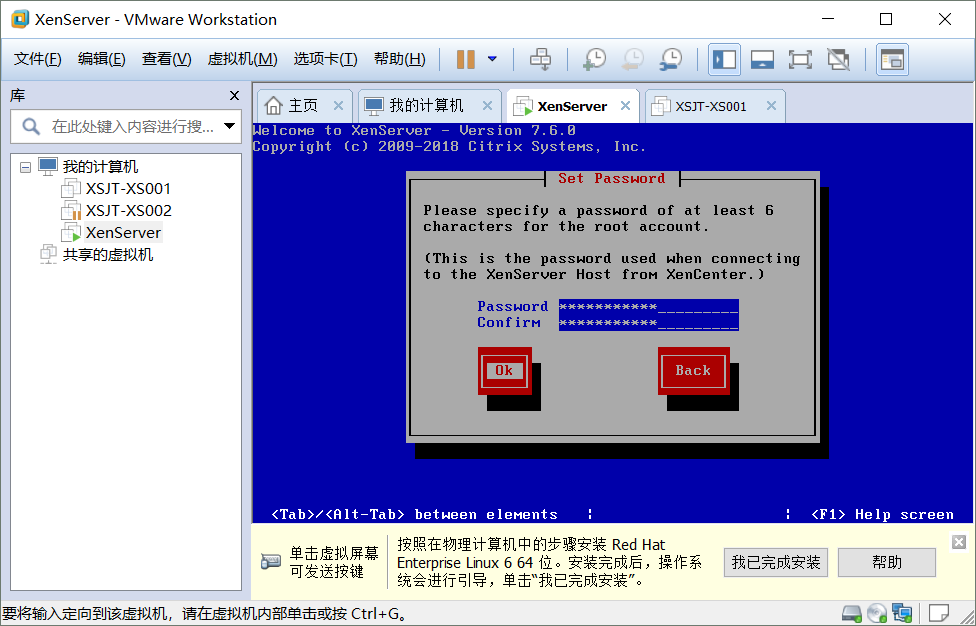


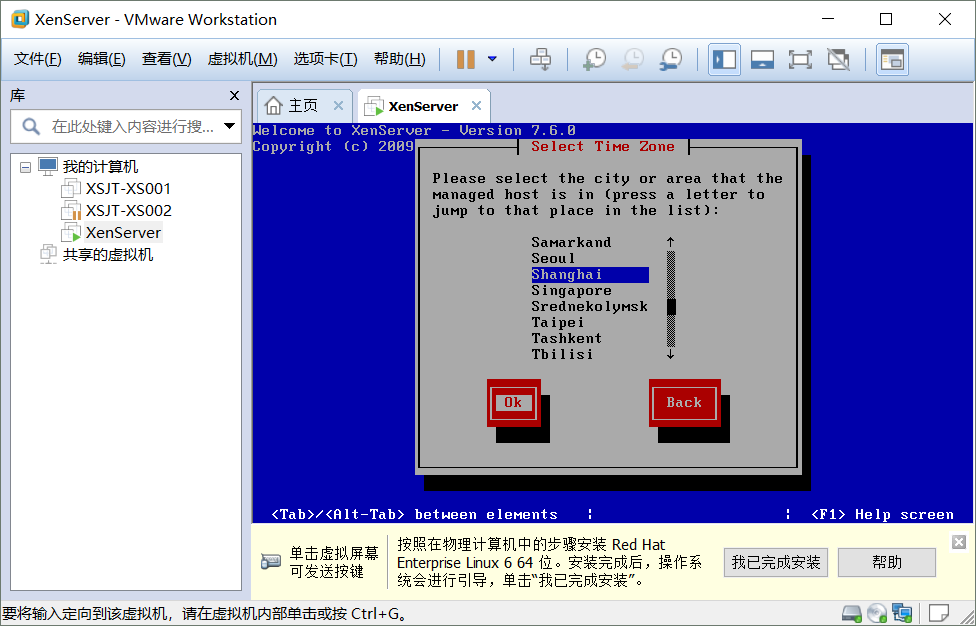
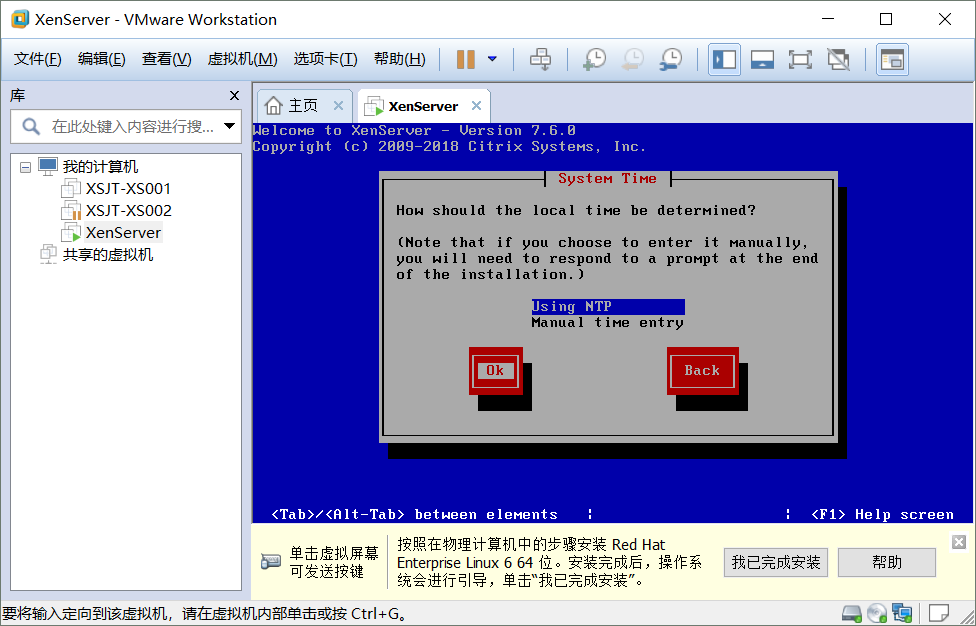
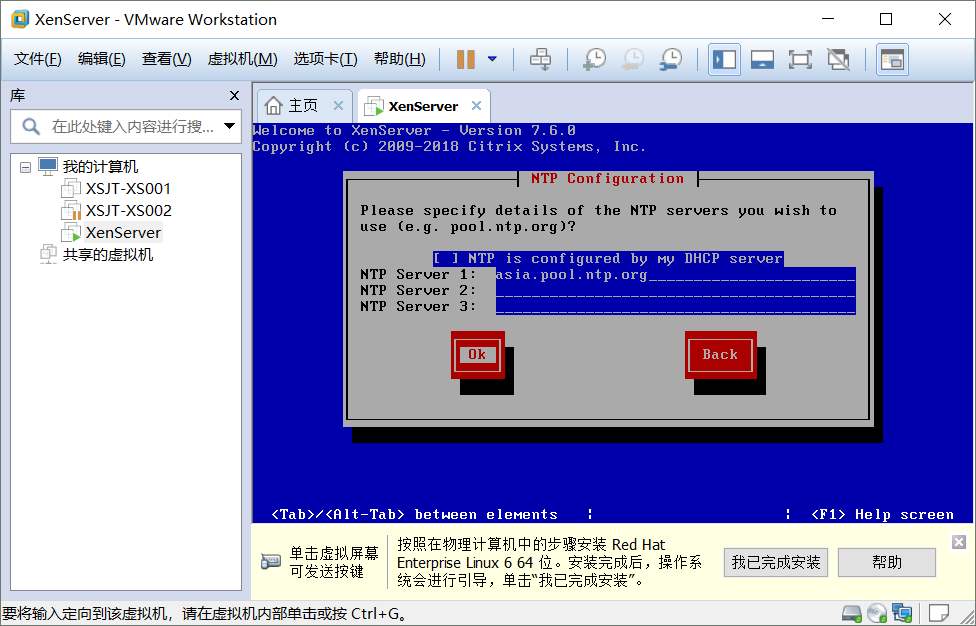
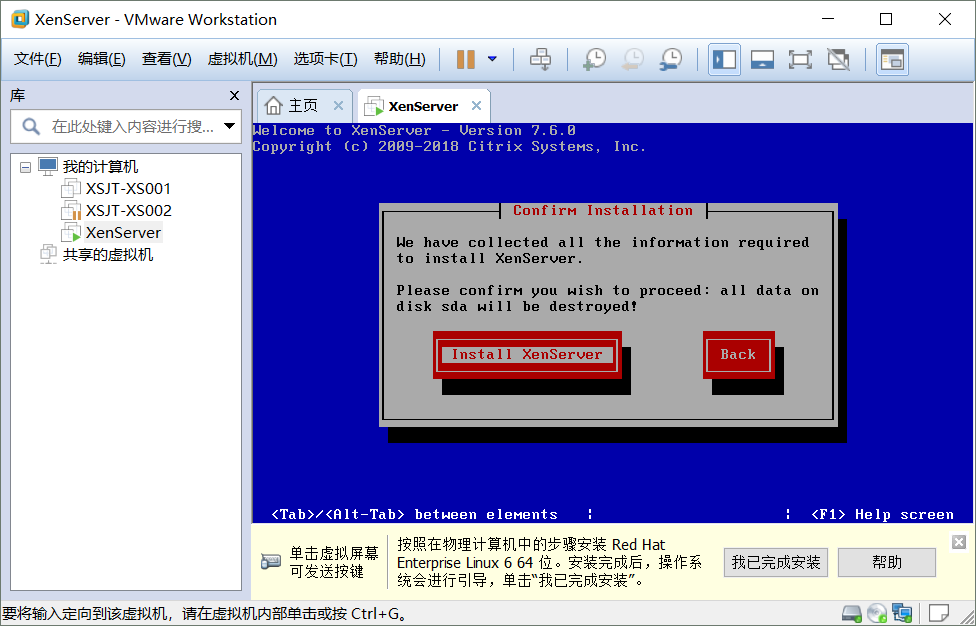
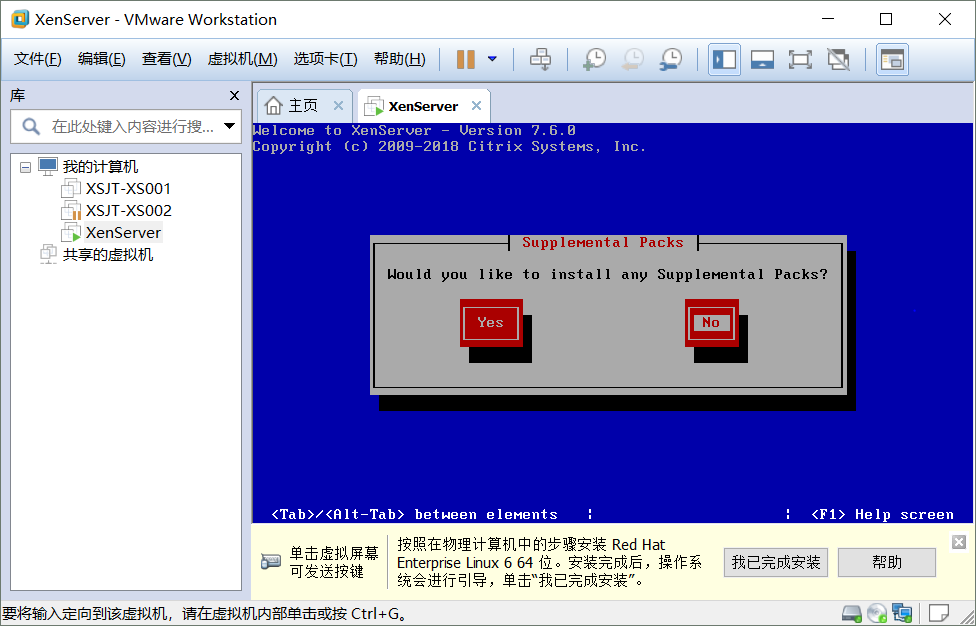

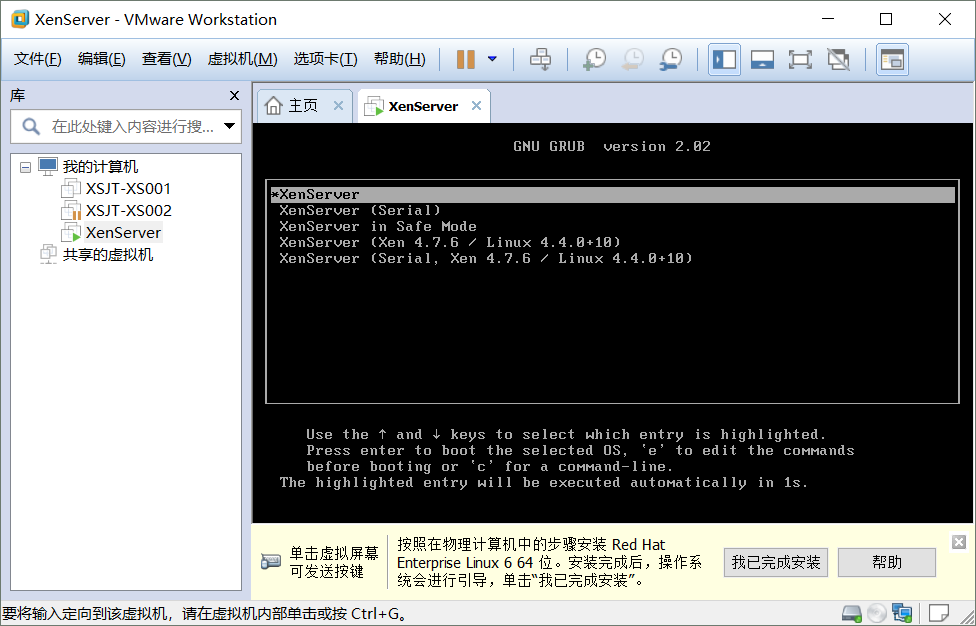
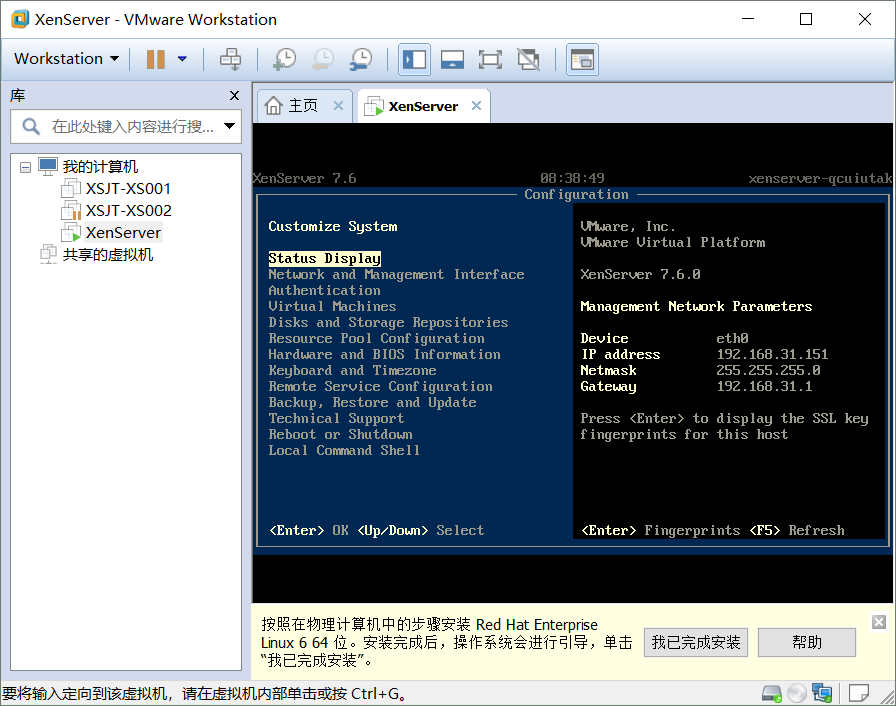
4、安裝XenServer的客戶端管理軟體XenCenter
- 開啟瀏覽器,輸入http://XenServer IP開啟網頁
- 點選XenCenter installer,下載XenCenter安裝包,雙擊開啟安裝
- 開啟XenCenter,右鍵點選XenCenter->Add,來新增一個XenServer伺服器,輸入ip,root和密碼,連上XenServer伺服器