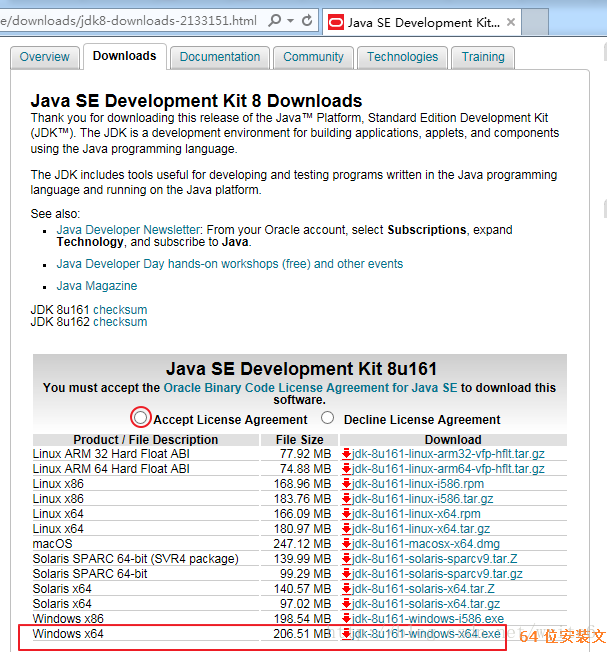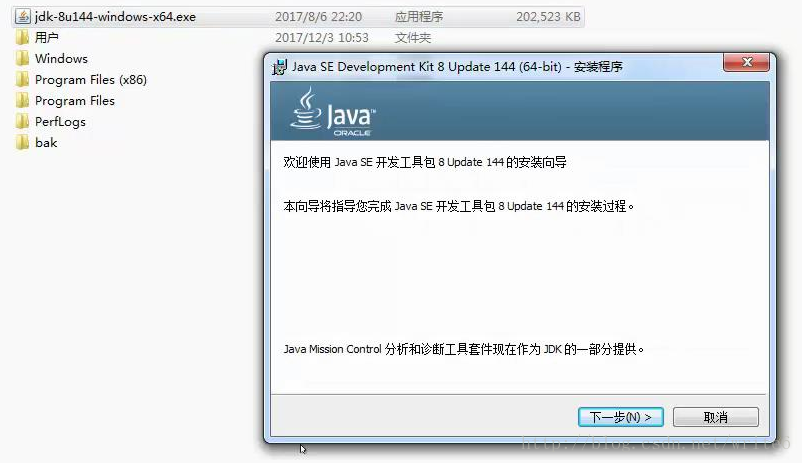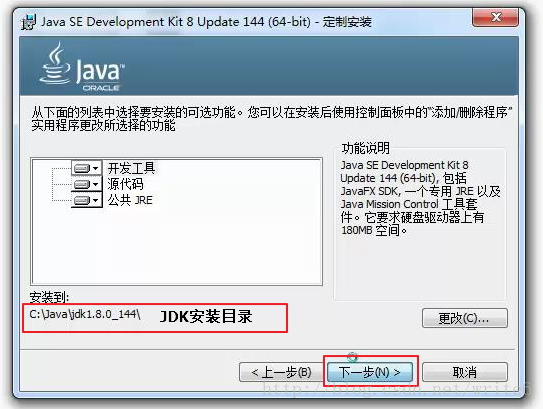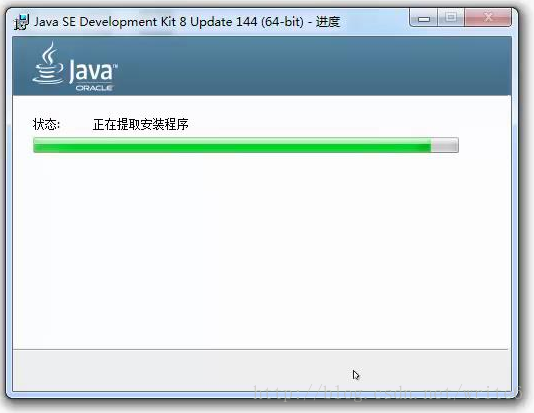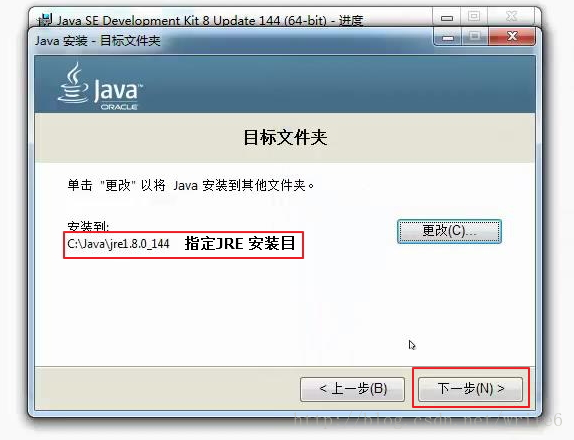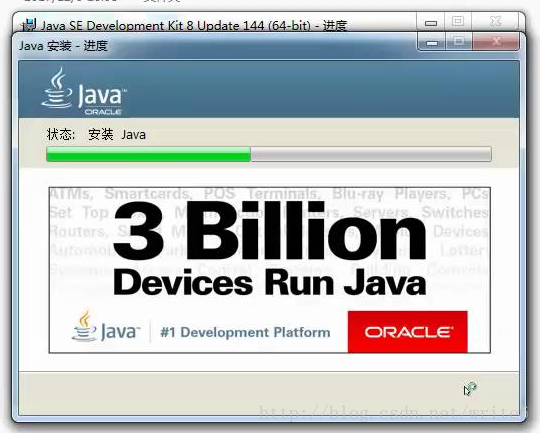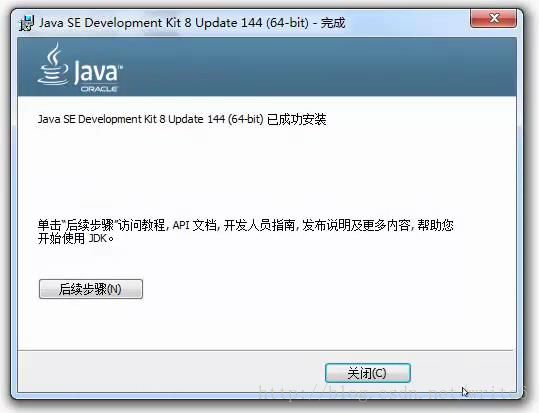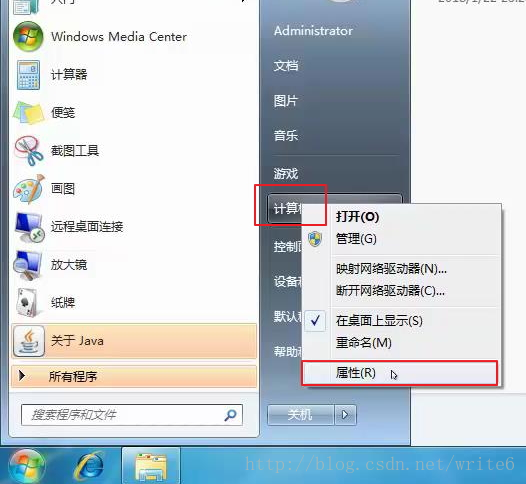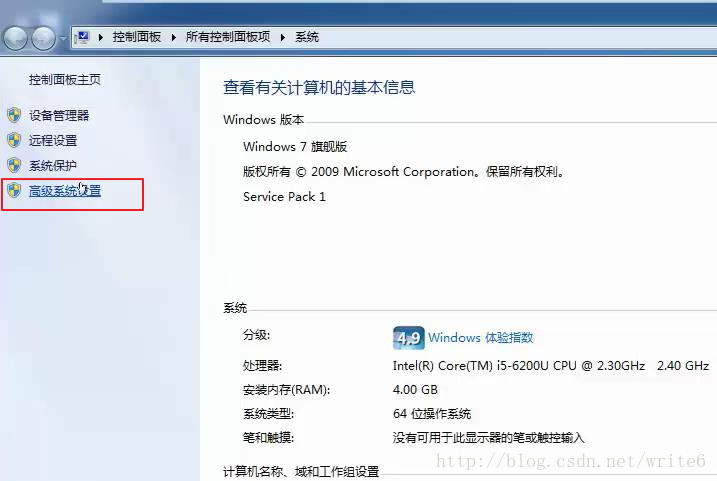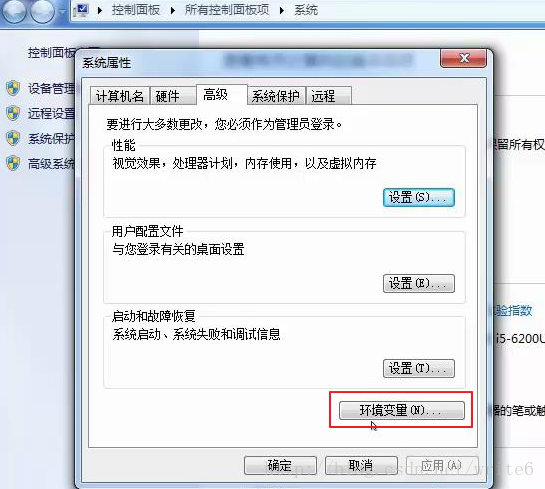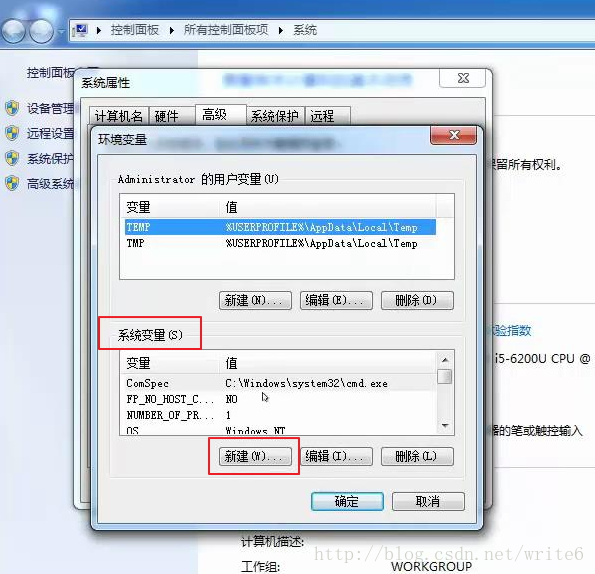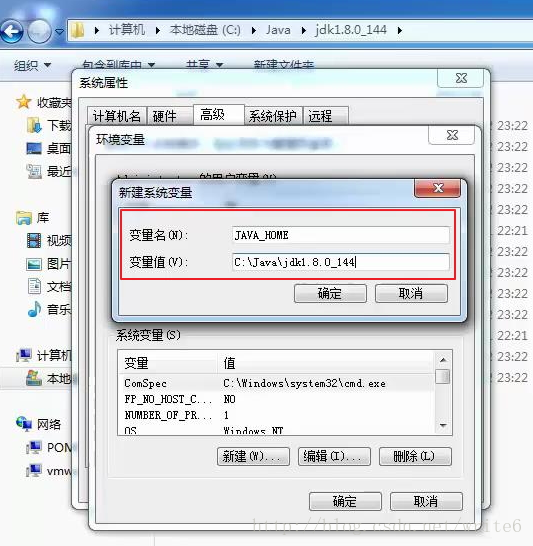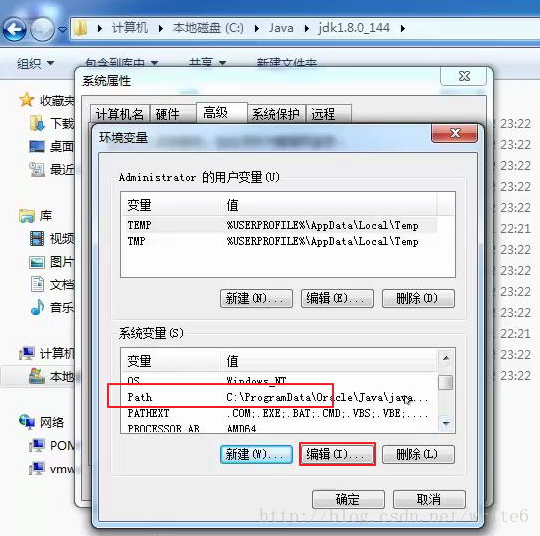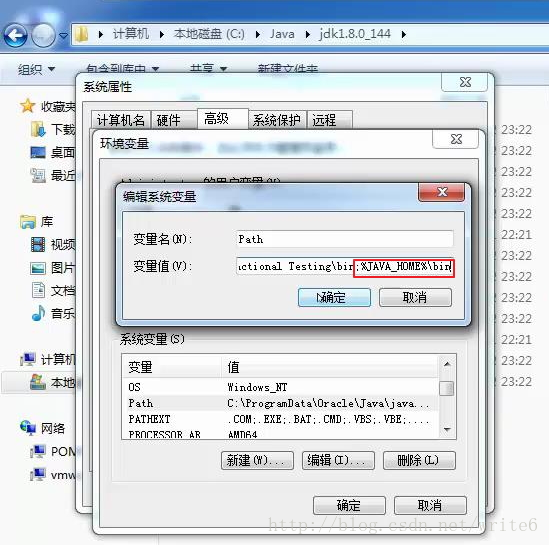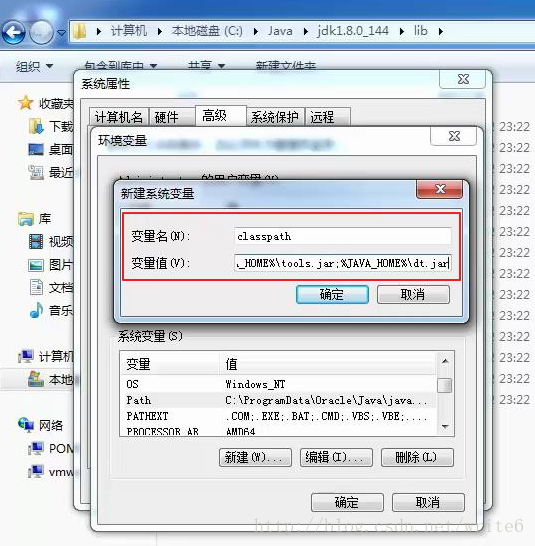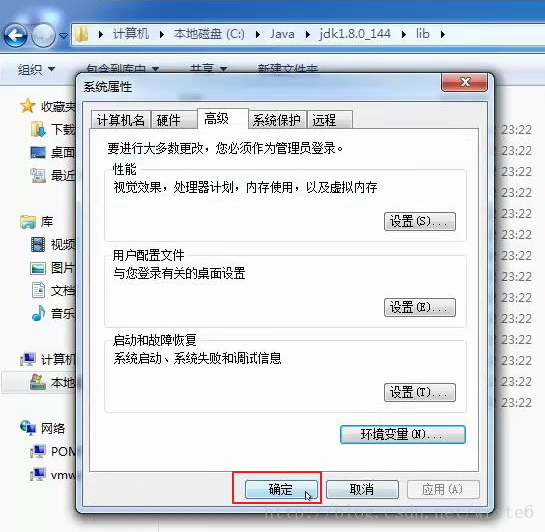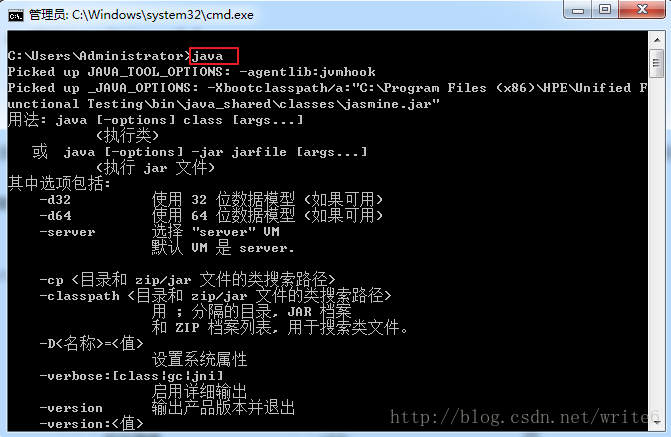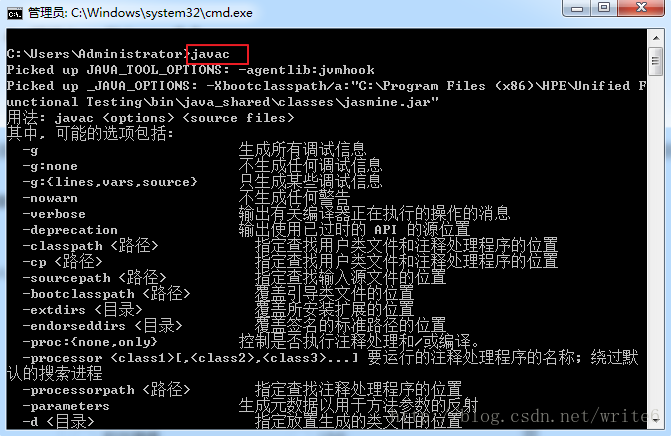JDK安裝以及環境變數配置
配置方法直接拉到最下面!!
1、JDK jre-8u161-windows-x64.exe 下載
所有平臺: http://www.oracle.com/technetwork/java/javase/downloads/jdk8-downloads-2133151.html
選擇 “Accept License Agreement”
根據系統選擇對應的安裝檔案,64位系統安裝64位JDK
2、JDK安裝過程
a、雙擊執行安裝檔案 jdk-8u144-windows-x64.exe
b、指定jdk安裝目錄 C:\Java\jdk1.8.0_144 然後點選“下一步”
c、指定JRE安裝目錄 C:\Java\jre1.8.0_144,點選“下一步”
d、安裝完成,點選“關閉”
3、JDK 環境變數配置
a、新建 JAVA_HOME 環境變數,JAVA_HOME=C:\Java\jdk1.8.0_144
b、修改 path 環境變數,在path變數尾部新增%JAVA_HOME%\bin
c、新建 classpath 環境變數 ,classpath=.;%JAVA_HOME%\lib;%JAVA_HOME%\lib\dt.jar;%JAVA_HOME%\tools.jar
開始選單 -> “計算機” -> 右鍵 -> 屬性 開啟 “系統面板”
點選 “高階系統設定” 開啟 “系統屬性”視窗,點選 “環境變數” 開啟“系統環境變數”窗格
在“系統環境變數”窗格,點選“新建”,開啟“新建環境變數”對話方塊
新建JAVA_HOME 環境變數,點選“確定”
找到 path 變數,點選“編輯”
在path變數尾部新增 ;%JAVA_HOME%\bin ,點選確定
新建 classpath 變數,設定 classpath=.;%JAVA_HOME%\lib;%JAVA_HOME%\lib\dt.jar;%JAVA_HOME%\tools.jar
連續點選“確定”,完成環境變數配置
4、驗證 java 和 javac 命令
a、開啟cmd命令列視窗,輸入 java ,回車執行
b、輸入javac 命令,回車執行
得到以上java 和javac命令輸出表明jdk安裝配置成功
win10的配置方法:
新建一個名為JAVA_HOME的系統變數,第二欄的值即為你自己jdk的安裝路徑。
新建一個名為CLASSPATH的系統變數,在第二欄一字不差地輸入.;%JAVA_HOME%\lib\dt.jar;%JAVA_HOME%\lib\tools.jar;(包括開頭的"."和結尾的";")。
找到一個叫PATH的系統變數,雙擊其編輯,在最後加上下圖中圈出的語句,然後確定。