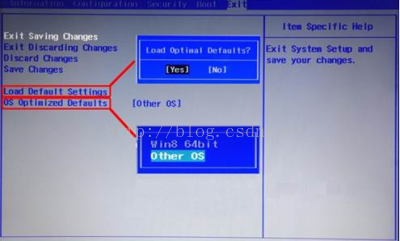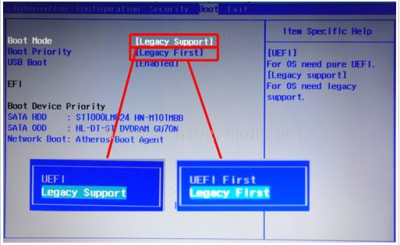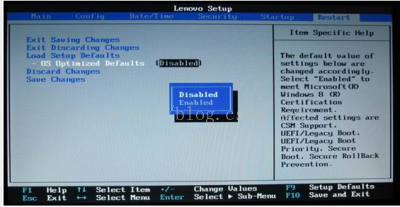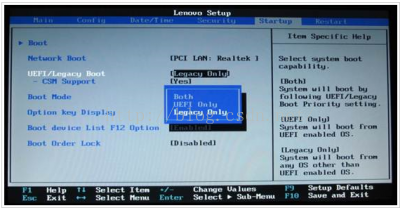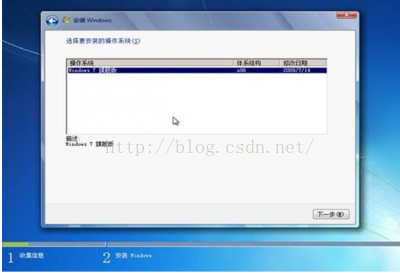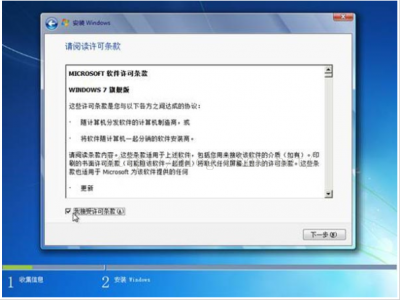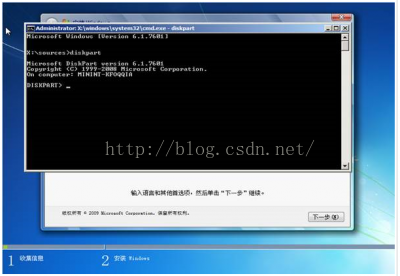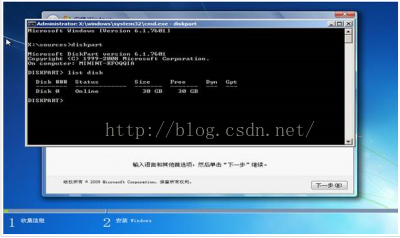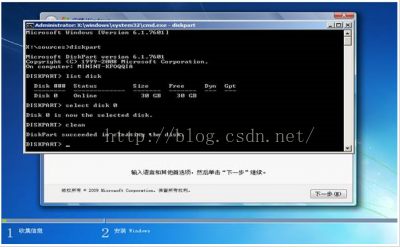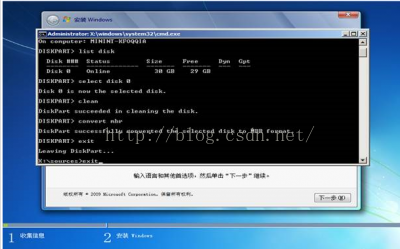聯想筆記本出廠預裝Win8改裝Win7的操作步驟及常見問題(GPT分割槽表)
若您確定要將您筆記本預裝的Windows 8系統改裝為Windows 7系統,請注意如下重要事項:
1. 由於您筆記本預裝的Windows 8系統需要使用BIOS中的UEFI功能及GPT分割槽表,所以在您將系統改裝為Windows 7系統時,需要將隨機Windows 8系統的所有分割槽全部刪除(包括Windows 8引導分割槽、Windows 8系統修復分割槽、GPT分割槽表的保留分割槽、一鍵恢復的功能分割槽、Windows 8系統系統分割槽、使用者資料分割槽及一鍵恢復的資料分割槽)因為這些分割槽都是在GPT分割槽表下建立的,而Windows 7使用的是MBR分割槽表,兩者互不相容。所以您在將您筆記本預裝的Windows 8系統改裝為Windows 7系統的過程中就會失去您硬碟中所有分割槽的資料及預裝的Windows 8系統的一鍵恢復功能(即無法通過聯想的一鍵恢復功能恢復至預裝的Windows 8系統,若您想恢復為預裝的Windows 8系統,可以聯絡聯想服務站恢復到預裝的Windows 8系統)。
2. 為了保證系統順利安裝,我們強烈推薦您使用正版的Windows 7作業系統光碟進行(若您的筆記本沒有光碟機,我們強烈推薦您使用USB光碟機來完成操作)。 不要使用GHOST版的Windows 7或其他非正版的Windows 7作業系統光碟。否則會造成您操作無效。主要原因還是與第一條描述的分割槽方式相關。
解決方案:
一、下文分別描述聯想Y400、G480與揚天V480、昭陽K49等機型的具體操作步驟
1、消費YZGN機型預裝的Windows8系統改裝為Windows7系統的具體操作步驟(Y400、G480等)
Erazer N480、N580、Z400、Z500
Lenovo G480、G580、G485、G585
1)先重新啟動計算機,並按下筆記本鍵盤上“F2”鍵或“Fn鍵+”F2“鍵進入筆記本的BIOS設定介面(若您的筆記本為Y400、Y500請您先關閉計算機,按下”一鍵恢復按鈕”開機,通過選擇啟動選單中的“BIOS Setup”專案進入BIOS設定介面)
2)進入BIOS設定介面後,按下鍵盤上“→”鍵將選單移動至“EXIT“專案,按下鍵盤上“↓”按鍵選擇到” OS Optimized Defaults“選項,按下“回車”鍵開啟該選項的設定選單,按下鍵盤上“↓”按鍵,將該選項預設的”Win8 64bit“修改為”Others“之後,按下“回車”鍵確認。之後按下鍵盤上“↑”按鍵選擇到”Load Default Setting“選項,按下回車鍵啟動恢復BIOS預設功能視窗,在該視窗中直接按下筆記本鍵盤上的”回車“鍵啟動BIOS恢復預設功能。之後再按下筆記本鍵盤上“F10”鍵或“Fn鍵+”F10“鍵啟動BIOS儲存設定視窗,在該視窗中直接按下筆記本鍵盤上的”回車“鍵啟動BIOS儲存設定並誠信啟動計算機功能。(如下圖)
3)在計算機重新啟動至“Lenovo“LOGO畫面時,並按下筆記本鍵盤上“F2”鍵或“Fn鍵+”F2“鍵進入筆記本的BIOS設定介面(若您的筆記本為Y400、Y500請您在計算機重新啟動至“Lenovo“LOGO畫面時按下筆記本的電源開關關閉計算機之後,按下”一鍵恢復按”鈕開機,通過選擇啟動選單中的“BIOS Setup”專案再次進入BIOS設定介面)將按下鍵盤上“→”鍵選單移動至“Boot“專案,找到該專案下的”Boot Mode“選項,按下“回車”鍵開啟該選項的設定選單,按下鍵盤上“↓”按鍵,將該選項預設的”UEFI“修改為”Legacy Support“之後按下“回車”鍵確認,再按下鍵盤上“↓”按鍵選擇”Boot Priority“選項,按下鍵盤上“↓”按鍵將該選項預設的”UEFI First“修改為”Legacy First“之後按下“回車”鍵確認。之後再按下筆記本鍵盤上“F10”鍵或“Fn鍵+”F10“鍵啟動BIOS儲存設定視窗,在該視窗中直接按下筆記本鍵盤上的”回車“鍵啟動BIOS儲存設定並重新啟動計算機功能。(如下圖)
4)在計算機重新啟動至“Lenovo“LOGO畫面時,並按下筆記本鍵盤上“F12”鍵或“Fn鍵+”F12“鍵進入筆記本的引導設定介面(若您的筆記本為Y400、Y500請您在計算機重新啟動至“Lenovo“LOGO畫面時按下筆記本的電源開關關閉計算機之後,按下”一鍵恢復按鈕”開機,按下鍵盤上“↓”按鍵選擇啟動選單中的“Boot Menu”專案之後按下“回車”鍵進入引導設定介面)。在此時將您筆記本的光碟機托盤彈出,放入正版的Windows 7作業系統光碟之後將光碟機托盤推回,同時選擇該介面中的“SATA ODD“或“USB ODD”專案並按下”回車“鍵,以實現光碟機啟動。(如下圖)
2、揚天VBKEM機型預裝的Windows 8系統改裝為Windows 7系統的具體操作步驟(V480、E49等)
揚天V480、V480c、V480s、V580、B480、B580、B490、B590、B43xx、M490、M490s、M590、M495
昭陽E49、K49、K29
1)先重新啟動計算機,並按下筆記本鍵盤上“F1”鍵進入筆記本的BIOS設定介面。
2)進入BIOS設定介面後,按下鍵盤上“→”鍵將選單移動至“Restart“專案,按下鍵盤上“↓”按鍵選擇到” OS Optimized Defaults“選項,按下“回車”鍵開啟該選項的設定選單,按下鍵盤上“↑”按鍵將該選項預設的”Enabled“修改為”Disabled“之後,按下“回車”鍵確認。按下鍵盤上“↑”按鍵選擇到”Load Setup Defaults“選項,按下回車鍵啟動恢復BIOS預設功能視窗,在該視窗直接按下筆記本鍵盤上的”回車“鍵啟動BIOS恢復預設功能。之後再按下筆記本鍵盤上“F10”鍵啟動BIOS儲存設定視窗,在該視窗中直接按下筆記本鍵盤上的”回車“鍵啟動BIOS儲存設定並重新啟動計算機功能。(如下圖)
3)在計算機重新啟動至“Lenovo“LOGO畫面時,並按下筆記本鍵盤上“F1”鍵進入筆記本的BIOS設定介面,按下鍵盤上“→”鍵將選單移動至“Startup“專案,按下鍵盤上“↓”按鍵選擇到”UEFI/Legacy Boot“選項,按下“回車”鍵開啟該選項的設定選單,按下鍵盤上“↓”按鍵並將該選項預設的”Both“修改為”Legacy Only“之後按下“回車”鍵確認。再按下筆記本鍵盤上“F10”鍵啟動BIOS儲存設定視窗,在該視窗中直接按下筆記本鍵盤上的”回車“鍵啟動BIOS儲存設定並誠信啟動計算機功能。(如下圖
4)在計算機重新啟動至“Lenovo“LOGO畫面時,並按下筆記本鍵盤上“F12”鍵進入筆記本的引導設定介面。在此時將您筆記本的光碟機托盤彈出,放入正版的Windows7作業系統光碟之後將光碟機托盤推回,同時選擇該介面中的“ATAPI CD1“專案並按下”回車“鍵,以實現光碟機啟動。(如下圖)
二、如上為BIOS調整方法,下面為系統安裝相關的方法
1、在進入Windows 7系統安裝畫面後,按照如下步驟進入到Windows 7系統分割槽畫面,具體步驟如下:

2、進入Windows 7系統分割槽畫面後,請將其中的全部分割槽都刪除,然後再重新建立新的分割槽即可。
請您再次注意:以上操作會將您筆記本硬碟中的分割槽全部刪除,所以您筆記本硬碟中所有資料將會丟失,請您再進行此操作前您筆記本硬碟中所有的重要資料備份到移動儲存介質中(如:U盤、行動硬碟等)。
將全部分割槽都刪除後,單擊“新建”,重新建立新的分割槽。(受MBR硬碟的限制,您在系統安裝介面對多隻能分出4個主分割槽,如果您需要更多的分割槽,請系統安裝完成後在系統中劃分分割槽)
分割槽建立完成後,先將分割槽全部格式化,格式化完成後,
選擇好您要安裝系統的分割槽,點選“下一步“進行系統安裝即可。
Windows 7詳細安裝步驟請參考:
視訊指導:如何安裝或重新安裝 Windows7
http://support1.lenovo.com.cn/lenovo/wsi/htmls/detail_12621588867834286.html
文字版:如何安裝或重新安裝 Windows7
http://support1.lenovo.com.cn/lenovo/wsi/htmls/detail_12923680733754671.html
3、若您使用上述方法依舊無法進行分割槽操作,請按照如下步驟進行:
1)在進入Windows 7系統安裝的首畫面,按下鍵盤上“Shift”鍵+“F10”鍵或Shift”鍵+“Fn”鍵+“F10”鍵。啟動CMD命令列模式視窗:
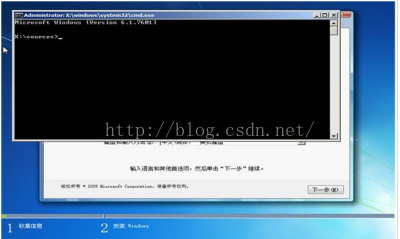
2)在CMD命令列視窗中直接輸入“diskpart”命令,之後按下“回車”鍵,就會自動進入Diskpart模式:
3)進入Diskpart模式後,再輸入“list disk”命令並按下“回車”鍵來確認您筆記本中硬碟的數量及位置,如下圖中的筆記本只有一塊硬碟,位置在:
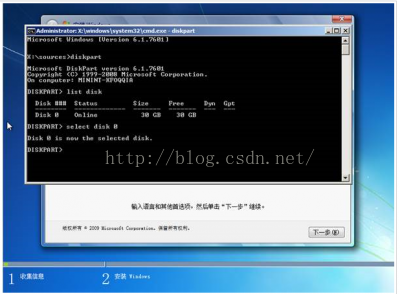
5)輸入“clean”命令並按下“回車”鍵來請除您筆記本的硬碟中的所有分割槽及資料:
6)輸入“convert mbr”命令並按下“回車”鍵來將您筆記本的硬碟的分模式從GPT模式轉換為MBR模式:
7)輸入“exit”命令並按下“回車”鍵退出Diskpart模式,之後,再次“exit”命令並按下“回車”鍵退出退出CMD命令列模式:
8)操作完成後,請您點選Windows 7系統安裝的首畫面視窗右上角的“紅叉”,之後在彈出的視窗中選擇“是”,即可重新啟動您的筆記本,在計算機重新啟動至“Lenovo“LOGO畫面時,並按下筆記本鍵盤上“F12”鍵或“Fn鍵+”F12“鍵進入筆記本的引導設定介面(若您的筆記本為Y400、Y500請您在計算機重新啟動至“Lenovo“LOGO畫面時按下筆記本的電源開關關閉計算機之後,按下”一鍵恢復按鈕”開機,通過選擇啟動選單中的“Boot Menu”專案再次進入引導設定介面)。在此時將您筆記本的光碟機托盤彈出,放入正版的Windows7作業系統光碟之後將光碟機托盤推回,同時選擇該介面中的“SATA ODD“專案並按下”回車“鍵,以實現光碟機啟動。之後再按照前6步的操作分割槽即可(此時您無需再進行刪除分割槽操作,因為在重啟計算機之前,分割槽已經被全部刪除了)。