Python利用pandas處理Excel資料的應用
Python利用pandas處理Excel資料的應用
最近迷上了高效處理資料的pandas,其實這個是用來做資料分析的,如果你是做大資料分析和測試的,那麼這個是非常的有用的!!但是其實我們平時在做自動化測試的時候,如果涉及到資料的讀取和儲存,那麼而利用pandas就會非常高效,基本上3行程式碼可以搞定你20行程式碼的操作!該教程僅僅限於結合檸檬班的全棧自動化測試課程來講解下pandas在專案中的應用,這僅僅只是冰山一角,希望大家可以踴躍的去嘗試和探索!
一、安裝環境:
1:pandas依賴處理Excel的xlrd模組,所以我們需要提前安裝這個,安裝命令是:pip install xlrd 2:安裝pandas模組還需要一定的編碼環境,所以我們自己在安裝的時候,確保你的電腦有這些環境:Net.4 、VC-Compiler以及winsdk_web,如果大家沒有這些軟體~可以諮詢我們的輔導員索要相關安裝工具。 3:步驟1和2 準備好了之後,我們就可以開始安裝pandas了,安裝命令是:pip install pandas 一切準備就緒,就可以開始愉快的玩耍咯! ps:在這個過程中,可能會遇到安裝不順利的情況,萬能的度娘有N種解決方案,你這麼大應該要學著自己解決問題。
二、pandas操作Excel表單
資料準備,有一個Excel檔案:lemon.xlsx有兩個表單,表單名分別為:Python 以及student,
Python的表單資料如下所示:

student的表單資料如下所示:

1:在利用pandas模組進行操作前,可以先引入這個模組,如下:
import pandas as pd
2:讀取Excel檔案的兩種方式:
#方法一:預設讀取第一個表單
df=pd.read_excel('lemon.xlsx')#這個會直接預設讀取到這個Excel的第一個表單
data=df.head()#預設讀取前5行的資料
print("獲取到所有的值:\n{0}".format(data))#格式化輸出
得到的結果是一個二維矩陣,如下所示:
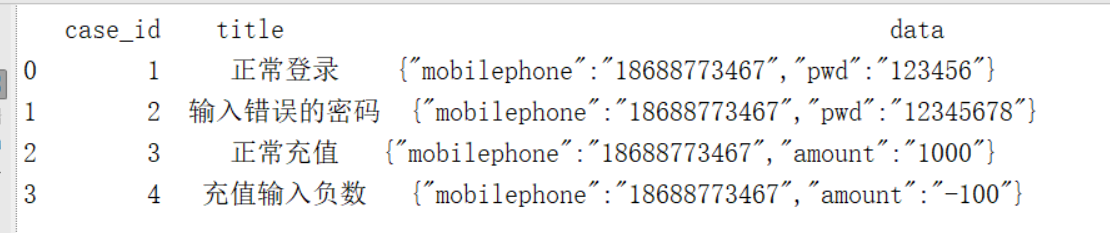
#方法二:通過指定表單名的方式來讀取
df=pd.read_excel('lemon.xlsx',sheet_name='student')#可以通過sheet_name來指定讀取的表單
data=df.head()#預設讀取前5行的資料
print("獲取到所有的值:\n{0}".format(data))#格式化輸出
得到的結果如下所示,也是一個二維矩陣:

#方法三:通過表單索引來指定要訪問的表單,0表示第一個表單
#也可以採用表單名和索引的雙重方式來定位表單
#也可以同時定位多個表單,方式都羅列如下所示
df=pd.read_excel('lemon.xlsx',sheet_name=['python','student'])#可以通過表單名同時指定多個
# df=pd.read_excel('lemon.xlsx',sheet_name=0)#可以通過表單索引來指定讀取的表單
# df=pd.read_excel('lemon.xlsx',sheet_name=['python',1])#可以混合的方式來指定
# df=pd.read_excel('lemon.xlsx',sheet_name=[1,2])#可以通過索引 同時指定多個
data=df.values#獲取所有的資料,注意這裡不能用head()方法哦~
print("獲取到所有的值:\n{0}".format(data))#格式化輸出
具體結果是怎樣的,同學們可以自己一個一個的去嘗試,這個結果是非常有意思的,但是同時同學們也發現了,這個資料是一個二維矩陣,對於我們去做自動化測試,並不能很順利的處理,所以接下來,我們就會詳細的講解,如何來讀取行號和列號以及每一行的內容 以及制定行列的內容。
三、pandas操作Excel的行列
1:讀取指定的單行,資料會存在列表裡面
#1:讀取指定行
df=pd.read_excel('lemon.xlsx')#這個會直接預設讀取到這個Excel的第一個表單
data=df.ix[0].values#0表示第一行 這裡讀取資料並不包含表頭,要注意哦!
print("讀取指定行的資料:\n{0}".format(data))
得到的結果如下所示:

2:讀取指定的多行,資料會存在巢狀的列表裡面:
df=pd.read_excel('lemon.xlsx')
data=df.ix[[1,2]].values#讀取指定多行的話,就要在ix[]裡面巢狀列表指定行數
print("讀取指定行的資料:\n{0}".format(data))
3:讀取指定的行列:
df=pd.read_excel('lemon.xlsx')
data=df.ix[1,2]#讀取第一行第二列的值,這裡不需要巢狀列表
print("讀取指定行的資料:\n{0}".format(data))
4:讀取指定的多行多列值:
df=pd.read_excel('lemon.xlsx')
data=df.ix[[1,2],['title','data']].values#讀取第一行第二行的title以及data列的值,這裡需要巢狀列表
print("讀取指定行的資料:\n{0}".format(data))
5:獲取所有行的指定列
df=pd.read_excel('lemon.xlsx')
data=df.ix[:,['title','data']].values#讀所有行的title以及data列的值,這裡需要巢狀列表
print("讀取指定行的資料:\n{0}".format(data))
6:獲取行號並列印輸出
df=pd.read_excel('lemon.xlsx')
print("輸出行號列表",df.index.values)
輸出結果是:
輸出行號列表 [0 1 2 3]
7:獲取列名並列印輸出
df=pd.read_excel('lemon.xlsx')
print("輸出列標題",df.columns.values)
執行結果如下所示:
輸出列標題 ['case_id' 'title' 'data']
8:獲取指定行數的值:
df=pd.read_excel('lemon.xlsx')
print("輸出值",df.sample(3).values)#這個方法類似於head()方法以及df.values方法
輸出值
[[2 '輸入錯誤的密碼' '{"mobilephone":"18688773467","pwd":"12345678"}']
[3 '正常充值' '{"mobilephone":"18688773467","amount":"1000"}']
[1 '正常登入' '{"mobilephone":"18688773467","pwd":"123456"}']]
9:獲取指定列的值:
df=pd.read_excel('lemon.xlsx')
print("輸出值\n",df['data'].values)
四:pandas處理Excel資料成為字典
我們有這樣的資料, ,處理成列表巢狀字典,且字典的key為表頭名。
,處理成列表巢狀字典,且字典的key為表頭名。
實現的程式碼如下所示:
df=pd.read_excel('lemon.xlsx')
test_data=[]
for i in df.index.values:#獲取行號的索引,並對其進行遍歷:
#根據i來獲取每一行指定的資料 並利用to_dict轉成字典
row_data=df.ix[i,['case_id','module','title','http_method','url','data','expected']].to_dict()
test_data.append(row_data)
print("最終獲取到的資料是:{0}".format(test_data))
最後得到的結果是:
最終獲取到的資料是:
[{'title': '正常登入', 'case_id': 1, 'data': '{"mobilephone":"18688773467","pwd":"123456"}'},
{'title': '輸入錯誤的密碼', 'case_id': 2, 'data': '{"mobilephone":"18688773467","pwd":"12345678"}'},
{'title': '正常充值', 'case_id': 3, 'data': '{"mobilephone":"18688773467","amount":"1000"}'},
{'title': '充值輸入負數', 'case_id': 4, 'data': '{"mobilephone":"18688773467","amount":"-100"}'}]
關於pandas的學習,今天就告一段落啦!趕緊開啟pycharm跑起來!!!

