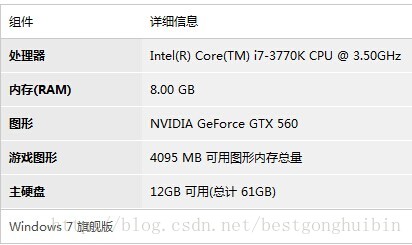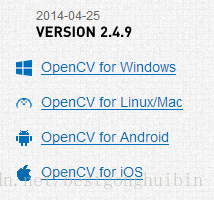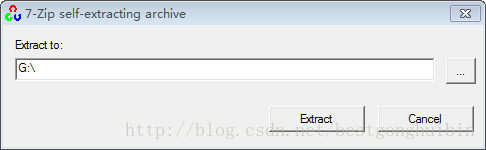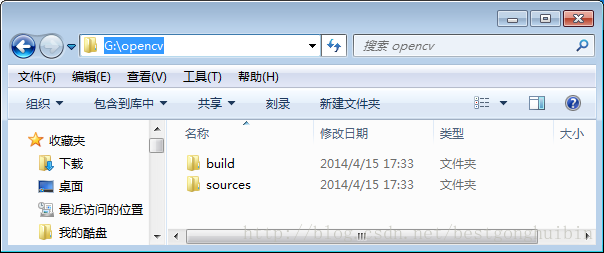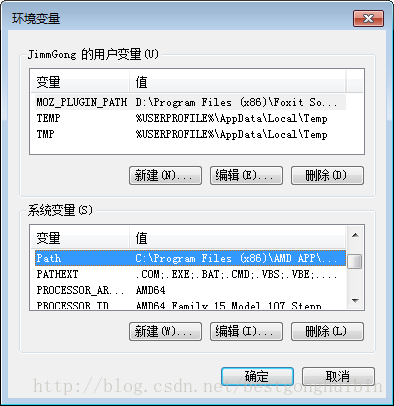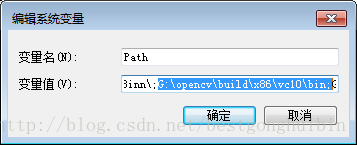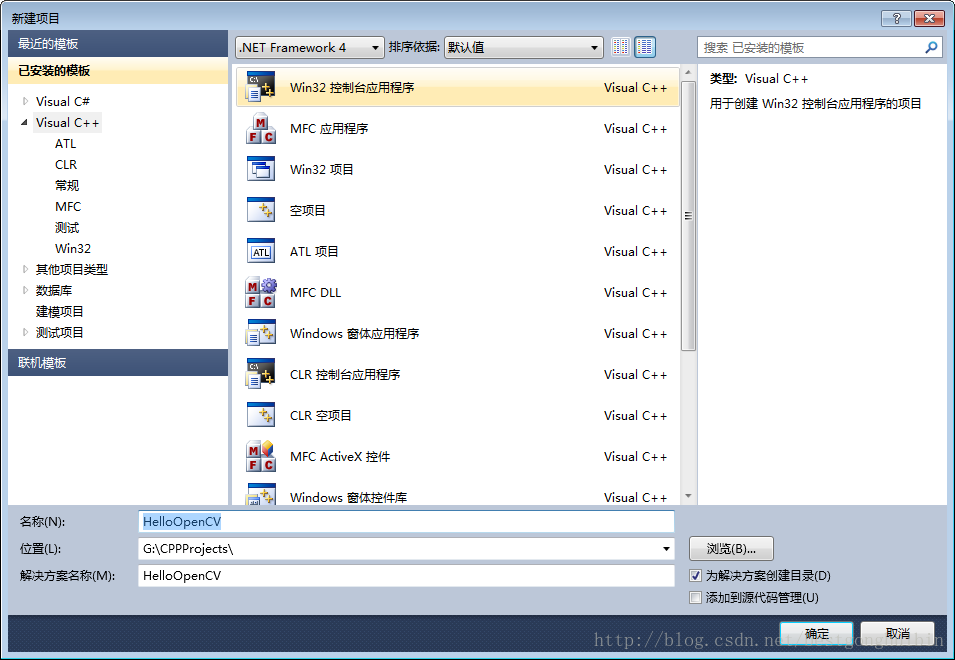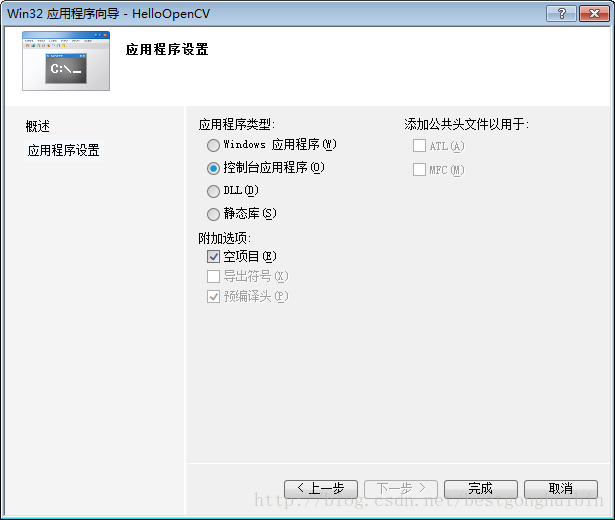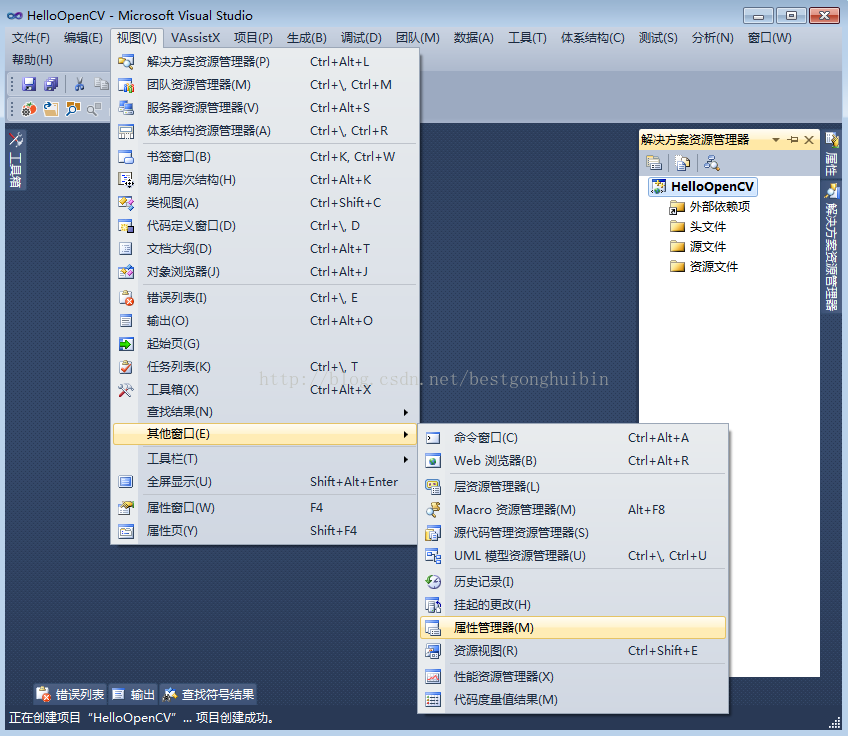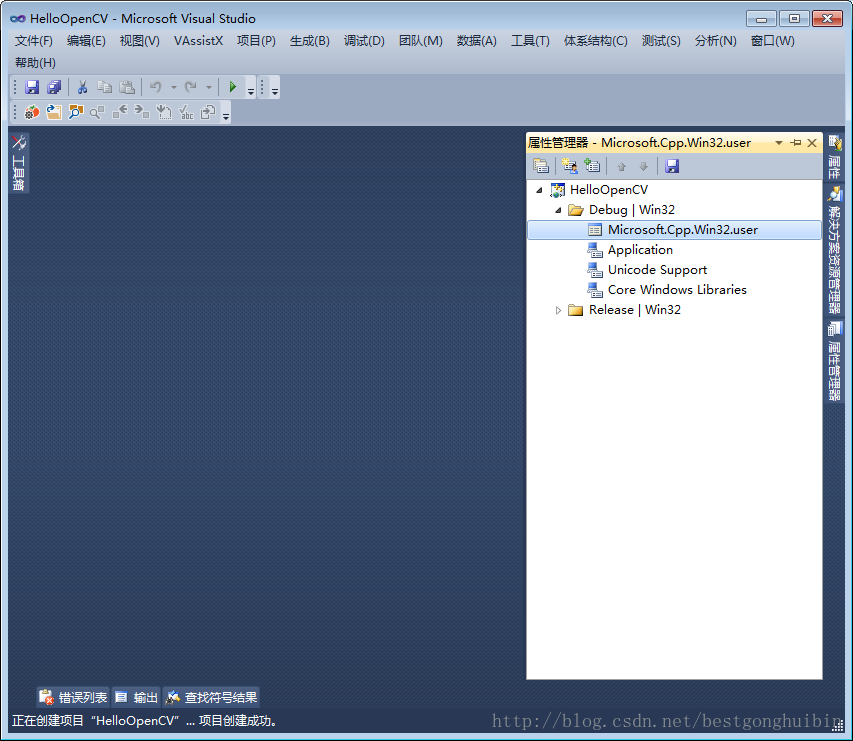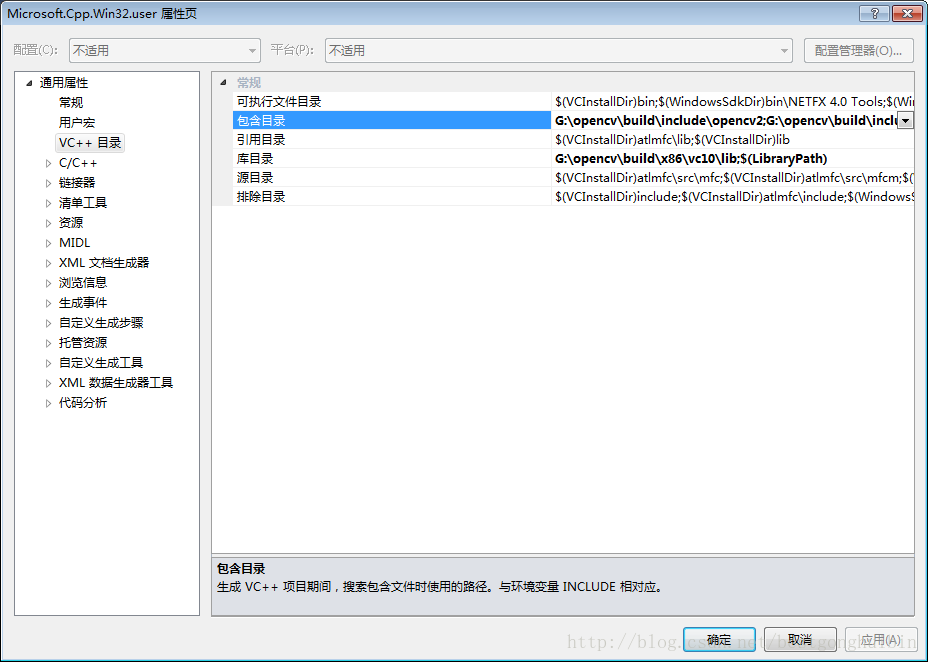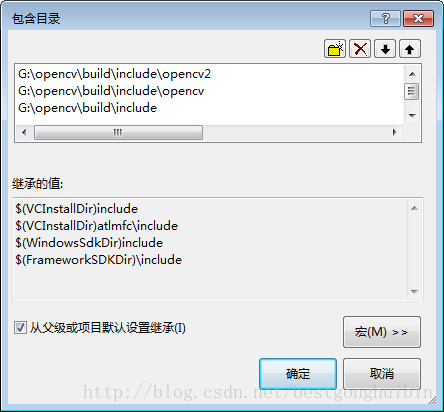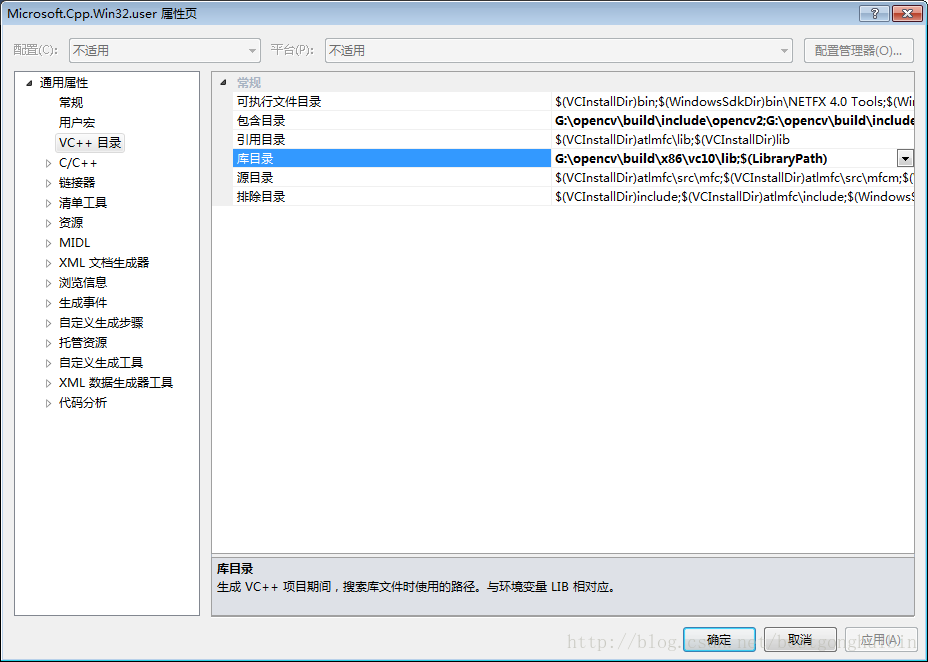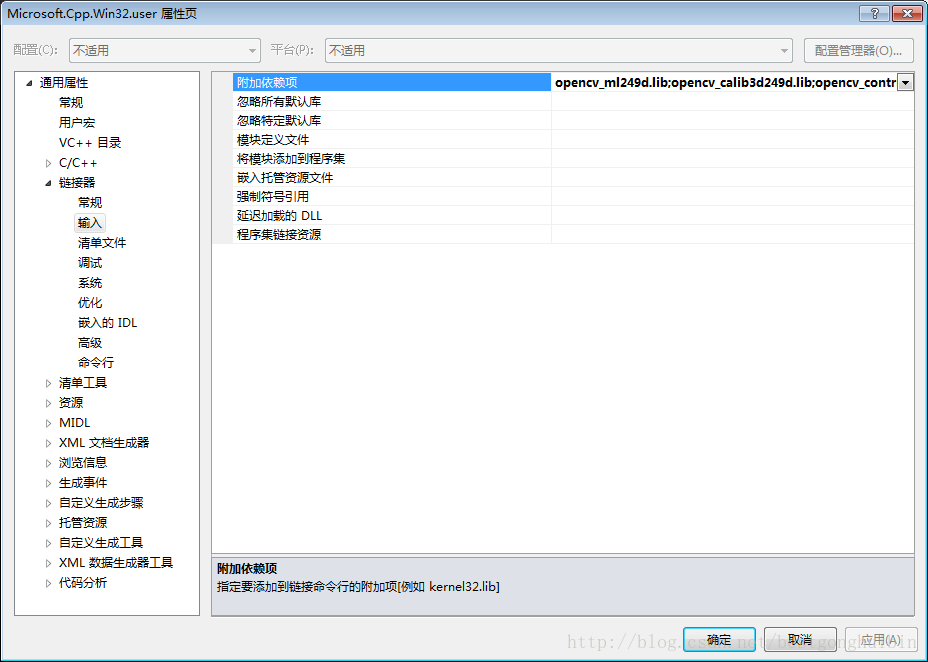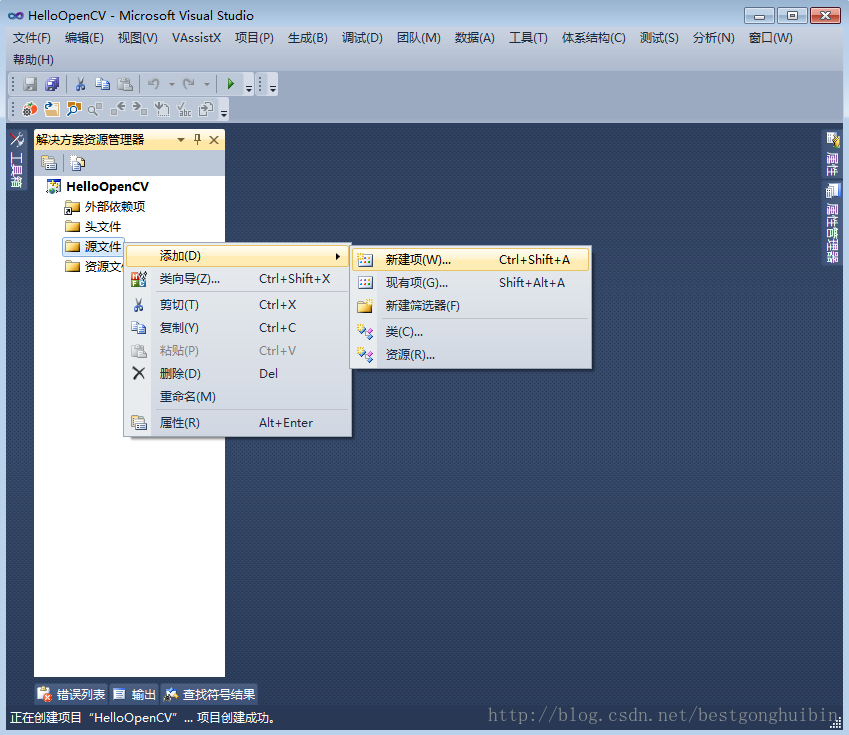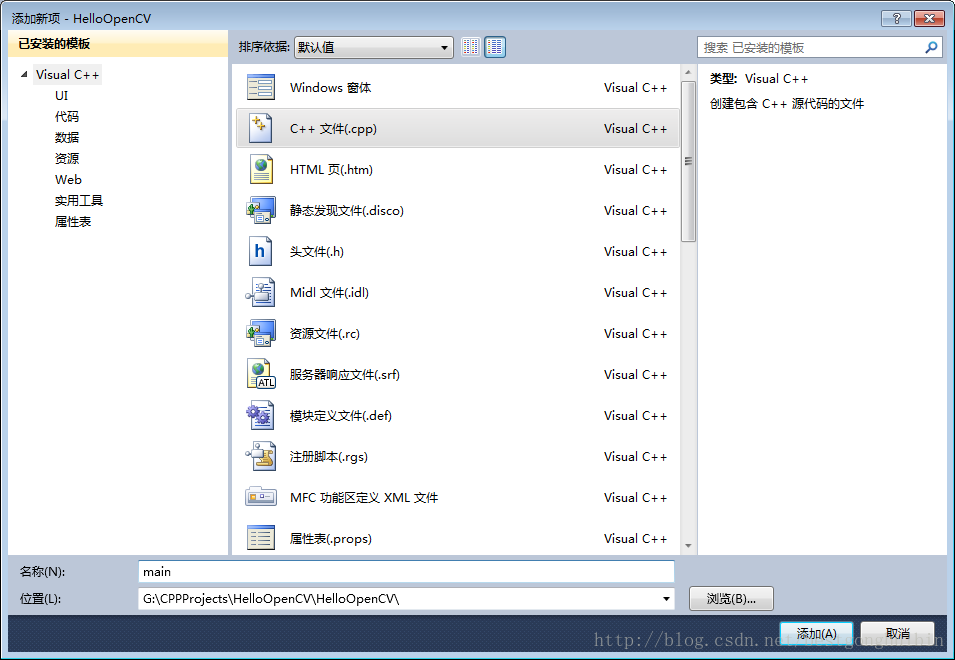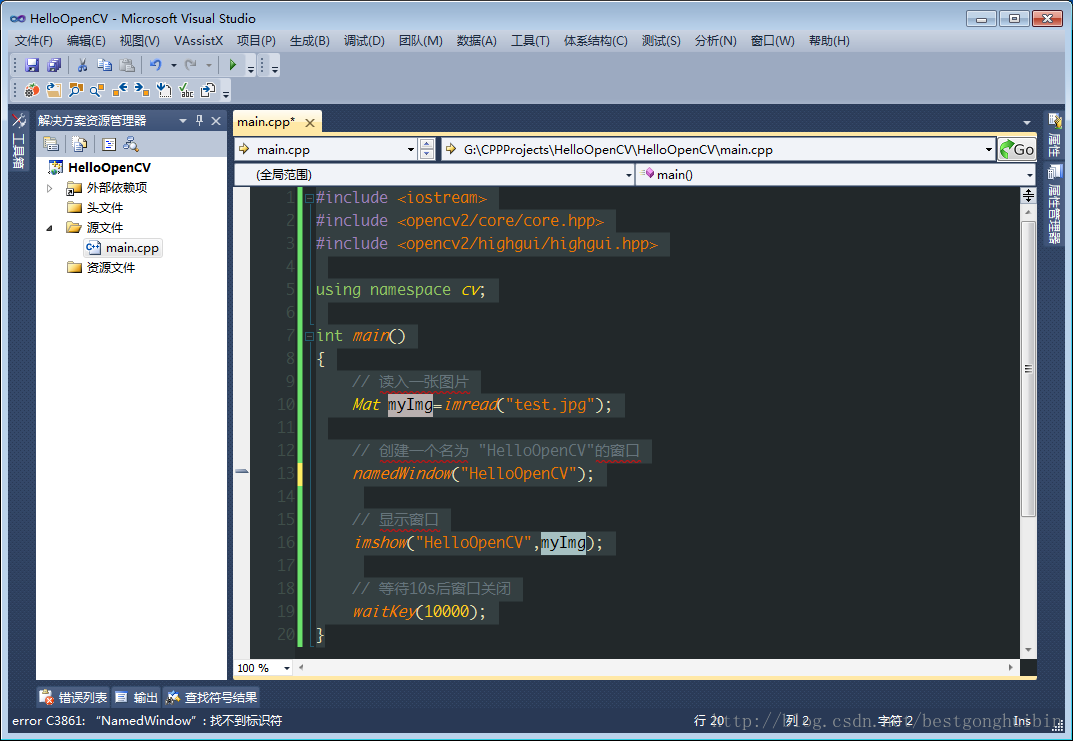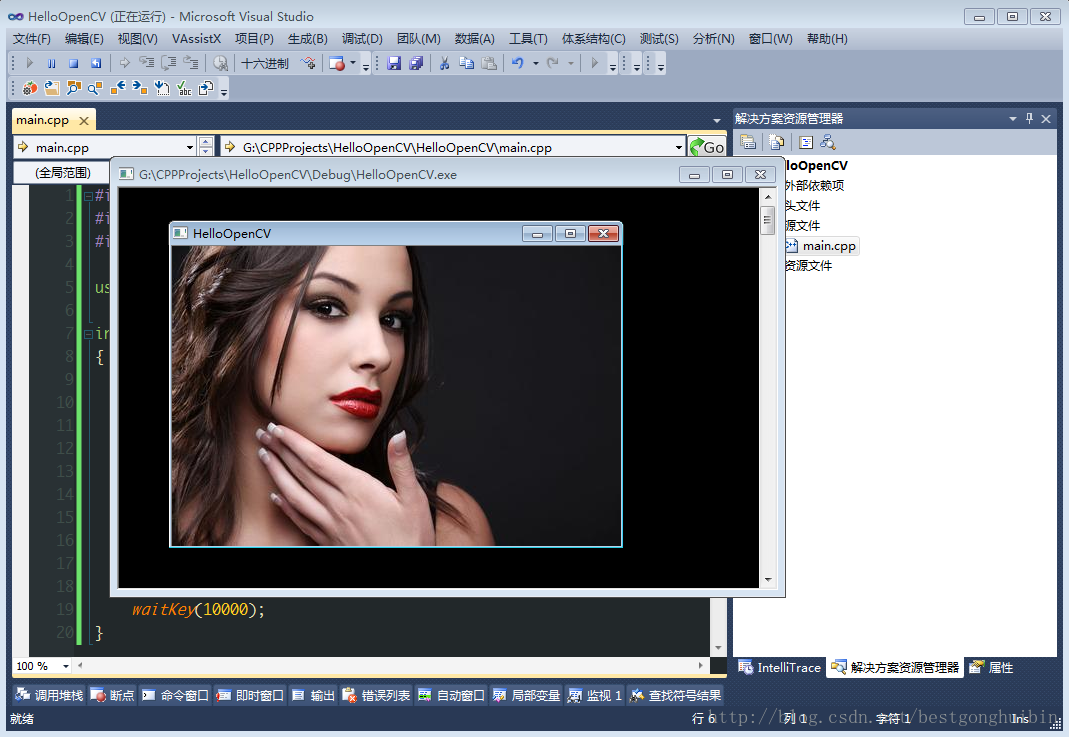VS2010+OpenCV2.4.9環境配置
轉載於:http://blog.csdn.net/bestgonghuibin/article/details/38409613
要想學好OpenCV,首先當然要知道怎麼配置環境了。
本人系統軟體硬體環境如下:
以本人的配置環境為例,配置步驟如下。
第一步 下載及解壓OpenCV原始碼
雖然很多第三方網站及一些學習論壇會提供OpenCV的原始碼下載,但是還是推薦到官網進行下載,這樣可以避免很多麻煩!(病毒?木馬?你懂得!)
官網的下載地址如下:
http://opencv.org/downloads.html
在此地址的介面上可以找到最新版本的OpenCV原始碼。我使用的是2014-04-25更新的2.4.9版本(目前最新),根據自己的系統選擇對應的原始碼版本。
因為我的電腦是WIN7x64Bit的,所以選擇“OpenCV for Windows”這個連結下載。
下載完成後,就可以見到這個exe的程式碼解壓縮程式了
雙擊進入解壓程式,選擇解壓目錄,此處選擇的是G盤
點選“Extract”按鈕,程式就會自動將OpenCV的原始碼解壓到G的“opencv”目錄下(這個目錄是自己生成的,不需要在釋放程式裡寫出來!)。
在“G:\opencv”目錄下,我們可以看到有“build”資料夾及“source”兩個資料夾。
第二步 配置OpenCV系統變數路徑
在安裝完OpenCV的原始碼之後,就要開始配置OpenCV的系統路徑了。
在開始選單的“計算機”上點選右鍵選擇“屬性”,在彈出的介面左側點選“高階系統設定”,然後在“系統屬性”對話方塊中選擇“高階”選項卡
點選“環境變數”按鈕
在彈出來的“環境變數”對話方塊下方的“系統變數”區,找到“Path”選項,然後雙擊
在彈出來的“編輯系統變數”對話方塊中,在“變數值”這一欄新增(注意是新增,就是在這一欄的最後使用分號隔開後新增)“G:\opencv\build\x86\vc10\bin;”及“G:\opencv\build\x64\vc10\bin;”(如果是32位系統,就可以不用後面這個)。
至此,OpenCV的系統變數的路徑配置完畢。
第三步 VS2010環境配置
開啟Visual Studio 2010,新建一個Visual C++專案,選擇“Win32控制檯應用程式”,名字“HelloOpenCV”,位置隨意,然後點選確定。
在彈出來的“Win32應用程式嚮導”對話方塊中 點選 “下一步”
在接下來介面的“附加選項”中,勾選“空專案”,然後點選“完成”。
在“HelloOpenCV”的專案工程介面中,點選選單欄的“檢視”,選擇“其他視窗”,點選“屬性管理器”。
在彈出來的“屬性管理器”中找到“Debug | Win32”資料夾展開,雙擊“Microsoft.Cpp.Win32.user”選項。
在接下來的“Microsoft.Cpp.Win32.user”屬性頁中找到“通用屬性”下的“VC++目錄”選項,在其右側的“包括目錄”中,點選“編輯”。
在彈出的“包含目錄”對話方塊中,新建3個包含目錄路徑:
1. G:\opencv\build\include
2. G:\opencv\build\include\opencv
3. G:\opencv\build\include\opencv2
點選“確定”。
然後如法炮製,在“庫目錄”中新增OpenCV靜態庫的目錄路徑。
不管是不是64位系統,此處只需要新增“G:\opencv\build\x86\vc10\lib”就可以了,沒必要新增“G:\opencv\build\x64\vc10\lib”,除非你用的編譯器是64位的。
接下來配置動態連結庫
在Microsoft.Cpp.Win32.user”屬性頁中點選“連結器”中的“輸入選項”,點選小箭頭,選擇“編輯”。
在彈出的“附加依賴項”對話方塊中新增以下路徑:
opencv_ml249d.lib
opencv_calib3d249d.lib
opencv_contrib249d.lib
opencv_core249d.lib
opencv_features2d249d.lib
opencv_flann249d.lib
opencv_gpu249d.lib
opencv_highgui249d.lib
opencv_imgproc249d.lib
opencv_legacy249d.lib
opencv_objdetect249d.lib
opencv_ts249d.lib
opencv_video249d.lib
opencv_nonfree249d.lib
opencv_ocl249d.lib
opencv_photo249d.lib
opencv_stitching249d.lib
opencv_superres249d.lib
opencv_videostab249d.lib
opencv_objdetect249.lib
opencv_ts249.lib
opencv_video249.lib
opencv_nonfree249.lib
opencv_ocl249.lib
opencv_photo249.lib
opencv_stitching249.lib
opencv_superres249.lib
opencv_videostab249.lib
opencv_calib3d249.lib
opencv_contrib249.lib
opencv_core249.lib
opencv_features2d249.lib
opencv_flann249.lib
opencv_gpu249.lib
opencv_highgui249.lib
opencv_imgproc249.lib
opencv_legacy249.lib
opencv_ml249.lib
這其中,藍色的是除錯模式下的庫檔案,可以看出其名稱後面都帶一個“d”(代表debug),紅色的是release模式下的庫檔案,都不帶“d”字尾的。
一般我們在這裡把帶d和不帶d的統統寫在這裡,因為以後建立所有工程時都會繼承這些公共屬性,以後也就不用每個工程都配置一番,省時省力。
第四步 工程測試
在經歷完以上步驟後,最好重啟一下系統,讓我們的一些配置生效,以避免接下來的測試出錯。
在我們建立的“HelloOpenCV”工程的“解決方案資源管理器”中,右鍵點選“原始檔”新增一個新建項。
在“新增新項”對話方塊中選擇新增一個“C++檔案(.cpp)”檔案,命名為“main”,點選“新增”。
在main.cpp檔案中新增如下程式碼:
[cpp] view plain copy print ?
- #include <iostream>
- #include <opencv2/core/core.hpp>
- #include <opencv2/highgui/highgui.hpp>
- using namespace cv;
- int main()
- {
- // 讀入一張圖片
- Mat myImg=imread("test.jpg");
- // 建立一個名為 "HelloOpenCV"的視窗
- namedWindow("HelloOpenCV");
- // 顯示視窗
- imshow("HelloOpenCV",myImg);
- // 等待10s後窗口關閉
- waitKey(10000);
- }
#include <iostream>
#include <opencv2/core/core.hpp>
#include <opencv2/highgui/highgui.hpp>
using namespace cv;
int main()
{
// 讀入一張圖片
Mat myImg=imread("test.jpg");
// 建立一個名為 "HelloOpenCV"的視窗
namedWindow("HelloOpenCV");
// 顯示視窗
imshow("HelloOpenCV",myImg);
// 等待10s後窗口關閉
waitKey(10000);
}百度一張圖片,改名為“test.jpg”,放入工程檔案目錄,然後編譯,編譯通過後,點選除錯。
效果如下:
至此,所有配置完成並測試通過。接下來,開始享受OpenCV這道大餐吧!
轉載於:http://blog.csdn.net/bestgonghuibin/article/details/38409613
要想學好OpenCV,首先當然要知道怎麼配置環境了。
本人系統軟體硬體環境如下:
以本人的配置環境為例,配置步驟如下。
第一步 下載及解壓OpenCV原始碼
雖然很多第三方網站及一些學習論壇會提供OpenCV的原始碼下載,但是還是推薦到官網進行下載,這樣可以避免很多麻煩!(病毒?木馬?你懂得!)
官網的下載地址如下:
http://opencv.org/downloads.html
在此地址的介面上可以找到最新版本的OpenCV原始碼。我使用的是2014-04-25更新的2.4.9版本(目前最新),根據自己的系統選擇對應的原始碼版本。
因為我的電腦是WIN7x64Bit的,所以選擇“OpenCV for Windows”這個連結下載。
下載完成後,就可以見到這個exe的程式碼解壓縮程式了
雙擊進入解壓程式,選擇解壓目錄,此處選擇的是G盤
點選“Extract”按鈕,程式就會自動將OpenCV的原始碼解壓到G的“opencv”目錄下(這個目錄是自己生成的,不需要在釋放程式裡寫出來!)。
在“G:\opencv”目錄下,我們可以看到有“build”資料夾及“source”兩個資料夾。
第二步 配置OpenCV系統變數路徑
在安裝完OpenCV的原始碼之後,就要開始配置OpenCV的系統路徑了。
在開始選單的“計算機”上點選右鍵選擇“屬性”,在彈出的介面左側點選“高階系統設定”,然後在“系統屬性”對話方塊中選擇“高階”選項卡
點選“環境變數”按鈕
在彈出來的“環境變數”對話方塊下方的“系統變數”區,找到“Path”選項,然後雙擊
在彈出來的“編輯系統變數”對話方塊中,在“變數值”這一欄新增(注意是新增,就是在這一欄的最後使用分號隔開後新增)“G:\opencv\build\x86\vc10\bin;”及“G:\opencv\build\x64\vc10\bin;”(如果是32位系統,就可以不用後面這個)。
至此,OpenCV的系統變數的路徑配置完畢。
第三步 VS2010環境配置
開啟Visual Studio 2010,新建一個Visual C++專案,選擇“Win32控制檯應用程式”,名字“HelloOpenCV”,位置隨意,然後點選確定。
在彈出來的“Win32應用程式嚮導”對話方塊中 點選 “下一步”
在接下來介面的“附加選項”中,勾選“空專案”,然後點選“完成”。
在“HelloOpenCV”的專案工程介面中,點選選單欄的“檢視”,選擇“其他視窗”,點選“屬性管理器”。
在彈出來的“屬性管理器”中找到“Debug | Win32”資料夾展開,雙擊“Microsoft.Cpp.Win32.user”選項。
在接下來的“Microsoft.Cpp.Win32.user”屬性頁中找到“通用屬性”下的“VC++目錄”選項,在其右側的“包括目錄”中,點選“編輯”。
在彈出的“包含目錄”對話方塊中,新建3個包含目錄路徑:
1. G:\opencv\build\include
2. G:\opencv\build\include\opencv
3. G:\opencv\build\include\opencv2
點選“確定”。
然後如法炮製,在“庫目錄”中新增OpenCV靜態庫的目錄路徑。
不管是不是64位系統,此處只需要新增“G:\opencv\build\x86\vc10\lib”就可以了,沒必要新增“G:\opencv\build\x64\vc10\lib”,除非你用的編譯器是64位的。
接下來配置動態連結庫
在Microsoft.Cpp.Win32.user”屬性頁中點選“連結器”中的“輸入選項”,點選小箭頭,選擇“編輯”。
在彈出的“附加依賴項”對話方塊中新增以下路徑:
opencv_ml249d.lib
opencv_calib3d249d.lib
opencv_contrib249d.lib
opencv_core249d.lib
opencv_features2d249d.lib
opencv_flann249d.lib
opencv_gpu249d.lib
opencv_highgui249d.lib
opencv_imgproc249d.lib
opencv_legacy249d.lib
opencv_objdetect249d.lib
opencv_ts249d.lib
opencv_video249d.lib
opencv_nonfree249d.lib
opencv_ocl249d.lib
opencv_photo249d.lib
opencv_stitching249d.lib
opencv_superres249d.lib
opencv_videostab249d.lib
opencv_objdetect249.lib
opencv_ts249.lib
opencv_video249.lib
opencv_nonfree249.lib
opencv_ocl249.lib
opencv_photo249.lib
opencv_stitching249.lib
opencv_superres249.lib
opencv_videostab249.lib
opencv_calib3d249.lib
opencv_contrib249.lib
opencv_core249.lib
opencv_features2d249.lib
opencv_flann249.lib
opencv_gpu249.lib
opencv_highgui249.lib
opencv_imgproc249.lib
opencv_legacy249.lib
opencv_ml249.lib
這其中,藍色的是除錯模式下的庫檔案,可以看出其名稱後面都帶一個“d”(代表debug),紅色的是release模式下的庫檔案,都不帶“d”字尾的。
一般我們在這裡把帶d和不帶d的統統寫在這裡,因為以後建立所有工程時都會繼承這些公共屬性,以後也就不用每個工程都配置一番,省時省力。
第四步 工程測試
在經歷完以上步驟後,最好重啟一下系統,讓我們的一些配置生效,以避免接下來的測試出錯。
在我們建立的“HelloOpenCV”工程的“解決方案資源管理器”中,右鍵點選“原始檔”新增一個新建項。
在“新增新項”對話方塊中選擇新增一個“C++檔案(.cpp)”檔案,命名為“main”,點選“新增”。
在main.cpp檔案中新增如下程式碼:
[cpp] view plain copy print ?
- #include <iostream>
- #include <opencv2/core/core.hpp>
- #include <opencv2/highgui/highgui.hpp>
- using namespace cv;
- int main()
- {
- // 讀入一張圖片
- Mat myImg=imread("test.jpg");
- // 建立一個名為 "HelloOpenCV"的視窗
- namedWindow("HelloOpenCV");
- // 顯示視窗
- imshow("HelloOpenCV",myImg);
- // 等待10s後窗口關閉
- waitKey(10000);
- }
#include <iostream>
#include <opencv2/core/core.hpp>
#include <opencv2/highgui/highgui.hpp>
using namespace cv;
int main()
{
// 讀入一張圖片
Mat myImg=imread("test.jpg");
// 建立一個名為 "HelloOpenCV"的視窗
namedWindow("HelloOpenCV");
// 顯示視窗
imshow("HelloOpenCV",myImg);
// 等待10s後窗口關閉
waitKey(10000);
}百度一張圖片,改名為“test.jpg”,放入工程檔案目錄,然後編譯,編譯通過後,點選除錯。
效果如下:
至此,所有配置完成並測試通過。接下來,開始享受OpenCV這道大餐吧!