BCGControlBar教程:應用嚮導
用於MFC的BCGControlBar Pro包括用於以下Visual C ++環境的應用程式嚮導:
Visual C ++ 6.0
Visual C ++ .NET / 2003
Visual C ++ 2005-2017
您可以使用BCGAppWizard生成基於BCGControlBar Library for MFC框架的全新功能完整的應用程式。
在本文中,我們將介紹如何在Visual C ++ 6.0和Visual C ++ 2005-2017環境(當今最常見的開發環境)中建立新應用程式。
用於Visual C ++ 6.0的BCGControlBar Pro應用程式嚮導:
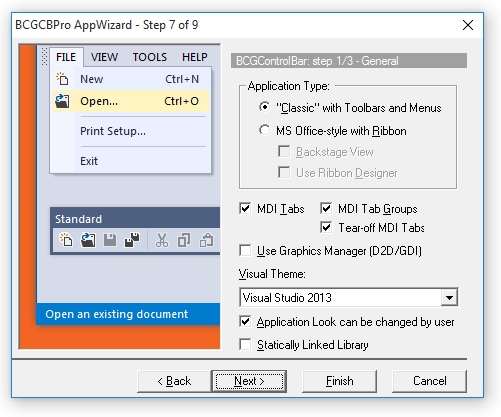
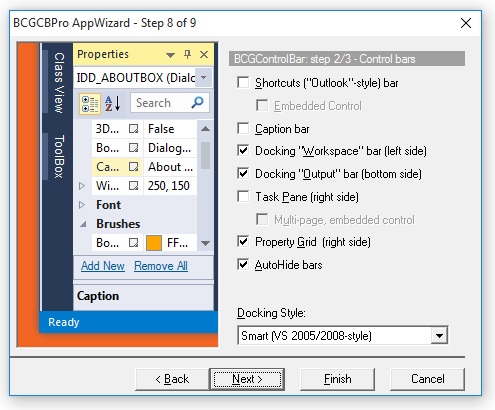
執行Visual C ++ 6.0。
選擇“File | New...”選單項。
切換到“Projects”選項卡,然後選擇“BCGCBPro AppWizard”項。 這將啟動建立可執行檔案的常規MFC應用程式嚮導(帶有一些額外的步驟)。 在第7步,將要求您提供BCGControlBar特定的設定:
申請型別。指定應用程式UI型別:它可以是“經典”(帶工具欄和選單欄)或帶有功能區欄的Office 2007/2010/2013 / 2016樣式。
後臺檢視。如果要使用Backstage檢視建立功能區欄,請選中此項。
使用Ribbon Designer。如果選中此項,將使用Ribbon Designer資源建立專案。否則,功能區欄將在原始碼中初始化。
MDI標籤。將使用MDI選項卡建立MDI應用程式。如果您的應用程式是SDI,則此選項將被禁用。
MDI選項卡組。將使用MDI選項卡組建立MDI應用程式。如果您的應用程式是SDI,則此選項將被禁用。
撕掉MDI標籤。您的MDI應用程式將使用MDI Tear-off MDI子視窗建立。如果您的應用程式是SDI,則此選項將被禁用。
視覺主題。選擇最初將應用於您的應用程式的可視主題(如Office 2016或Visual Studio 2015)。
應用程式外觀可由使用者更改。如果您希望允許使用者在執行時修改應用程式,請選中此選項。如果您的應用程式是基於工具欄/選單,“應用程式外觀”選單項將出現在“檢視”選單下。在功能區欄中,“樣式”選單將放置在右側。
靜態連結庫。您的專案將靜態連結到BCGControlBar庫。此選項不能用於評估版!
單擊“下一步”按鈕,轉到步驟8:
Visual Studio.NET風格
Visual Studio 2005-2017風格
快捷方式(“Outlook”風格)欄。
嵌入式控制。 將使用嵌入式控制元件建立快捷方式欄。
標題欄。 如果要新增標題欄,請選中此選項。
停靠“工作區”欄(左側)。 新增具有可拆卸選項卡的工作區欄的示例。
對接“輸出”欄(底部)。
任務窗格(右側)。
屬性網格(右側)。 新增Visual Studio樣式的屬性網格。
AutoHide Bars.為所有停靠窗格啟用“自動隱藏視窗”功能。
對接風格。 選擇控制欄對接式。 你可以選擇:
單擊“下一步”按鈕並轉到步驟9.如果您的應用程式是基於工具欄/選單,則此頁面包含工具欄自定義選項:
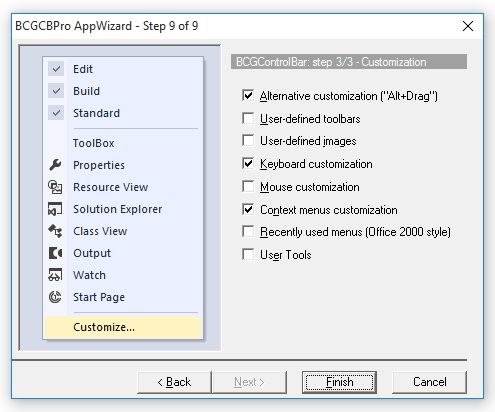
備用自定義(“Alt + Drag”)允許拖放工具欄/選單項而無需呼叫自定義對話方塊。
使用者定義的工具欄。 新增在執行時建立自定義工具欄的功能。
使用者定義的影象。 允許將工具欄按鈕與使用者定義的點陣圖關聯。
鍵盤定製。 新增到專案鍵盤快捷鍵自定義。
滑鼠定製。 新增到專案自定義滑鼠事件。
上下文選單自定義。 向專案新增上下文選單自定義。
最近使用的選單(Office 2000風格)。 首先顯示最近使用的選單項。 如果不選擇此選項,將顯示所有選單項。
使用者工具。 添加了在執行時自定義使用者定義(通常是外部)工具的功能。
如果您的應用程式是基於功能區的,則“自定義”頁面將包含功能區自定義選項:
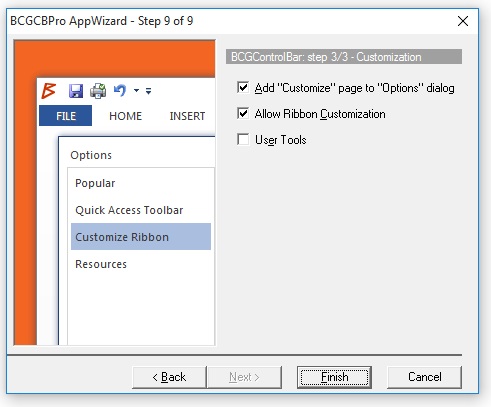
將“自定義”頁面新增到“選項”對話方塊。 選中此選項是否要啟用Ribbon QAT自定義對話方塊。
允許功能區自定義。 選中此選項是否要啟用“功能區自定義”對話方塊。
使用者工具。 選中此選項是否要啟用使用者定義的工具..
用於Visual C ++ 2005-2017的BCGControlBar Pro應用程式嚮導:
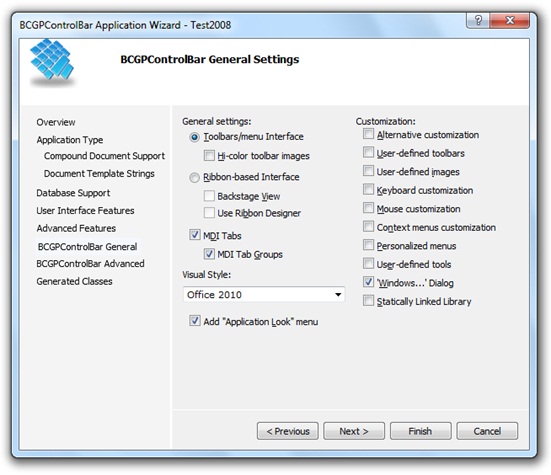
執行Visual C ++(Visual Studio)開發人員環境。
選擇“File | New | Project...”選單項。
選擇“Visual C ++ Projects”專案型別,“BCGPAppWizard”資料夾,然後選擇“MFC Application”圖示。 這將啟動建立可執行檔案的常規MFC應用程式嚮導(另外2頁)。
指定常規MFC應用程式設定並切換到“BCGControlBar常規”頁面。 請注意,此頁面不適用於基於對話方塊的MFC應用程式。
工具欄/選單介面。如果要建立具有“經典”(基於工具欄/選單的使用者介面)的應用程式,請選擇此選項。
高色工具欄影象。如果選中此項,將使用高色(24bpp)點陣圖建立所有工具欄。
基於功能區的介面。如果要使用功能區欄建立Office 2007/2010/2013 / 2016樣式的應用程式,請選擇此選項。
後臺檢視。如果要使用Backstage檢視建立功能區欄,請選中此項。
使用Ribbon Designer。如果選中此項,將使用Ribbon Designer資源建立專案。否則,功能區欄將在原始碼中初始化。
MDI標籤。將使用MDI選項卡建立MDI應用程式。如果您的應用程式是SDI,則此選項將被禁用。
MDI選項卡組。將使用MDI選項卡組建立MDI應用程式。如果您的應用程式是SDI,則此選項將被禁用。
視覺風格。選擇最初將應用於您的應用程式的可視主題(如Office 2010或Visual Studio 2010)。
新增“應用程式外觀”選單。如果您希望允許使用者在執行時修改應用程式,請選中此選項。如果您的應用程式是基於工具欄/選單,“應用程式外觀”選單項將出現在“檢視”選單下。在功能區欄中,“樣式”選單將放置在右側
備用自定義(“Alt + Drag”)允許拖放工具欄/選單項而無需呼叫自定義對話方塊。
使用者定義的工具欄。新增在執行時建立自定義工具欄的功能。
使用者定義的影象。允許將工具欄按鈕與使用者定義的點陣圖關聯。
鍵盤定製。新增到專案鍵盤快捷鍵自定義。
滑鼠定製。新增到專案自定義滑鼠事件。
上下文選單自定義。向專案新增上下文選單自定義。
個性化選單。首先顯示最近使用的選單項。如果不選擇此選項,將顯示所有選單項。
使用者定義的工具。添加了在執行時自定義使用者定義(通常是外部)工具的功能。
“Windows ...”對話方塊。選中此選項是否希望通過增強(僅限MDI應用程式)替換標準“Windows ...”對話方塊。
靜態連結庫。您的專案將靜態連結到BCGControlBar庫。此選項不能用於評估版!
單擊“下一步”按鈕,切換到“BCGControlBar高階設定”頁面:
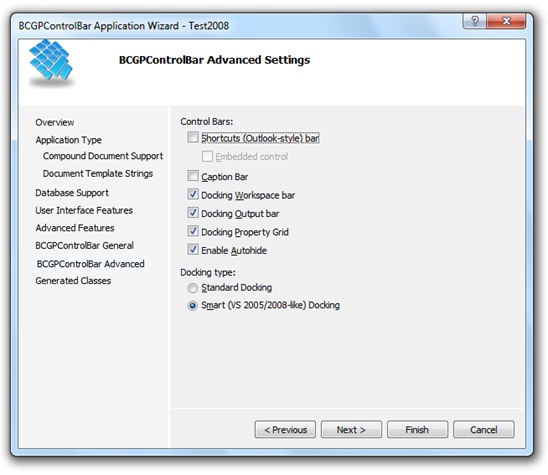
快捷方式(“Outlook”風格)欄。 如果要新增快捷方式欄,請選中此選項。
嵌入式控制。 將使用嵌入式控制元件建立快捷方式欄。
標題欄。 如果要新增標題欄,請選中此選項。
停靠工作區欄。
對接輸出欄。
停靠屬性網格。
啟用AutoHide。 為所有停靠窗格啟用“自動隱藏視窗”功能。
對接型別。 選擇控制欄對接式。 你可以選擇:
Visual Studio.NET風格
Visual Studio 2005-2017風格
