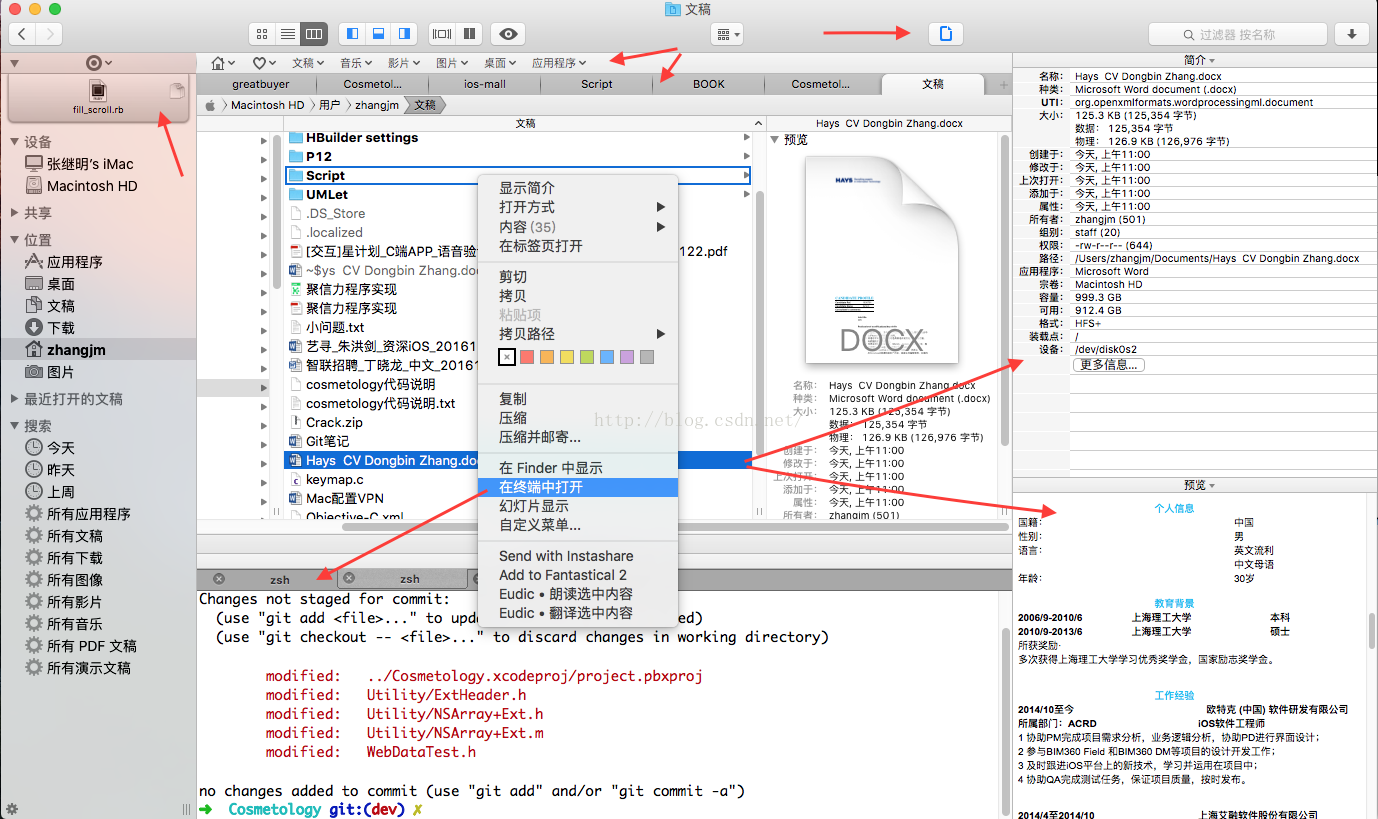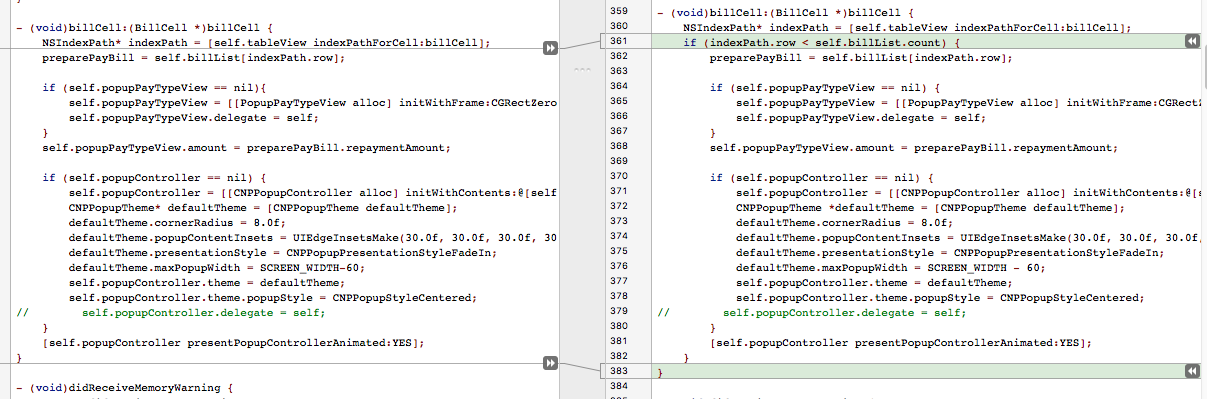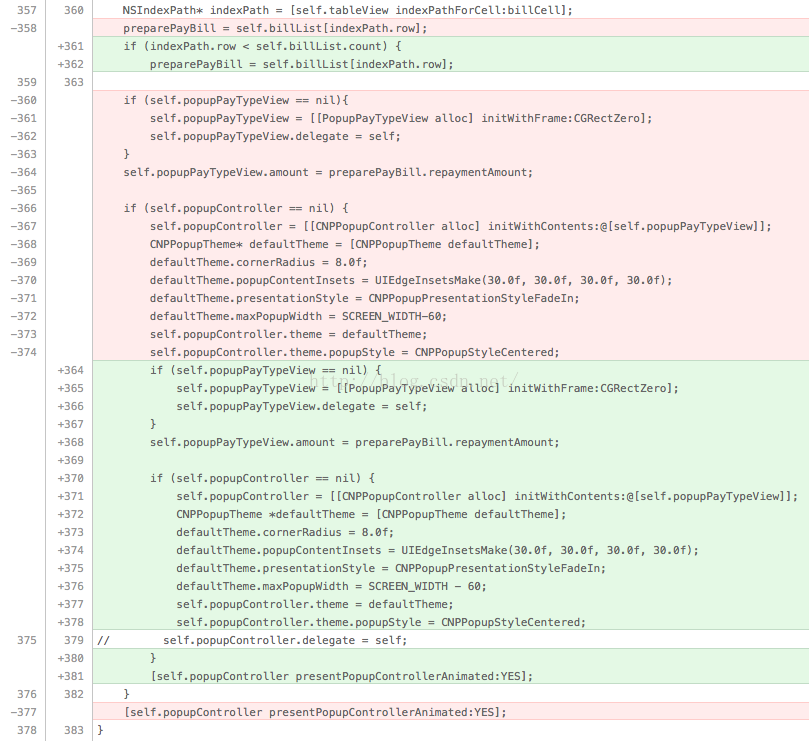名果黑的Mac裝機必備
原文作者幽默風趣,寫作也很有特點,無論技術,操作習慣還是風格總能學到很多. 請開始他的表演~
--------------------------------------------------------------------------------------------------------------------------------
我不是果粉,我是果黑。(果粉請繞行)
Mac確實有很多難用的地方,很多人受不了改裝了Windows,網上也很多Mac如何使用的帖子(本貼就是之一),這些帖子從側面證明了Mac有很多坑。以下軟體均是我日常生活中真實使用的,絕對不是道聽途說,人云亦云的那種,這一點我敢用我的性取向擔保。
我是果黑,我為自己代言。 現在開黑:
1. 超越Finder - PathFinder
Mac自帶的Finder太簡陋了,初學者甚至不知道如何跳轉目錄,我也曾很難適應,痛苦了很久後,發現了PathFinder.
PathFinder功能豐富,視窗多,可配置性強,選單、右鍵選單選項多,尤其是右鍵選單中的「在終端中開啟」,能在底部開啟新終端,還有命令選單中的「批量重新命名」,能互動式實時預覽,投放箱能暫存挑揀的檔案,等到合適時機合適目錄時再拖出來。。。總之,眾多好功能就等你去嘗試。
也許Finder也有類似功能,但「可發現性」太差(鬼知道按住Option或Ctrl能看到隱藏選單),講個笑話:曾經有一群初學者不知道功能在什麼地方,他們找選單,找設定,找百度,找啊找,找啊找......有人就把這群人稱作「尋找者」,英文單詞:Finder. 懂了吧 :-)
我也嘗試過TotalFinder,TotalFinder的Windows版很強很有名,可惜Mac版太弱了,Mac上PathFinder更強更有名氣些。
跳過Finder, 跟我一起喊:PathFinder, Pass Finder, Pass !
----2018年4月更新:
改用TotalFinder+NewFileMenu+A Better Finder Rename。背景:系統更新到10.13.4,舊版本PathFinder不可用了,既然一定要換,何不嘗試一下其他軟體?TotalFinder功能不如PathFinder多,但它輕量,和Finder深度整合,不像PathFinder是另外一個獨立程式,TotalFinder在自帶的Finder上增加了標籤Tab,圖示也設定延用Finder的圖示,結果就像從來沒安裝過TotalFinder一樣,NewFileMenu是右鍵功能增強,新建資料夾,新建檔案(可選擇不同型別的檔案),還可新增其他擴充套件。Rename用來批量重新命名,選項相當豐富。三者相加,效果比PathFinder更強,更方便。
2. 久違的停靠 - BetterSnapTool
曾經有一件震驚的事情擺在我的面前,可惜我沒有反應過來。拖動視窗至螢幕邊緣,竟然不會自動停靠,Win7(包括win8,10)拖到左邊緣,視窗自動左半屏,右邊緣自動右半屏,頂部自動全屏,很基本且很重要的功能,Mac竟然不支援!左右半屏真的太重要了,比如要兩個檔案對比,拖動檔案到另一應用中,根據一側內容填寫另一側等,太常用了,(雙顯示器雖然也是一種解決方法,但它不及半屏停靠速度快,而且很多時候沒有雙顯示器)由於我太習慣那個特徵了,經常無意識地就向螢幕邊緣拖動,可惜每次都只能Fuck一聲,痛苦了一陣子後,我找到了BetterSnapTool,久違的停靠終於回來了。BetterSnapTool不只是能停靠視窗,還有額外一些便捷的設定。
我知道Moom,HyperDock等都有視窗停靠功能,也嘗試過它們,發現最省心的(效能,穩定性,破解方面)依然是BetterSnapTool.
【雙擊標題欄視窗不會最大化 同樣讓我震驚,讓我憤怒,N次Fuck後,總算習慣了拖到頂部來最大化,雖然後來我知道了要按住Option再點「全屏」(左上角的小綠點)就可以最大化,但它太偏,滑鼠移動太遠,它又太小,難以點中,嚴重影響效率,後來10.11引入了設定雙擊動作,然而卻是個殘疾】
3. 音速切換器 - Manico
Windows上有款「音速啟動」,可以設定很多全域性快捷鍵,可它沒有Mac版,幸好有一個相似的應用-Manico,我用它把常用的程式都設定了快捷鍵,為了不會輕易和其他快捷鍵衝突,我用SUPER鍵(SUPER是Cmd+Alt+Ctrl+Shift的組合)+普通鍵,比如PathFinder設定為SUPER+1,QQ為SUPER+2,釘釘為SUPER+D,iTerm為SUPER+T...... (這也得益於我的ErgoDox鍵盤可自定義鍵值,且內建SUPER和META鍵,按一個相當於同時按多個,很方便)另外我也在BetterSnapTool中設定了SUPER+左:左半屏,SUPER+右:右半屏,上、下:上、下半屏,SUPER+W:滿屏。
Manico的真正價值不是啟動,而是切換,是快速切換。在程式未啟動時,按下對應快捷鍵,它就啟動,如果處於啟動狀態,但不在前臺,按下快捷鍵,它會切到前臺來,如果在前臺,按下快捷鍵,它會切到後臺去,上次的前臺視窗恢復到前臺來。 你別小看切換和停靠快捷鍵,當你熟練時,它真的真的很高效。尤其把切換,停靠,系統內建快捷鍵等全都手腦合一後,威力驚人。
【在Manico之前依然是N幕的震驚和憤怒,比如Cmd+M最小化後,Cmd+Tab竟然無法恢復,我強迫自己只用Cmd+H,當開啟應用較多時,Cmd+Tab要按很多次Tab,小指累到痠軟(也和當時的黑軸鍵盤有關),若改用滑鼠點Dock條上的圖示,視窗只能展開,不能縮回,Windows上習慣的瞅一眼就回去的模式走不通,只能再移動滑鼠去點小黃點,或再次Cmd+Tab/H,何其低效! 只到遇到了Manico】
4. 行動硬碟的救星 - Tuxera Disk Manager
震驚多得讓我麻木,普通震驚已經不能撥動我神經,只到出現了一個超越普通震驚的高階震驚:Mac不能操作NTFS。我行動硬碟是NTFS格式,無法移動和儲存檔案,我石化了,NTFS可是世界上最廣泛的格式,上個世紀就有了,連開源的Linux都支援了N年了,Mac你竟敢不支援,你,你,你有種,I服了U。氣歸氣,日子還是要過的,一道紅光閃過,Tuxera Disk Manager. 佛祖啊,快救我可憐的盤兒於水火吧,只見佛祖揮了下衣袖,盤兒就活蹦亂跳,生龍活虎了。【盤兒不僅僅是行動硬碟,我的桌上型電腦有四塊硬碟,對應四個系統(win7,win10,Linux,Mac),相互間共享檔案是剛需,必需】 事後佛祖點劃:雖然此難已過,但Mac前路漫漫,勿忘需經九九81難,方能修成正果,繼續努力吧。
在使用Tuxera之前,我購買過Paragon NTFS, 後來它出了新版本(更好地支援10.11),我不想再花錢了,就改用破解版,後來破解版不讓下了,就改用了Tuxera,因為它有破解版 :-)
5. 盡職的清潔工 - CleanMyMac
曾以為只有Windows才需要清理,後來發現被果粉騙了。Mac也需要清理的,不然(MacBook)小得可憐的SSD讓人徹夜難眠。CleanMyMac很不錯,它隔一段時間就會提醒你,垃圾多了是否清理,(聽起來很像某衛士和某管家,但品行比衛士管家們高多了,大可放心)除了清理日常垃圾,它還包含其他不錯的功能,比如解除安裝器。我經常安裝和解除安裝軟體,(做軟體試驗,目的是積累優秀的符合自己風格的工具,壯大工具集,工欲善其事,必先利其器嘛) 不留冗餘,刪除徹底的解除安裝器 能消除我軟體試驗的後顧之憂。還有個免費的純粹的解除安裝器--AppCleaner效果也不錯,但因為CleanMyMac是必裝軟體,且已包含解除安裝器,實在沒有必要另裝一個了。
【想起曾經積累了多年的Windows工具集現在全部雪封,重新從零開始積累,心中不禁泛起陣陣憂傷】:-(
6. 親民版iTunes - iMazing
這個因人而異,沒有蘋果裝置的請回避,已經熟練使用iTunes的也請回避,沒用過的或感覺難用的留下。認為iTunes簡直反人類的舉手,話音剛落,臺下一大票人舉起手來,其中有些人舉了雙手。這時我得意地亮出我的法寶--iMazing, 拿去!然後信心滿滿地轉身離開。iTunes太高冷,只適合少部分人,這個世界上特殊人少,普通人多,iMazing就是給普通人準備的。(其實有很多類似工具,如iExplorer, 它們都比iTunes好用,其中iMazing最有人氣。 這些同類工具從側面證明了iTunes是真的難用,不是黑它)
Windows版的iTunes更加臭名昭著,Windows使用者可以試試iTools。(91也可以)
----補充:
iTools也有Mac版,功能不輸iMazing。
7. 更好的PDF閱讀器 - PDF Expert
Mac自帶的"預覽":用來閱讀PDF不錯,但還不夠好,我推薦PDF Expert,不僅是因為它有強大的編輯和標註功能,還因為它比自帶的預覽有更好的使用者體驗,就拿閱讀來說,如果PDF單頁尺寸很大,需要拖動檢視,拖動時自帶的"預覽"就會卡,輕則卡幾秒,重則只能強退,Expert就不會,拖動很順滑,但內容會延遲顯示,雖然有延遲,但總比卡死、強退好得多。(程式猿會心地笑了,這不就是一個在主執行緒渲染,一個在子執行緒渲染麼,沒錯,耗時操作怎麼能在主執行緒,連我這菜鳥都知道不能)我經常痛罵蘋果軟體團隊就是一群豬,我能拿出N條證據證明他們蠢。(尤其是Xcode及開發過程中的種種...)咳咳,跑題了,PDF Expert確實是款好軟體,當然也有其他不錯的閱讀器(比如官方的Acrobat Pro),你可以隨自身喜好選擇。
8. 樸素的下載助手 - Aria2GUI
Aria本來是個命令列程式,為了讓普通小白使用者(比如我)也能用上,有人加了個圖形介面的殼,改曰Aria2GUI. 不知是百度網盤搗鬼,還是Safari搗鬼,用Safari在百度網盤上下載稍微大一點的檔案時,經常中斷,很多人都遇到了這個問題,於是就有人想了個解決辦法:如果(百度網盤上的)檔案有幾十兆之大時,在Safari下載列表中,右鍵-拷貝地址,開啟Aria2GUI,點新建,然後貼上地址,就可以享受高速穩定的下載時光了。
【這一條確實有點水,當我沒說吧】
9. 增強的剪下板 - Paste
我經常會遇到一個剪下板不夠用的情況,你一定也遇到過,別不承認。比如我截圖,在圖上做標註,然後準備貼上到部落格中(或者Confluence文件中),由於剛才忘了先開啟連結了,我需要再複製貼上連結,但是我剪下板中已經有截圖了,如果繼續複製,剛才的標註就泡湯了,如果不復制,我就得手動輸入連結,可連結太長了,即使輸完了,也難保正確,真是進退兩難啊。再比如修改程式碼時,第一二處修改類似,複製貼上,第三四處修改類似,複製貼上,第五六處修改和第一二處相同,然而剪下板上是第三四處的內容,只能重新複製,第七八處又和第三四處相同,只能再重新複製,是不是快瘋了,快!快試試Paste for mac,它就是你的救星。
10. 懂我的合併器 - Araxis Merge
程式猿常用。比較、合併很常用,尤其在版本控制系統中。Araxis Merge,我從2010年用到現在,之前在Windows上使用,幸好它也有Mac版(雖不如Windows版好用)。 我就知道你會說 不是有 diff 麼,嗯,是的,我現在做個比較. 比如:我加個條件判斷,用Araxis Merge檢視如下:
用diff檢視 ,是這樣的:
... 是不是一臉蒙逼?
再比如 在一行內,哪怕只變了一丁點兒,diff也給你搞出兩行,它就是不告訴你只是多了個分號。非常奇葩。
Araxis非常直觀地用三種底色(增刪改)標出,多個分號,那麼只有分號背影綠色,一目瞭然。
AraxisMerge是支援編輯的,實時編輯,實時比較,體驗很酷,雖然比較功能相當棒,但它的核心功能不是比較,而是合併,在截圖中發現左右箭頭和加號按鈕了吧,點箭頭覆蓋另一邊,點加號追加到另一邊的上面或下面。它還有一個(同類工具不具備的)殺手鐗:手動新增同步線。同步線會干預預設的比較規則,巧用同步線,你能把任何內容覆蓋或追加到另一邊的任何位置,很猛。
類似工具多年前嘗試過BeyondCompare,當時它介面花哨(紅色塊)且插入斜線網(空白區),看著很不舒服,合併功能不如Araxis易用,Mac上最知名的當屬Kaleidoscope,某些地方確實要比Araxis好一些,但git difftool呼叫它時,它載入所有工作區檔案且全都比較完再顯示,太慢了,Araxis一次只比較一個檔案,啟動較快,於是就繼續使用Araxis了。
11. 一鍵看天下 - Tower
程式猿用品,非程式猿繞行。有個Git的圖形客戶端是很有必要的,它的優勢在於檢視,它有很多子視窗,每個子視窗顯示不同的資訊,比如 有多少個分支,當前在哪個分支上,哪個分支落後了,落後了多少,你選中一個分支,就能看到這個分支上的提交歷史,包括提交人的頭像Logo,整齊平行的合併線,你選中一個提交,就能看到那個提交包含哪些檔案,選中檔案,就能看到這個檔案的具體修改,當然不止是歷史,選中工作區能看到當前檔案列表和修改細節,想提交哪些就勾選哪些,想看Stash,也是點一下Stash欄目即可......一鍵看天下,不是瞎吹的,動動滑鼠就能看盡所有資訊,何樂而不為呢。 我推薦用Tower察看,用命令列操作,因為雖然Tower介面上也有各種按鈕,但它們執行起來不如命令列高效,尤其在命令列中使用別名時。我在Tower中配置外部比較和合並工具--AraxisMerge,當衝突時,Tower用感嘆號指出所有衝突的檔案,點一下[解決],就會喚起AraxisMerge的三方合併,左中右三欄,一目瞭然,我只需點點箭頭(覆蓋)或加號(追加)即可。一鍵看天下,真不是瞎吹的。
還有一個Git圖形客戶端--SourceTree. 它比Tower更有名,功能也更全面,我選擇Tower,因為它小、輕快,佔資源少。(畢竟很多操作仍在命令列上進行)
雖然也有其他必裝軟體,但很多是專用的(比如iOS開發),普通人不care, 實際上最後兩個就已經不是普通人用的了。
這次先列這些,以後再續。
以上列的 幾乎全是如何高效,我個人還有一個高效必備,但僅限我個人,一般人搞不來,所以一般人兒我也不告訴他。它就是:
鍵盤滑鼠與肌肉記憶
武俠小說中有個『人劍合一』,人即是劍,劍即是人,人和劍高度同步,是劍客的最高境界,達到這個境界的絕對是一等一的高手。對於苦逼程式猿(就是我)來說,劍就是滑鼠鍵盤,人劍合一就是『手腦合一』,手腦合一這個詞你不用查了,是我剛發明的,意思是在大腦剛想到要做什麼,手已經到達了指定位置,手腦是同步的,不存在思考過程(比如思考要按什麼鍵,思考如何移動滑鼠)。它還有另一種叫法:肌肉記憶,肌肉反射,即 下意識地、不由自主地 就採取行動。 閉上眼睛,移動滑鼠,移動到你心中所想的位置,睜開眼睛,看看誤差有多少,如果很小,表示你的肌肉記憶已經爐火純青了。 鍵鼠外設,坦白說,講究一些還是有必要的,畢竟它是肌肉記憶的載體嘛。如果你覺得我的忽悠有些道理,我建議你搞一把可自定義鍵位的中性鍵盤,中性是因為要在不同系統(Windows,Mac,Linux)中都適用,肌肉記憶來之不易,儘量讓它低耦合,否則換系統時會很痛苦。(我就是例子,Windows上多年的肌肉記憶 根深蒂固,乍換Mac時,Fuck了無數次) 即使不能自定義也不要緊,可以用改鍵軟體,總之只要能複用已有肌肉記憶就是極好的,滑鼠我建議普通有線滑鼠,有線比無線更精準,更靈敏,也不用擔心沒電,且物美價廉,代表品牌:羅技,雙飛燕。(嘿!你倆要給我廣告費)當你的滑鼠一甩一個準兒,就像CS高手甩狙時,你就達到人劍合一、所向披靡的境界了。 為了使此小節更完整,我再附加一條:
12. 改鍵!我的地盤我做主 -- Karabiner 和 Seil
Karabiner不止於改鍵,還能改很多你想不到的,如果你實在無法適應Mac上的快捷鍵設定,去試試Karabiner吧。與Karabiner的豐富體貼相反,Seil簡單粗暴:修改底層鍵碼對映。除了它倆,系統的 設定-鍵盤-修飾鍵 也很給力,三者全稱『改鍵三劍客』,在江湖上如雷貫耳。
後期補充:遺(keng)憾(die)的是,Seil只支援到10.11......MacOS一年一升(zhe)級(teng),不是每個程式設計師(尤其是免費桌面軟體)都有精力追隨它升(zhe)級(teng)。
----補充:
原Seil的功能已經被整合到新版本的Karabiner中了,僅安裝Karabiner就可以了。
2017.11.17 補充:
如絲般順滑 - Smooze
之前說到外接滑鼠,但外接滑鼠的滑輪不怎麼順滑,導致體驗不夠好。這時,你需要神器Smooze, 它可以增強你的滑鼠,尤其是滾輪體驗。設定好適合自己的加速度和動畫時間,試用幾分鐘,你就會陶醉其中,欲罷不能。
(另一款類似工具SmoothScroll也不錯,很小巧,但功能不如Smooze多)
截圖神器 - Snagit
Mac上最NB的截圖工具,沒有之一。它除了截圖之外,還能錄視訊。我最喜歡的是它的編輯功能,像小型的PS,有豐富的編輯選項,還能匯出不同格式,下次再開啟時,以前的編輯還都在,隨時編輯,包括編輯以前的截圖。還有必提的一點,就是可以方便地把不同的截圖粘在一張圖上,相當實用。 視訊錄製功能我沒用過,感覺錄短視訊應該不錯。長視訊的話,我建議用Camtasia,它和Snagit出自同一家公司,後期剪輯功能很強大。
看圖工具 - Lyn
Mac自帶的預覽,功能太簡單了。在Windows上使用ACDSee的人肯定明白一款好用的看圖工具有多重要,好不好用關係到事半功倍或事倍功半。Lyn,Mac上一款不錯的看圖工具,受不了自帶預覽的同學可以試試,應該不會讓你失望。
(另一款類似工具Image Viewer,非常小巧,啟動迅速,雖然功能不如Lyn多,但必備的都有,基本夠用)
拖曳接力 - Dropself
Mac的互動設計很喜歡讓人拖曳,從這個視窗拖曳到那個視窗,聽起來很人性,但實際上往往事與願違,比如拖曳起來後,發現另一個視窗被擋住了,需要取消拖曳,去調出目標視窗。在這個過程中,鬆手時不小心會掉到其他目錄中,也可能開啟目標視窗了,但源視窗又被擋住了,這時你還要縮小視窗,可能還要左邊一個,右邊一個,不要重疊,當你 終於擺好位置開始拖曳了,發現由於目標視窗縮得太小,目標不在視窗的可見區域中,要再去拉滑塊...... 怎麼樣,是不是快瘋了?
問題是你只能拖曳,沒有其他方式,難道每次都要抓狂?非也,安裝Dropself. 只需把檔案拖到螢幕右邊緣或下邊緣,暫存區就會顯示出來,鬆手,放在暫存區,當然也可以拖曳多個,或者拖曳多次,它們都會安穩地待在暫存區,在你開啟目標視窗後,再逐一從暫存區拖到目標區即可。
小巧日曆 - TinyCal
很多時候要看日曆(比如 下次上線日期是幾號,間隔幾天),在Windows或Linux,點選角落的時間,就能看到,很方便。Mac再次奇葩,點選角落的時間,它不顯示日曆,而是切換模擬方式或數碼方式。 辦法呢,當然是裝個日曆軟體,我覺得TinyCal不錯,小巧實用,安裝後選單欄上會有一個日曆圖示,點選圖示能顯示日曆 ,顯示大小可以設定,農曆,節假日,提醒事件都會顯示,也可以編輯提醒事件,很實用。
原文作者:xia_hu_nao
原文地址:https://blog.csdn.net/xia_hu_nao/article/details/53310082