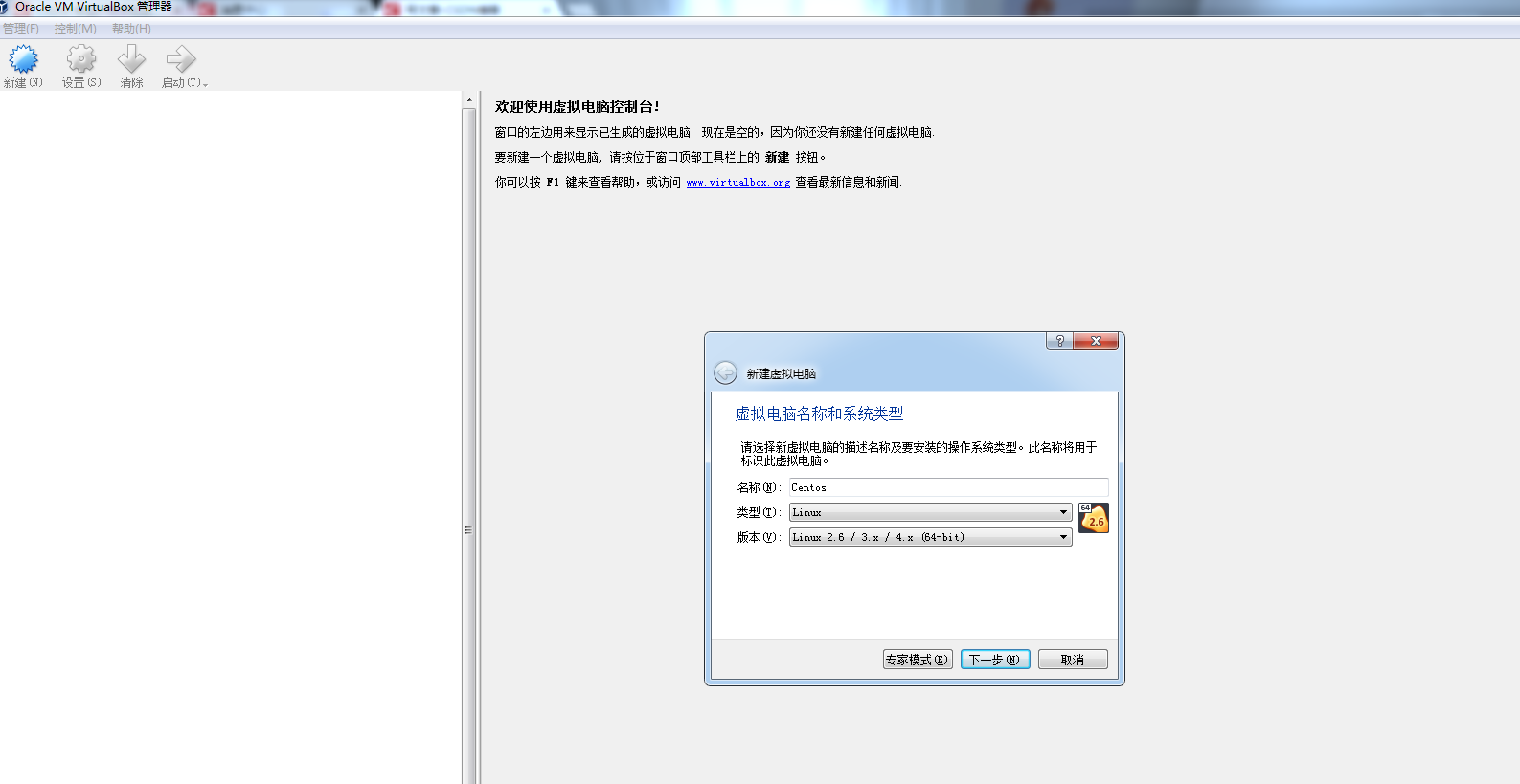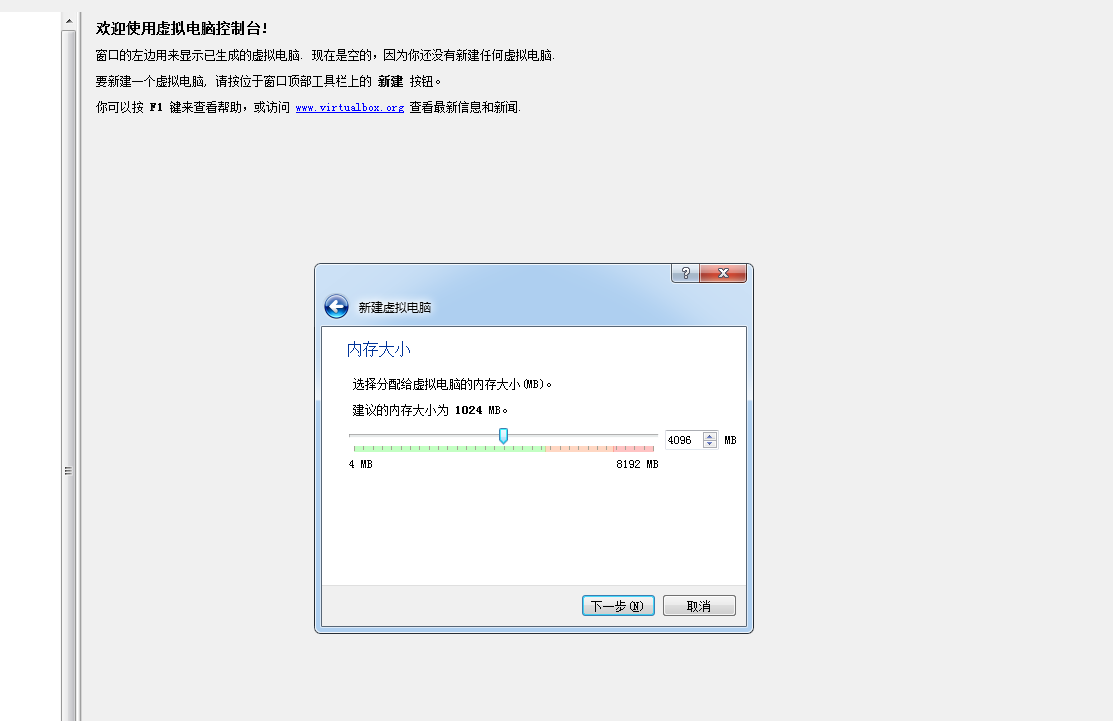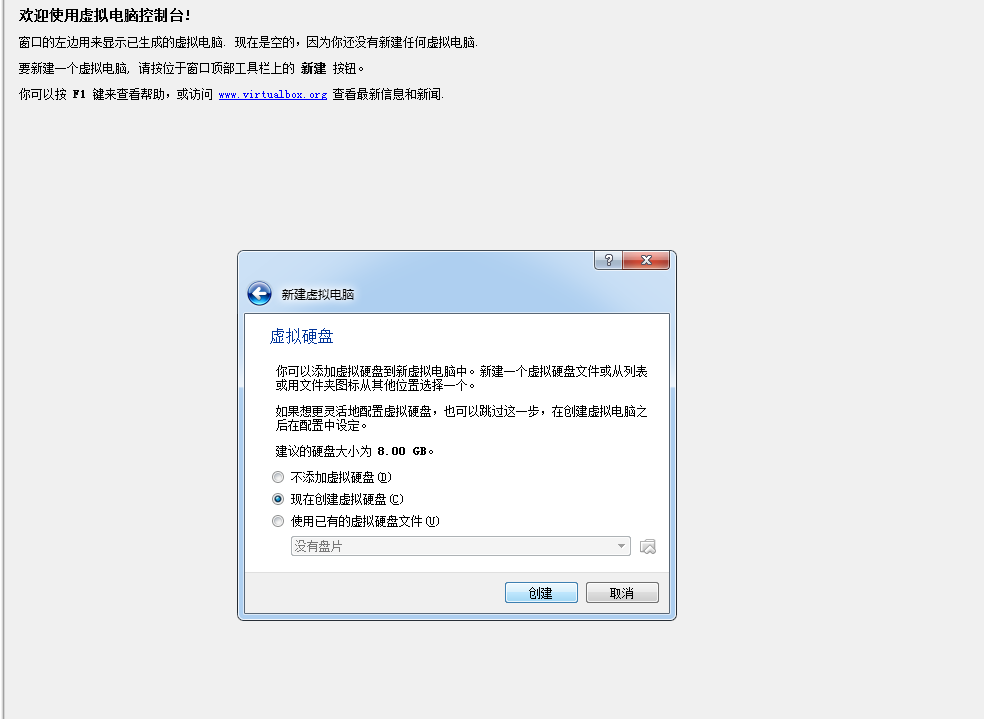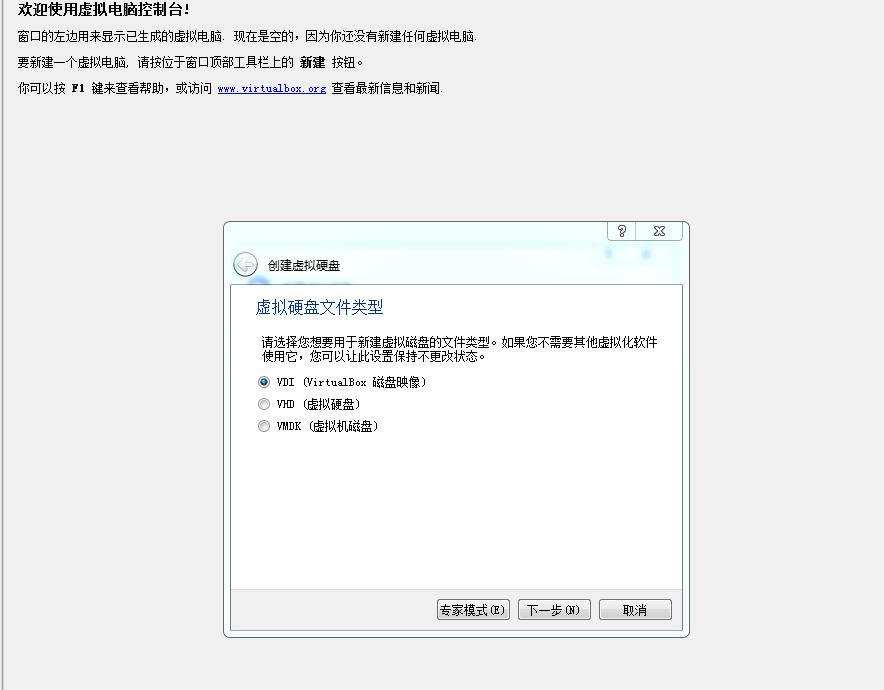Oracle VM VirtualBox虛擬機器安裝Centos
阿新 • • 發佈:2018-12-05
1、VirtualBox虛擬機器概述
VirtualBox是一款開源虛擬機器軟體。最初是由德國 Innotek公司開發,由 Sun Microsystems公司出品的軟體,使用Qt編寫,在Sun被 Oracle收購後正式更名成 Oracle VM VirtualBox ,它可以說是最強大的免費虛擬機器軟體,它不僅具有豐富的特色,而且效能非常優異,並且簡單易用。它可以虛擬的系統有 Windows、 Mac OS X、 Linux、 OpenBSD、 SolarisBMOS2,甚至 Android等多種作業系統
支援在主機端與客戶端共享剪貼簿,但是需要安裝客戶端驅動
支援在主機端與客戶端間建立共享資料夾,但是需要安裝客戶端驅動
支援內建遠端桌面伺服器,實現單機多使用者。
支援 VMware VMDK格式磁碟以及 Virtual PC VHD格式磁碟
最多虛擬32個CPU
支援VT-x與AMD-V硬體虛擬化技術
支援 iscsI技術
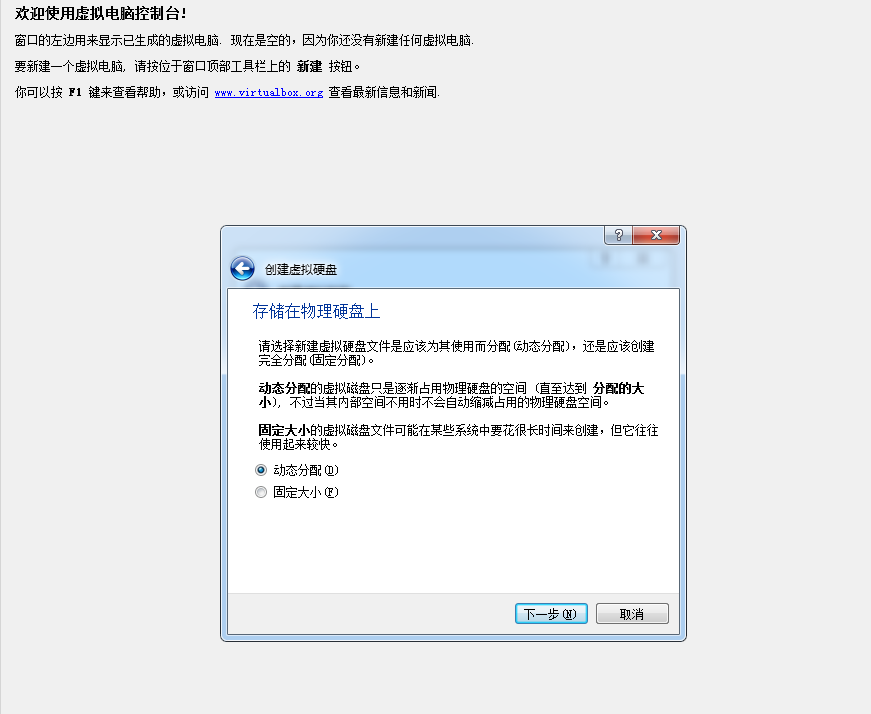 (6)設定虛擬磁碟檔案位置和大小,如圖所示,這裡選擇檔案位置為預設即可,虛擬磁碟大小為“8GB”,單擊“建立”按鈕即可完成虛擬磁碟的建立
(6)設定虛擬磁碟檔案位置和大小,如圖所示,這裡選擇檔案位置為預設即可,虛擬磁碟大小為“8GB”,單擊“建立”按鈕即可完成虛擬磁碟的建立
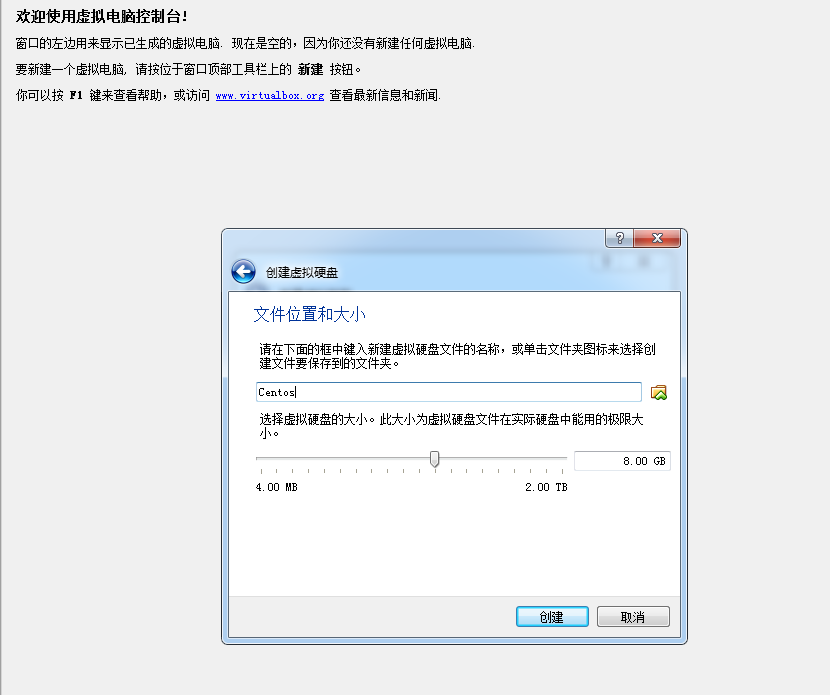
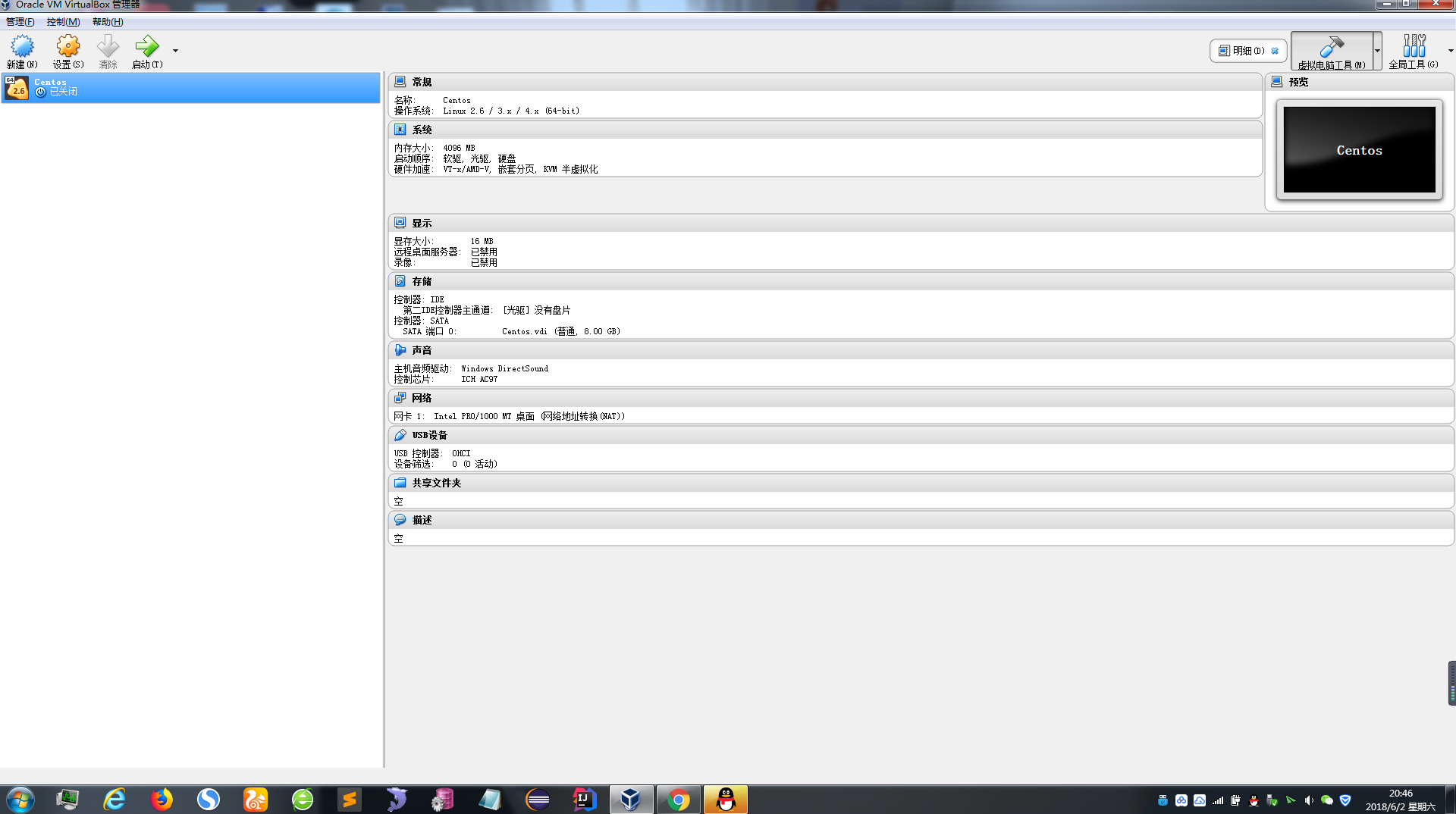
(8)在 VirtualBox控制管理介面中,可以對虛擬機器進行新建、管理和啟動,首先選中左側的章虛擬機器名稱,然後單擊“設定”按鈕即可對虛擬機器進行設定,關於系統的具體設定如圖所示在設定介面中,可以對虛擬機器的常規、系統、顯示、儲存、聲音、網路、串列埠、USB裝置、共享資料夾等多個方面進行設定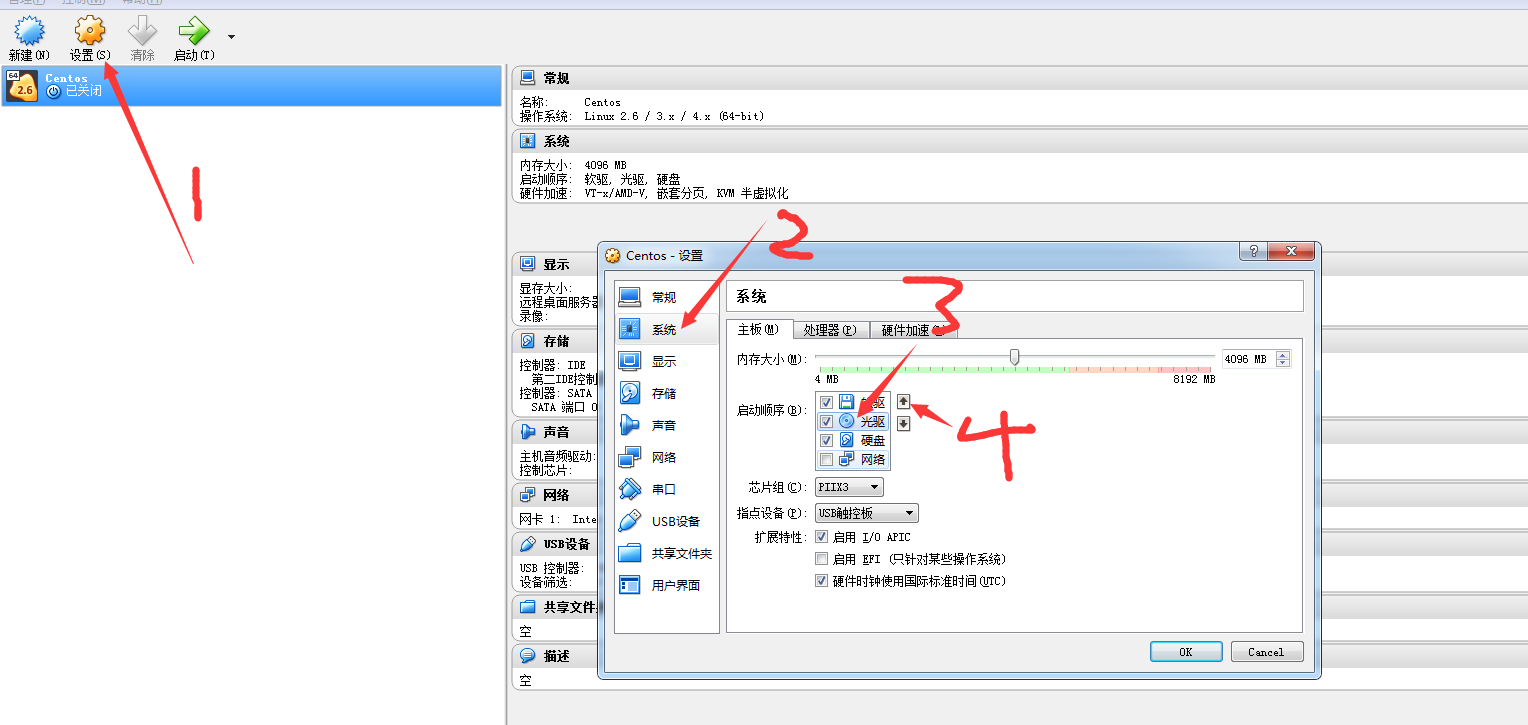
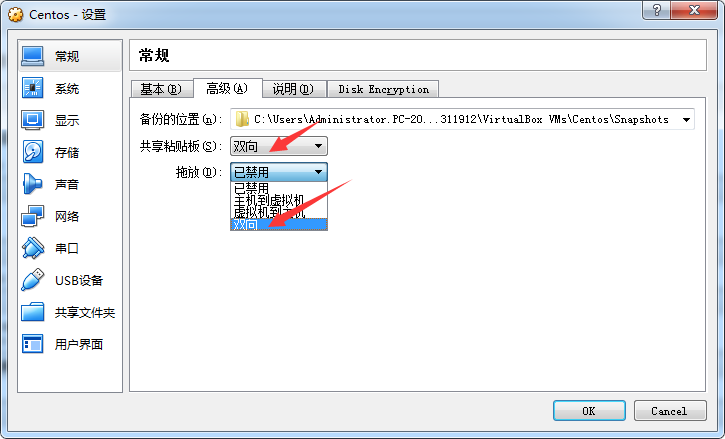
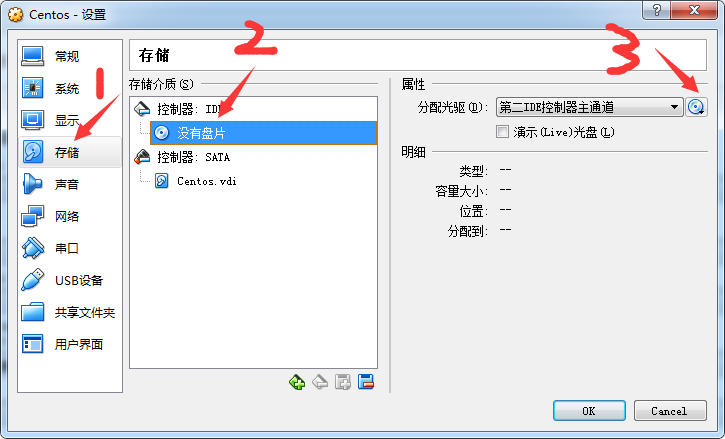
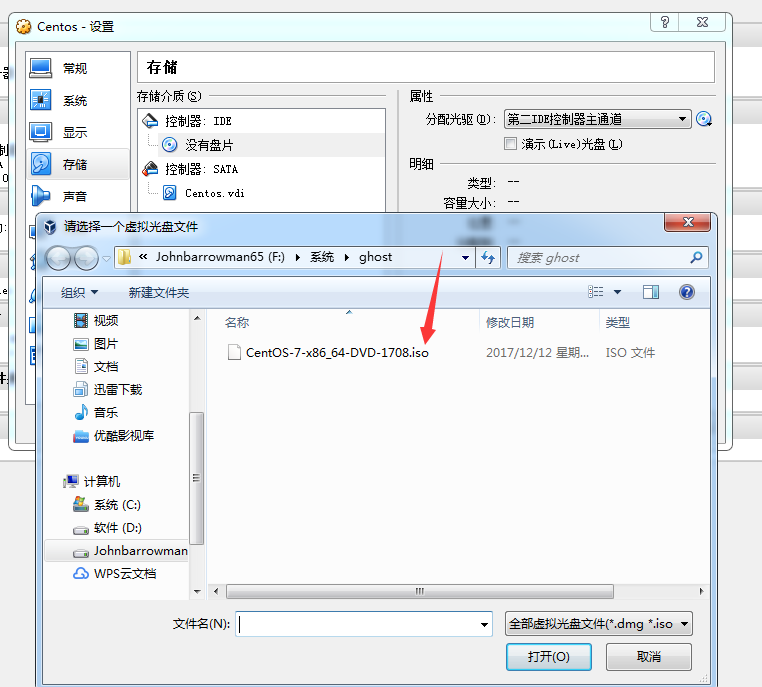
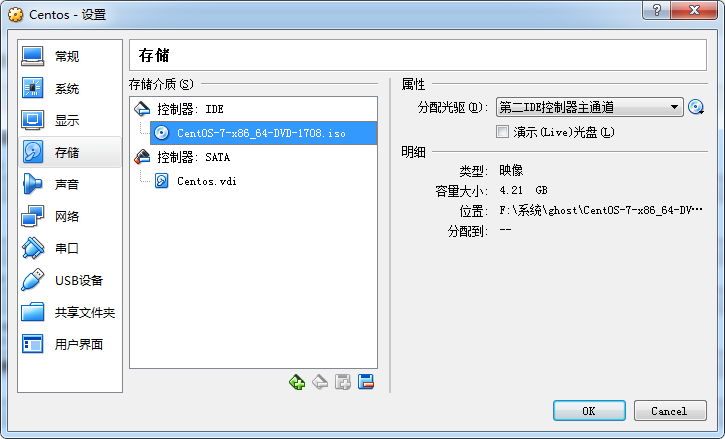
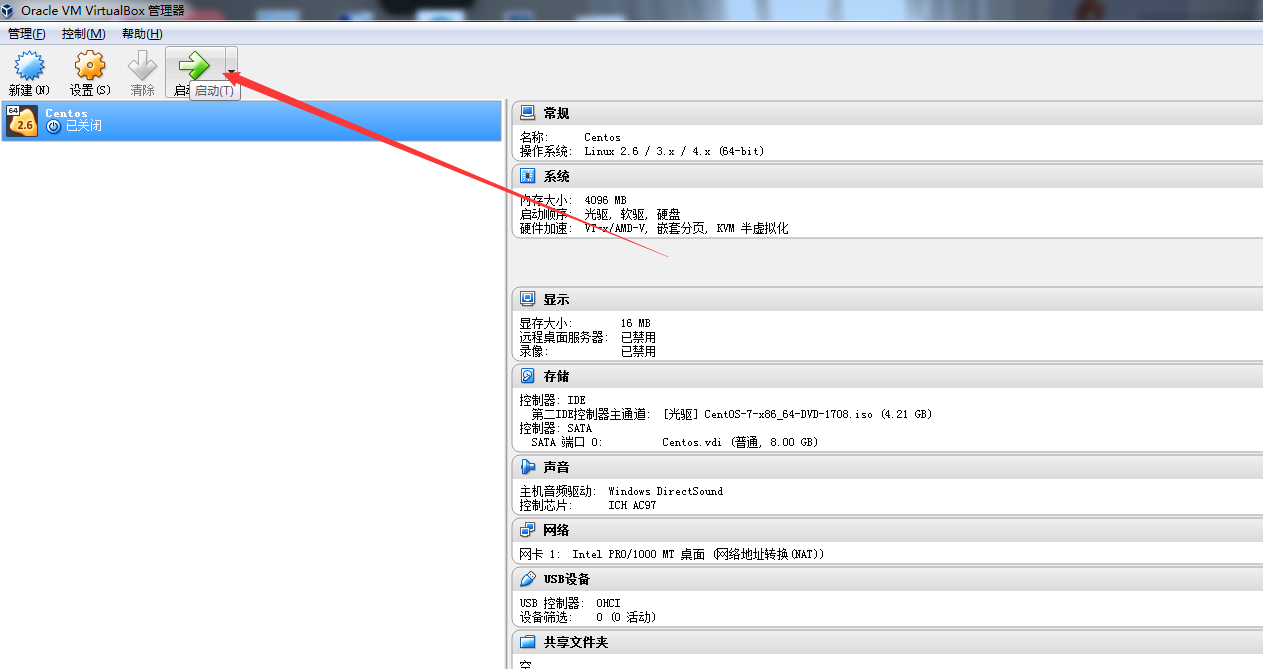
到此為止,虛擬機器的安裝和基本配置已經介紹完畢,接下來講述在虛擬機器上安裝的方法
VirtualBox是一款開源虛擬機器軟體。最初是由德國 Innotek公司開發,由 Sun Microsystems公司出品的軟體,使用Qt編寫,在Sun被 Oracle收購後正式更名成 Oracle VM VirtualBox ,它可以說是最強大的免費虛擬機器軟體,它不僅具有豐富的特色,而且效能非常優異,並且簡單易用。它可以虛擬的系統有 Windows、 Mac OS X、 Linux、 OpenBSD、 SolarisBMOS2,甚至 Android等多種作業系統
VirtualBox的主要特點如下。支援64位客戶端作業系統,即使主機使用32位CPU
支援虛擬硬碟快照支援在主機端與客戶端共享剪貼簿,但是需要安裝客戶端驅動
支援在主機端與客戶端間建立共享資料夾,但是需要安裝客戶端驅動
支援內建遠端桌面伺服器,實現單機多使用者。
支援 VMware VMDK格式磁碟以及 Virtual PC VHD格式磁碟
最多虛擬32個CPU
支援VT-x與AMD-V硬體虛擬化技術
支援 iscsI技術
支援USB與USB2.0技術
VirtualBox不但開源,而且有諸多優點,接下來介紹如何使用虛擬機器軟體學習安裝 Linux作業系統。
2、映象下載
連結:https://pan.baidu.com/s/1BXIZ69zJAixWe2FG1MqhwQ 密碼:cz13 這個是我百度雲上的centos7,本教程基於這個版本,這個是官方映象地址,https://www.centos.org/download/ 這裡說明一下,這裡面有三種映象選擇,一般我們選擇DVDISO即可。
3、安裝
虛擬機器軟體安裝完畢後,雙擊桌面上的 Oracle VM VirtualBox圖示以啟動應用程式,進行虛擬機器系統的建立,具體步驟如下
(1)按CTRL+N快捷鍵新建虛擬機器,彈“新建虛擬電腦”介面,如圖所示,在這裡填寫新建虛擬機器的名稱、虛擬機器的型別和系統版本,這裡新建虛擬機器名為“Centos",系統型別為“ Linux”,版本選擇“ Lnux2.6(64bit)”,然後單擊“下一步”按鈕
(2)配置虛擬機器記憶體大小,如圖所示,這裡配置為“4096MB”,單擊“下一步”按鈕
(3)新增虛擬硬碟,如圖所示,這裡選擇“現在建立虛擬硬碟”單選按鈕,然後擊“建立”按鈕
(4)設定虛擬硬碟檔案類似,如圖所示,這裡選擇“VDI( VirtualBox磁碟映像)單選按鈕,單擊“下一步”按鈕
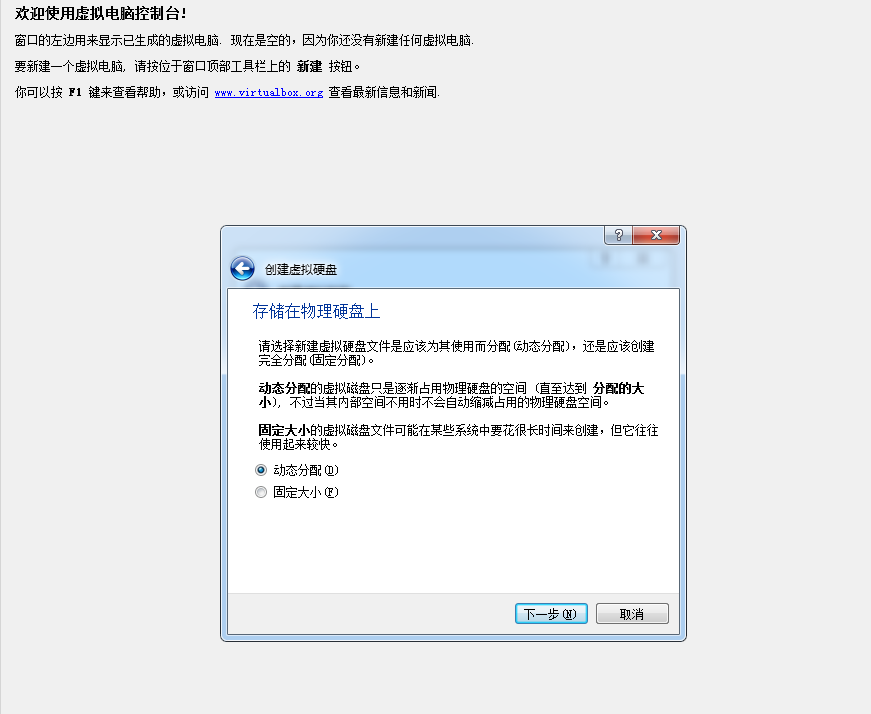 (6)設定虛擬磁碟檔案位置和大小,如圖所示,這裡選擇檔案位置為預設即可,虛擬磁碟大小為“8GB”,單擊“建立”按鈕即可完成虛擬磁碟的建立
(6)設定虛擬磁碟檔案位置和大小,如圖所示,這裡選擇檔案位置為預設即可,虛擬磁碟大小為“8GB”,單擊“建立”按鈕即可完成虛擬磁碟的建立
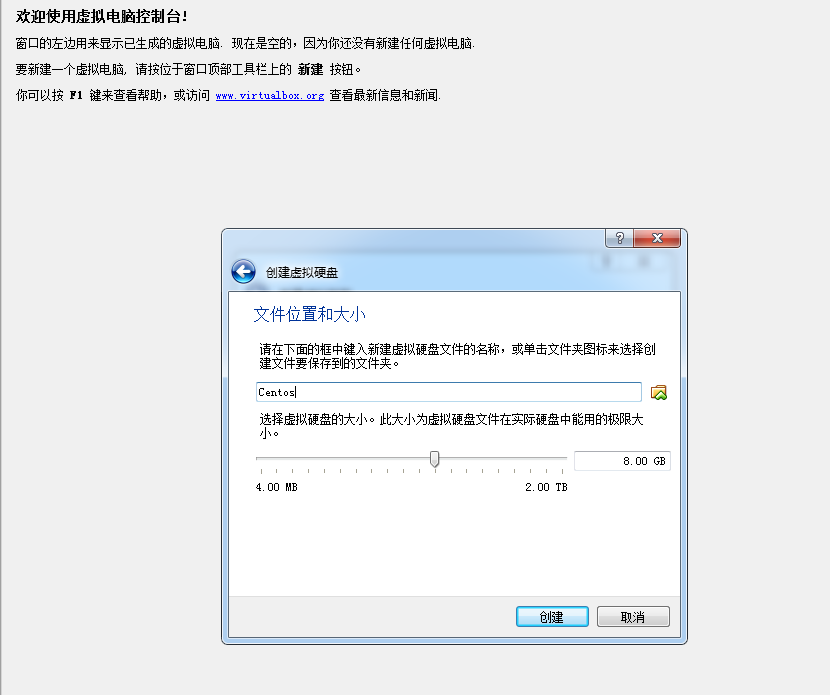
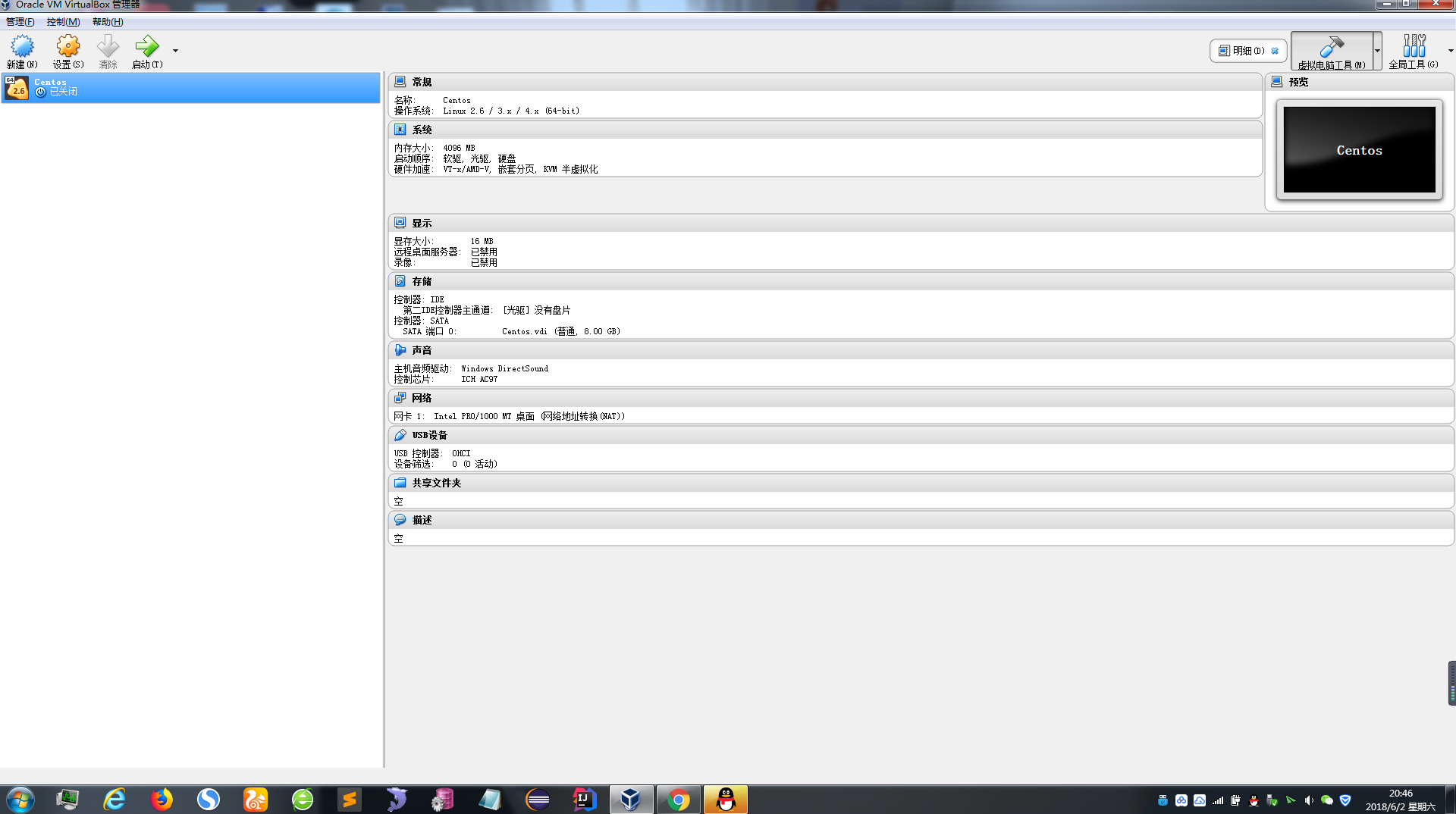
(8)在 VirtualBox控制管理介面中,可以對虛擬機器進行新建、管理和啟動,首先選中左側的章虛擬機器名稱,然後單擊“設定”按鈕即可對虛擬機器進行設定,關於系統的具體設定如圖所示在設定介面中,可以對虛擬機器的常規、系統、顯示、儲存、聲音、網路、串列埠、USB裝置、共享資料夾等多個方面進行設定
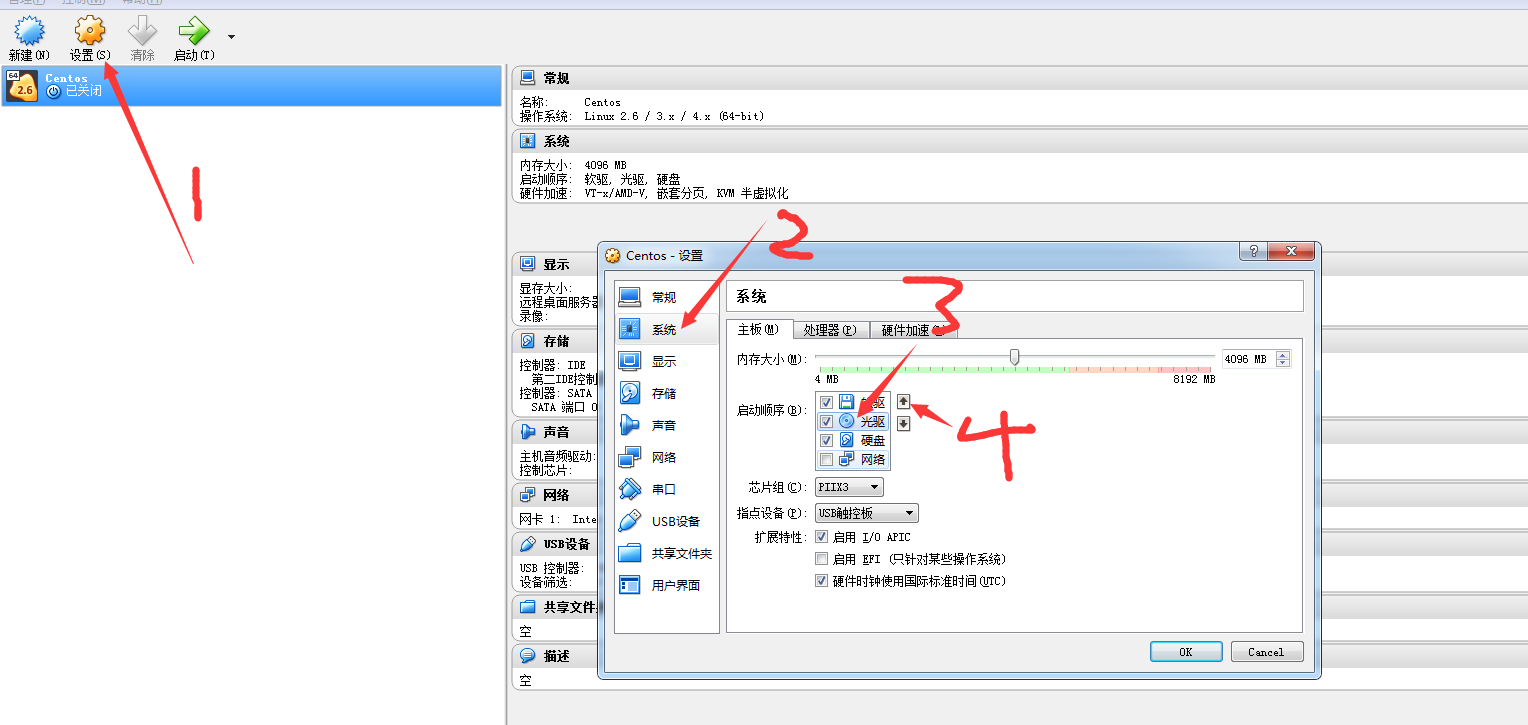
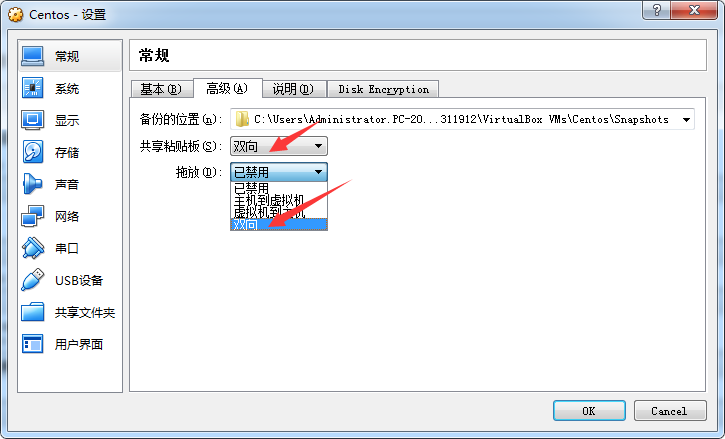
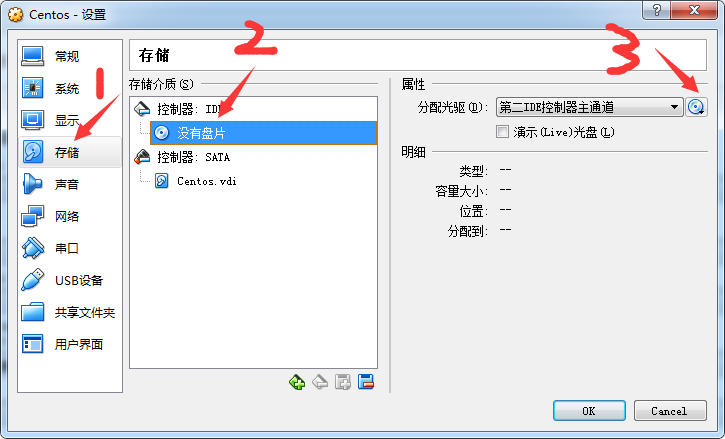
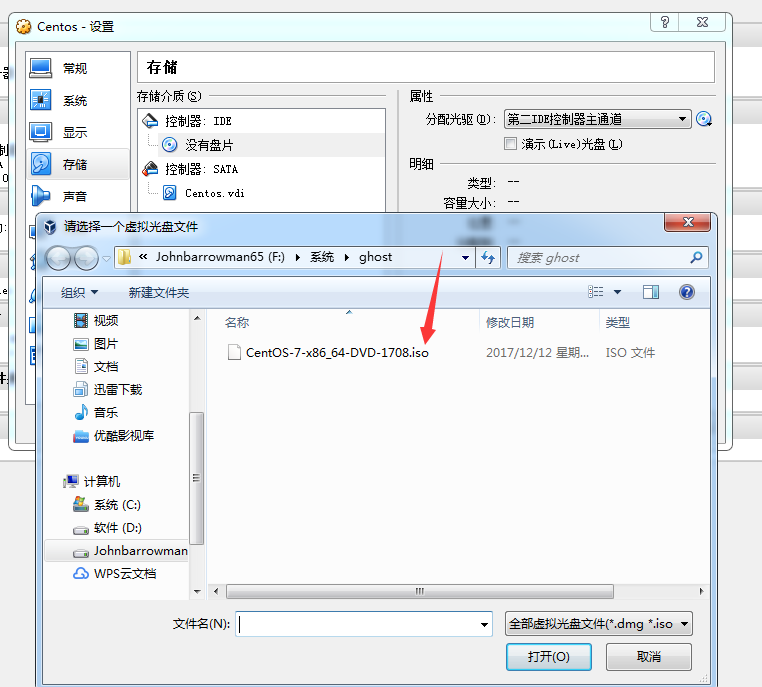
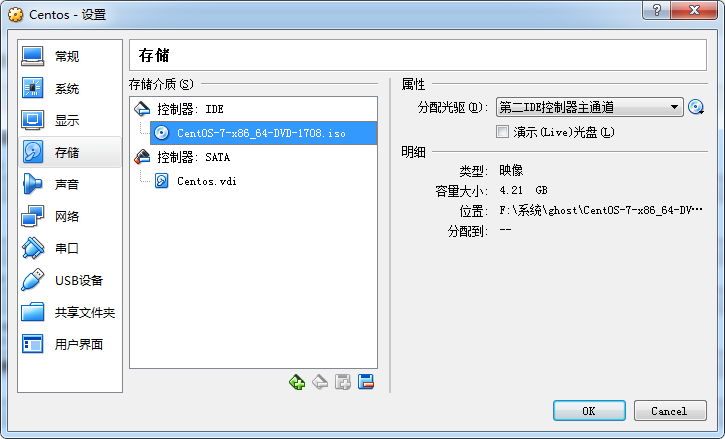
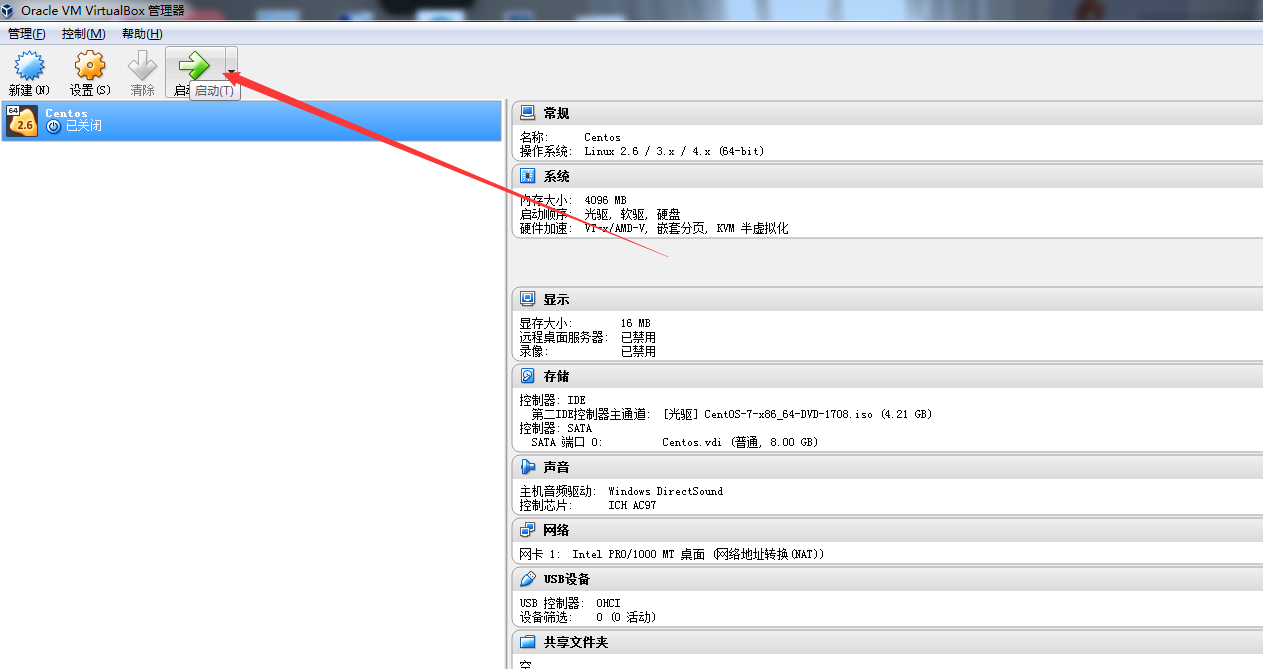
到此為止,虛擬機器的安裝和基本配置已經介紹完畢,接下來講述在虛擬機器上安裝的方法