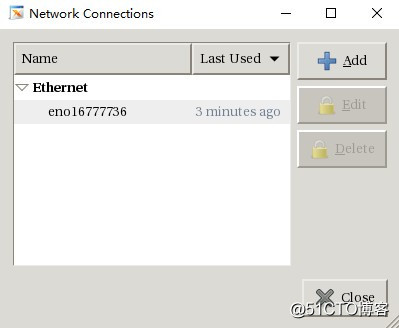使用xshell登入遠端伺服器開啟圖形介面
阿新 • • 發佈:2018-12-08
客戶端設定
1、客戶端安裝xmanager
2、客戶端安裝xshell,並設定xshell轉發X11
在xshell【檔案】選單中選擇【屬性】,彈出如下介面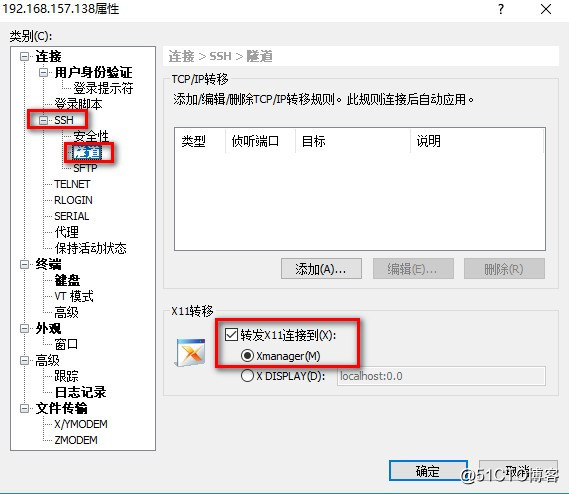
點選【隧道】,勾選【轉發X11連結到(X)】
伺服器端設定
1、安裝xorg-x11-xauth軟體包以及xorg-x11字型
[[email protected] ~]# yum -y install xorg-x11-xauth #X11 forwarding依賴“xorg-x11-xauth”軟體包,所以必須先安裝“xorg-x11-xauth”軟體包
[[email protected] ~]# yum -y install xorg-x11-fonts* #xorg-x11-fonts\*為x11的字型,如果不安裝x11字型,開啟的圖形介面可能由於缺失字型而是亂碼
2、檢查/etc/ssh/sshd_config配置檔案中包含有“X11Forwarding yes”的設定
3、修改/etc/hosts檔案 設定主機名與IP地址的對應關係
127.0.0.1 localhost
192.168.157.138 server.example.com第一行:localhost的設定一定要有
第二行:是伺服器真實主機名與IP地址的對映關係,也要包含
4、安裝xterm
/usr/bin目錄下必須有xterm檔案,如果沒有執行 yum install -y xterm-253-1.el6.x86_64.rpm來安裝檔案
5、設定作業系統字符集為en_US.UTF-8
xshell在開啟圖形介面的時候不能支援中文,如果你的服務字符集設定的是zh_CN.UTF-8,也會出現亂碼的情況,如下圖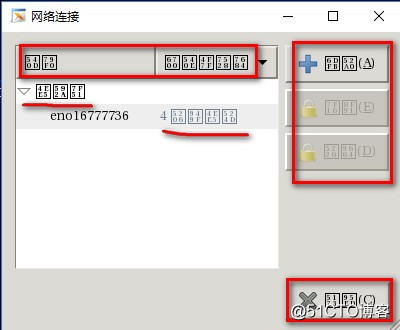
需要將字符集設定為“en_US.UTF-8”
可以使用命令“export LANG=C”或“export LANG=en_US.UTF-8”臨時修改字符集
也可以修改/etc/locale.conf檔案永久修改字符集,然後使用命令“source /etc/locale.conf”立即生效(RHEL7設定方法)
驗證
可以使用"nm-connection-editor"命令來驗證