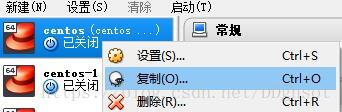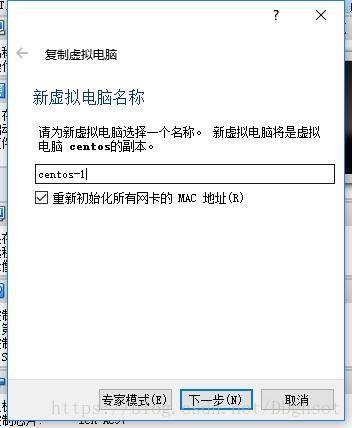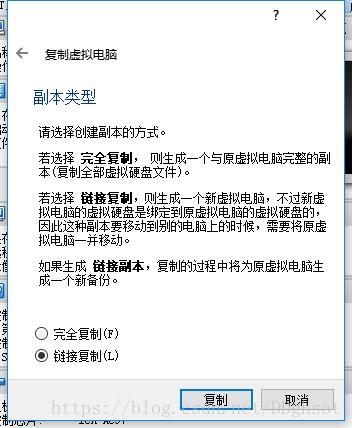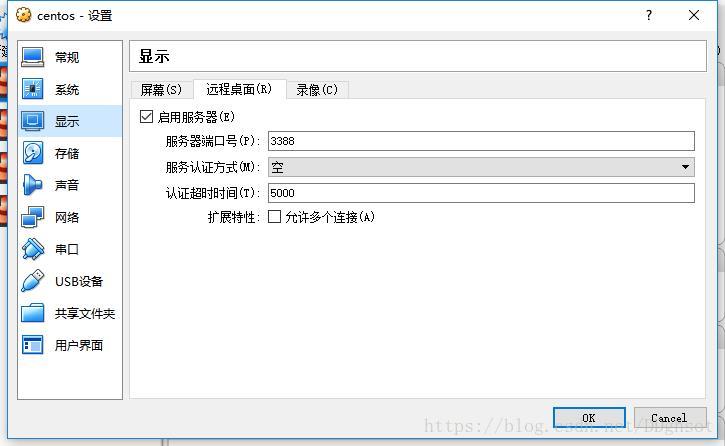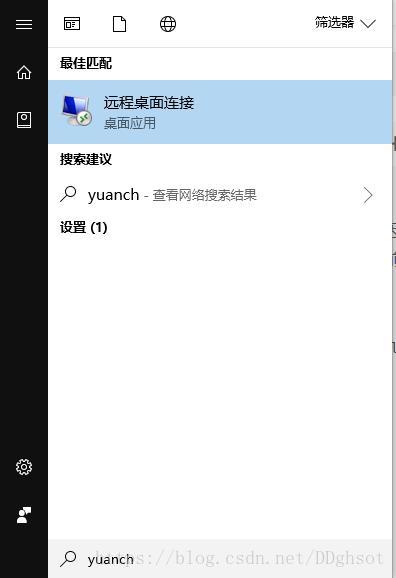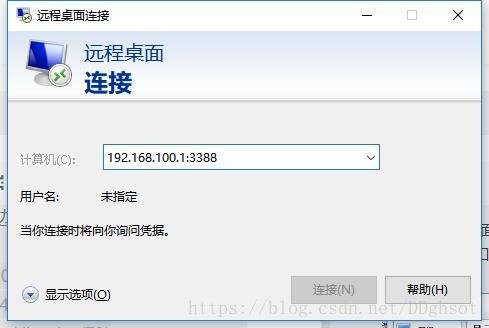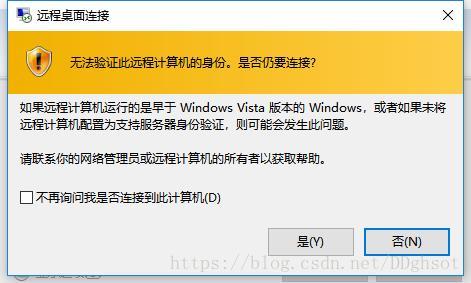服務計算1--安裝配置私有云(下)
阿新 • • 發佈:2018-12-09
本文結構
3.複製虛擬機器
費了半天勁終於弄好一個虛擬機器了,但要是需要多個這樣的虛擬機器,重複這樣的步驟是很枯燥的。有了第一個虛擬機器後,我們可以對它進行復制直接生成多個虛擬機器。
- 首先關掉虛擬機器,回到Vbox介面,右鍵第一個虛擬機器centos,點選複製。
- 然後輸入新的虛擬機器名字並且點選下面的重新初始化所有網絡卡的mac地址。
- 再選擇連結複製,就完成了虛擬機器的複製了。
4.安裝桌面(可選)
- 要安裝圖形化介面,直接在控制檯輸入命令,注意安裝可能需要比較久的時間,中間可能會完全黑屏,一開始我很懵逼,後來按了下鍵盤動了動滑鼠,發現還在安裝,只是熄屏了而已。
yum groupinstall "GNOME Desktop"安裝完後,設定每次啟動都為桌面,輸入以下命令,然後重啟,之後就是圖形介面了。
ln -sf /lib/systemd/system/runlevel5.target /etc/systemd/system/default.target我試過用圖形介面,發現非常卡,可能是因為記憶體只分配了1g的原因,要想換回命令列,只需要開啟終端,把之前的命令中的runlevel5改成runlevel3即可。
ln -sf /lib/systemd/system/runlevel3.target /etc/systemd/system/default.target 5.遠端控制桌面
- 然後點選Vbox的全域性設定
在左邊找到擴充套件,把之前下載的包新增進去。
- 然後回到Vbox的介面,右鍵一個虛擬機器,點選設定,找到左邊第三個顯示,然後設定遠端桌面的埠為3388。
- 設定好埠後,在windows中找到遠端桌面。
- 先啟動虛擬機器,然後輸入192.168.100.1:3388,也就是網絡卡地址:埠。
- 點了連線後會彈出這個框,這說明已經能遠端控制虛擬機器了,直接點是即可。並且我們的私有云也已經基本配置完成了。