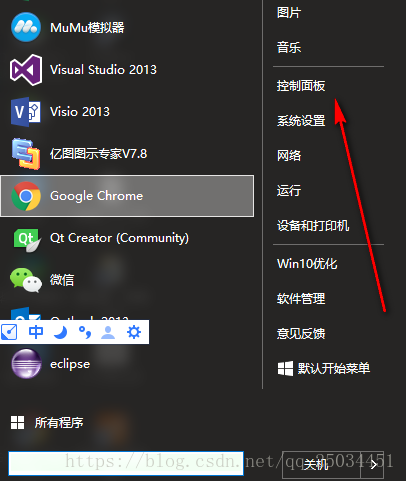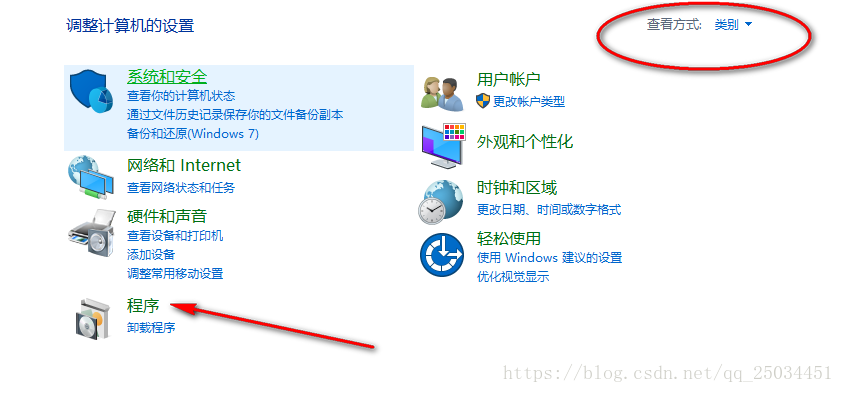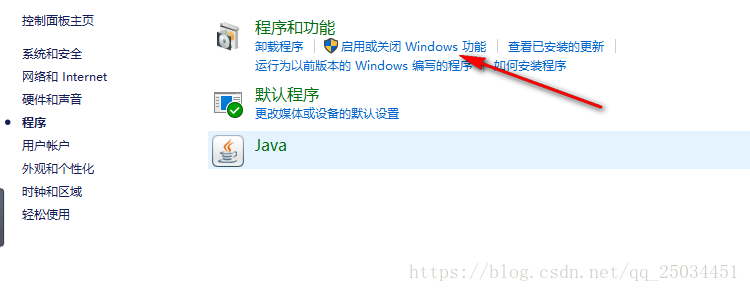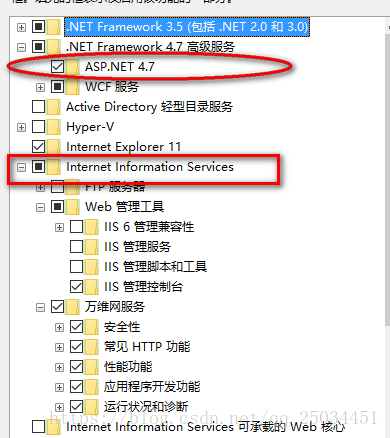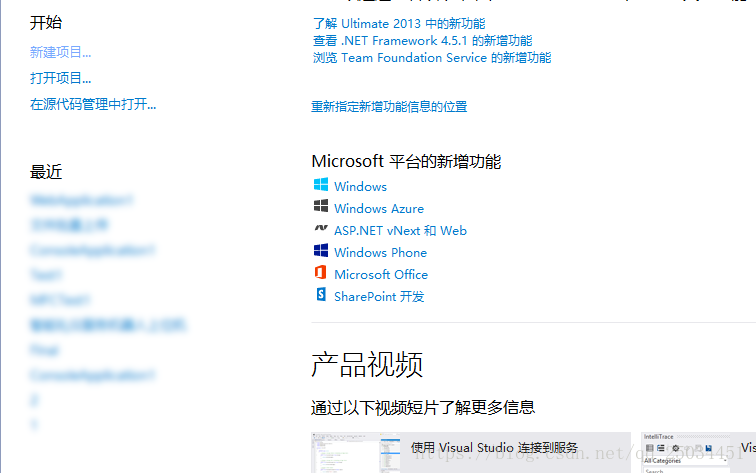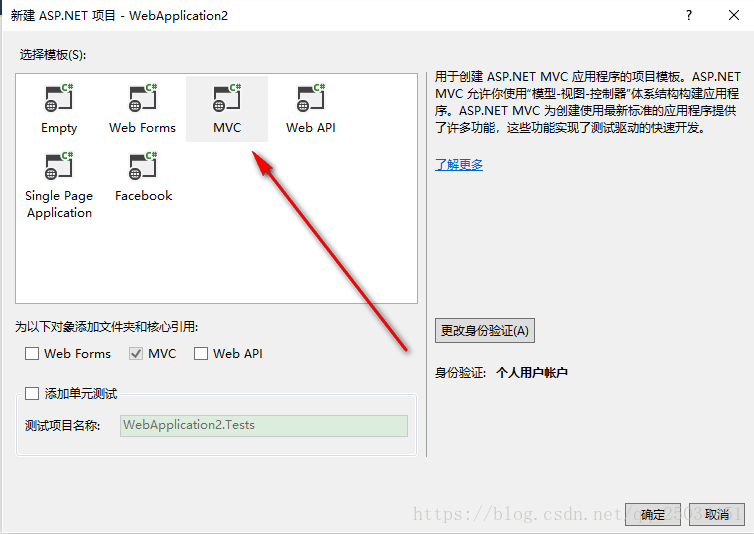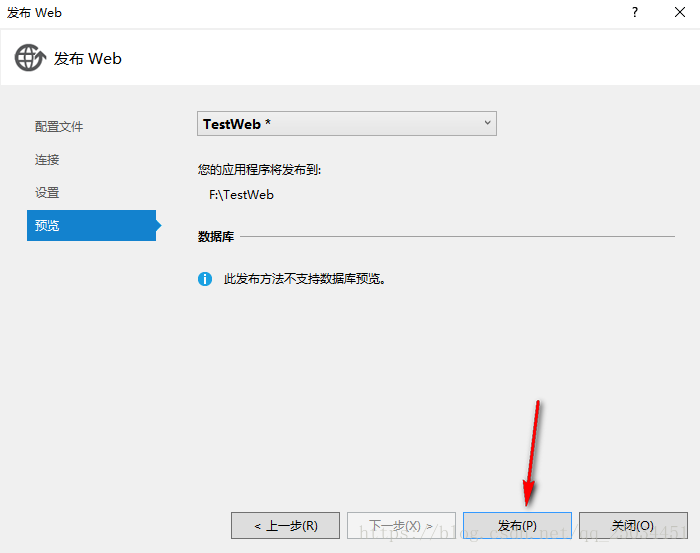Win10下IIS配置、MVC專案釋出、IIS新增網站圖解
阿新 • • 發佈:2018-12-09
說明
以下內容的OS環境為Windows 10、Visual Studio版本為2013
安裝IIS
IIS一般在Windows系統中都有,只需要開啟它的功能即可
開啟控制面板
進入程式
點選啟用或關閉Windows功能
等待幾秒鐘,勾選以下專案
可能不需要這麼多,但為了在學習階段不出意外,保持這樣勾選,點選確定,等待幾分鐘完成。
驗證IIS是否正確安裝
在瀏覽器輸入http://localhost/iisstart.htm會出現 IIS安裝成功頁面。第一次修改的時候出現了成功頁面,刪除了IIS中預設的網站將無法開啟。
官方位置地址: https://msdn.microsoft.com/zh-cn/library/ms178477(v=vs.100).aspx
建立MVC專案
開啟Visual Studio
新建專案
選擇C#下的Web專案,ASP.NET WEB應用程式

選擇MVC專案,點選確定,等待完成
釋出專案
右擊專案名稱,點擊發布按鈕
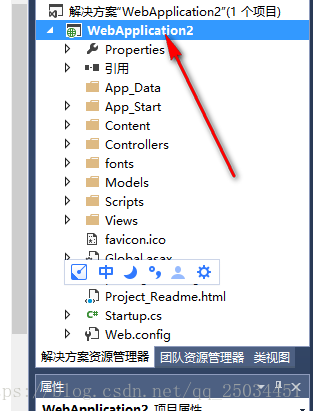

選擇新建配置檔案
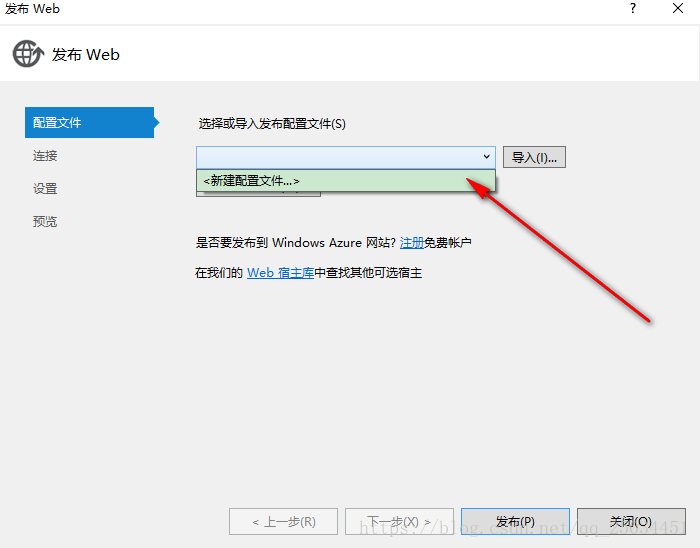
選擇釋出方法為檔案系統,並輸入專案名稱
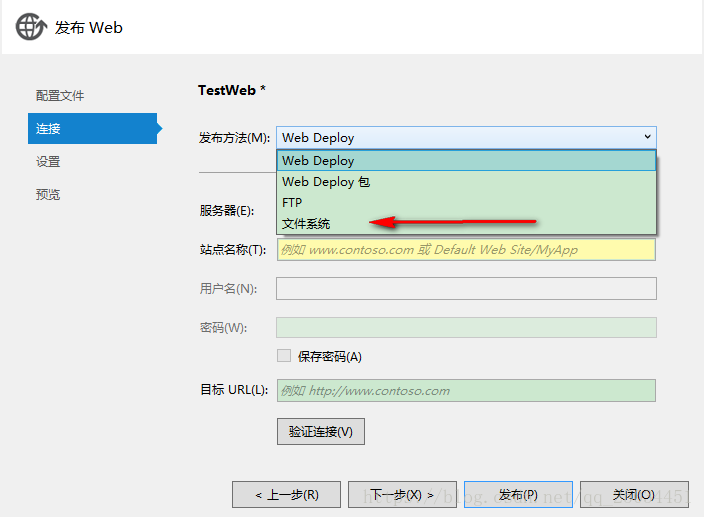
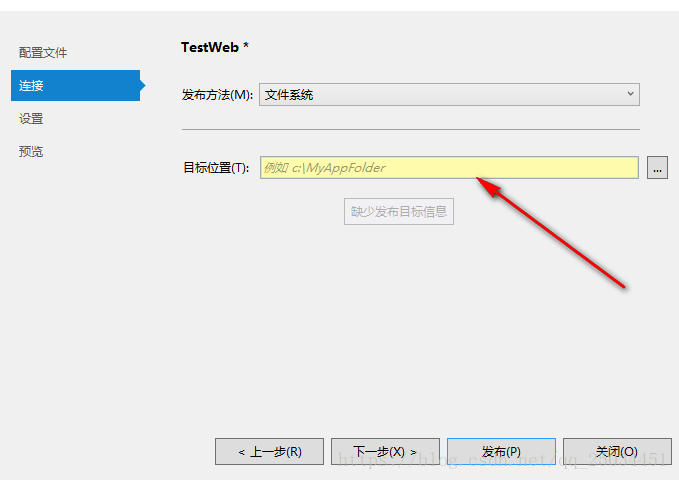
設定為release版本,然後點擊發布
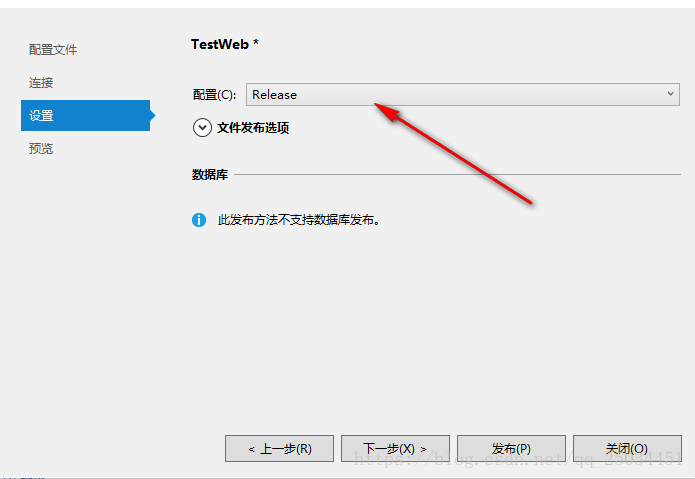
IIS新增網站
開啟IIS管理器
新增網站
在網站這兒,有一個預設的網站,可以刪除
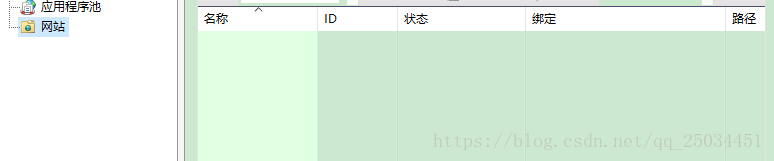
右鍵點選網站,選擇新增網站
輸入網站名稱,選擇前面釋出的專案路徑,點選連線為,特定使用者,輸入管理員賬號和密碼,並分配埠,避免與其他專案的埠重複,暫時不要立即啟動網站。
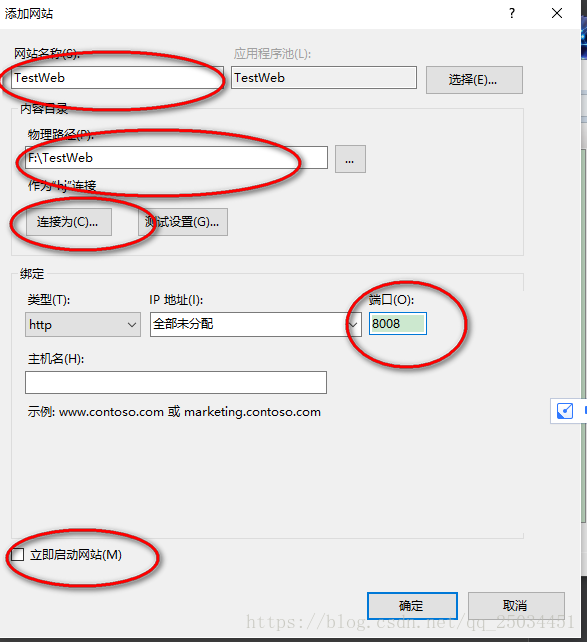
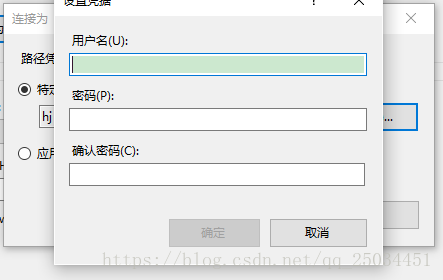
點選應用程式池,右鍵點選我們設定的應用程式池名稱,選擇高階設定
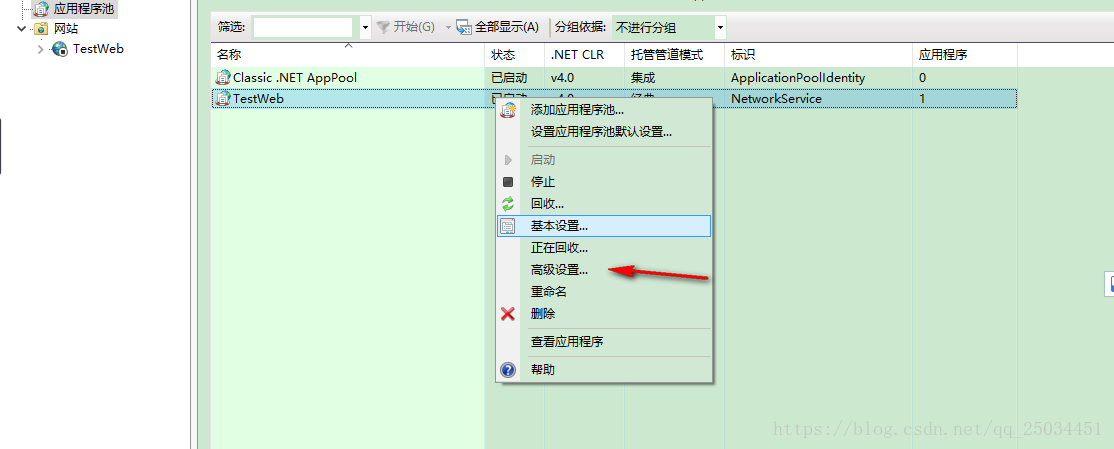
修改為整合模式和應用程式池

啟動網站,測試開啟
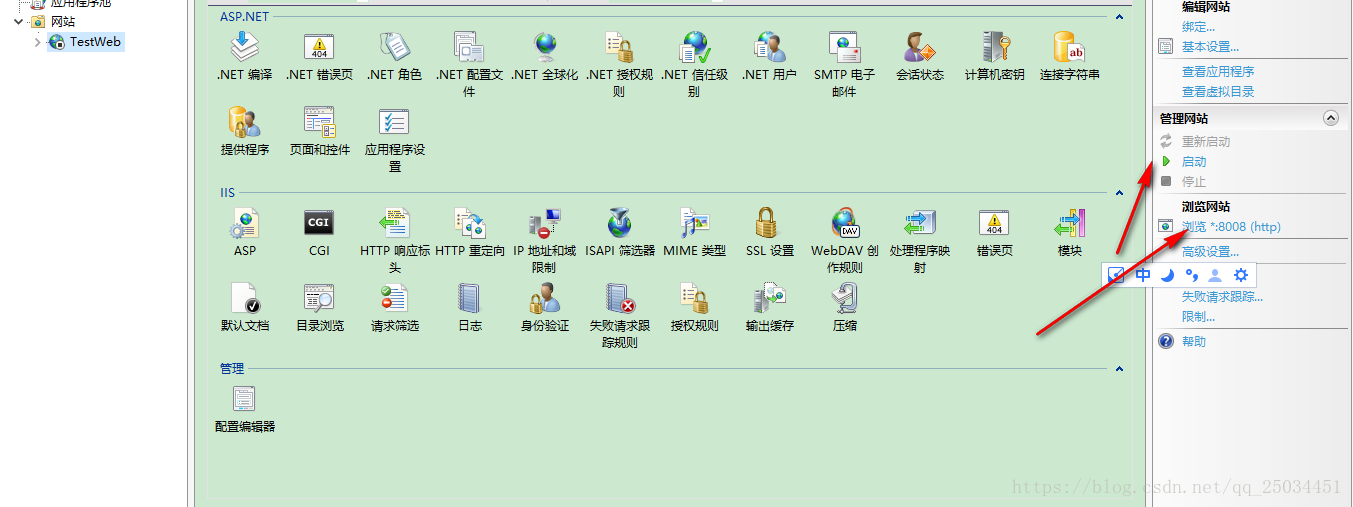
開啟網站成功
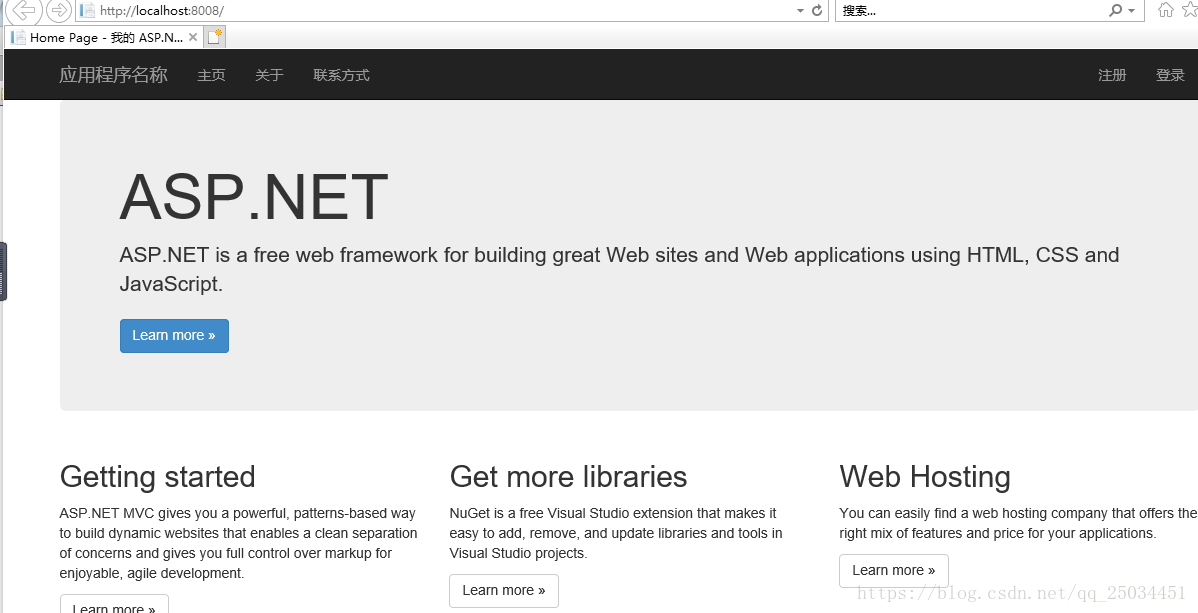
注意
我在第一次安裝時,在最後一步設定成經典模式和NetworkService出現了好的錯誤,設定成整合和ApplicationPoolIdentity就沒問題了,暫時放這兒,以後再看是什麼問題