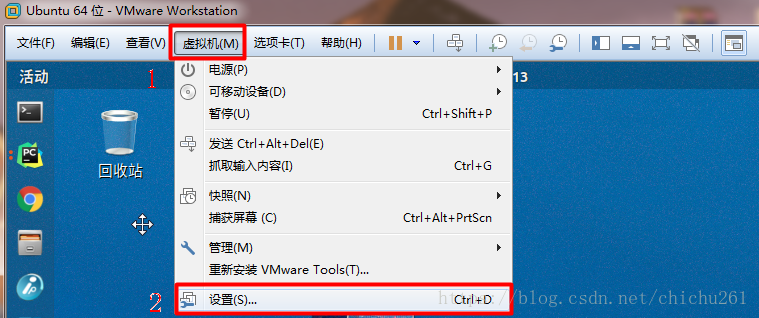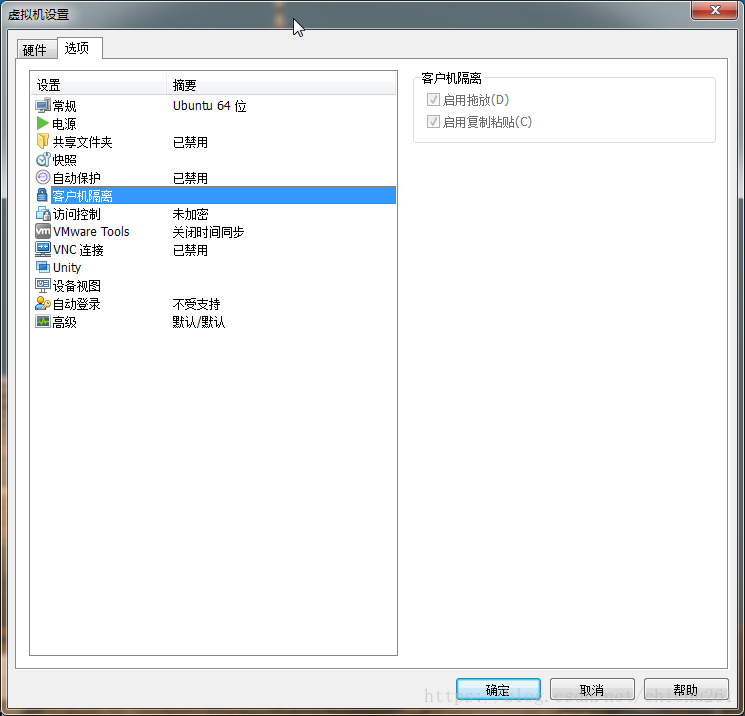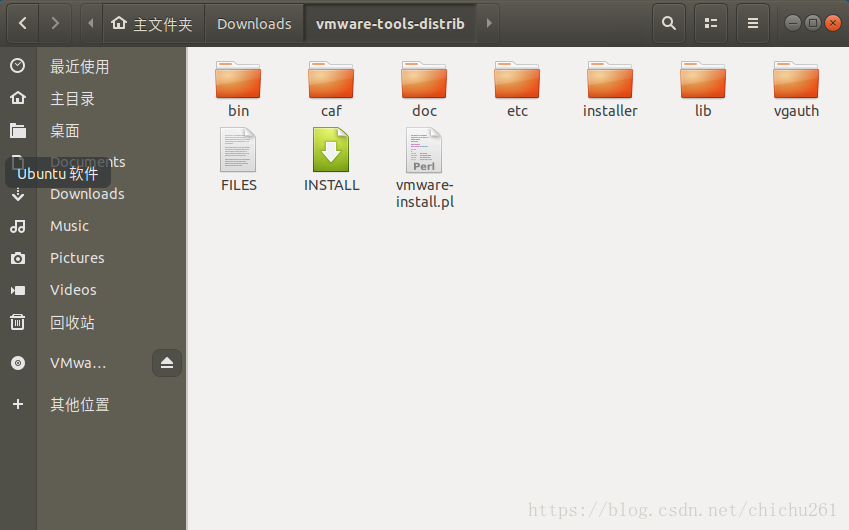【解決方案】VMware無法從主機向虛擬機器跨系統複製貼上拖動檔案/文字
這兩天重新裝了VMware 14 Pro和Ubuntu18.04.1。在使用中,發現無法從Windows主機向虛擬機器的Ubuntu系統中 複製貼上文字或者拖動檔案。於是查看了VMware的文件和其他資料。
嘗試了很多方法,現直接貼出我的解決方案:
在Ubuntu的命令列終端中執行以下命令:
sudo apt-get autoremove open-vm-tools
sudo apt-get install open-vm-tools
sudo apt-get install open-vm-tools-desktop
命令列執行成功之後,重啟虛擬機器就完美解決了。
具體解決的流程如下:
系統環境
Windows 7 旗艦版 Vmware Workstation 14 Pro Ubuntu 18.04.1 LTS
問題描述
- 無法從主機(宿主機)中將檔案拖動到VNware虛擬機器的Ubuntu作業系統中;
- 無法將從主機(宿主機)中複製的文字/檔案貼上到Ubuntu的命令列、其他可編輯檔案或檔案目錄中
處理流程:
嘗試VMware圖形化 操作
針對這種情況最早考慮從虛擬機器的圖形化介面進行操作,嘗試解決
1、 VMware選單欄 —> 虛擬機器 —> 設定 —>螢幕彈出 “虛擬機器設定介面”
2、選項 —> 客戶機隔離 (VMware Workstation Pro版 有“客戶機隔離”選項, VMware player版精簡了此功能,可以直接跳過此步驟)
- 啟用拖放
- 啟用複製貼上
3、安裝VMware Tools
3.1 新增VMware Tools安裝的映象檔案
虛擬機器設定 —> 硬體 —> 選中“CD/DVD(SATA)” —> 新增 —> 瀏覽 —> 在VMware的安裝目錄下找 ***.iso(預設找 linux.iso) —> 確定(圖片步驟)
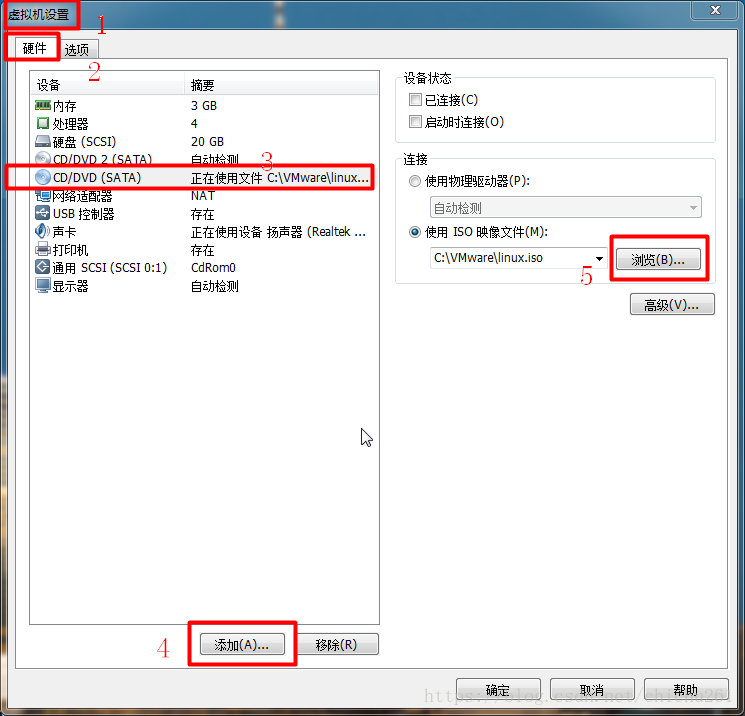
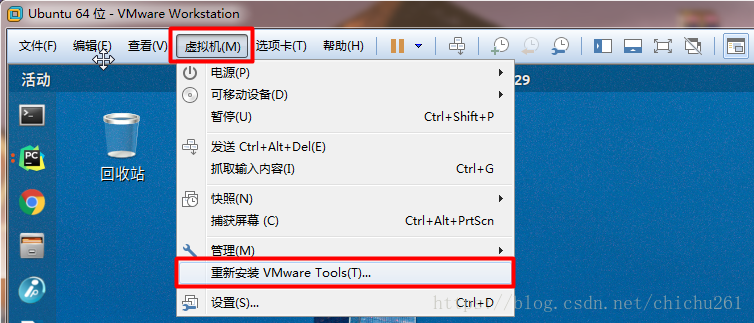
4、從命令終端中開啟並進入vmware-tools-distrib, 通過ls命令可以看到其中的 vmware-install.pl
輸入 ./vmware-install.pl進行安裝操作。成功之後重啟Ubuntu客戶機。
5、重啟之後,發現還不能實現拖動複製貼上功能
6、本人在找了很多資料之後,終於找到了完美的解決方案。
在Ubuntu的命令列終端中執行以下命令:
sudo apt-get autoremove open-vm-tools
sudo apt-get install open-vm-tools
sudo apt-get install open-vm-tools-desktop
命令列執行成功之後,重啟虛擬機器就完美解決了。