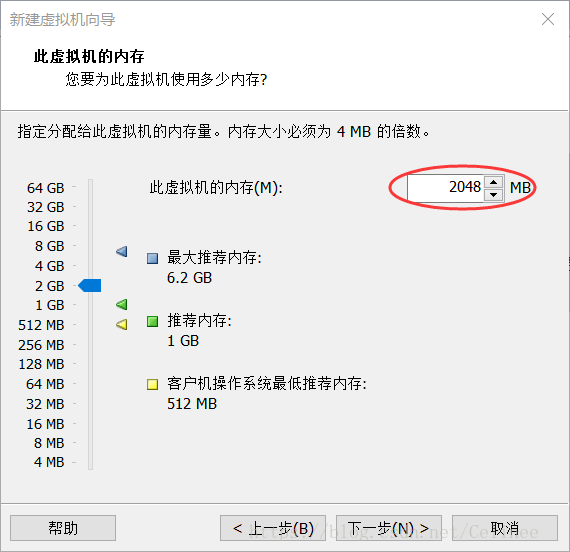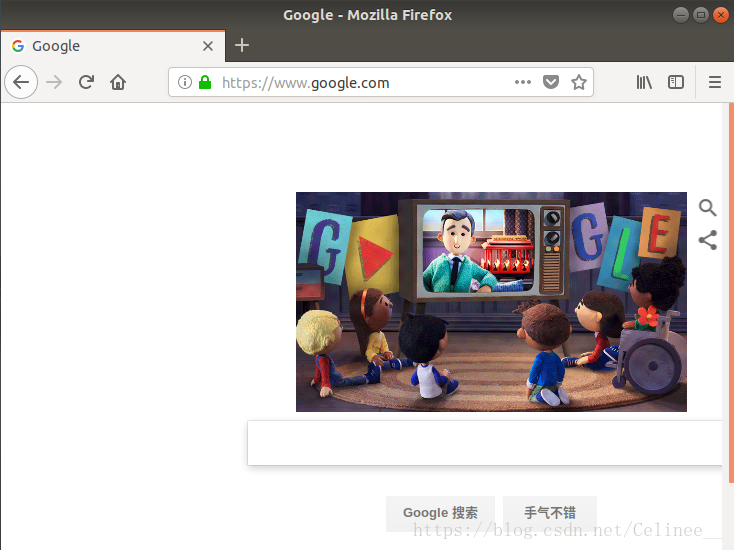【新手操作】虛擬機器的Ubuntu下連線vps搭建shadowsocks伺服器
作為一個新手中的新手,由於知識的空白,完成這些操作花了三天的時間,期間出現了許多問題。在各個網站上搜到的教程大部分都是隻有核心步驟,省去了基礎步驟,讓我這種初學者看得雲裡霧裡。為了幫助像我一樣從什麼都不會開始的萌新們,我打算把我操作的每一個步驟和遇到的問題記錄下來,希望能對各位有所幫助。這裡面的許多過程的描述可能並不專業,還望多多指正。
一、下載安裝VMware
登陸官網:VMware官網
找到下載介面,點選下載這裡僅演示Windows作業系統:
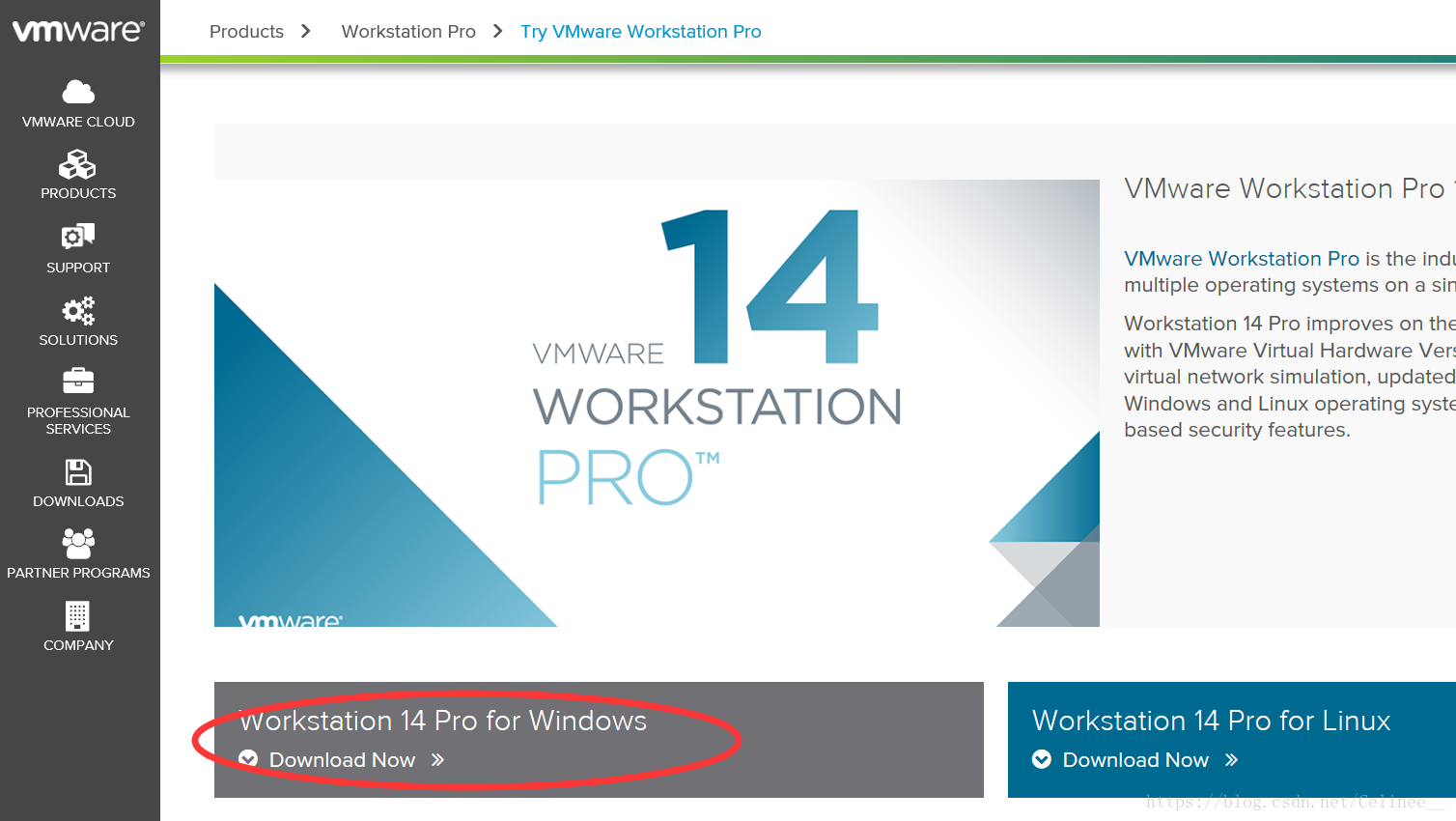
二、下載安裝Ubuntu
1.下載Ubuntu映象檔案
登陸官網: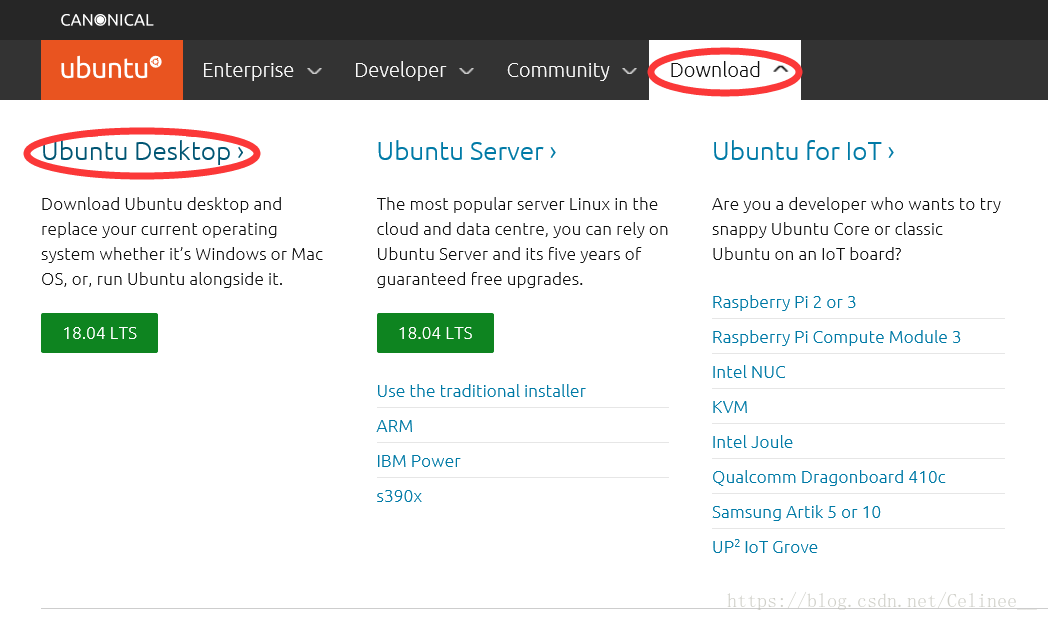
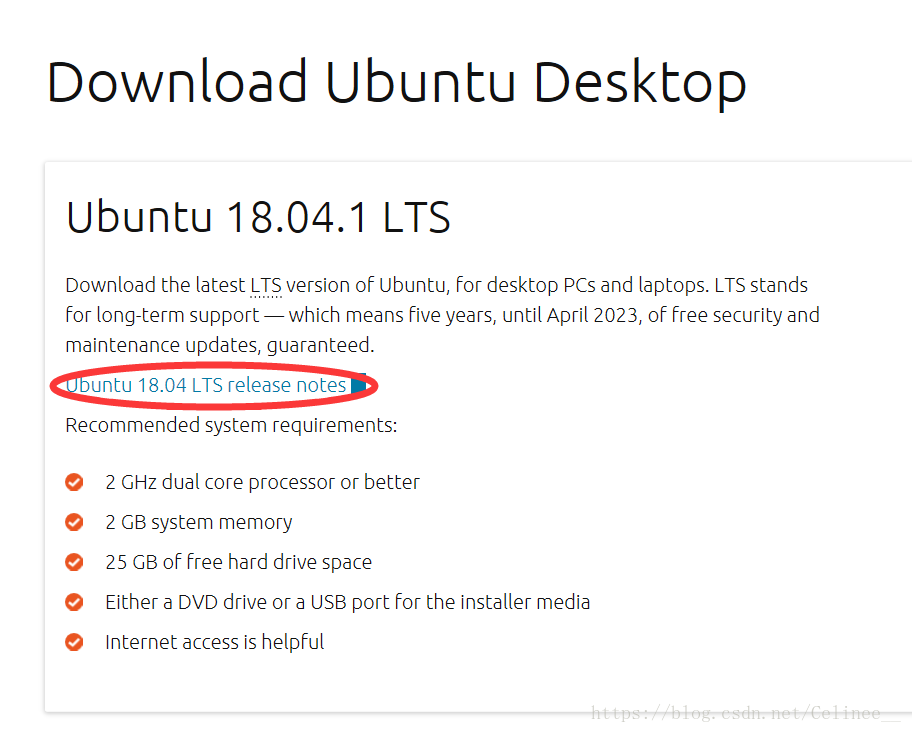
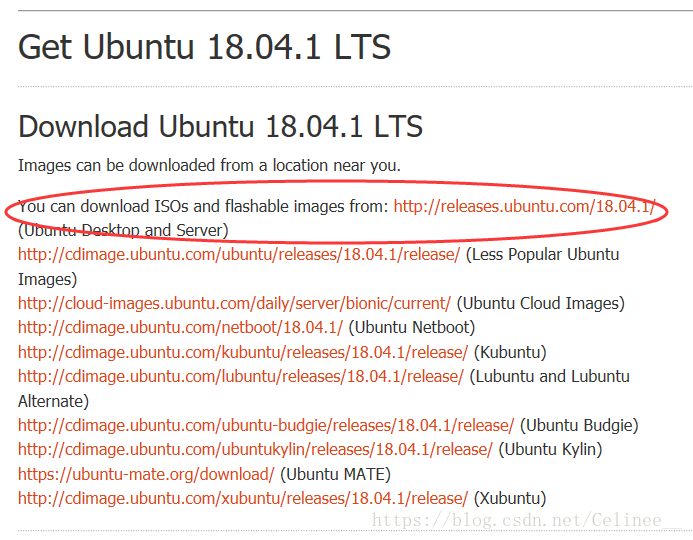
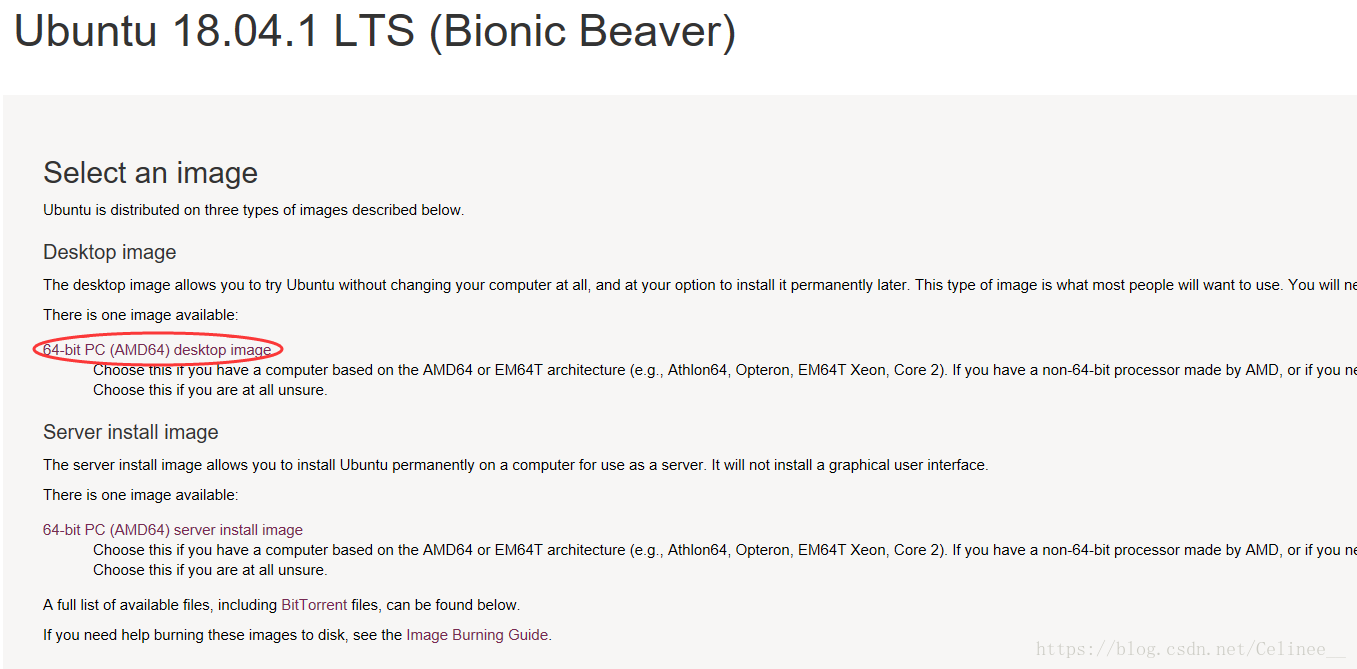
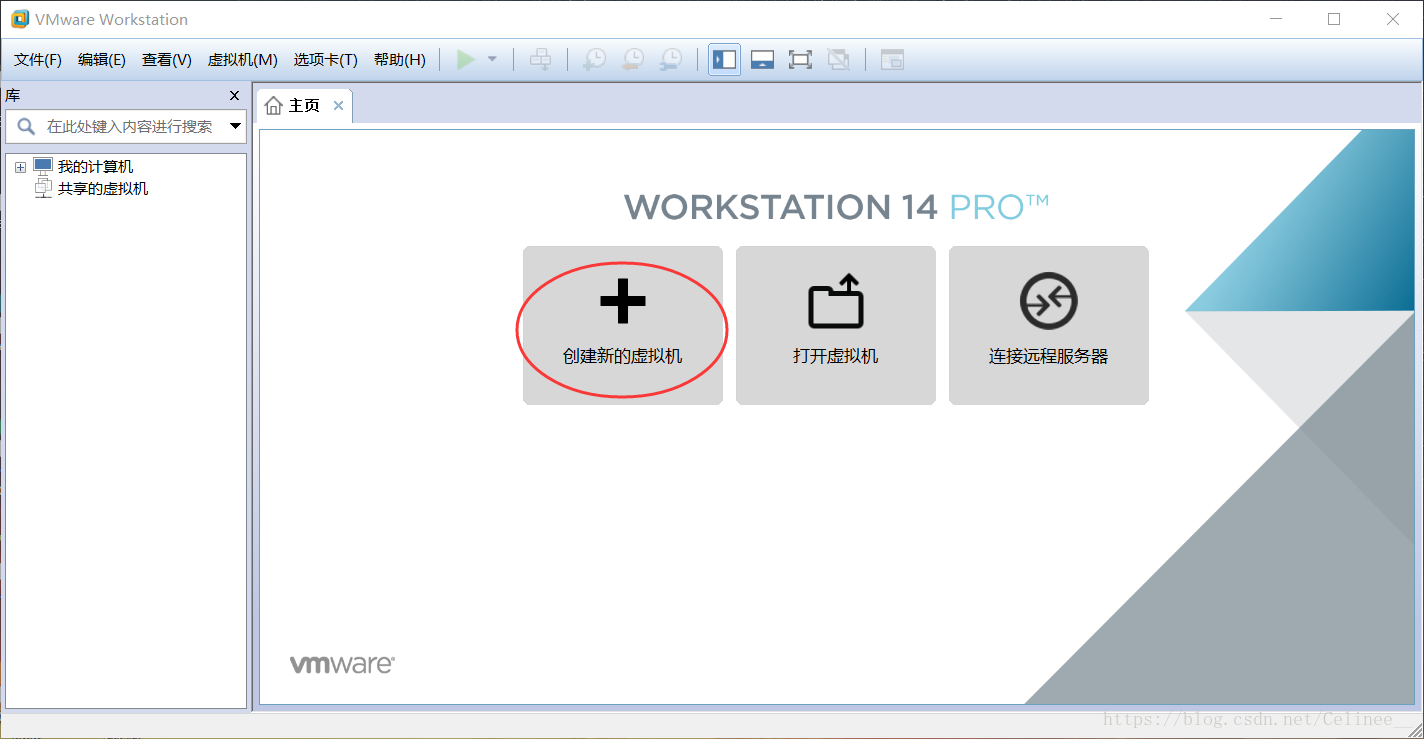
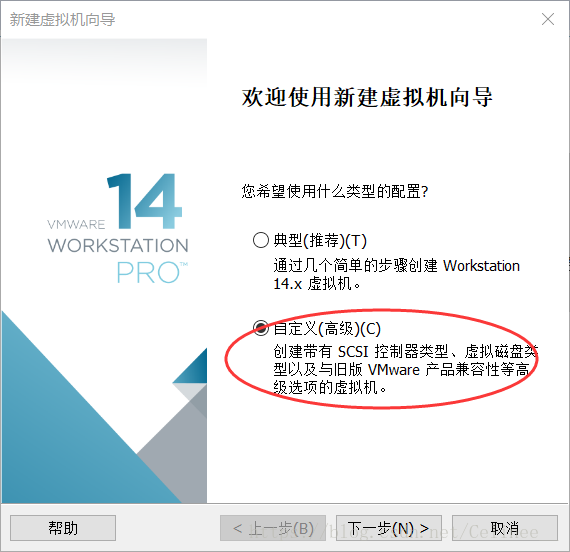
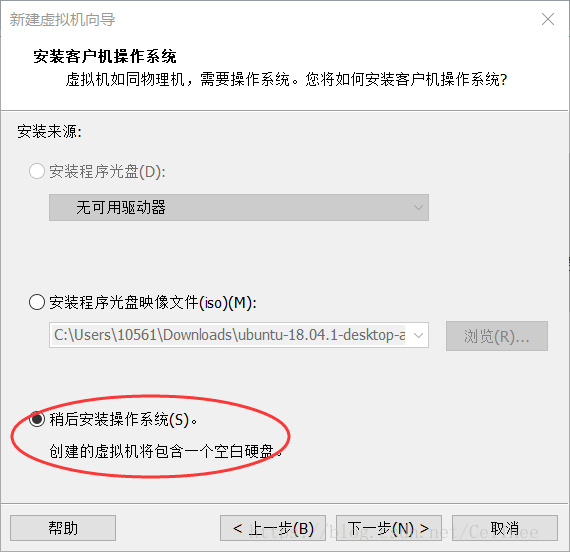
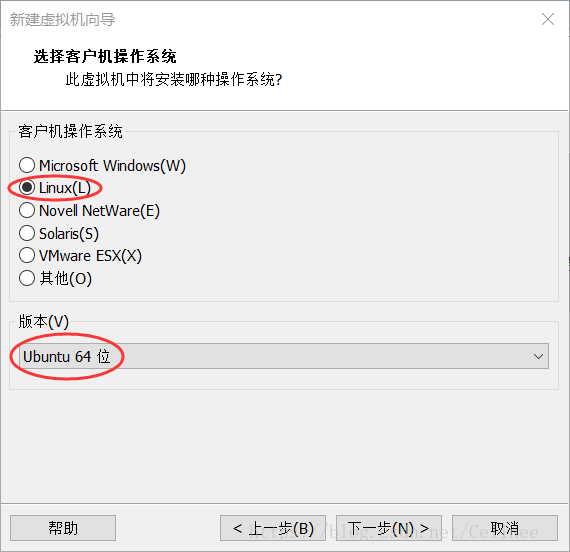
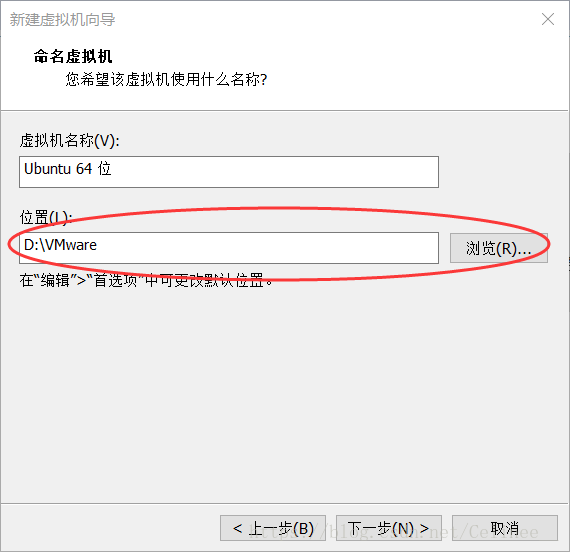
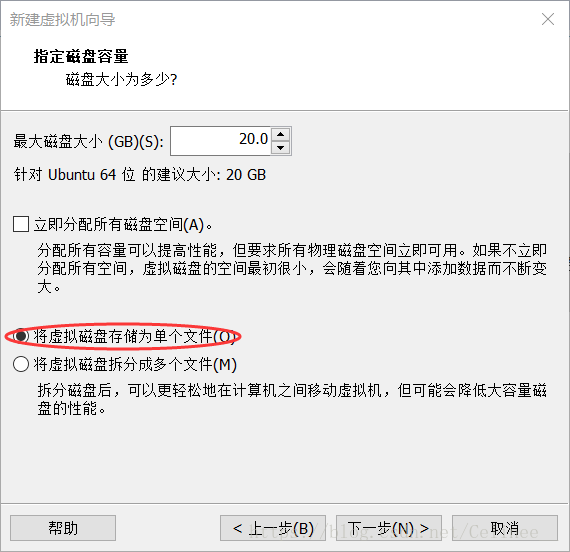
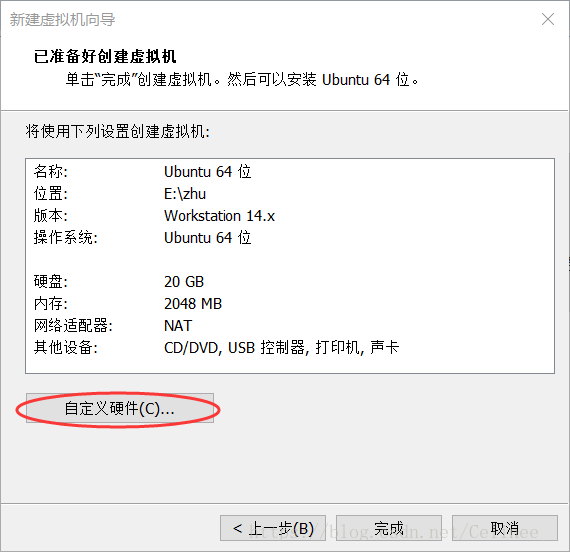
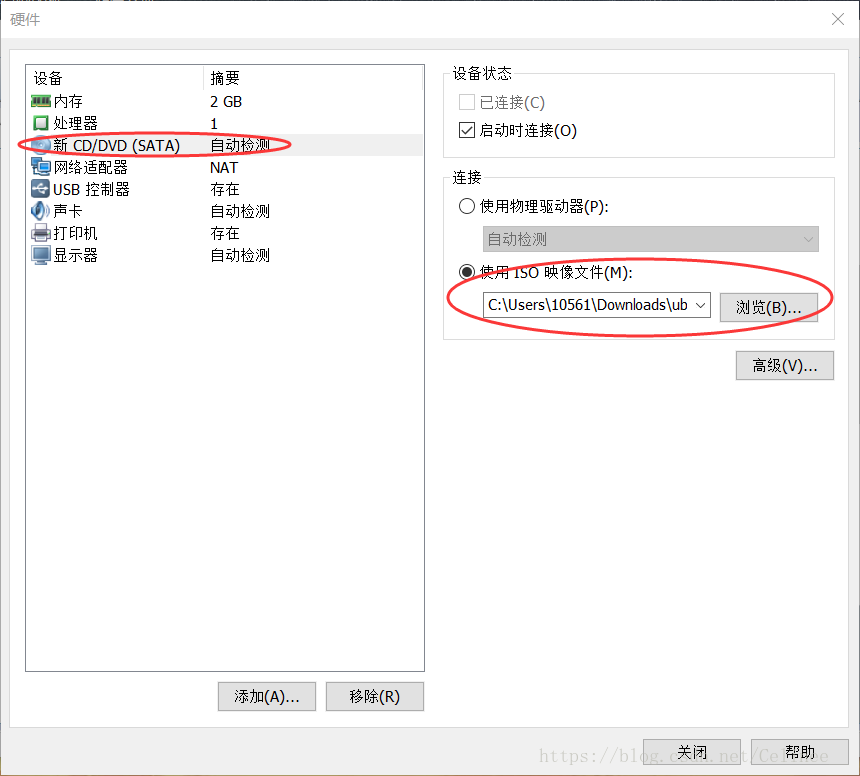 然後點關閉,再點完成,虛擬機器就建立好啦~
3.設定Ubuntu
先開啟虛擬機器
然後點關閉,再點完成,虛擬機器就建立好啦~
3.設定Ubuntu
先開啟虛擬機器
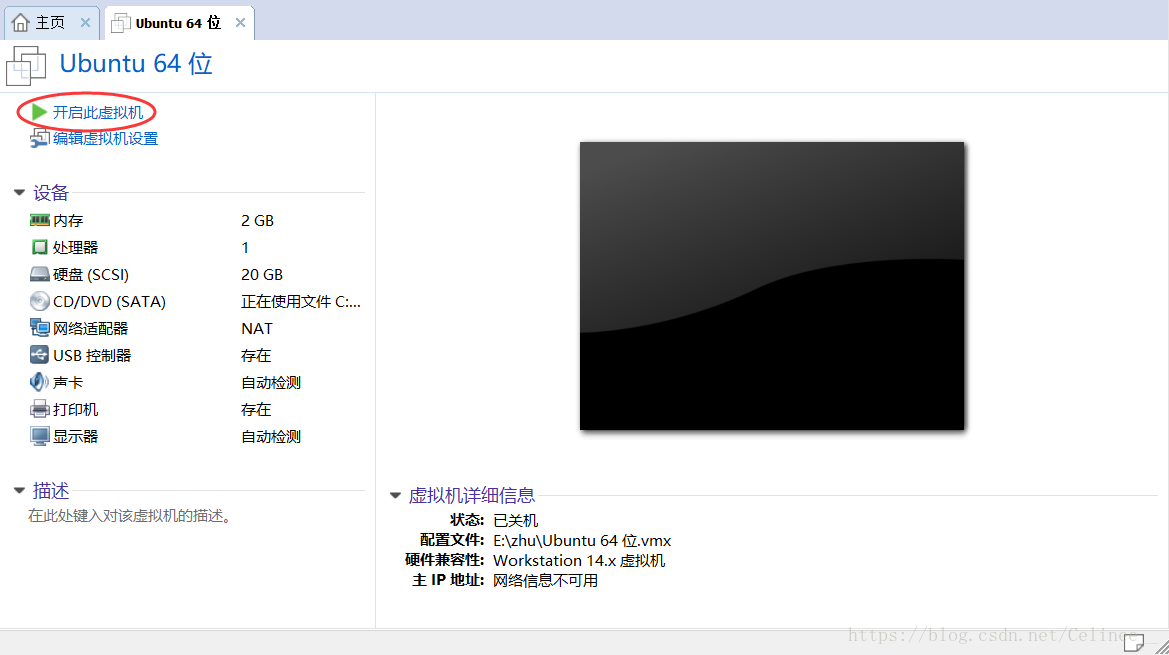 這裡語言記得選中文的
這裡語言記得選中文的
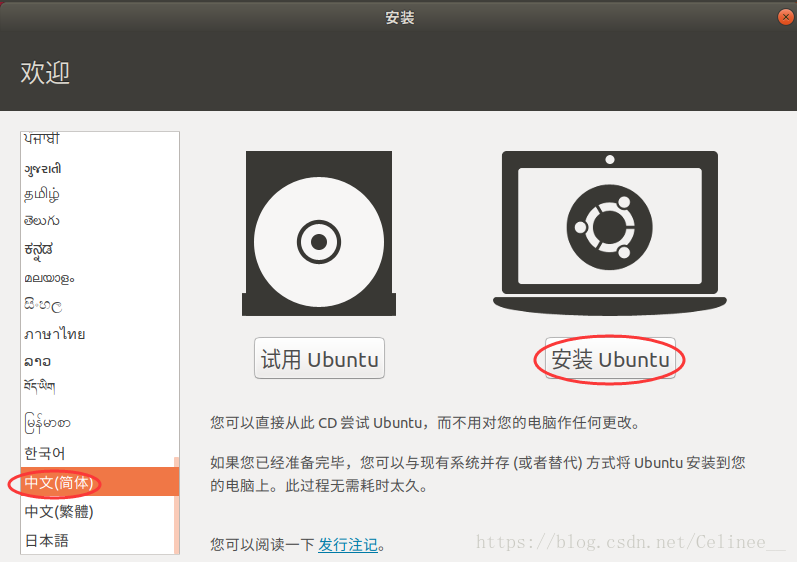
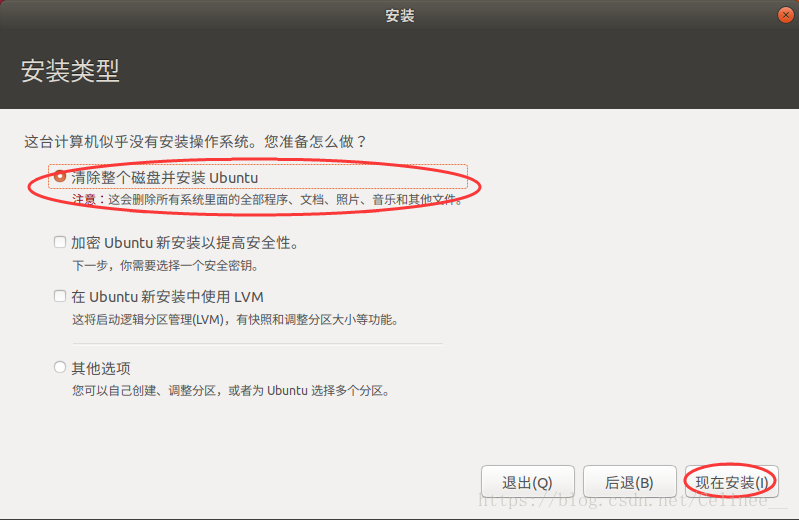 這裡隨意寫
這裡隨意寫
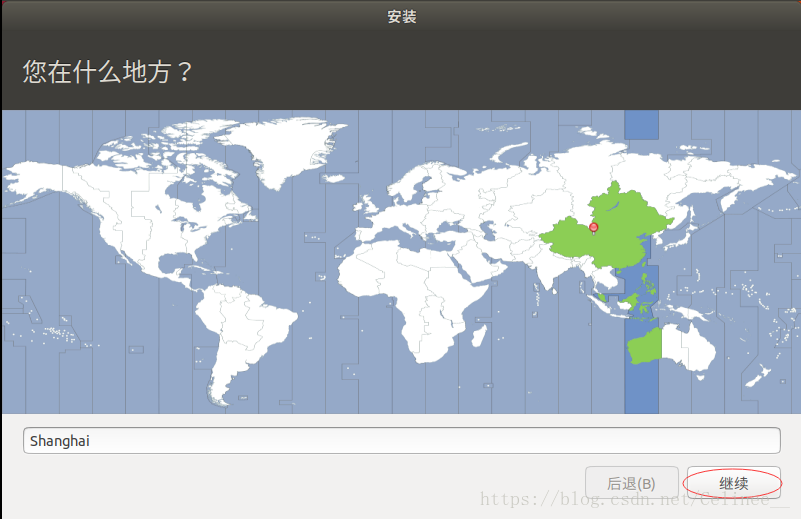 這裡填寫名稱和密碼,然後點繼續
這裡填寫名稱和密碼,然後點繼續
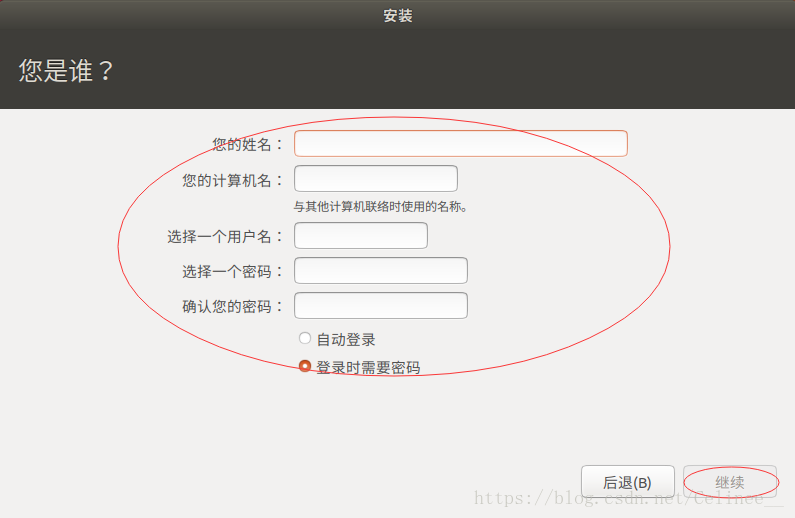 安裝完成後會需要重啟,點選現在重啟,等重啟好了就安裝結束,可以使用啦~
安裝完成後會需要重啟,點選現在重啟,等重啟好了就安裝結束,可以使用啦~
三、上vultr購買國外vps
登陸vultr:vultr官網
註冊並登入
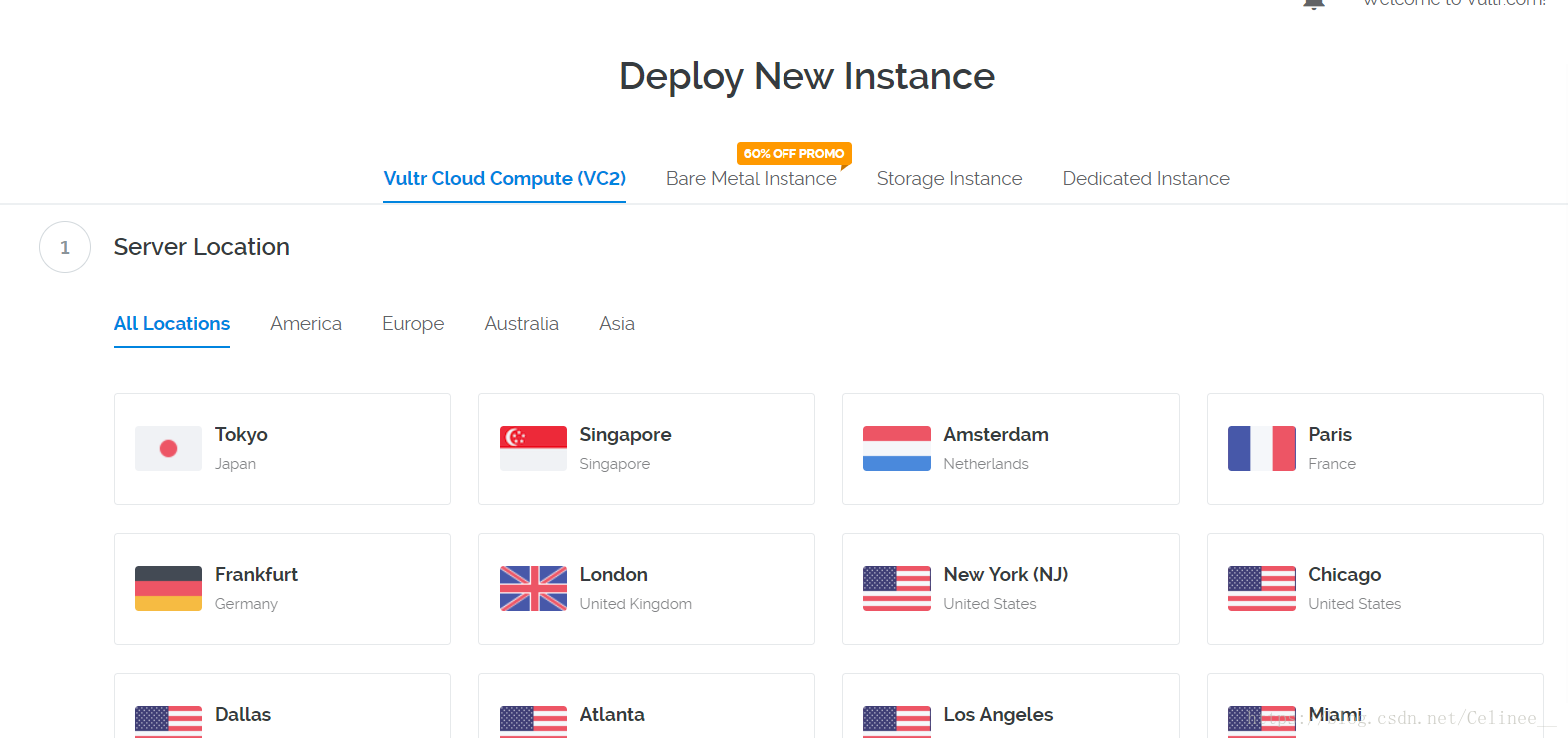
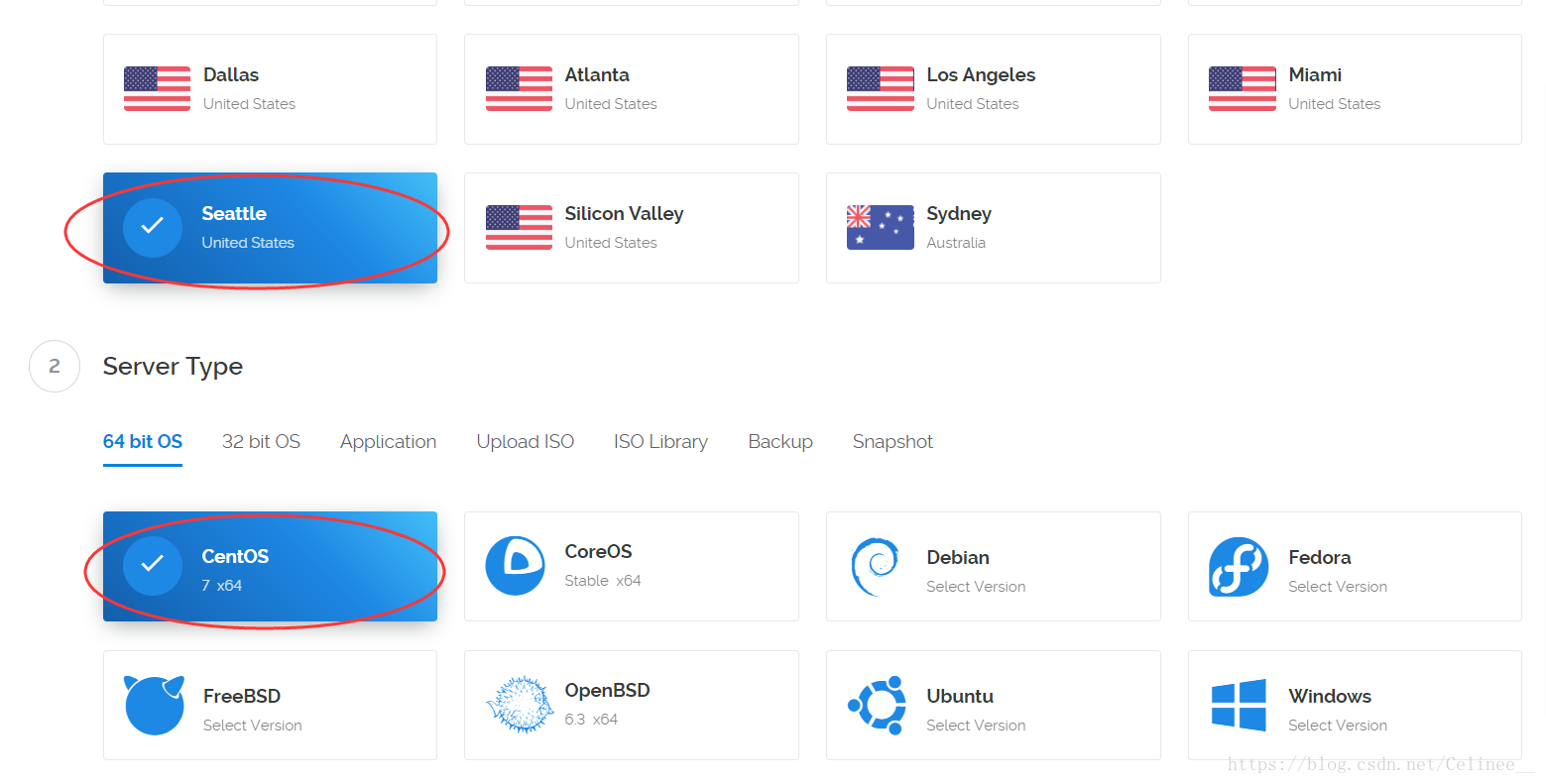
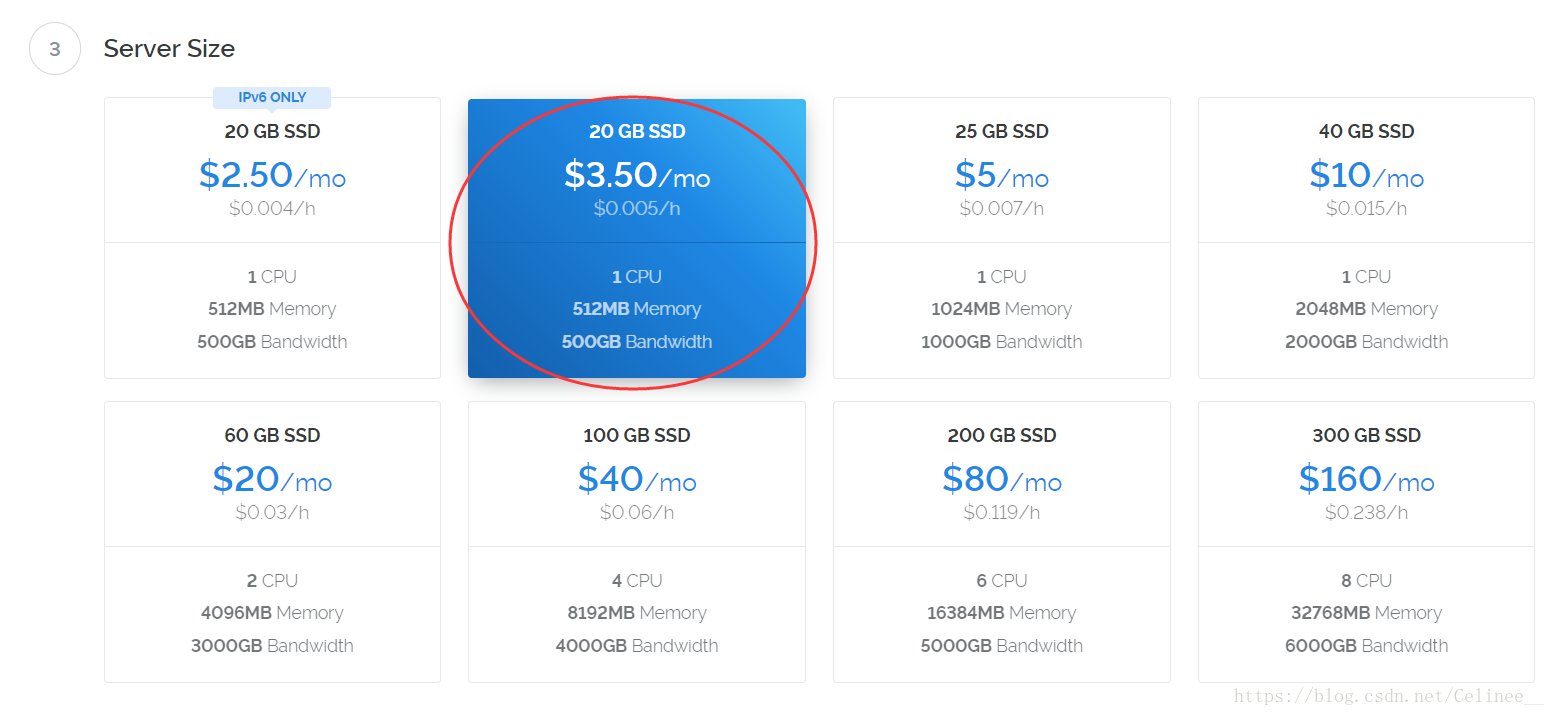
四、連線vps
1.開啟之前建的虛擬機器,在桌面右鍵,開啟終端
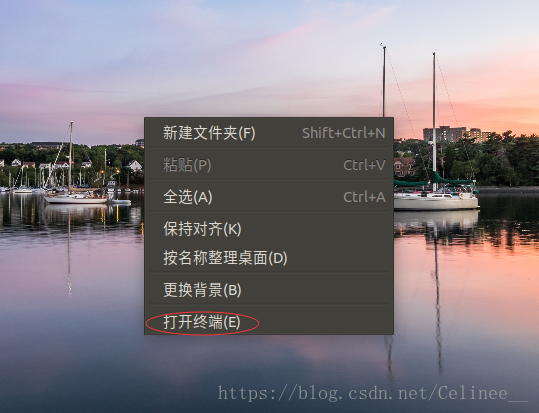




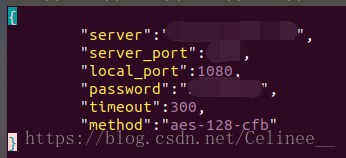


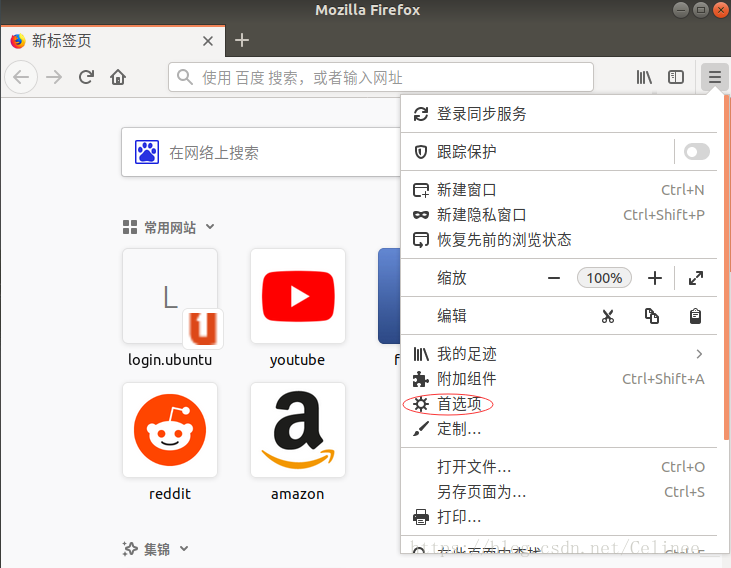

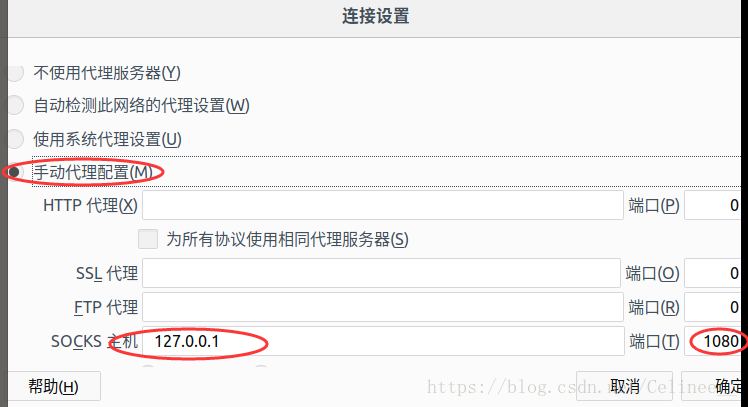
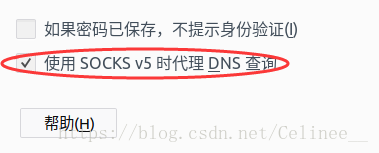
以上就是我的全部操作步驟和過程中所遇到的問題,希望能幫到像我一樣的初學者們。 在本次操作過程中,學長給與了我極大的幫助,幫我解決了許多問題,我非常感謝他。 我還在學習中,若有錯誤之處,希望能指出,我會努力加以改進,謝謝!