Parallels Desktop分享:資料夾共享技巧
Parallels Desktop 允許您在 macOS 與 Windows 檔案系統之間共享資料夾,以便您從 Windows 應用程式開啟 macOS 的檔案和從 macOS 應用程式開啟 Windows 檔案。本篇文章向您介紹一下Parallels Desktop資料夾的共享技巧。
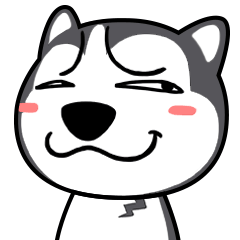 啟用了資料夾共享後,您可以從 Windows 應用程式轉到任何 macOS 共享資料夾。當您開啟檔案時(例如,通過在許多應用程式中選擇檔案 > 開啟),macOS 共享資料夾會顯示為具有“psf”標籤的網路共享目錄。
啟用了資料夾共享後,您可以從 Windows 應用程式轉到任何 macOS 共享資料夾。當您開啟檔案時(例如,通過在許多應用程式中選擇檔案 > 開啟),macOS 共享資料夾會顯示為具有“psf”標籤的網路共享目錄。
要為 macOS 資料夾啟用與 Windows 應用程式共享,請執行以下操作:
1.啟動 Windows。
2.請視需要選擇執行以下操作:
單擊選單欄中的 Parallels 圖示,然後選擇配置。
如果在螢幕頂部可以看見 Parallels Desktop 選單欄,請選擇操作 > 配置。
3.單擊選項,然後選擇共享 > 共享 Mac。
 4.請視需要選擇執行以下操作:
4.請視需要選擇執行以下操作:
要只共享 Home 資料夾中的資料夾,請從共享資料夾選單中選擇僅 Home 資料夾。
要共享所有的 macOS 資料夾,請從共享資料夾選單中選擇所有磁碟。
要共享所需的任何資料夾,請依次單擊自定義資料夾和新增 (+) 按鈕,然後選擇要共享的資料夾。您可以再次單擊新增 (+) 按鈕,新增更多的資料夾。
 與 Windows 共享 macOS 資料夾後,您可以:
與 Windows 共享 macOS 資料夾後,您可以:
取消選中啟用,停用資料夾共享。
雙擊名稱列中的資料夾名稱並輸入其他名稱,更改 Windows 中顯示的資料夾名稱。
單擊許可權資料夾中的讀和寫,然後選擇只讀,限制此資料夾的寫入許可權。您無法向此資料夾新增專案。
注意:1.要啟用資料夾共享,必須在配置對話方塊的安全性標籤中禁用將 Windows 與 Mac 隔離選項。
2.如果您使用的是 Linux,則共享資料夾會掛載到 /media/psf 或 /mnt/psf 目錄。
您可以設定 macOS 與 Windows 使用相同的資料夾,例如音樂、文件、圖片以及桌面與已刪除的檔案。舉例來說,如果您將檔案儲存到文件資料夾,無論您是使用 MmacOS 應用程式或 Windows 應用程式,它都會在文件資料夾當中。
1.啟動 Windows。
2.請視需要選擇執行以下操作:
單擊選單欄中的 Parallels 圖示, 然後選擇配置。
如果在螢幕頂部可以看見 Parallels Desktop 選單欄,請選擇操作 > 配置。
3.單擊選項,然後選擇共享。
4.單擊共享 Mac 標籤,然後選擇與 Windows 共享 Mac 使用者資料夾。您的 macOS 桌面、文件、圖片、音樂、影片,以及下載資料夾均與相應的 Windows 資料夾合併,而 macOS 廢紙簍與 Windows 的回收站合併。
5.如果您只想對映部分資料夾,請單擊配置,然後選擇所需的資料夾。要對映 macOS 廢紙簍到 Windows 回收站,請選擇合併回收站與廢紙簍。
您可以在 macOS Finder 中顯示 Windows 專案。
在 Windows 中,右擊(或按住 Control 單擊)檔案或資料夾,然後選擇快捷選單中的在 Finder 中顯示。
在 Finder 中,您可以執行許多操作,例如向專案應用顏色標籤,或將專案拖至 Finder 中的另一位置。
注意:您只能對儲存在共享資料夾中的檔案執行這些操作。
通過 Mac 服務共享 Windows 檔案
您可以通過 Mac 服務(如 AirDrop、Mail、Twitter、Facebook)共享 Windows 檔案。
在 Windows 中,右擊(或按住 Control 單擊)檔案或資料夾,然後選擇快捷選單中的共享。
注意:您只能對儲存在共享資料夾中的檔案執行這些操作。
在 Windows 檔案資源管理器使用 Quicklook
您可以使用 macOS Quick Look 功能快速預覽一個檔案或一組檔案。
在 Windows 中,選擇要預覽的一個檔案或一組檔案,然後按 Space 鍵。
如果使用觸控板,請選擇一個檔案並使用三指輕拍手勢(或者,如果是更高版本的 MacBook,則使用強按手勢)。
注意:您只能對儲存在共享資料夾中的檔案執行這些操作。
從 Finder 或桌面訪問 Windows 磁碟
如果需要快速訪問 Windows 磁碟,可以將它們新增到 Finder 或桌面。請執行以下操作:
注意:虛擬機器必須處於執行狀態,且必須已選中“Finder 偏好設定”的“常規”選項卡上的“已連線伺服器”選項,才能將 Windows 磁碟新增到 Finder 或桌面。
1.開啟 Finder,並選擇“已共享”部分中的“全部”。
2.找到並展開虛擬機器。
3.雙擊要新增到 Finder 或桌面的磁碟。此時,磁碟進行裝載,並顯示在桌面上。然後,可以執行下列操作:
要將磁碟新增到 Finder,請將磁碟從桌面拖到 Finder 的“收藏夾”部分中。
要在桌面上顯示磁碟,請建立磁碟別名。右鍵單擊磁碟,然後選擇“建立別名”。
