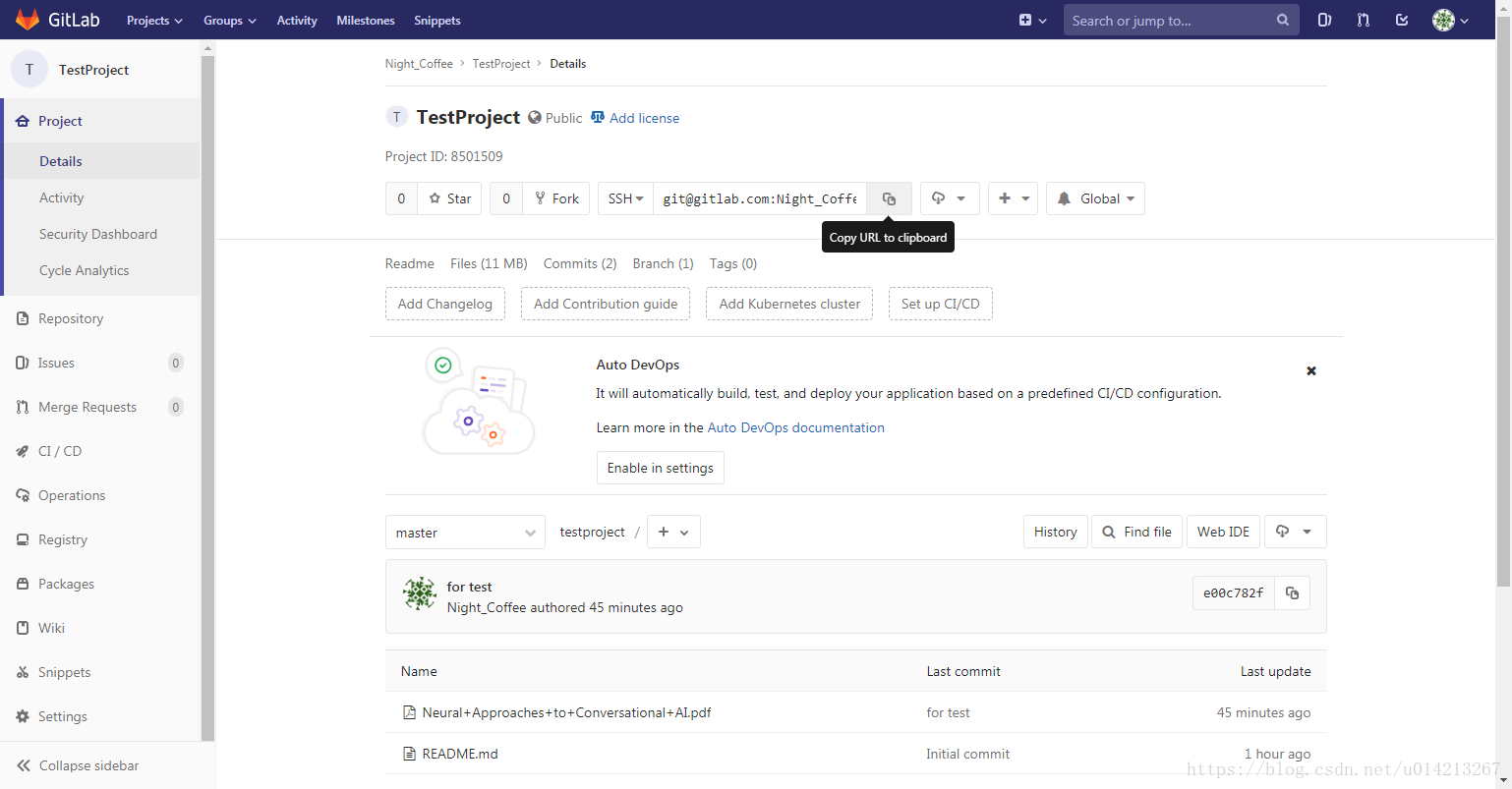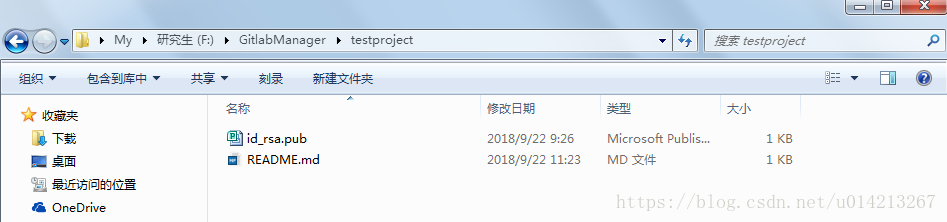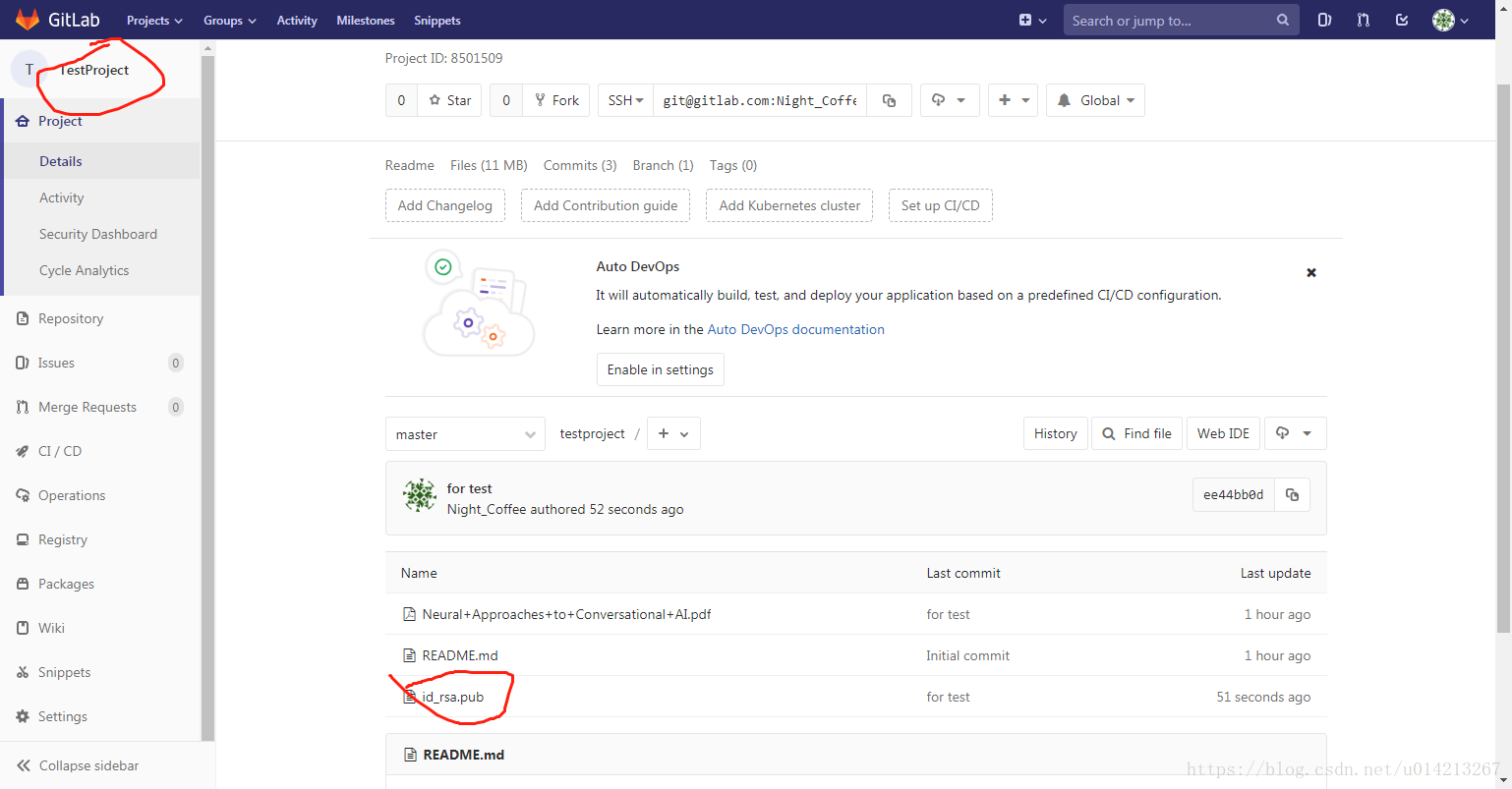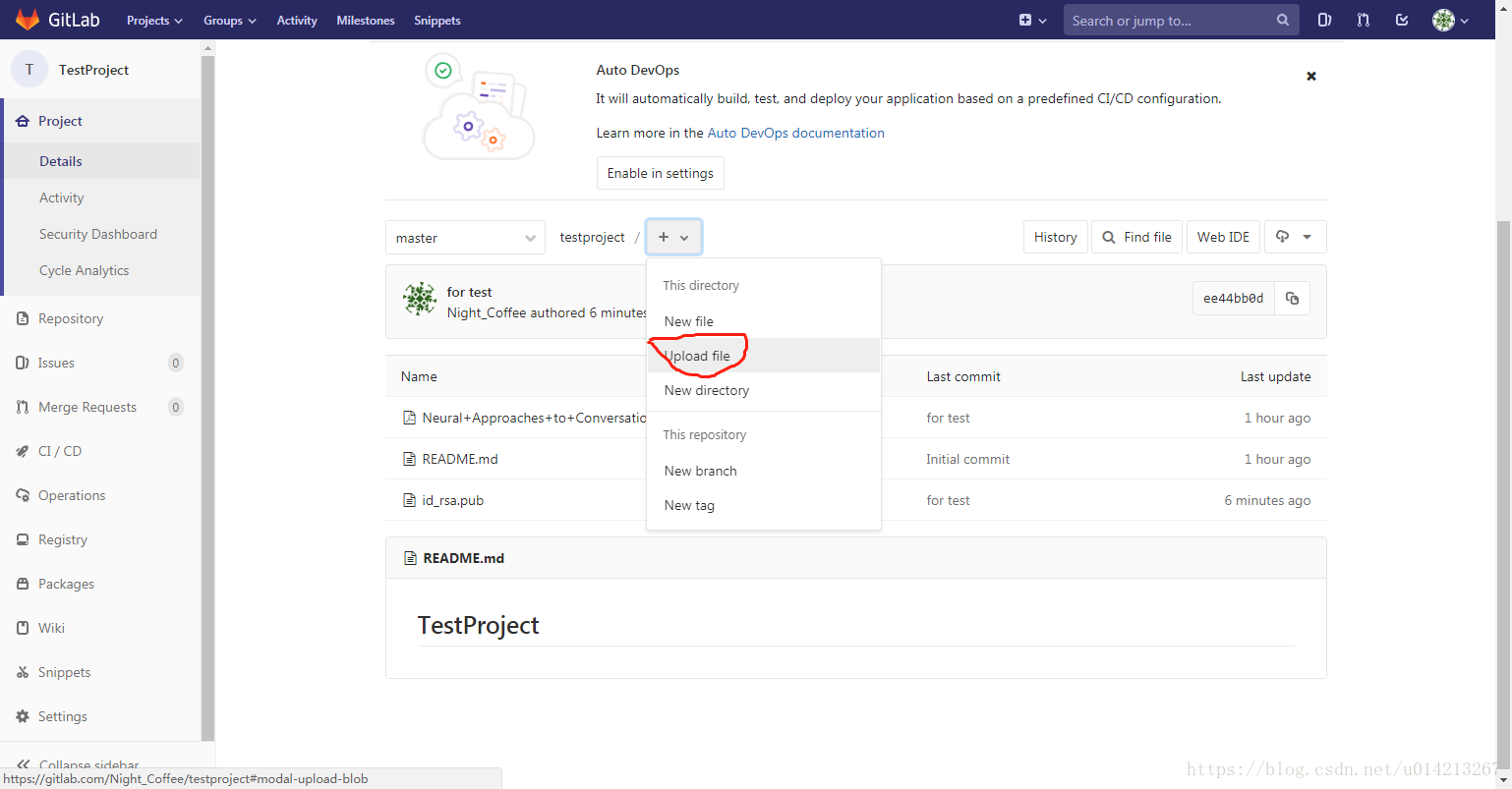windows上部署Gitlab本地管理倉庫(smartit)
1、註冊Gitlab賬戶 註冊時會有人機驗證, 否則會有報錯“ please solve the recaptcha again”, 比較坑的是,這個驗證只有使用翻牆vpn才能獲取到。幸運的是,我還有lantern(竊喜)!
2、註冊賬戶後,會提醒你ssh-keys的驗證問題,一般都是沒有這個的,這個key和我們的註冊郵箱有關,所以需要重新生成。windows上註冊比較麻煩,還有下載其他的外掛。我使用的是虛擬機器(Ubuntu註冊的),因為只要拿到最後通過自己郵箱生成的祕鑰檔案就行啦


3、然後,開啟id_rsa.pub檔案,把裡面的內容全部copy下來,放到Gitlab中的ssh-keys需要填寫的地方,Gitlab的ssh-keys設定就到此為止啦(很簡單的吧)
4、由於在建立本地管理倉庫,我用的是smartGit(應該還有其他類似的,我不是很熟,見到同事在用這個),接下來正常的安裝就行啦
===========================分割線
接下來的比較重要寫,區分開來
5、在Gitlab上新建一個project
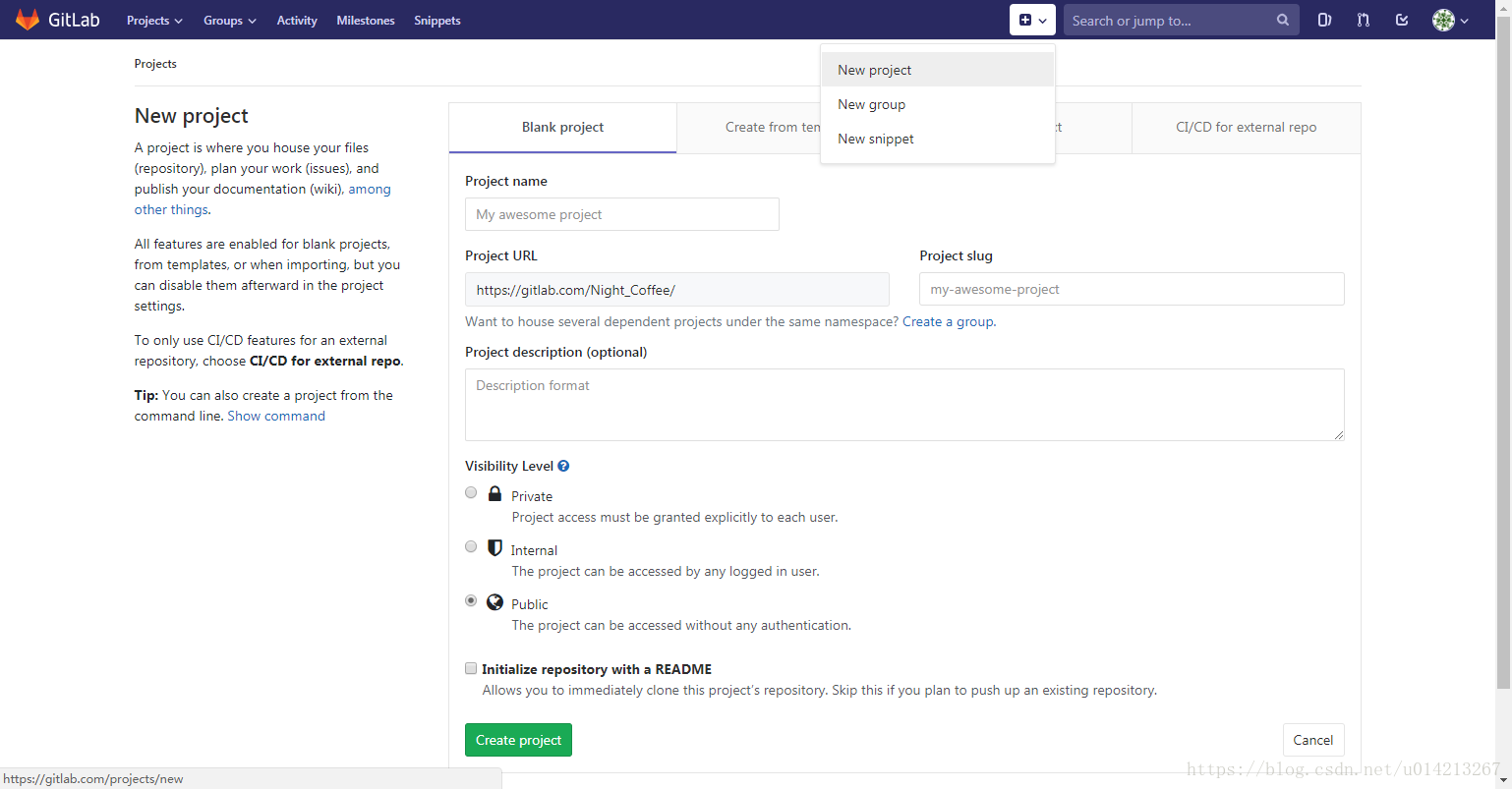
6、因為要將Gitlab上剛才新建的testProject和本地關聯起來,所以要複製一個testProject.git的url,並且待會要放在本地smartGit的關聯路徑中
7、然後在smartGit的中新建一個repository,然後選擇clone
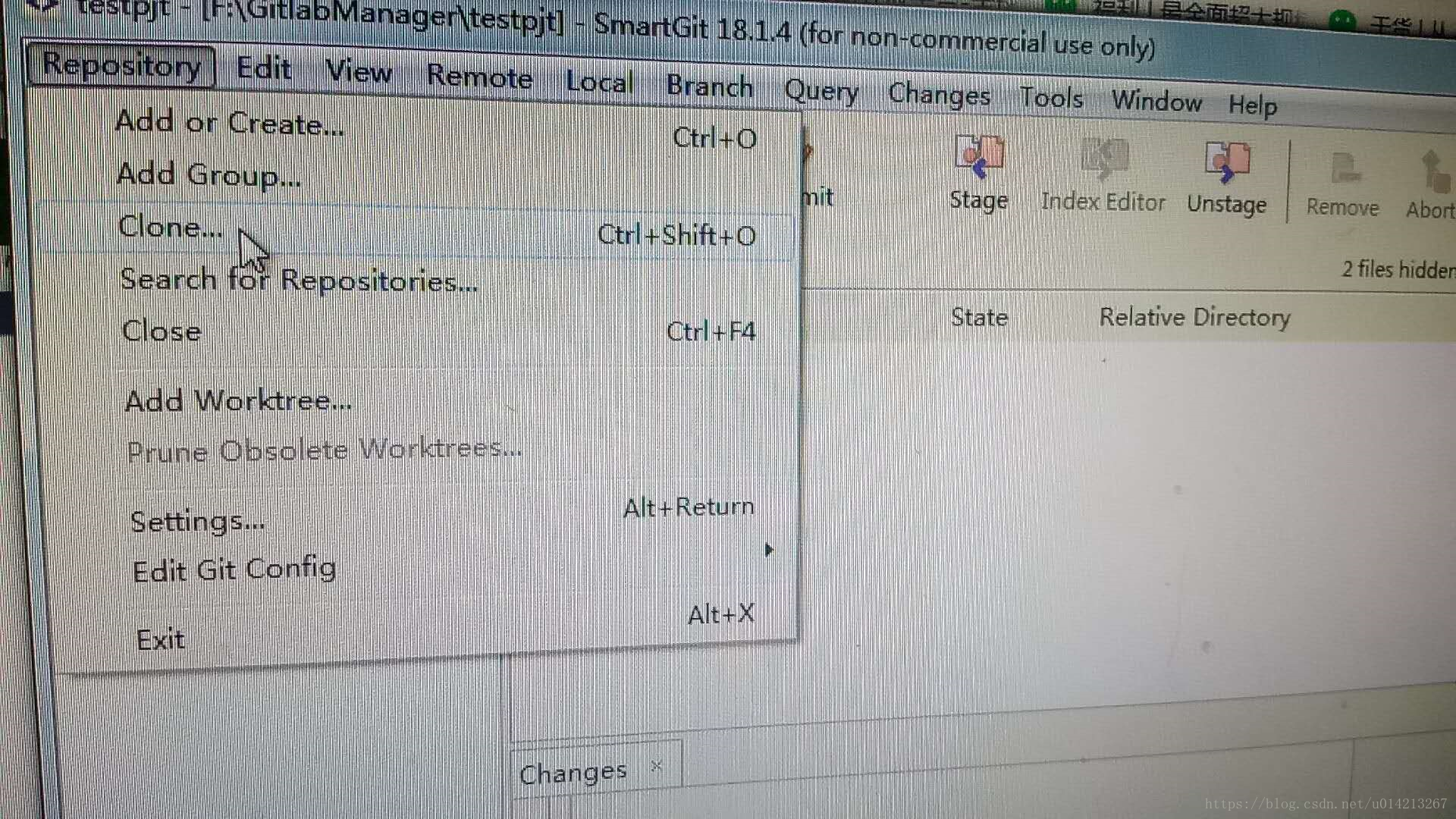

=========分割線
有道重要的時刻啦!!!
8、如果是第一次建立的repository,所以上一步的點選next後,會有一個Gitlab使用者驗證
8.1 password驗證,一般輸入Gitlab的密碼和使用者名稱就可以,但有時不行,有點和公司裡不同,感覺應該需要一個server
8.2 還有一個private 驗證,還記得我們生成兩個祕鑰檔案嗎?
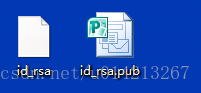
9、如果next通過後,後面一路預設,知道選擇本地的repository時
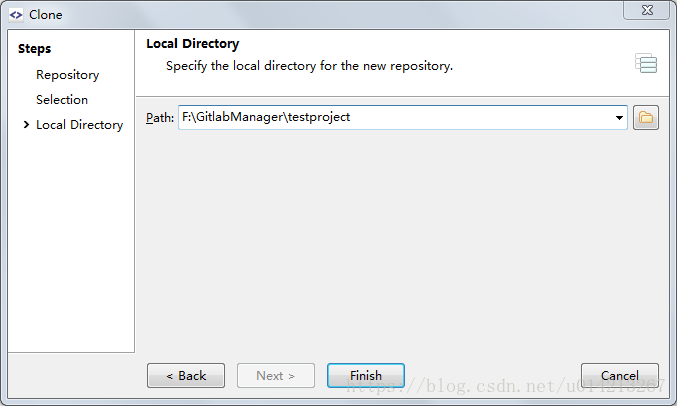
10、然後,隨便在本地這個新建的testproject資料夾裡放入一個檔案(id_rsa.pub)做測試
11、然後在smartGit中操作

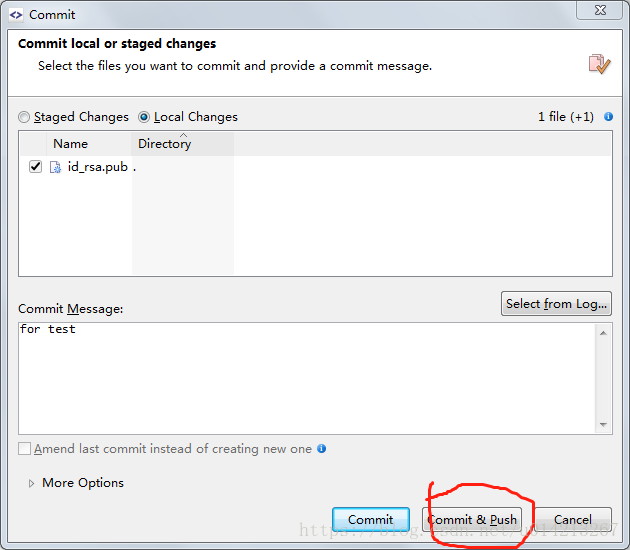
12、然後就能在Gitlab上自己新建的工程testproject裡看到剛才的檔案啦
ps: 其實在Gitlab上可以直接upload檔案的,但好像每次只能upload一個檔案,還要每次描述,太繁瑣,還是本地直接拖舒服(哈哈哈)
後記:相信部署這個工程的網上的帖子一堆一堆的,我開始也只是想寫id_rsa那個驗證檔案而已,感覺寫了很多的廢話,也是對自己無語啦 最後,我是一隻菜鳥~菜鳥