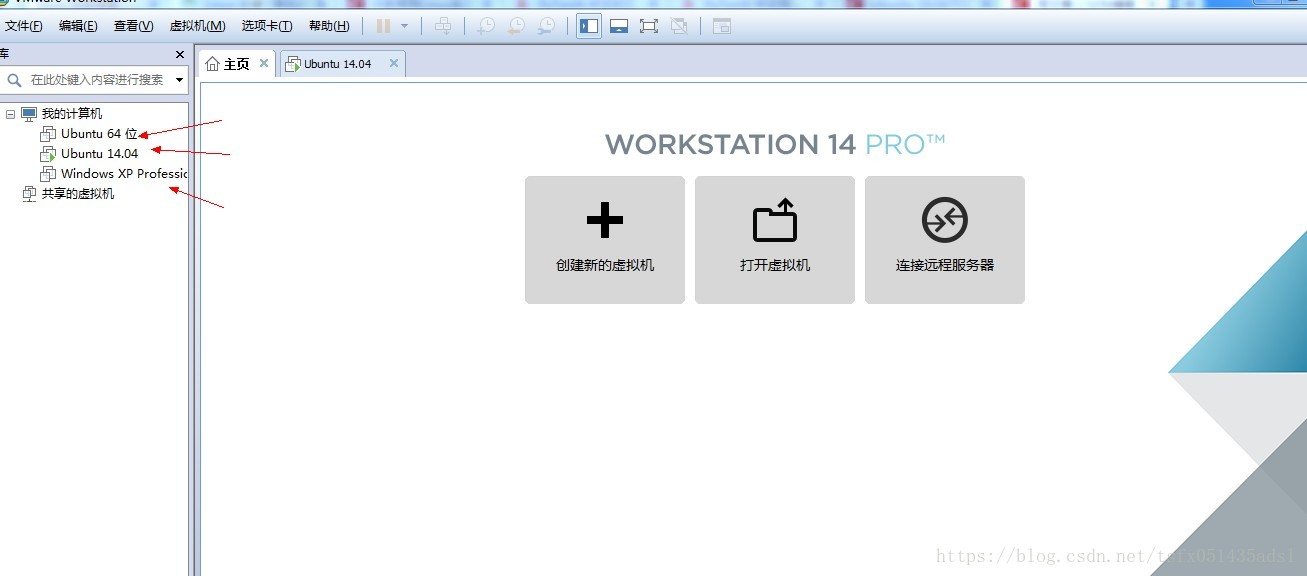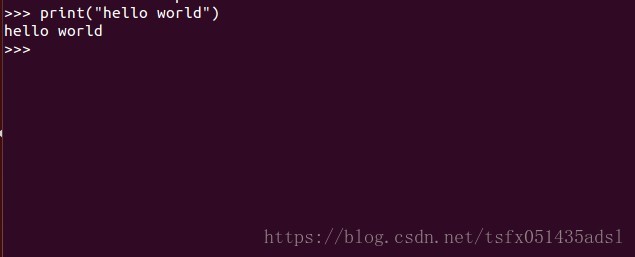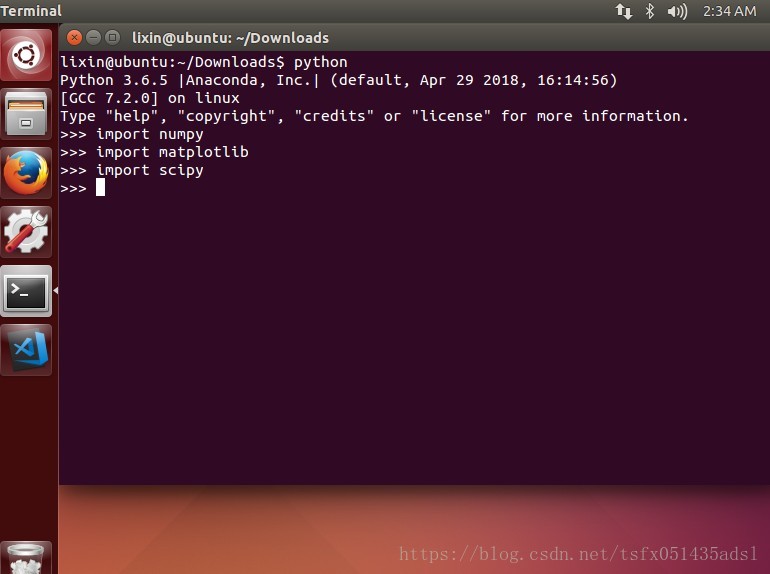Linux系統安裝及python環境配置
Linux簡介
Linux是一款作業系統核心,是一個類Unix系統的的作業系統
Linux發行版
各個發行廠家基於Linux核心之上,和一些常用應用做成一個包,就是Linux發行版。常見的有Ubuntu、RedHat、CentOS、Debian、Fedora等等。
Linux的幾點說明
- linux不像windows那樣無時無刻都可以用滑鼠操作
- linux分伺服器版和桌面版,顧名思義,伺服器版沒有視覺化介面的,只能輸入命令,桌面版是有視覺化介面的,像windows一樣,但是大多數操作還得需要命令。
- linux系統和windows兩者有很多不同的地方,初學者不建議直接在電腦上裝linux和windows雙系統(博主吃過這個虧,很難受),更不要只裝linux,你會瘋的,在linux上的軟體拷貝到windows都不好使,神馬百度雲客戶端呀,微信呀、office統統不好使。
- 強烈建議:初學者先在虛擬機器上裝linux,等熟悉之後可以考慮換雙系統
Linux系統安裝(以Ubuntu14.04 桌面版為例)
需要準備的工具
- 虛擬機器軟體 VMware,自行下載,直接next就ok。
- linux映象,下載地址(失效請在評論區告知我):https://pan.baidu.com/s/11achesK6ofKIQ4SyXwKxlQ 裡面映象很多,-server是伺服器版的,沒桌面,-desktop是桌面版的,裝Ubuntu-14.04-desktop這個版本。
開始安裝Ubuntu
安裝完VMWare桌面上應該有這樣的圖示:
雙擊開啟它,會出現這樣的介面,紅色箭頭那些是我後來裝的,剛安裝的應該是什麼都沒有:
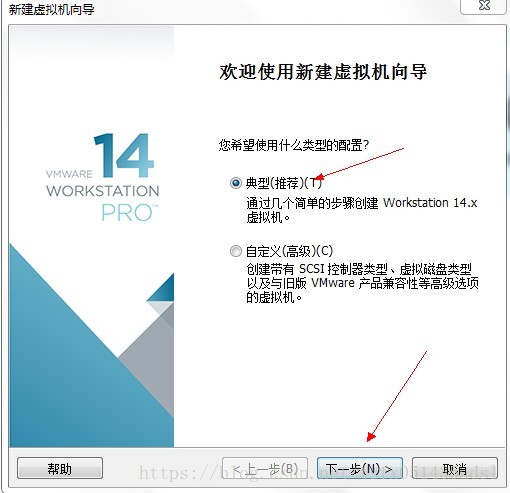 下一步,點選瀏覽,找到剛剛下載的映象,理論上VMware能夠檢測出這是Ubuntu系統
下一步,點選瀏覽,找到剛剛下載的映象,理論上VMware能夠檢測出這是Ubuntu系統
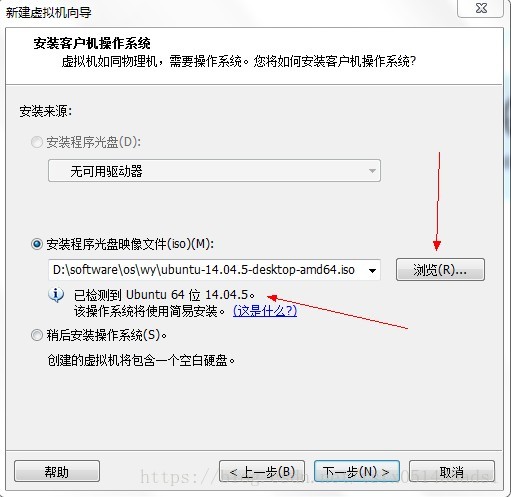 下一步,輸入這些資訊,使用者名稱和密碼一定要記住,免得有不必要的麻煩
下一步,輸入這些資訊,使用者名稱和密碼一定要記住,免得有不必要的麻煩
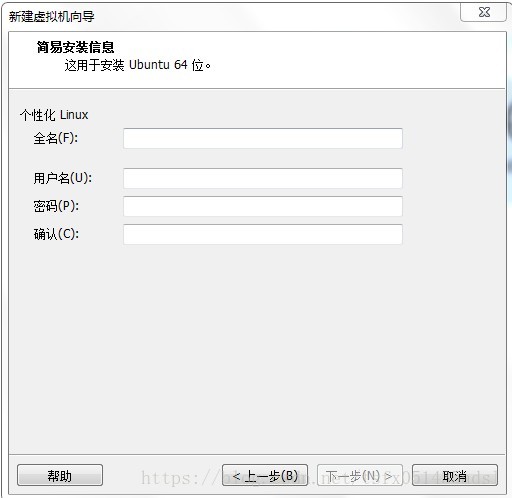 下一步,填寫(或修改)虛擬機器名稱,多個虛擬機器名稱是不能重複的,正如我第一張圖那三個虛擬機器一樣,並修改虛擬機器存放位置,並且路徑不同虛擬機器必須不同,否則會覆蓋別的虛擬機器(這個位置不動的話,就算VMware解除安裝的,再裝上能夠直接開啟之前建立的虛擬機器)
下一步,填寫(或修改)虛擬機器名稱,多個虛擬機器名稱是不能重複的,正如我第一張圖那三個虛擬機器一樣,並修改虛擬機器存放位置,並且路徑不同虛擬機器必須不同,否則會覆蓋別的虛擬機器(這個位置不動的話,就算VMware解除安裝的,再裝上能夠直接開啟之前建立的虛擬機器)
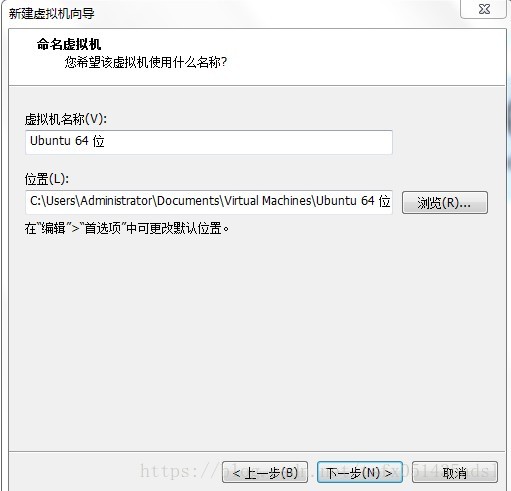 下一步,選擇配置,這個預設就好,如果需要在虛擬機器裝大型軟體,磁碟大小選大一點,下面的預設就好:
下一步,選擇配置,這個預設就好,如果需要在虛擬機器裝大型軟體,磁碟大小選大一點,下面的預設就好:
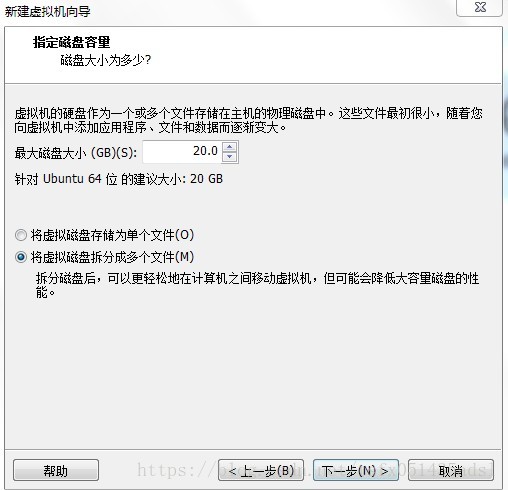 下一步:
下一步:
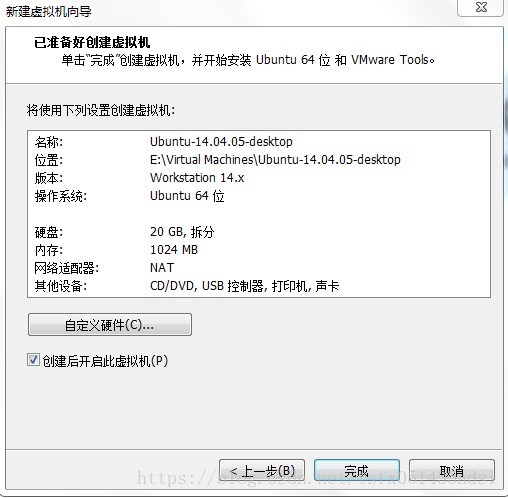 剛才只把虛擬機器的硬碟大小定義了一下,別的裝置呢?點選自定義硬體,這個就根據自己電腦配置合理選擇,比如你要是做深度學習,那麼記憶體分配需要大一點(博主有一次跑caffe的案例,跑了半天,跟我提示記憶體run out…):
剛才只把虛擬機器的硬碟大小定義了一下,別的裝置呢?點選自定義硬體,這個就根據自己電腦配置合理選擇,比如你要是做深度學習,那麼記憶體分配需要大一點(博主有一次跑caffe的案例,跑了半天,跟我提示記憶體run out…):
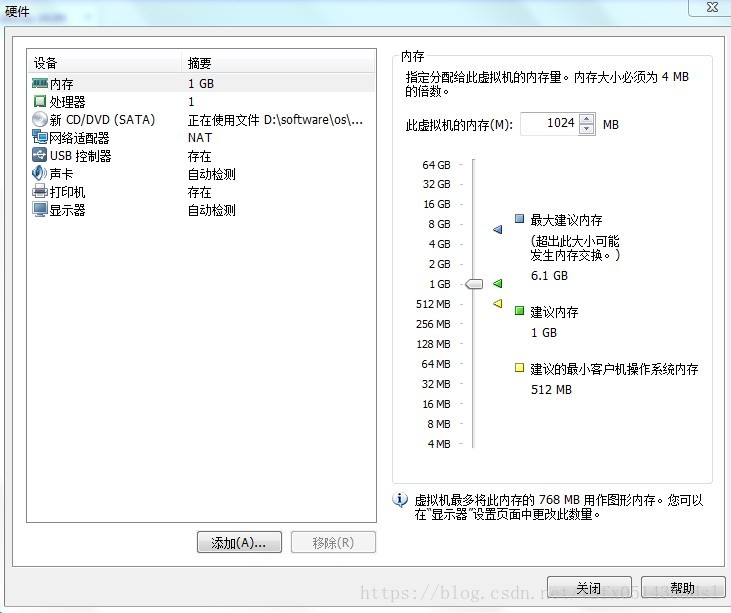
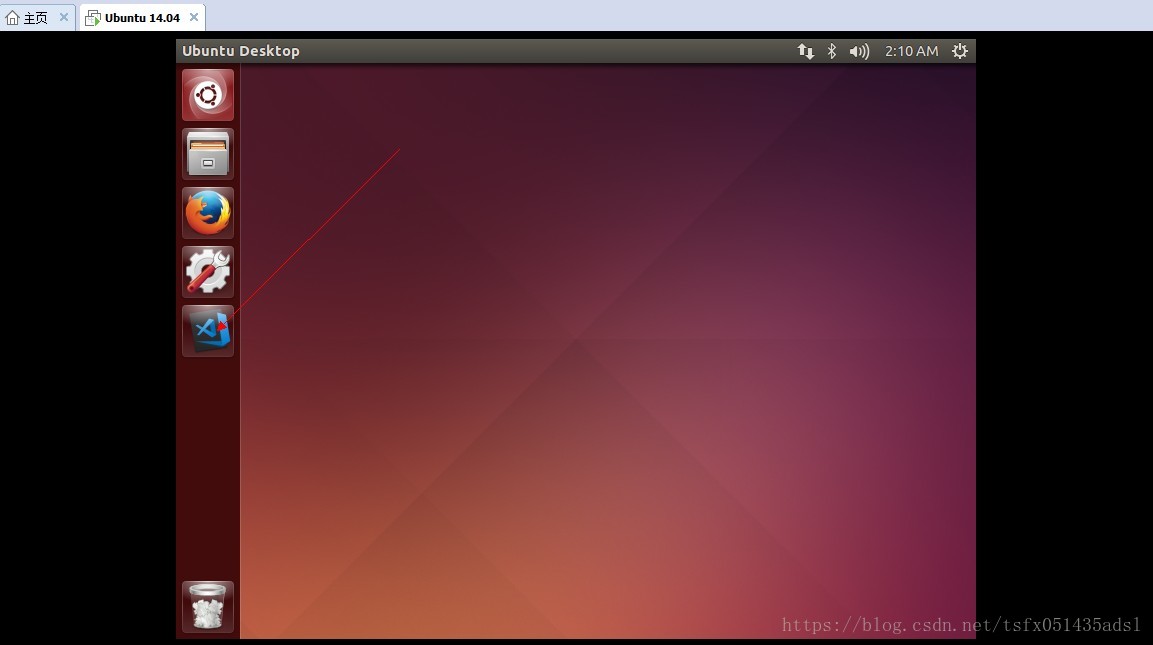 致此,Ubuntu系統安裝完畢。
致此,Ubuntu系統安裝完畢。
python安裝
其實Ubuntu系統已經自帶了python,開啟終端(terminal),終端的開啟你可以在桌面右鍵open terminal,我更喜歡快捷鍵Ctrl+Alt+T,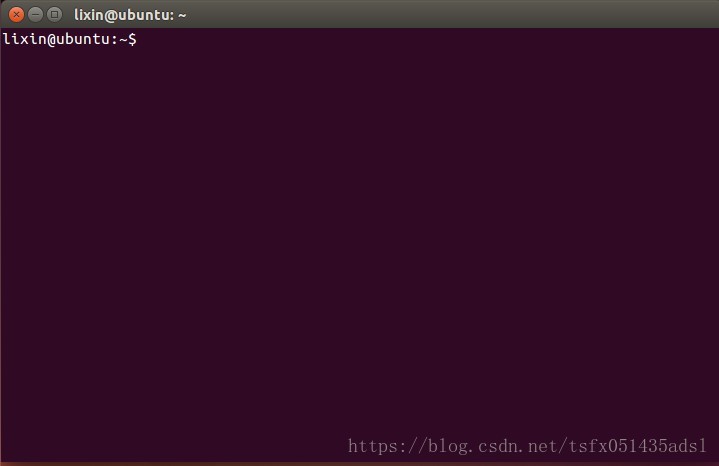
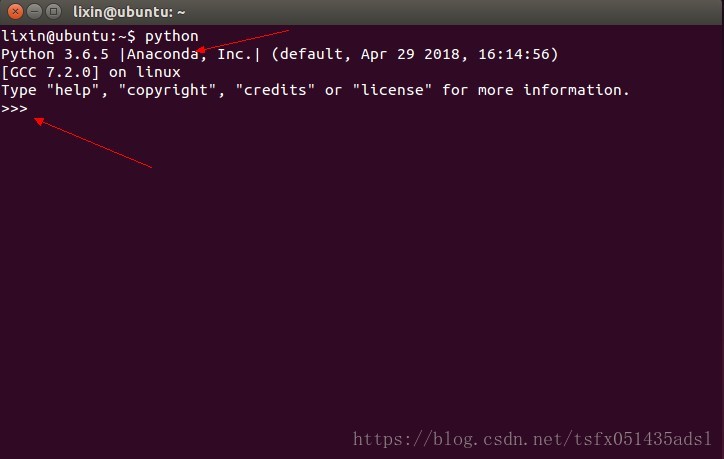
這裡系統只安裝了基本的python核心庫,有一些深度學習的庫都沒有安裝上,但是這些庫在windows環境下安裝及其麻煩。有一款叫做Anaconda的軟體,裡面包含了好多科學計算相關的python庫,下載地址 https://mirrors.tuna.tsinghua.edu.cn/anaconda/archive/ ,要下載xxx-Linux-x86_64.sh,這個網址是清華大學映象,裡面還有別的工具,有需要可以下載,下載速度很快,在國外的Anaconda太慢了。
說明:下載可以在windows上下載,然後在複製到虛擬機器上,需要在虛擬機器上安裝VMare Tools;也可以在Ubuntu虛擬機器上直接下載,系統都自帶火狐瀏覽器,下載後存放的位置在這裡:
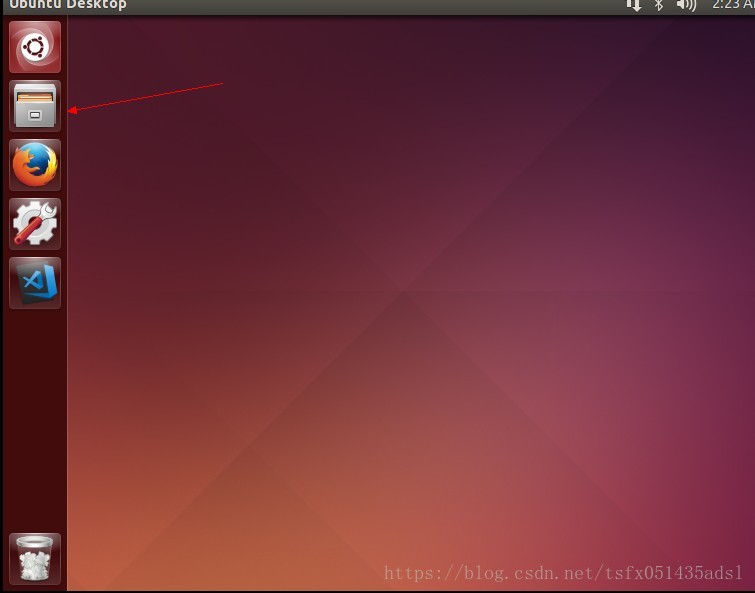
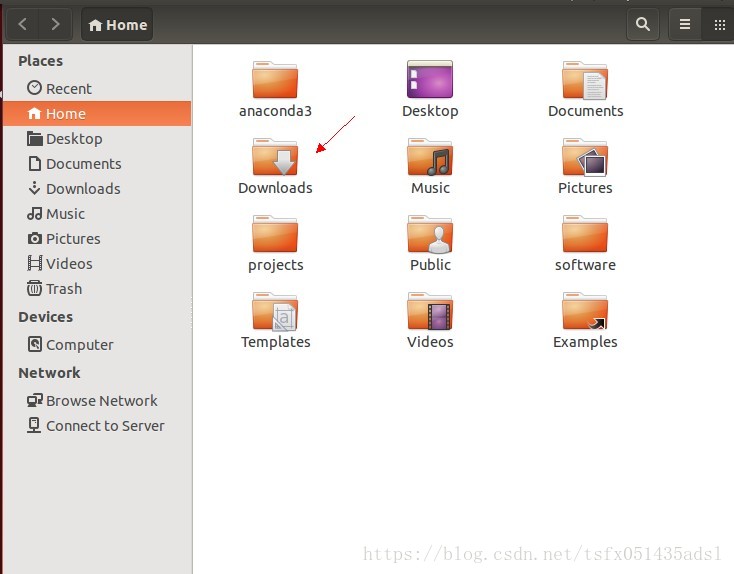
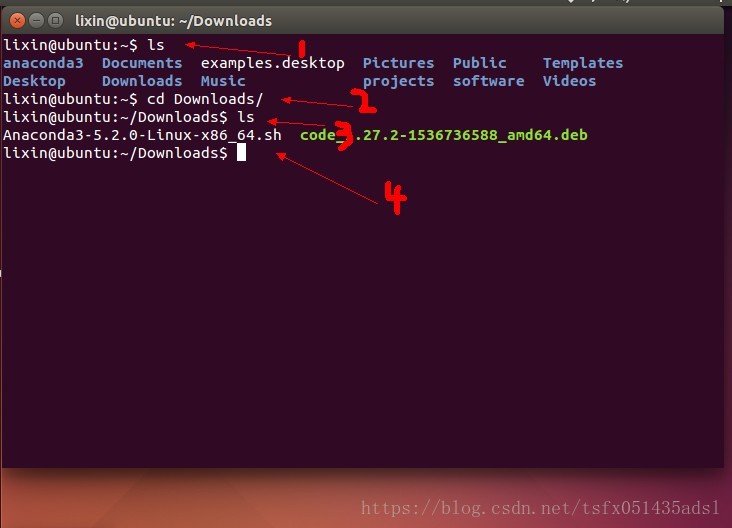
檢驗Anaconda
安裝完畢後,關閉終端,開啟一個新終端,在輸入python,就和我一開始輸入python的效果一樣,會出現Anaconda字樣,再python命令列輸入import numpy回車,不報錯,再輸入import matplotlib,回車不報錯,在輸入import scipy,回車不報錯。安裝完畢,常用Python相關科學計算包已經安裝成功了。