Zabbix最佳實踐二:快速入門
一.登入與配置使用者
1.1 登陸
這是Zabbix的“歡迎”介面。輸入使用者名稱 Admin 以及密碼 zabbix 以作為 Zabbix超級使用者登陸。
登陸後,你將會在頁面右下角看到“以管理員連線(Connected as Admin)”。同時會獲得訪問配置(Configuration) 和 管理(Administration) 選單的許可權。
點選右上角的使用者頭像,將顯示語言設定為中文。
1.2 增加使用者
可以在管理(Administration) → 使用者(Users)下檢視使用者資訊。
Zabbix在安裝後只定義了兩個使用者。'Admin' 使用者是Zabbix的一個超級管理員,擁有所有許可權。'Guest' 使用者是一個特殊的預設使用者。如果你沒有登陸,你訪問Zabbix的時候使用的其實是“guest”許可權。預設情況下,“guest”使用者對Zabbix中的物件沒有任何許可權。
頁面右上角點選“建立使用者(Create user)”即可增加使用者。在新增使用者的表單中,確認將新增的使用者新增到了一個已有的使用者組,比如:Zabbix administrators 。帶星號選項均為必填專案。
切換選項卡,完成相關設定,點選“新增”即可。在Zabbix中,主機的訪問許可權是被分配到使用者組,而不是單個使用者。現在我們可以嘗試使用這個新使用者的憑證進行登入了。
二.新建主機
Zabbix中的主機(Host)是一個你想要監控的網路實體(物理的,或者虛擬的)。Zabbix中,對於主機的定義非常靈活。它可以時一臺物理伺服器,一個網路交換機,一個虛擬機器或者一些應用。
2.1 新增主機
Zabbix中,可以通過配置(Configuration) → 主機(Hosts)選單,檢視已配置的主機資訊。預設已有一個名為'Zabbix server'的預先定義好的主機。點選右上角建立主機(Create host)以新增新的主機,帶星號項為必填項。
以下欄位為必填項:
- 主機名稱(Host name)
輸入一個主機名稱,可以使用字母數字、空格、點”.“、中劃線”-“、下劃線”_“。
- 群組
從右邊的選擇框中,選擇一個或者多個組,然後點選 “選擇”進行新增。
所有訪問許可權都分配到主機組,而不是單獨的主機。這也是主機需要屬於至少一個組的原因。
- IP地址
輸入主機的IP地址。注意如果這是Zabbix server的IP地址,它必須是Zabbix agent配置檔案中‘Server’引數的值。
暫時保持其他選項的預設值。當完成後,點選新增(Add)。你可以在主機列表中看到你新新增的主機。
此外,還要在“模板”選項卡,選擇一個模板。具體操作方式:“連結指示器
”框後點擊選擇按鈕 → 新增(連結指示器框內) → 新增(框外)。
如果可用性(Availability)列中的ZBX圖示是紅色的,Zabbix Server 與Zabbix Agent 之間通訊可能存在一些問題。將你的滑鼠移動到上面檢視錯誤資訊。如果這個圖示是灰色的,說明目前狀態還沒更新。確認Zabbix server正在執行,同時嘗試過會兒重新整理這個頁面。(這個過程在前面的文章中有進行介紹)
三.新建監控項
監控項是Zabbix中獲得資料的基礎。沒有監控項,就沒有資料——因為一個主機中只有監控項定義了單一的指標或者需要獲得的資料。所有的監控項都是依賴於主機的。這就是當我們要配置一個監控項時,先要進入 配置 → 主機 頁面查詢到新建的主機。
因為我們在建立主機時對“模板”選項卡進行過選擇,所以監控項不為0。如果沒有選擇模板,監控項是為0的。點選右上角建立監控項(Create item),將會顯示一個監控項定義表格,帶星號選項均為必填項。
需要輸入如圖所示的以下必要的資訊: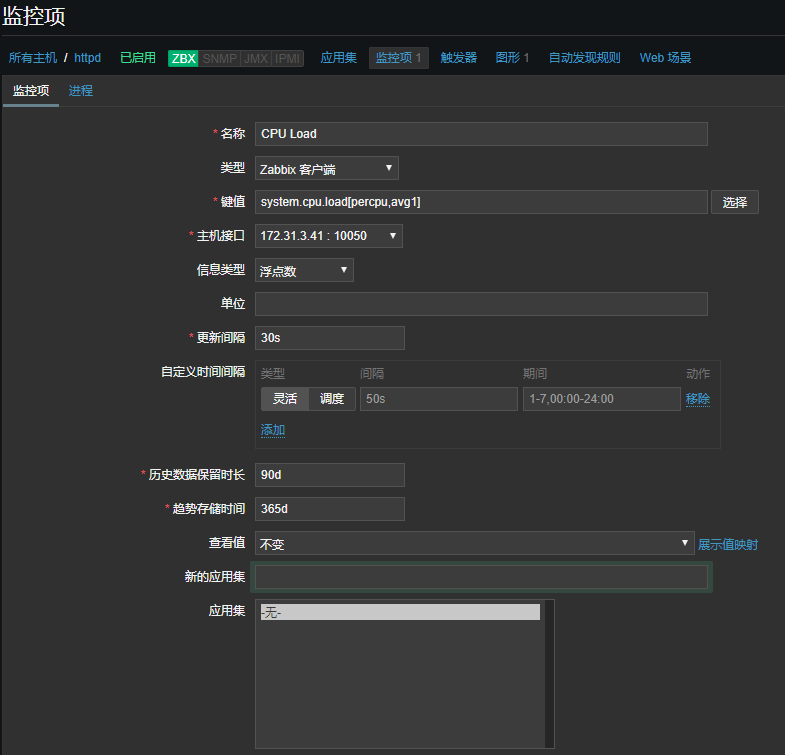
當完成後,點選新增(Add)。當一個監控項定義完成後,你可能好奇它具體獲得了什麼值。前往監控(Monitoring) → 最新資料(Latest data), 在過濾器中選擇剛才新建的主機,然後點選應用(Apply)。如下圖: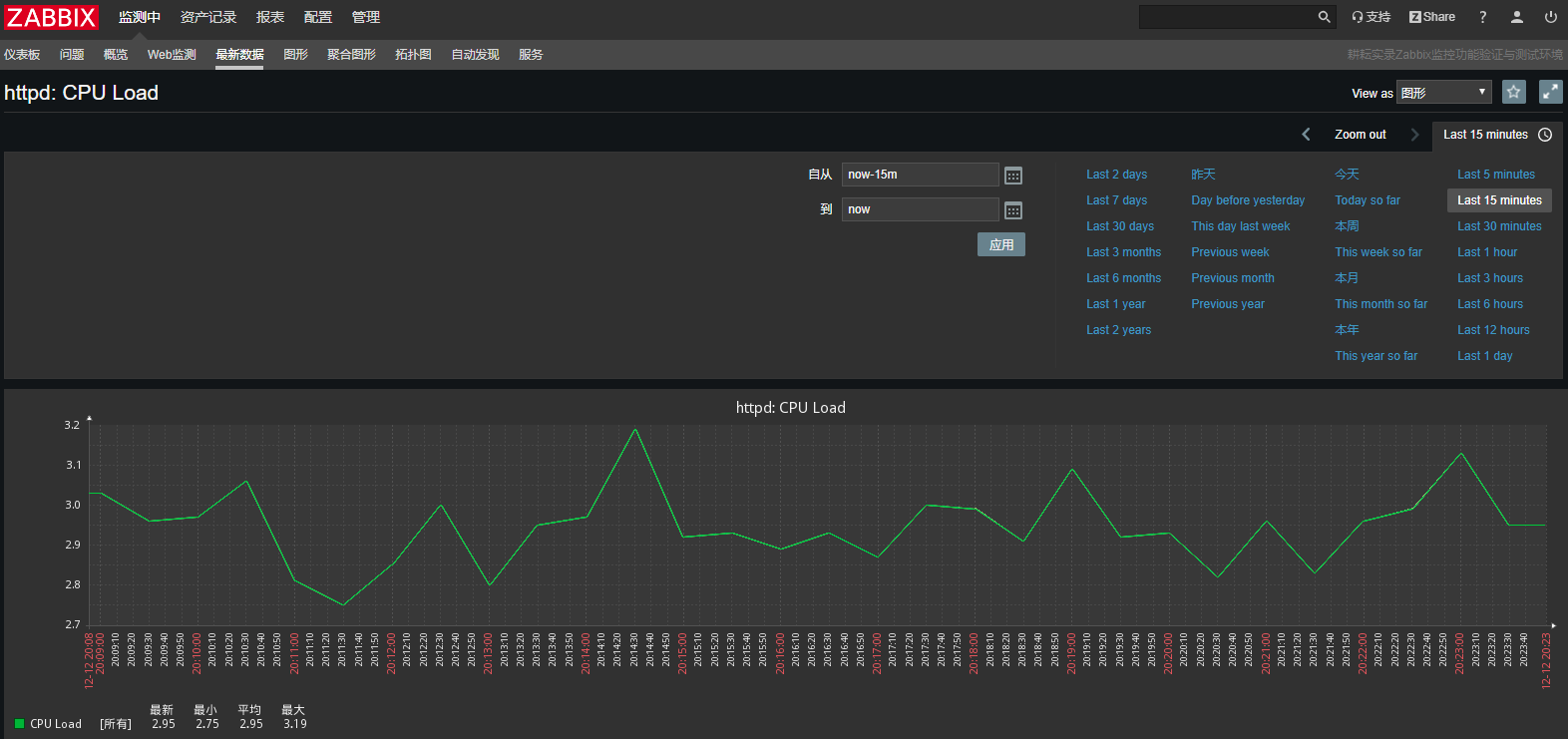
測試CPU負載命令如下:
[[email protected] ~]# cat /dev/urandom | gzip -9 | gzip -d | gzip -9 | gzip -d > /dev/null如果你在沒有看到類似截圖中的監控項資訊,請確認:
- 你輸入的監控項'值(Key)' 和 '資訊型別(Type of information)' - 同截圖中的一致
- agent和server都在執行狀態
- 主機狀態為'監控(Monitored)'並且它的可用性圖示是綠色的
- 在主機的下拉選單中已經選擇了對應主機,且監控項處於啟用狀態
四.新建觸發器
為監控項配置觸發器,前往配置(Configuration) → 主機(Hosts),找到'新增的主機(本例中新增的主機為httpd)',點選旁邊的觸發器(Triggers) ,然後點選建立觸發器(Create trigger)。帶星號項均為必填項。
對於觸發器,填寫內容如下圖: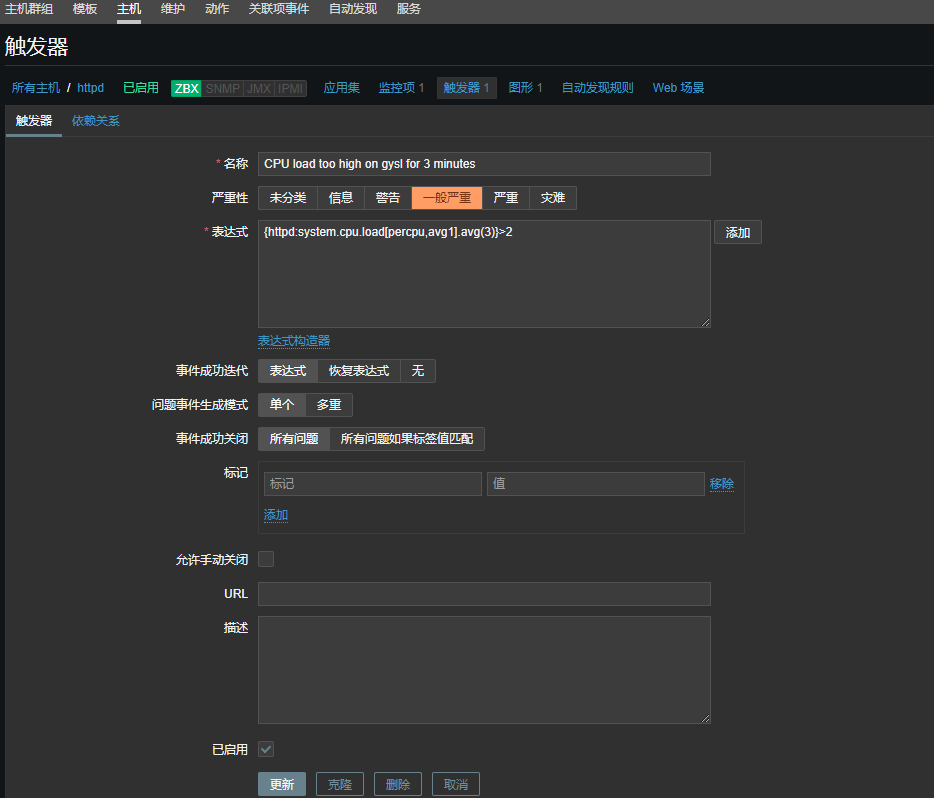
這個的表示式大致是說如果3分鐘內,CPU負載的平均值超過2,那麼就觸發了問題的閾值。完成後,點選新增(Add)。新的觸發器將會顯示在觸發器列表中。
如果CPU負載超過了你在觸發器中定義的閾值,這個問題將顯示在監控(Monitoring) → 問題(Problems)中。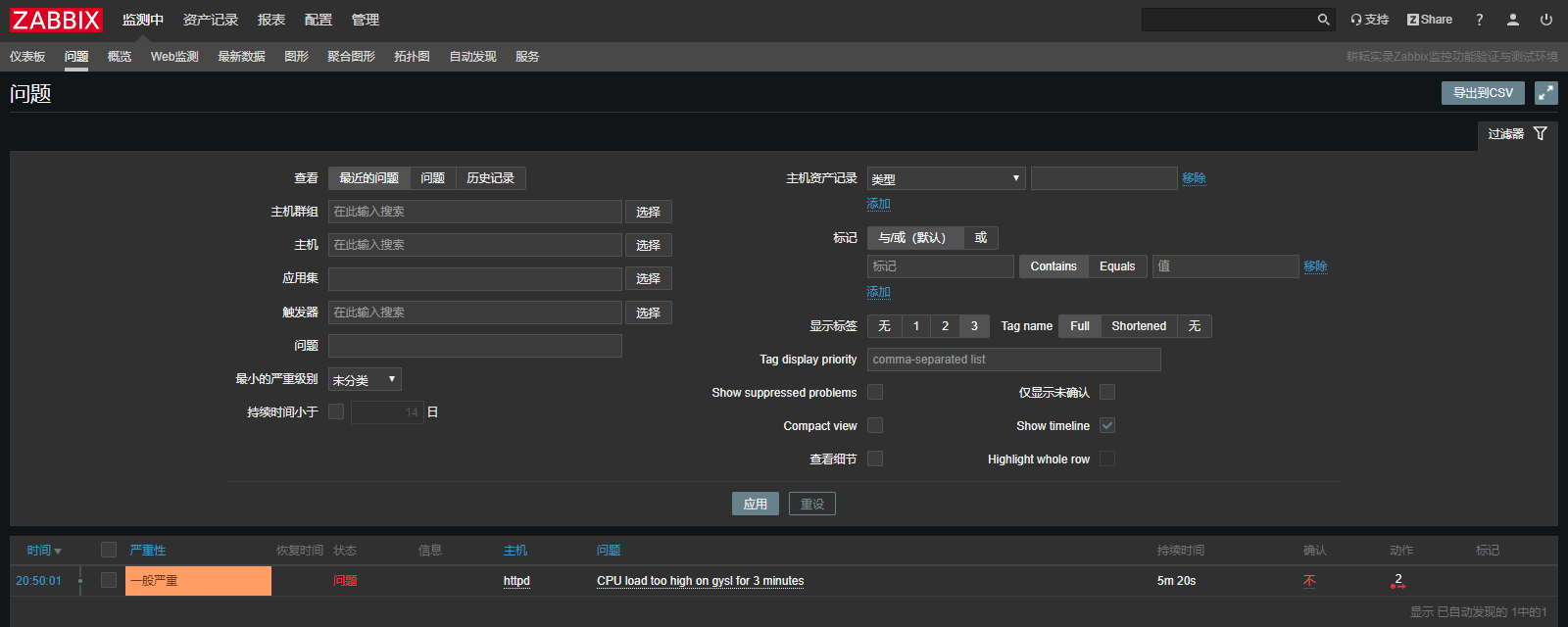
五.獲取問題通知
當監控項收集了資料後,觸發器會根據異常狀態觸發報警。根據一些報警機制,它也會通知我們一些重要的事件,而不需要我們直接在Zabbix前端進行檢視。Zabbix中最初內建了一些預定義的通知傳送方式。E-mail 通知是其中的一種。此部分在後面的文章中會進行專門介紹。
六.新建模板
6.1 新增模板
在配置(Configuration) → 模版(Templates)中,點選建立模版(Create template)。需要輸入以下必填欄位:
- 模版名稱(Template name)
可以使用數字、字母、空格及下劃線。
- 組(Groups)
使用選擇(Select)按鈕選擇一個或者多個組。模版必須屬於一個組。
完成後,點選新增(Add)。你新建的模版可以在模版列表中檢視。
6.2 在模版中新增監控項
為了在模版中新增監控項,前往httpd的監控項列表。在配置(Configuration) → 主機(Hosts),點選旁邊的監控項(Items)。
然後:
- 選中列表中'CPU Load'監控項的選擇框。
- 點選列表下方的複製(Copy)。
- 選擇想要複製這個監控項的目標模版。
- 點選複製(Copy)。
你現在可以前往配置(Configuration) → 模版(Templates),模板gysl中會有一個新的監控項。
6.3 連結模版到主機
準備一個模版後,將它連結到一個主機。前往配置(Configuration) → 主機(Hosts),點選'httpd'開啟表單,前往模版(Templates)標籤頁。
點選連結新模版(Link new templates)旁邊的選擇(Select),在彈出的視窗中,點選我們建立模版的名稱('gysl'),它會出現在連結新模版(Link new templates)區域,點選新增(Add)。這個模版會出現在已連結模版(Linked templates)列表中。
點選更新(Update)儲存配置。新模版及其所有的物件被新增到了主機。
你可能會想到,我們可以使用同樣的方法將模版應用到其他主機。任何在模版級別的監控項、觸發器及其他物件的變更,也會傳遞給所有連結該模版的主機。最終結果應該如下圖: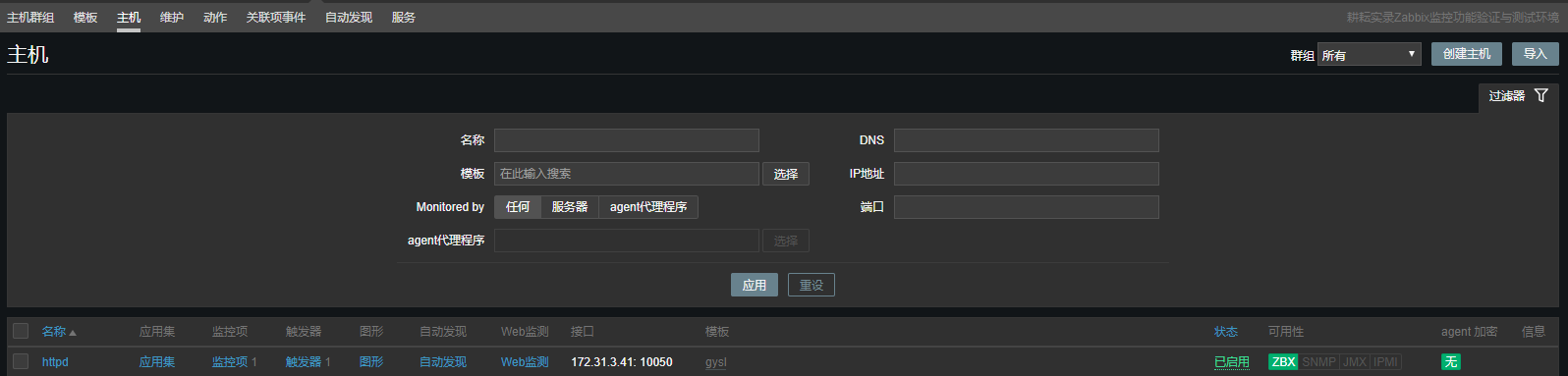
6.4 連結預定義模版到主機
你可能注意到,Zabbix為各種作業系統、裝置以及應用準備一些預定義的模版。為了快速部署監控,你可能會將它們中的一些與主機關聯。但請注意,一些模版需要根據你的實際環境進行合適的調整。比如:一些檢查項是不需要的,一些輪詢週期過於頻繁。
至此,Zabbix的快速入門暫告一段落,在接下來的文章中我們將進一步探討。
七.相關資料
7.1 支援的監控項
7.2 Zabbix中的模板
