android studio(1)---探索Android Studio
探索 Android Studio
Android Studio 是基於 IntelliJ IDEA 的官方 Android 應用開發整合開發環境 (IDE)。 除了 IntelliJ 強大的程式碼編輯器和開發者工具,Android Studio 提供了更多可提高 Android 應用構建效率的功能,例如:
- 基於 Gradle 的靈活構建系統
- 快速且功能豐富的模擬器
- 可針對所有 Android 裝置進行開發的統一環境
- Instant Run,可將變更推送到正在執行的應用,無需構建新的 APK
- 可幫助您構建常用應用功能和匯入示例程式碼的程式碼模板和 GitHub 整合
- 豐富的測試工具和框架
- 可捕捉效能、易用性、版本相容性以及其他問題的 Lint 工具
- C++ 和 NDK 支援
- 內建對 Google 雲端平臺的支援,可輕鬆整合 Google Cloud Messaging 和 App 引擎
本頁介紹了 Android Studio 的基本功能。 有關最新變更摘要,請參閱 Android Studio 發行說明。
專案結構

圖 1. Android 檢視中的專案檔案。
Android Studio 中的每個專案包含一個或多個含有原始碼檔案和資原始檔的模組。 模組型別包括:
- Android 應用模組
- 庫模組
- Google App 引擎模組
預設情況下,Android Studio 會在 Android 專案檢視中顯示您的專案檔案,如圖 1 所示。該檢視按模組組織結構,方便您快速訪問專案的關鍵原始檔。
所有構建檔案在專案層次結構頂層 Gradle Scripts 下顯示,且每個應用模組都包含以下資料夾:
- manifests:包含
AndroidManifest.xml檔案。 - java:包含 Java 原始碼檔案,包括 JUnit 測試程式碼。
- res:包含所有非程式碼資源,例如 XML 佈局、UI 字串和點陣圖影象。
磁碟上的 Android 專案結構與此扁平專案結構有所不同。 要檢視實際的專案檔案結構,可從 Project 下拉選單(在圖 1 中顯示為 Android)選擇 Project。
您也可以自定義專案檔案的檢視,重點顯示應用開發的特定方面: 例如,選擇專案的 Problems

圖 2. Problems 檢視中的專案檔案,顯示存在問題的佈局檔案。
如需瞭解詳細資訊,請參閱管理專案。
介面
Android Studio 主視窗由圖 3 標註的幾個邏輯區域組成。
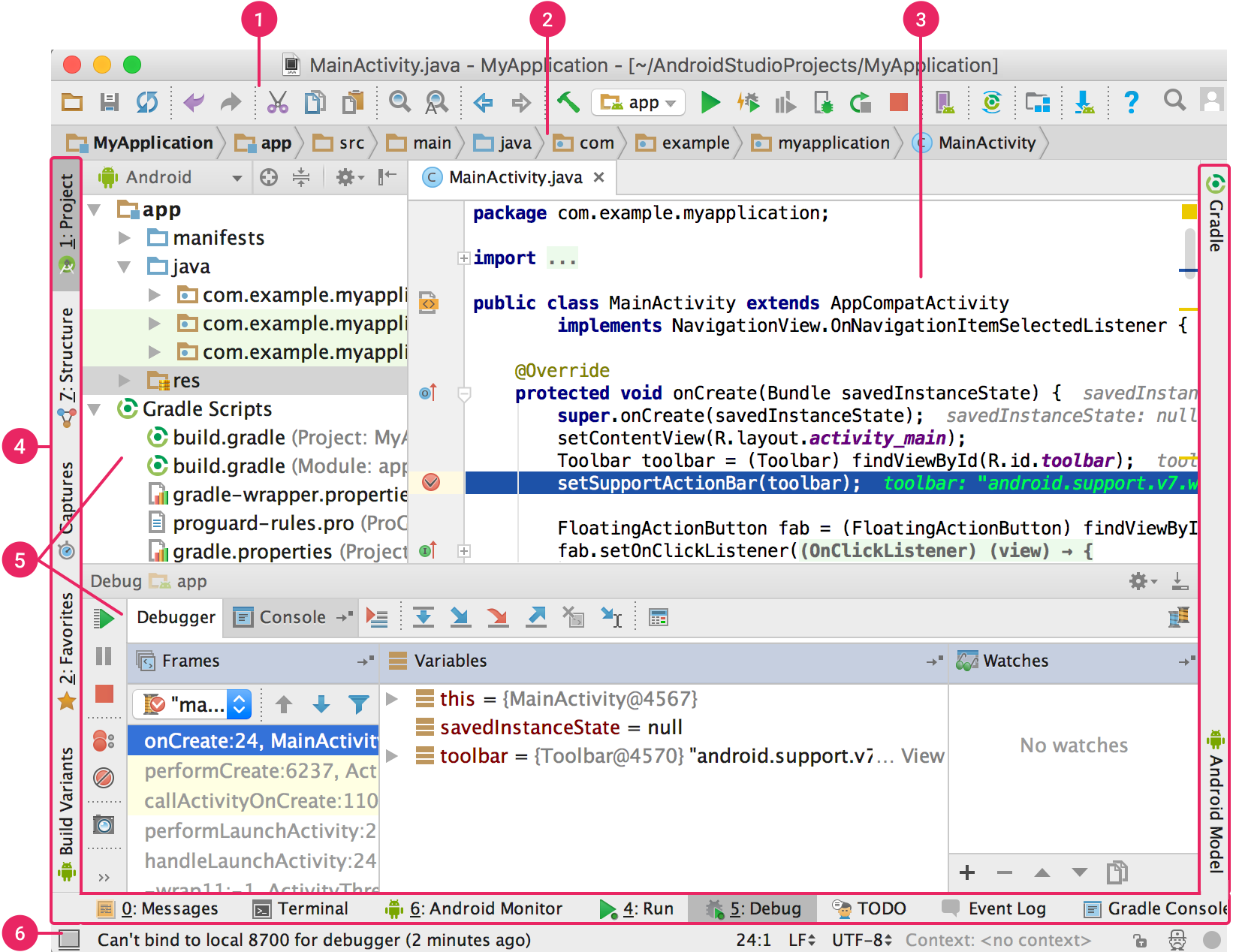
圖 3. Android Studio 主視窗。
- 工具欄提供執行各種操作的工具,包括執行應用和啟動 Android 工具。
- 導航欄可幫助您在專案中導航,以及開啟檔案進行編輯。此區域提供 Project 視窗所示結構的精簡檢視。
- 編輯器視窗是建立和修改程式碼的區域。 編輯器可能因當前檔案型別的不同而有所差異。 例如,在檢視佈局檔案時,編輯器顯示佈局編輯器。
- 工具視窗欄在 IDE 視窗外部執行,並且包含可用於展開或摺疊各個工具視窗的按鈕。
- 工具視窗提供對特定任務的訪問,例如專案管理、搜尋和版本控制等。您可以展開和摺疊這些視窗。
- 狀態列顯示專案和 IDE 本身的狀態以及任何警告或訊息。
您可以通過隱藏或移動工具欄和工具視窗調整主視窗,以便留出更多螢幕空間。 您還可以使用鍵盤快捷鍵訪問大多數 IDE 功能。
您可以隨時通過按兩下 Shift 鍵或點選 Android Studio 視窗右上角的放大鏡搜尋原始碼、資料庫、操作和使用者介面的元素等。此功能非常實用,例如在您忘記如何觸發特定 IDE 操作時,可以利用此功能進行查詢。
工具視窗
Android Studio 不使用預設視窗,而是根據情境在您工作時自動顯示相關工具視窗。 預設情況下,最常用的工具視窗固定在應用視窗邊緣的工具視窗欄上。
- 要展開或摺疊工具視窗,請在工具視窗欄中點選該工具的名稱。 您還可以拖動、固定、取消固定、關聯和分離工具視窗。
- 要返回到當前預設工具窗口布局,請點選 Window > Restore Default Layout 或點選 Window > Store Current Layout as Default 自定義預設佈局。
- 要顯示或隱藏整個工具視窗欄,請點選 Android Studio 視窗左下角的視窗圖示
 。
。 - 要找到特定工具視窗,請將滑鼠指標懸停在視窗圖示上方,並從選單選擇相應的工具視窗。
您也可以使用鍵盤快捷鍵開啟工具視窗。 表 1 列出了最常用的視窗的快捷鍵。
表 1. 部分實用工具視窗的鍵盤快捷鍵。
| 工具視窗 | Windows 和 Linux | Mac |
|---|---|---|
| Project | Alt+1 | Command+1 |
| Version Control | Alt+9 | Command+9 |
| Run | Shift+F10 | Control+R |
| Debug | Shift+F9 | Control+D |
| Android Monitor | Alt+6 | Command+6 |
| Return to Editor | Esc | Esc |
| Hide All Tool Windows | Control+Shift+F12 | Command+Shift+F12 |
如果您想要隱藏所有工具欄、工具視窗和編輯器選項卡,請點選 View > Enter Distraction Free Mode。 此操作可啟用無干擾模式。 要退出“無干擾模式”,請點選 View > Exit Distraction Free Mode。
您可以使用快速搜尋在 Android Studio 中的大多數工具視窗中執行搜尋和篩選。 要使用快速搜尋,請選擇工具視窗,然後鍵入搜尋查詢。
如需瞭解更多技巧,請參閱鍵盤快捷鍵。
程式碼自動完成
Android Studio 有三種程式碼自動完成型別,您可以使用鍵盤快捷鍵訪問它們。
表 2. 程式碼自動完成的鍵盤快捷鍵。
| 型別 | 說明 | Windows 和 Linux | Mac |
|---|---|---|---|
| 基本自動完成 | 顯示對變數、型別、方法和表示式等的基本建議。 如果連續兩次呼叫基本自動完成,將顯示更多結果,包括私有成員和非匯入靜態成員。 | Control+空格 | Control+空格 |
| 智慧自動完成 | 根據上下文顯示相關選項。 智慧自動完成可識別預期型別和資料流。 如果連續兩次呼叫智慧自動完成,將顯示更多結果,包括鏈。 | Control+Shift+空格 | Control+Shift+空格 |
| 語句自動完成 | 為您自動完成當前語句,新增缺失的圓括號、大括號、花括號和格式化等。 | Control+Shift+Enter | Shift+Command+Enter |
您還可以按 Alt+Enter 執行快速修復並顯示建議的操作。 如需瞭解有關程式碼自動完成的詳細資訊, 請參閱程式碼自動完成。
查詢示例程式碼
Android Studio 中的程式碼示例瀏覽器可以幫助您根據專案中當前突出顯示的符號查詢 Google 提供的優質 Android 程式碼示例。 如需瞭解詳細資訊,請參閱查詢示例程式碼。
導航
以下是一些操作 Android Studio 的技巧。
- 使用最近檔案操作在最近訪問的檔案之間切換。 按 Control+E(在 Mac 上,按 Command+E)調出“最近檔案”操作。 預設情況下將選擇最後一次訪問的檔案。 在此操作中您還可以通過左側列訪問任何工具視窗。
- 使用檔案結構操作檢視當前檔案的結構。 按 Control+F12(在 Mac 上,按 Command+F12)調出“檔案結構”操作。 您可以使用此操作快速導航至當前檔案的任何部分。
- 使用導航至類操作搜尋並導航至專案中的特定類。 按 Control+N(在 Mac 上,按 Command+O)調出此操作。 “導航至類”支援複雜的表示式,包括駝峰、路徑、直線導航和中間名匹配等。 如果連續兩次呼叫此操作,將顯示專案類以外的結果。
- 使用導航至檔案操作導航至檔案或資料夾。 按 Control+Shift+N(在 Mac 上,按 Command+Shift+O)調出“導航至檔案”操作。 要搜尋資料夾,但不搜尋檔案,請在表示式末尾新增“/”。
- 使用導航至符號操作按名稱導航至方法或欄位。 按 Control+Shift+Alt+N(在 Mac 上,按 Command+Shift+Alt+O)調出“導航至符號”操作。
- 按 Alt+F7 查詢引用當前游標位置處的類、方法、欄位、引數或語句的所有程式碼片段。
樣式和格式化
在您編輯時,Android Studio 將自動應用程式碼樣式設定中指定的格式設定和樣式。 您可以通過程式語言自定義程式碼樣式設定,包括指定選項卡和縮排、空格、換行、花括號以及空白行的約定。要自定義程式碼樣式設定,請點選 File > Settings > Editor > Code Style(在 Mac 上,點選 Android Studio > Preferences > Editor > Code Style)。
雖然 IDE 會在您工作時自動應用格式化,但您也可以通過按 Control+Alt+L(在 Mac 上,按 Opt+Command+L)顯式呼叫重新格式化程式碼操作,或按 Control+Alt+I*(在 Mac 上,按 Alt+Option+I)自動縮排所有行。

圖 5. 格式化之前的程式碼。
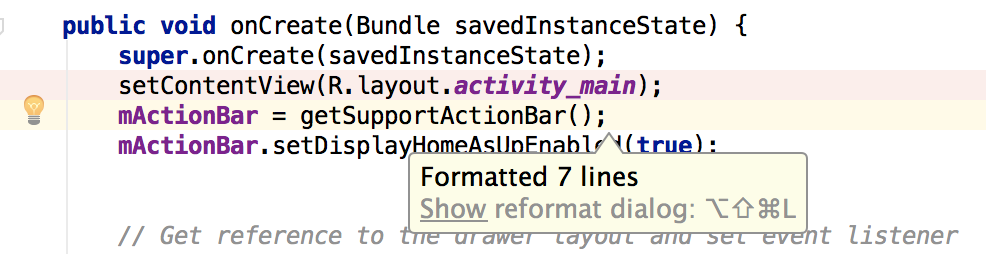
圖 6. 格式化之後的程式碼。
版本控制基礎知識
Android Studio 支援多個版本控制系統 (VCS),包括 Git、GitHub、CVS、Mercurial、Subversion 和 Google Cloud Source Repositories。
在將您的應用匯入 Android Studio 後,使用 Android Studio VCS 選單選項啟用對所需版本控制系統的 VCS 支援、建立儲存庫、匯入新檔案至版本控制以及執行其他版本控制操作:
- 在 Android Studio VCS 選單中點選 Enable Version Control Integration。
- 從下拉選單中選擇要與專案根目錄關聯的版本控制系統,然後點選 OK。
此時,VCS 選單將根據您選擇的系統顯示多個版本控制選項。
注: 您還可以使用 File > Settings > Version Control 選單選項設定和修改版本控制設定。
Gradle 構建系統
Android Studio 基於 Gradle 構建系統,並通過適用於 Gradle 的 Android 外掛提供更多面向 Android 的功能。該構建系統可以作為整合工具從 Android Studio 選單執行,也可從命令列獨立執行。您可以利用構建系統的功能執行以下操作:
- 自定義、配置和擴充套件構建流程。
- 使用相同的專案和模組為您的應用建立多個具有不同功能的 APK。
- 在不同原始碼集之間重複使用程式碼和資源。
利用 Gradle 的靈活性,您可以在不修改應用核心原始檔的情況下實現以上所有目的。 Android Studio 構建檔案以 build.gradle 命名。 這些檔案是純文字檔案,使用適用於 Gradle 的 Android 外掛提供的元素以 Groovy 語法配置構建。 每個專案有一個用於整個專案的頂級構建檔案,以及用於各模組的單獨的模組層級構建檔案。在匯入現有專案時,Android Studio 會自動生成必要的構建檔案。
如需瞭解有關構建系統和如何配置的更多資訊,請參閱配置構建。
構建變體
構建系統可幫助您從一個專案建立同一應用的不同版本。 如果您同時擁有免費版本和付費版本的應用,或想要在 Google Play 上為不同裝置配置分發多個 APK,則可以使用此功能。
如需瞭解有關配置構建變體的詳細資訊,請參閱配置 Gradle 構建。
APK 拆分
通過 APK 拆分,您可以高效地基於螢幕密度或 ABI 建立多個 APK。 例如,您可以利用 APK 拆分建立單獨的 hdpi 和 mdpi 版本應用,同時仍將它們視為一個變體,並允許其共享測試應用、javac、dx 和 ProGuard 設定。
如需瞭解有關使用 APK 拆分的詳細資訊,請參閱 APK 拆分。
資源壓縮
Android Studio 中的資源壓縮功能可自動從您打包的應用和庫依賴關係中刪除不使用的資源。 例如,如果您的應用正在使用 Google Play 服務,以訪問 Google 雲端硬碟功能,且您當前未使用 Google Sign-In,則資源壓縮功能可刪除 SignInButton 按鈕的各種可繪製資產。
注: 資源壓縮與程式碼壓縮工具(例如 ProGuard)協同工作。
如需瞭解有關壓縮程式碼和資源的詳細資訊,請參閱壓縮程式碼和資源。
管理依賴關係
專案的依賴關係在 build.gradle 檔案中按名稱指定。 Gradle 可自動查詢您的依賴關係,並在構建中提供。 您可以在 build.gradle 檔案中宣告模組依賴關係、遠端二進位制依賴關係以及本地二進位制依賴關係。 Android Studio 配置專案時預設使用 Maven 中央儲存庫。 (該配置包含在專案的頂級構建檔案中。) 如需瞭解有關配置依賴關係的詳細資訊,請參閱配置構建變體。
除錯和分析工具
Android Studio 可幫助您除錯和改進程式碼的效能,包括內聯除錯和效能分析工具。
內聯除錯
使用內聯除錯功能在除錯程式檢視中對引用、表示式和變數值進行內聯驗證,提高程式碼走查效率。內聯除錯資訊包括:
- 內聯變數值
- 引用某選定物件的引用物件
- 方法返回值
- Lambda 和運算子表示式
- 工具提示值

圖 7. 內聯變數值。
要啟用內聯除錯,請在 Debug 視窗中點選 Settings ![]() ,然後選中 Show Values Inline 複選框。
,然後選中 Show Values Inline 複選框。
效能監視器
Android Studio 提供效能監視器,讓您可以更加輕鬆地跟蹤應用的記憶體和 CPU 使用情況、查詢已解除記憶體分配的物件、查詢記憶體洩漏以及優化圖形效能和分析網路請求。在裝置或模擬器上執行您的應用時,開啟 Android Monitor工具視窗,然後點選 Monitors 選項卡。
如需瞭解有關效能監視器的詳細資訊,請參閱 Android Monitor。
堆轉儲
在 Android Studio 中監控記憶體使用情況時,您可以同時啟動垃圾回收並將 Java 堆轉儲為 Android 專有 HPROF 二進位制格式的堆快照檔案。HPROF 檢視器顯示類、每個類的例項以及引用樹,可以幫助您跟蹤記憶體使用情況,查詢記憶體洩漏。
如需瞭解有關使用堆轉儲功能的詳細資訊,請參閱轉儲和分析 Java 堆。
分配跟蹤器
Android Studio 允許在監視記憶體使用情況的同時跟蹤記憶體分配情況。 利用跟蹤記憶體分配功能,您可以在執行某些操作時監視物件被分配到哪些位置。 瞭解這些分配後,您就可以相應地調整與這些操作相關的方法呼叫,從而優化應用的效能和記憶體使用。
如需瞭解有關跟蹤和分析分配的詳細資訊,請參閱分配跟蹤器。
資料檔案訪問
Systrace、logcat 和 Traceview 等 Android SDK 工具可生成效能和除錯資料,用於對應用進行詳細分析。
要檢視已生成的資料檔案,請開啟“Captures”工具視窗。 在已生成的檔案列表中,雙擊相應的檔案即可檢視資料。右鍵點選任何 .hprof 檔案即可將其轉換為標準 .hprof 檔案格式。
程式碼檢查
在您每次編譯程式時,Android Studio 都將自動執行已配置的 Lint 及其他 IDE 檢查,幫助您輕鬆識別和糾正程式碼結構質量問題。
Lint 工具可檢查您的 Android 專案原始檔是否有潛在的錯誤,以及在正確性、安全性、效能、可用性、無障礙性和國際化方面是否需要優化改進。

圖 8. Android Studio 中 Lint 檢查的結果。
除了 Lint 檢查,Android Studio 還可以執行 IntelliJ 程式碼檢查和註解驗證,以簡化您的編碼工作流程。
Android Studio 中的註解
Android Studio 支援為變數、引數和返回值添加註解,以幫助您捕捉錯誤,例如 null 指標異常和資源型別衝突。Android SDK 管理器將支援註解庫納入 Android 支援儲存庫中,供與 Android Studio 結合使用。 Android Studio 在程式碼檢查期間驗證已配置的註解。
有關 Android 註解的更多詳細資訊,請參閱使用註解改進程式碼檢查。
日誌訊息
在使用 Android Studio 構建和執行應用時,您可以點選視窗底部的 Android Monitor 檢視 adb 輸出和裝置日誌訊息 (logcat)。
如果您想使用 Android 裝置監視器除錯您的應用,您可以點選 Tools > Android > Android Device Monitor 啟動裝置監視器。裝置監視器中提供全套的 DDMS 工具,您可以使用這些工具進行應用分析和裝置行為控制等操作。此外,該監視器還包括層次結構檢視器工具,可幫助您優化佈局。
