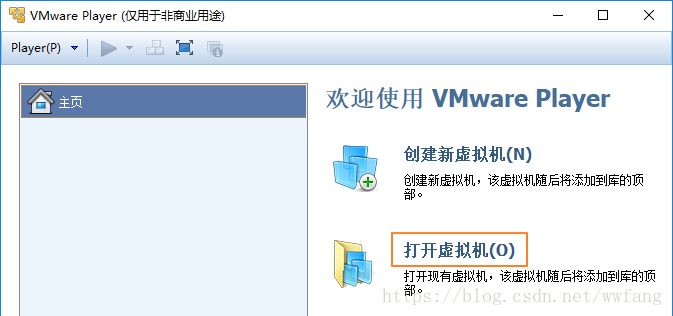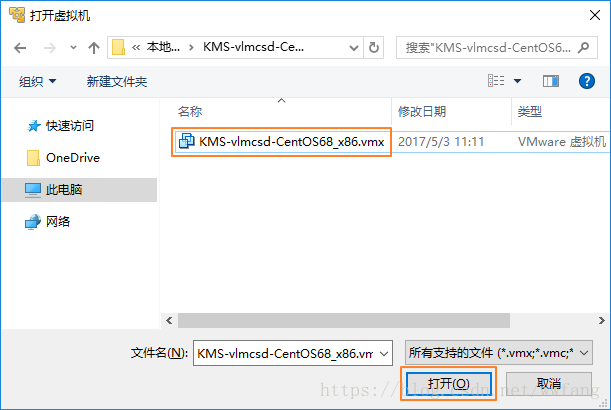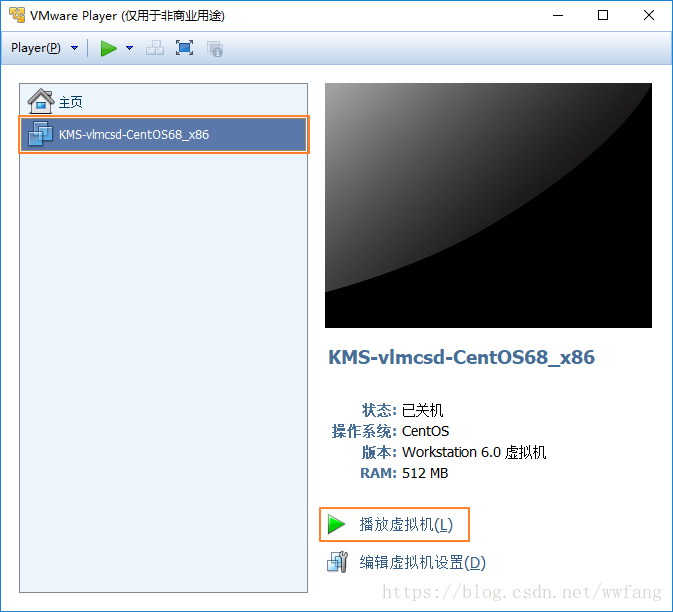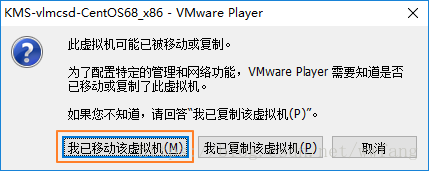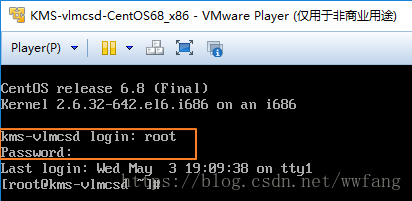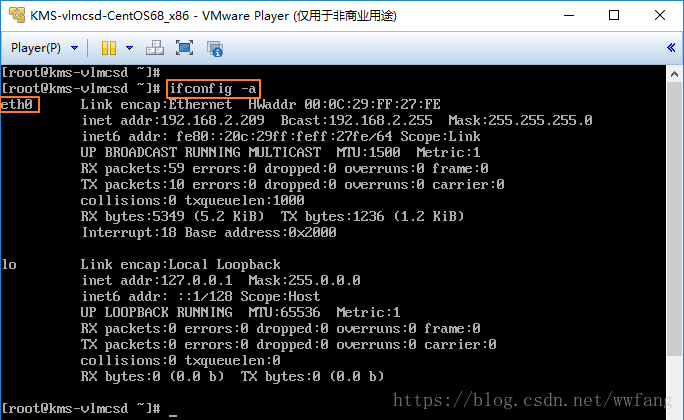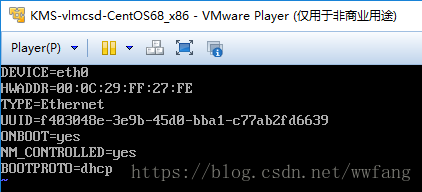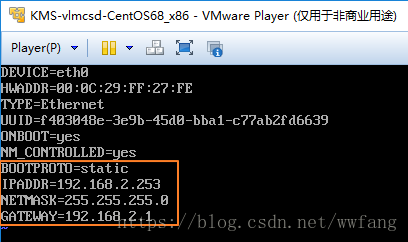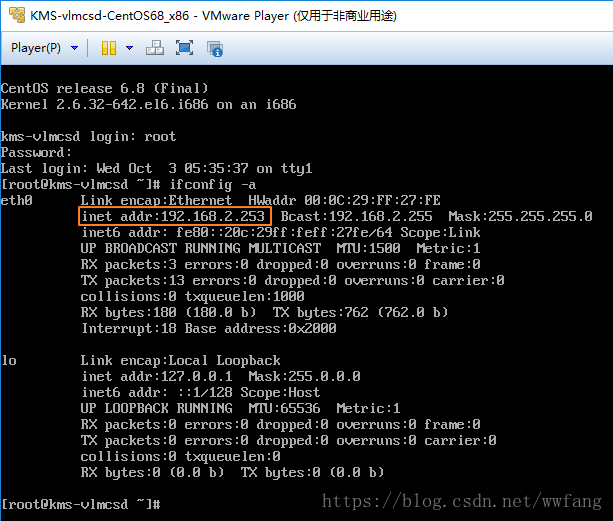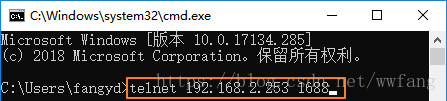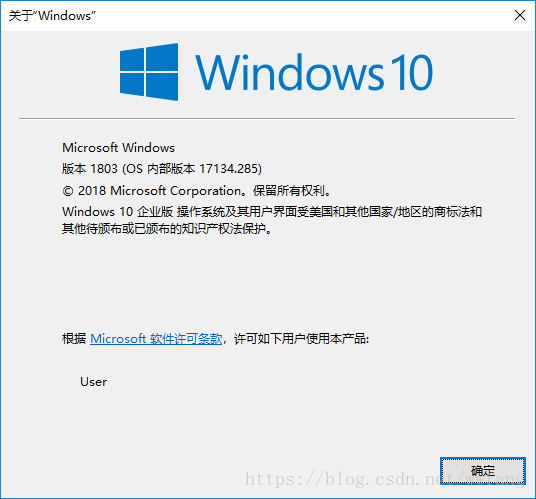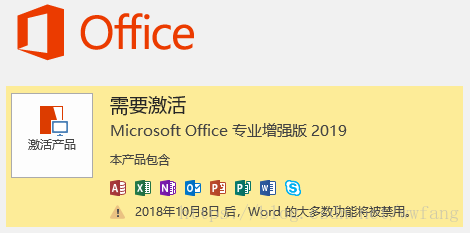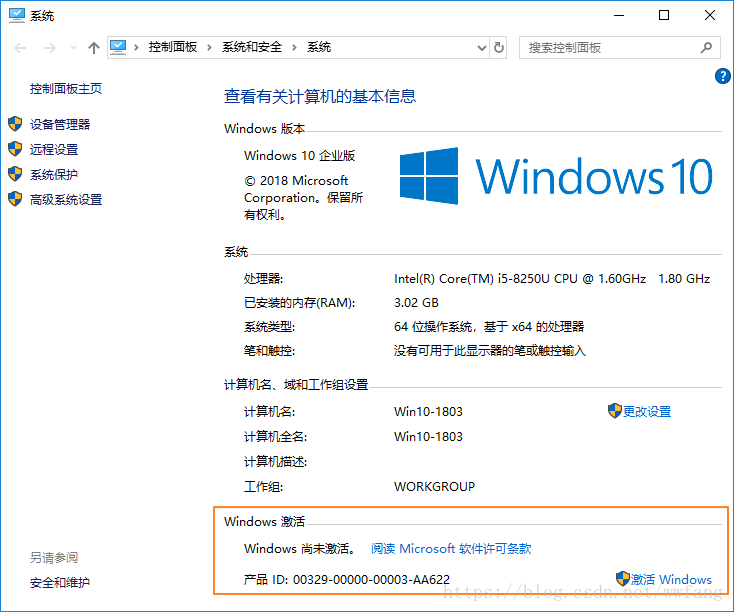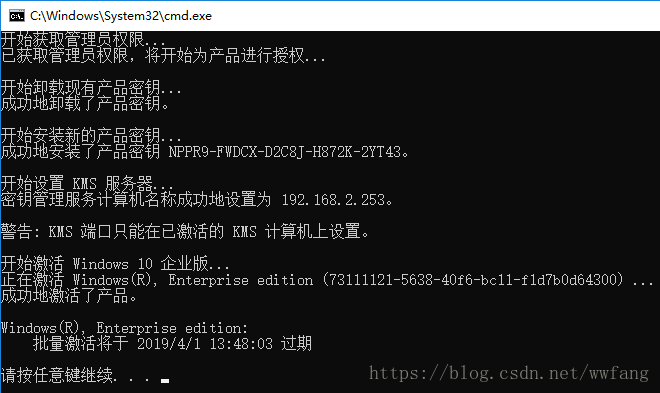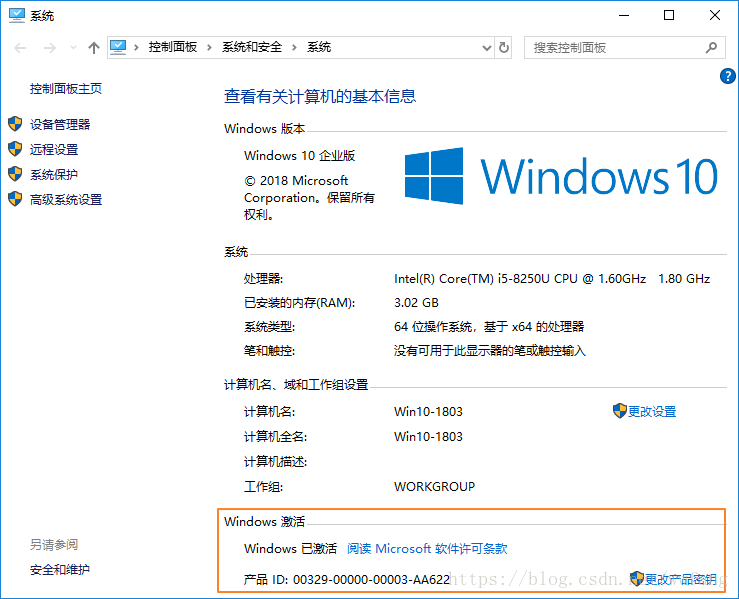快速搭建自己的 KMS 伺服器
之前寫過一篇如何在 CentOS 中搭建 KMS 伺服器的文章,感興趣的可以點選此處檢視。文章的最後提供了已經安裝好 vlmcsd 的 VMware 虛擬機器檔案。這次就來介紹一下如何使用這個虛擬機器來快速的將 KMS 搭建好。
準備工作
- VMWare Player:6.0 版本即可,本文演示使用的版本為:6.0.7-2844087,點選此處進入下載頁面,下載完成後安裝即可。
- vlmcsd 虛擬機器檔案:檔名為:KMS-vlmcsd-CentOS68_x86.7z,點選此處進入下載頁面,下載完成後解壓縮至任意目錄,壓縮包中包含的檔案如圖:
注:Readme.txt 中包含了登入到 CentOS
開啟 vlmcsd 虛擬機器
雙擊開啟安裝好的 VMware Player,然後點選右側的【開啟虛擬機器(O)】按鈕,如圖:
在彈出的【開啟虛擬機器】視窗中,定位到前面解壓縮好的 vlmcsd 虛擬檔案所在目錄,並選中“KMS-vlmcsd-CentOS68_x86.vmx”後點擊右下角的【開啟】按鈕,如圖:
回到 VMware Player 程式視窗,選中剛才開啟的虛擬機器“KMS-vlmcsd-CentOS68_x86”,然後點選右下角的【播放虛擬機器(L)】按鈕,如圖:
此時 VMware Player 會提示此虛擬機器可能已被移動或複製,點選【我已移動該虛擬機器】按鈕,如圖:
當 VMware Player 提示更新 VMware Tools for Linux 時,點選【以後提醒我】,等搭建完成後再進行【下載並安裝】即可,如圖:
CentOS 啟動完成後進入到登入介面。檢視 Readme.txt 檔案中記錄的使用者名稱和密碼,然後滑鼠點選 CentOS 的登入介面(即讓虛擬機器獲取輸入焦點)並根據提示輸入使用者名稱和密碼後登入,如圖:
注意:在輸入密碼時,登入介面上不會有任何字元反饋,在確定已輸入好密碼後直接按下“Enter”鍵進行登入即可。
設定虛擬機器 IP 地址
如果只是臨時使用 KMS 來進行啟用,那麼只需使用下面“檢視網路資訊”步驟中的命令檢視 KMS 伺服器當前的 IP 地址即可。
如果需要需要供內網中的其它電腦使用,並希望能長期續訂啟用,那麼最好設定一個固定的 IP 地址。
檢視網路資訊,執行以下命令:ifconfig -a
結果如圖:
注:通常情況下,第一塊網絡卡的名稱為:“eth0”
編輯網路配置檔案
使用以下命令開啟網路配置檔案:
vi /etc/sysconfig/network-scripts/ifcfg-eth0
注:命令最後的“eth0”是網絡卡名稱,如果在步驟a中檢視到的網絡卡名稱不是“eth0”,那麼請自己進行替換。
設定為固定 IP
預設的 IP 獲取方式為 DHCP,我們需要修改並新增以下資訊:
注:此處的 IP 資訊只為演示使用,請根據自身網路情況進行修改!
- 修改 IP 獲取方式為靜態:BOOTPROTO=static
- 新增 IP 地址:IPADDR=192.168.2.253
- 新增子網掩碼:NETMASK=255.255.255.0
- 新增閘道器:GATEWAY=192.168.2.1
設定前:
設定後:
注:關於 vi 的使用方法,此處僅作簡單說明,詳細資訊請自行搜尋網路。
- 進入編輯狀態:vi 開啟檔案後,預設是隻讀的,需手動入進編輯狀態,方法是按下“i”鍵,即 Insert 的意思,且左下角會出現提示,如圖:
- 字元刪減:上下左右箭頭鍵移動游標,再使用“Backspace”和“Delete”鍵刪減字元。
- 退出編輯狀態:在編輯狀態下,按鍵盤左上角的“Esc”鍵。
- 儲存檔案和退出 vi
儲存並退出:退出編輯狀態,然後執行命令:“:wq”,如圖:
儲存後的提示資訊:
退出但不儲存:退出編輯狀態,然後執行命令:“:q!”,如圖:
重啟 CentOS 並驗證修改結果
使用以下命令重啟 CentOS:
shutdown -r now
重啟完成後,使用使用者名稱稱密碼登入至系統。
然後使用 ifconfig -a 命令檢視網路資訊,可以看到 IP 地址已經為前面設定的了,如圖:
在宿主機(即執行 VMware Player 軟體的電腦)中開啟 Command 視窗,並執行“telnet 192.168.2.253 1688” 命令,以檢查 KMS 伺服器是否連線通暢,如圖:
如果一切順利,應該能看到以下一個只有游標的視窗,如圖:
注意:如果提示未安裝 telnet 客戶端,請在新增/刪除程式中進行安裝,詳細的步驟請搜尋網路。
啟用測試
測試方法:
安裝另一臺虛擬機器,作業系統為 Windows 10 企業版 v1803(17134.285) Updated Sep 2018(2018-09-19),並在其中安裝 Office 2019 專業增強版,然後測試 Windows 10 系統及 Office 2019 是否可以使用此 KMS 進行啟用。
作業系統版本:
Office 2019 啟用前:
Windows 10 啟用前:
然後對系統和Office進行啟用。
- Windows 10 使用指令碼啟用,點選此處可下載此啟用指令碼。
Office 2019 啟用後:
Windows 10 啟用中:
Windows 10 啟用後:
KMS 搭建完成
看似篇幅較多,但實際操作時除了下載檔案需要花一點時間,其它步驟都是很快的。
至此,小夥伴們可以痛快的在自己內網中進行啟用嘍!