Docker容器學習梳理--應用程式容器環境部署
轉:https://www.cnblogs.com/kevingrace/p/6425424.html
關於國內Docker映象,可以參考:Docker容器學習梳理--基礎知識(2) 的Docker映象使用。
如果我們需要在Docker環境下部署tomcat、redis、mysql、nginx、php等應用服務環境,有下面三種方法:
| 1 2 3 4 5 6 7 8 9 10 11 |
|
啟動容器時,記得要做好埠對映和目錄對映。埠對映是為了實現在外部能成功訪問到容器裡的應用服務。目錄對映是為了實現宿主機和容器的資料共享,這樣要對容器做修改時,直接在宿主機的對映目錄下做修改就行。修改資料的操作最好不要在容器內進行;原則上來說一個應用啟動一個容器,最好別在一個容器內啟動多個應用。
下面列舉幾個通過應用服務映象部署環境的例子:
Docker宿主機內網ip:192.168.1.23
Docker宿主機外網ip:103.110.186.23
Docker部分命令解釋:
| 1 2 3 4 5 6 7 |
注意:最好做目錄對映,在宿主機上做修改,然後共享到容器上。
|
如果建立容器時報如下錯:
| 1 2 3 4 5 6 7 8 9 10 11 12 13 |
|
一、redis容器環境部署
| 1 2 3 4 5 6 7 8 9 10 11 12 13 14 15 16 17 18 19 20 21 22 23 24 25 26 27 28 29 30 31 32 33 34 35 36 37 38 39 40 41 42 43 44 45 46 47 48 49 50 51 52 53 54 55 56 57 58 59 60 61 62 63 64 65 66 67 68 69 70 71 72 73 74 75 76 77 78 79 80 81 82 83 84 85 86 87 88 89 90 91 92 93 94 95 96 97 98 99 100 101 102 103 104 105 106 107 108 109 110 111 112 113 114 115 116 117 118 119 120 121 122 123 124 125 126 127 128 129 130 131 132 133 134 135 136 137 138 139 140 141 142 143 144 145 146 147 148 149 150 151 152 153 154 155 156 157 |
|
注意一個細節:
建立應用容器的時候,一般會做埠對映,這樣是為了讓外部能夠訪問這些容器裡的應用。可以通過-P或-p引數來指定埠對映
| 1 2 3 4 5 6 7 8 9 10 11 12 13 14 15 16 17 18 19 20 21 22 23 24 25 26 27 28 29 30 31 32 33 34 35 36 37 38 39 40 41 42 43 44 45 46 47 48 49 50 51 52 |
|
二、nginx容器環境部署(下面是自己製作的應用映象)
| 1 2 3 4 5 6 7 8 9 10 11 12 13 14 15 16 17 18 19 20 21 22 23 24 25 26 27 28 29 30 31 32 33 34 35 36 37 38 39 40 41 42 43 44 45 46 47 48 49 50 51 52 53 54 55 56 57 58 59 60 61 62 63 64 65 66 67 68 69 70 71 72 73 74 75 76 77 78 79 80 81 82 83 84 85 86 87 88 89 90 91 92 93 94 95 96 97 |
|
測試訪問
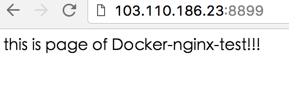
----------------------------------------------------------------------------
根據nginx應用映象直接建立:
| 1 2 3 4 5 6 7 8 9 10 11 12 13 14 15 16 17 18 19 20 21 22 23 24 25 26 27 28 29 30 31 32 33 34 35 36 37 38 39 40 41 42 43 44 45 46 47 48 49 50 51 52 53 54 55 56 57 58 59 60 61 62 63 64 65 66 67 68 69 70 71 72 73 74 |
|
可以使用Nginx+Docker實現負載均衡
| 1 2 3 4 5 6 |
|
三、tomcat容器環境部署
| 1 2 3 4 5 6 7 8 9 10 11 12 13 14 15 16 17 18 19 20 21 22 23 24 25 26 27 28 29 30 31 32 33 34 35 36 37 38 39 40 41 42 43 44 45 46 47 48 49 50 |
|
