原裝Win8系統換win7系統(圖文教程)
裝Win8系統換win7系統(圖文教程)
在這幾天小編髮現到,很多使用者在使用裝機助理製作的U盤進行win8系統換win7系統時總是失敗,搞得人心惶惶的。有些使用者以為在製作好U盤啟動後放進需要裝的系統就大功告成,然而卻不是!下面先給大家普及一下知識!
現在新出廠預裝win8的電腦預設採用新型的UEFI啟動方式,同時硬碟分割槽表為GPT格式,win8改成win7發現不能識別啟動盤,或者無法安裝,這是因為預裝win8電腦預設開啟了安全啟動,只有win8以上版本的系統才可以驗證通過,所以win8改win7需要修改BIOS設定傳統模式,硬碟分割槽改成為MBR。
第一步:BIOS設定修改
▪Secure Boot改成Disabled,禁用安全啟動
▪CSM改成Enable或Yes,表示相容
▪Boot mode或UEFI mode改成Legacy,表示傳統啟動方式
▪OS Optimized Defaults改成Disabled或Other OS,禁用預設系統優先設定
▪部分機型需設定BIOS密碼才可以修改Secure Boot,找到Set Supervisor Password設定碼
第二步:修改分割槽模式
將GPT分割槽模式換成MBR分割槽模式
1、OS Optimized Defaults系統預設優化設定
切換到“EXIT(退出)”選項卡。
在一些預裝Win8/8.1的電腦中,會有OS Optimized Defaults選項。沒有預裝Win8/8.1的電腦沒有該設定選項。OS Optimized Defaults是一個“頂級”設定選項,開啟該選項後,BIOS會自動將所有相關選項恢復為預裝Win8/8.1 預設啟動方式所要求的標準設定。具體設定:
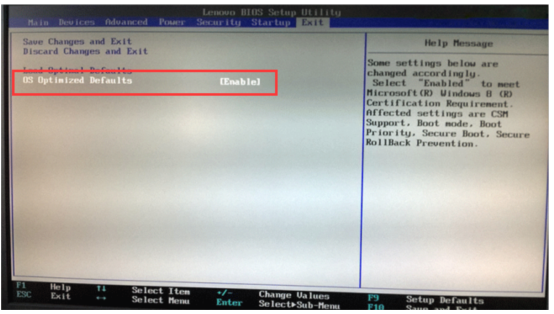
切換到UEFI時:如果只安裝Win8/8.1可以選擇“開啟(Enable)”,切換到Legacy時:選擇“關閉(Disable)”。
2、CSM相容模組設定
切換到“啟動(Startup)”選項卡。如下圖
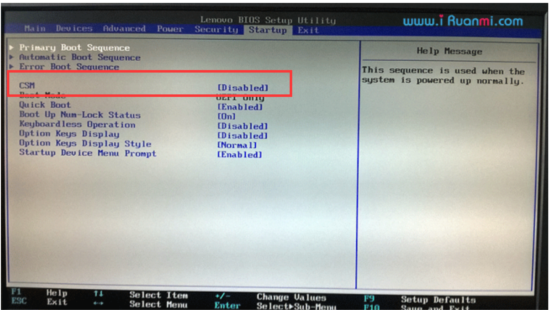
(中文對照圖)

CSM表示相容模組,該選項專為相容只能在legacy模式下工作的裝置以及不支援或不能完全支援UEFI的作業系統而設定。CSM需要注意的是,在配置了Class 2 型別UEFI的電腦上CSM選項與安全啟動會發生衝突,二者只能同時開啟其中的一個。具體設定如下:
切換到UEFI時:建議只在安裝Win8/8.1並且需要開啟安全啟動的條件下選擇“關閉(Disable)”,切換到Legacy時:選擇“開啟(Enable)”。
3、Boot Mode啟動方式選擇
該選項仍在“啟動(Startup)”選項卡中,即Boot Mode(啟動方式),這就是切換UEFI/Legacy BIOS的主要設定選項。一般有三個選項:
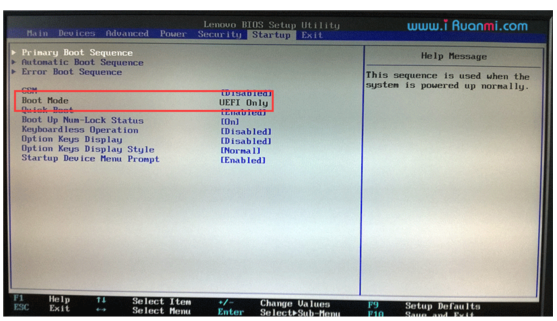
(中文對照圖)
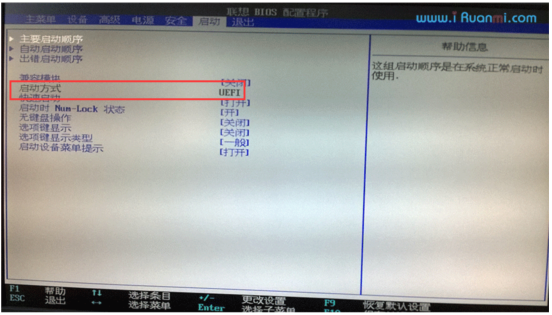
Auto(自動):自動按照啟動裝置列表中的順序啟動,優先採用UEFI方式;
UEFI only(僅UEFI):只選擇具備UEFI啟動條件的裝置啟動;
Legacy only(僅Legacy):只選擇具備Legacy啟動條件的裝置啟動;
根據需要選擇其一即可。
4、Secure Boot安全啟動設定
預裝Win8/8.1電腦出廠時安全啟動預設為“開啟(Enabled)”狀態,這導致在預設狀態下無法引導包括Win7在內的其他作業系統(目前,已有系統可通過認證),不過使用者可以選擇將其關閉(Disable)。
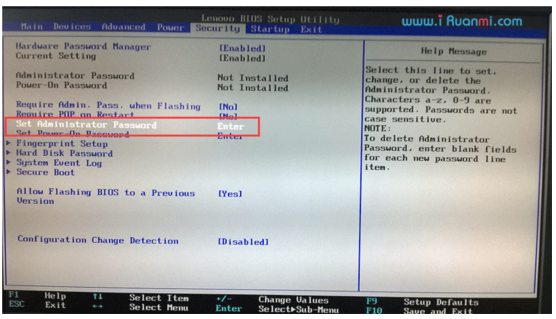
(中文對照圖)
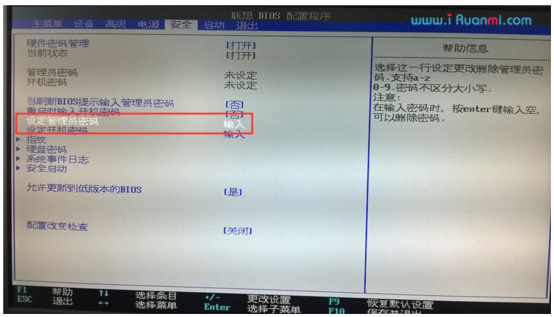
然後開啟安全啟動選項設定,如下圖
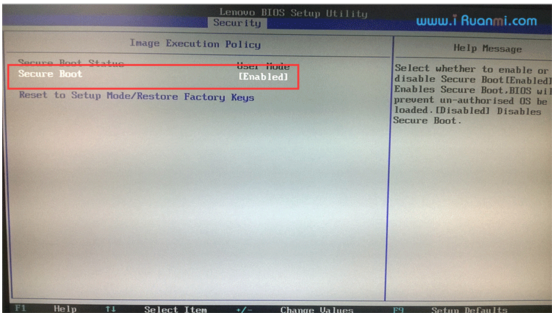
(中文對照圖)
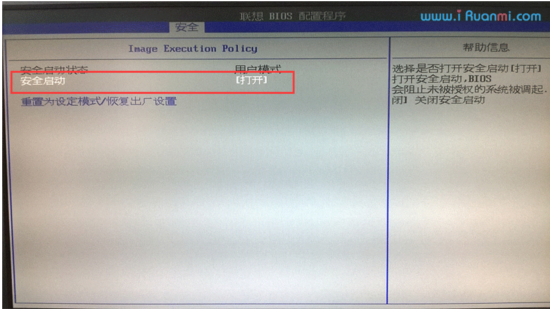
第一個,安全啟動(Secure boot)選項。如果我們要在UEFI模式下安裝Win8/8.1之外的系統必須選擇關閉。另外,還需要注意在上文CSM選項設定中提到過的CSM與安全啟動相沖突的問題。鑑於次,通常我們將其設定為“關閉(Disable)”,關閉狀態下,就不需要考慮第二個設定選項了。
第二個,重置為設定模式/恢復出廠設定(Reset to Setup Mode/Restore Factory Keys)選項。這個選項用於清除或恢復內建的安全啟動金鑰。如果你的電腦預裝了Win8/8.1,曾改動過相關設定選項,現在想恢復預設設定,則可以通過這個選項將金鑰恢復到預設。
以上是BIOS修改方法
下面是磁碟格式修改成MBR格式教程
注意:快速分割槽需要格式化所有磁碟,建議先做好備份工作
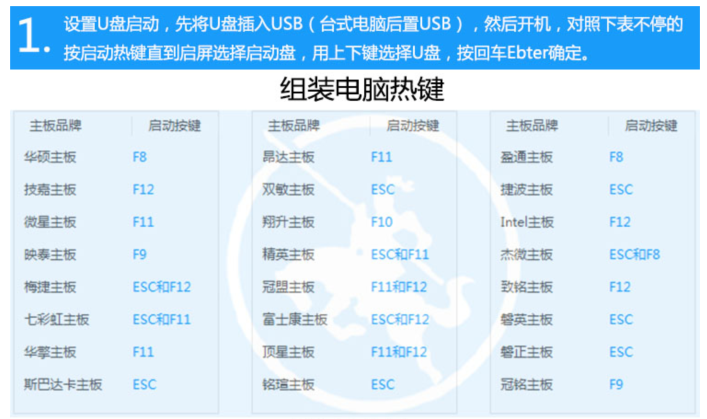
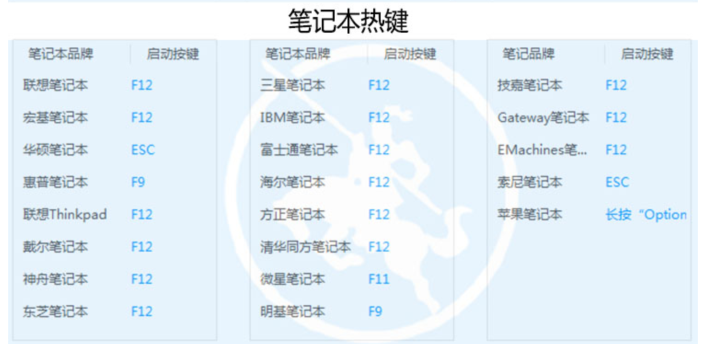

2、設定好BIOS裝置啟動後,進入到裝機助理PE,如圖所示:
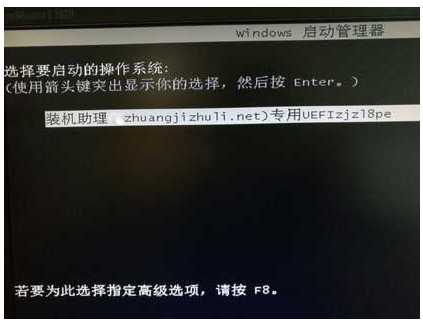
4.開啟桌面上的DiskGenius分割槽工具,快速分割槽,修改格式分割槽型別修改成MBR模式
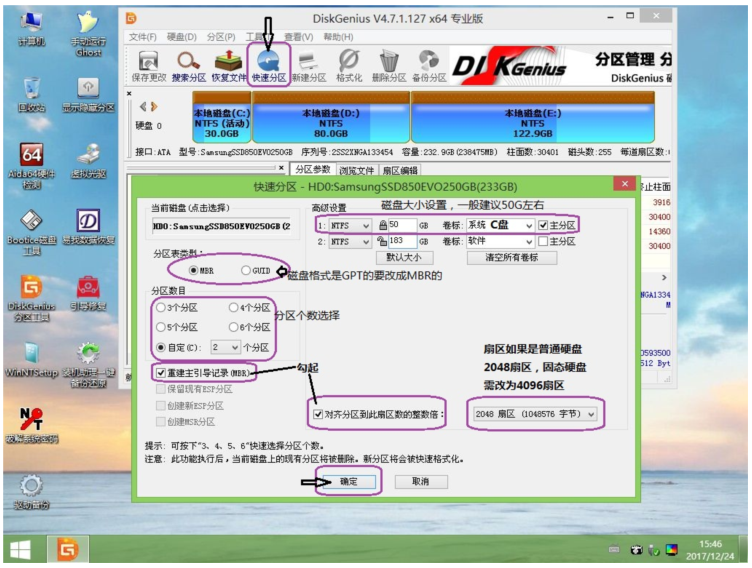
5.在介面種找到”裝機助理一鍵備份還原“雙擊開啟,如圖所示:在映像檔案路徑右側點選“瀏覽”,選擇已下載好的Win7系統檔案,如圖所示:
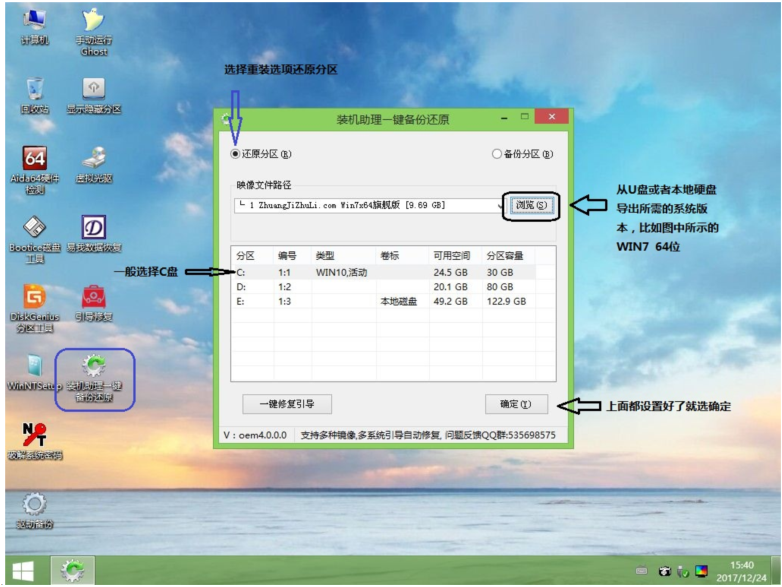

6、點選確定之後將會彈出如下圖的介面進入自動安裝系統,注意安裝過程中不要去動其他軟體,避免造成安裝系統失敗,如圖所示:
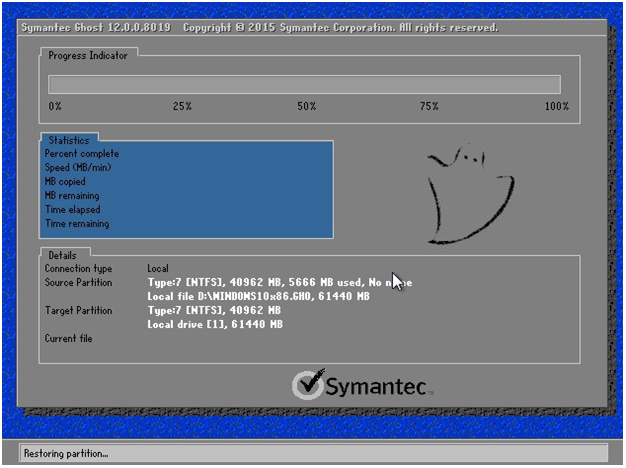
7.載入完系統之後電腦將會自動重啟,接著開始部署系統這裡需要一點時間,請大家耐心等待一下,如圖所示:
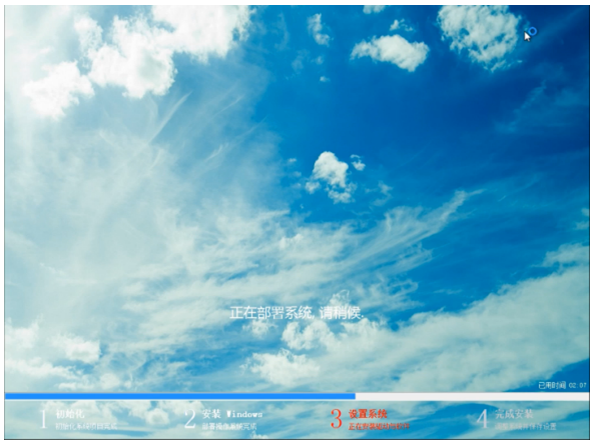
部署完系統後,進入到介面,大家就可以盡情享受win7系統。

