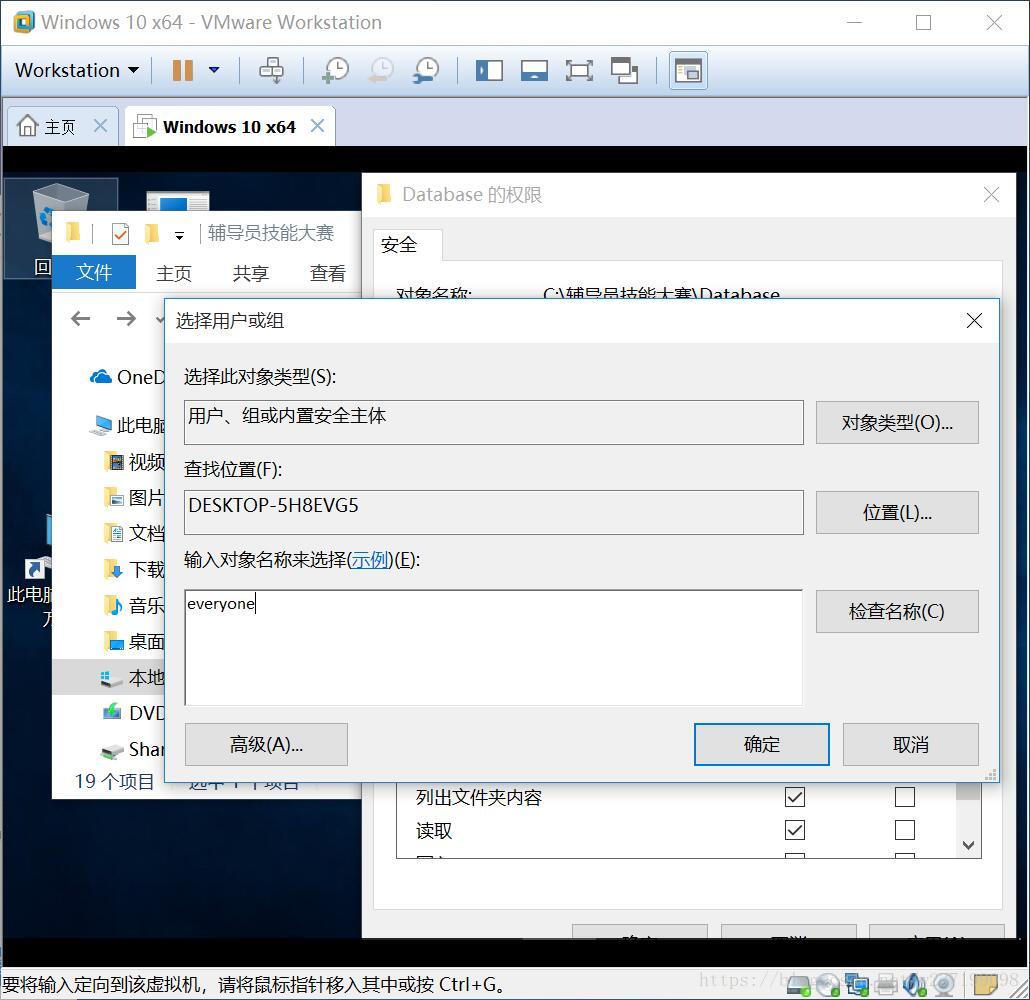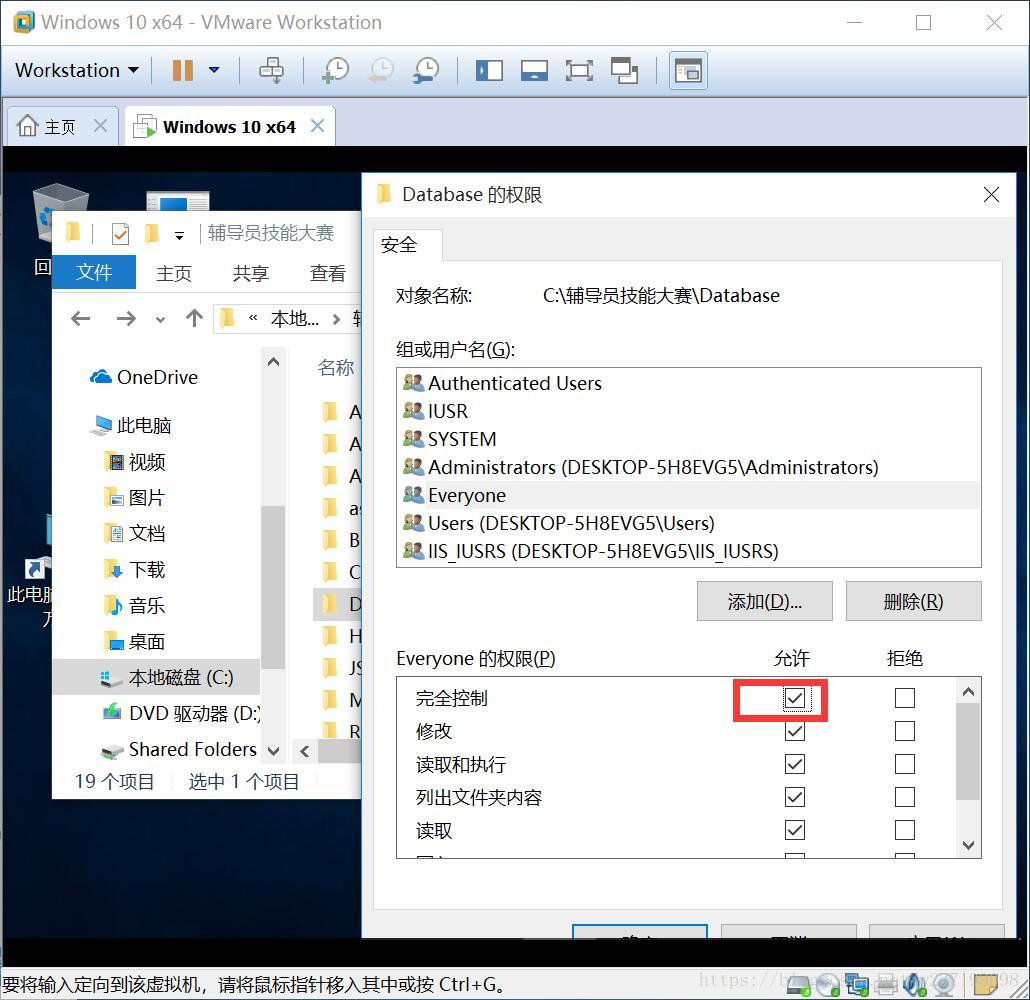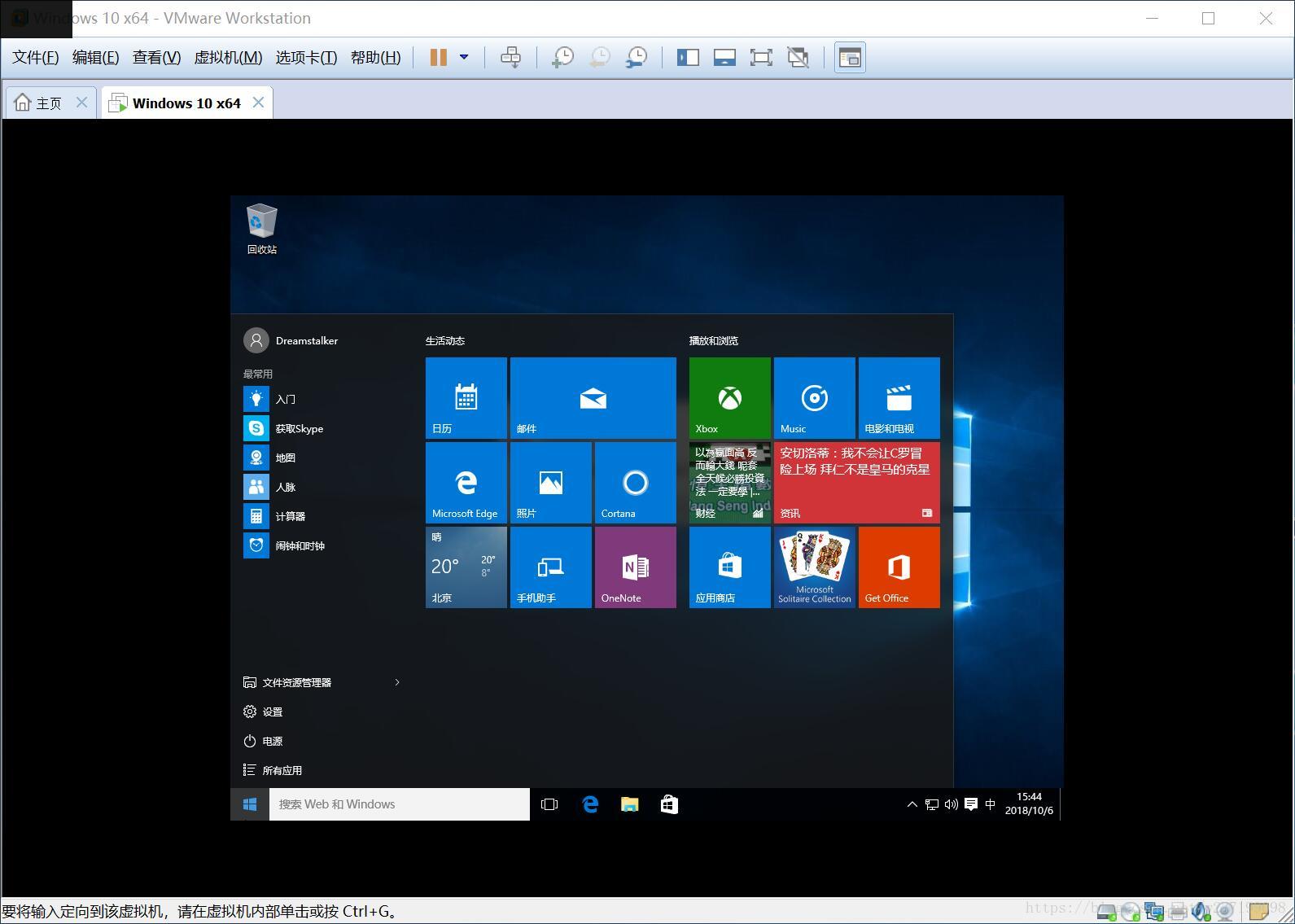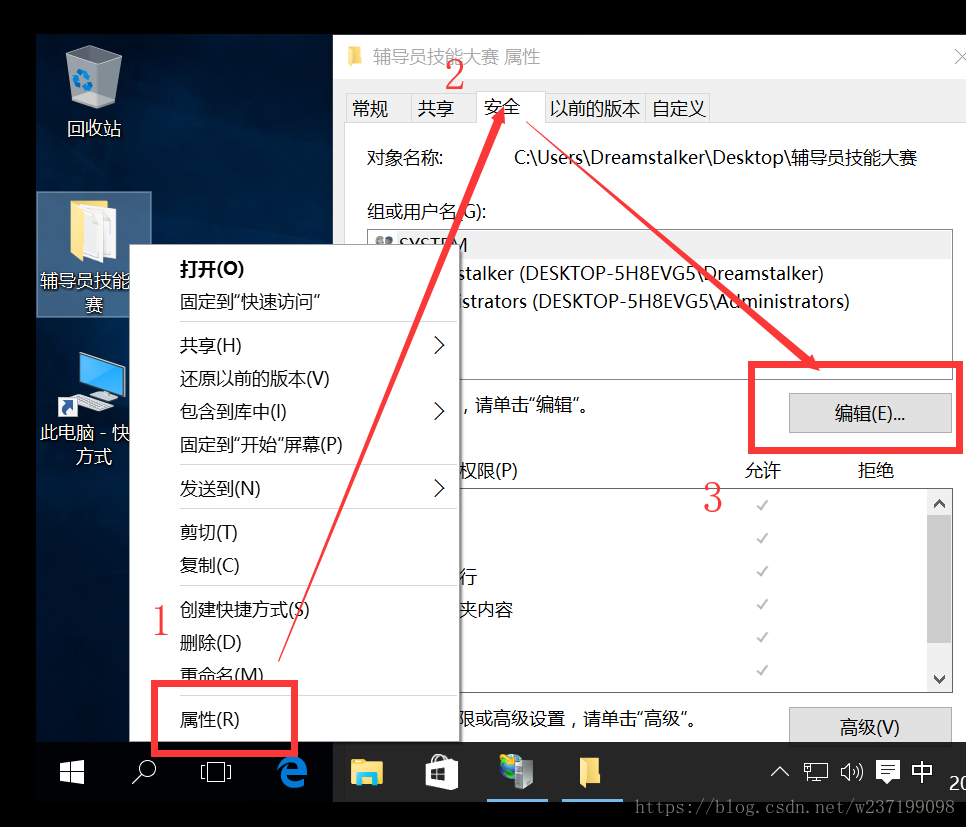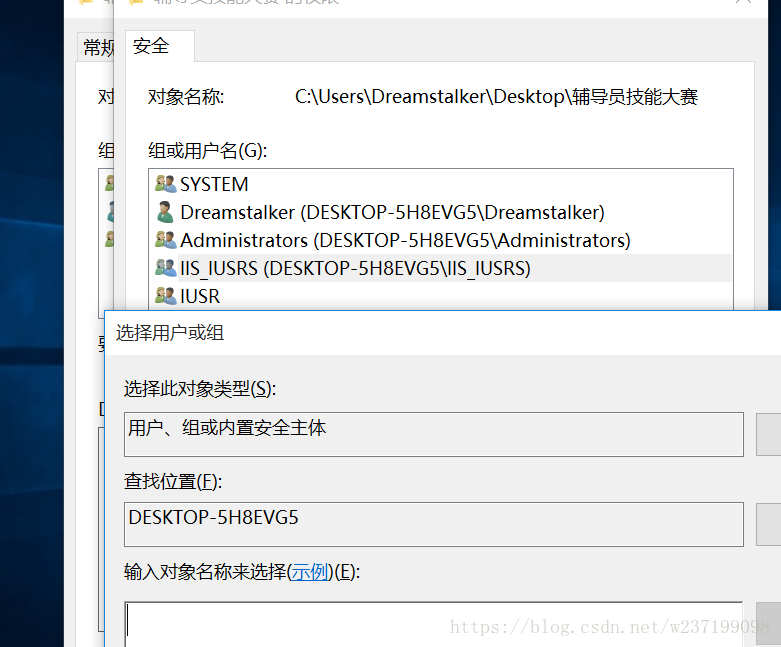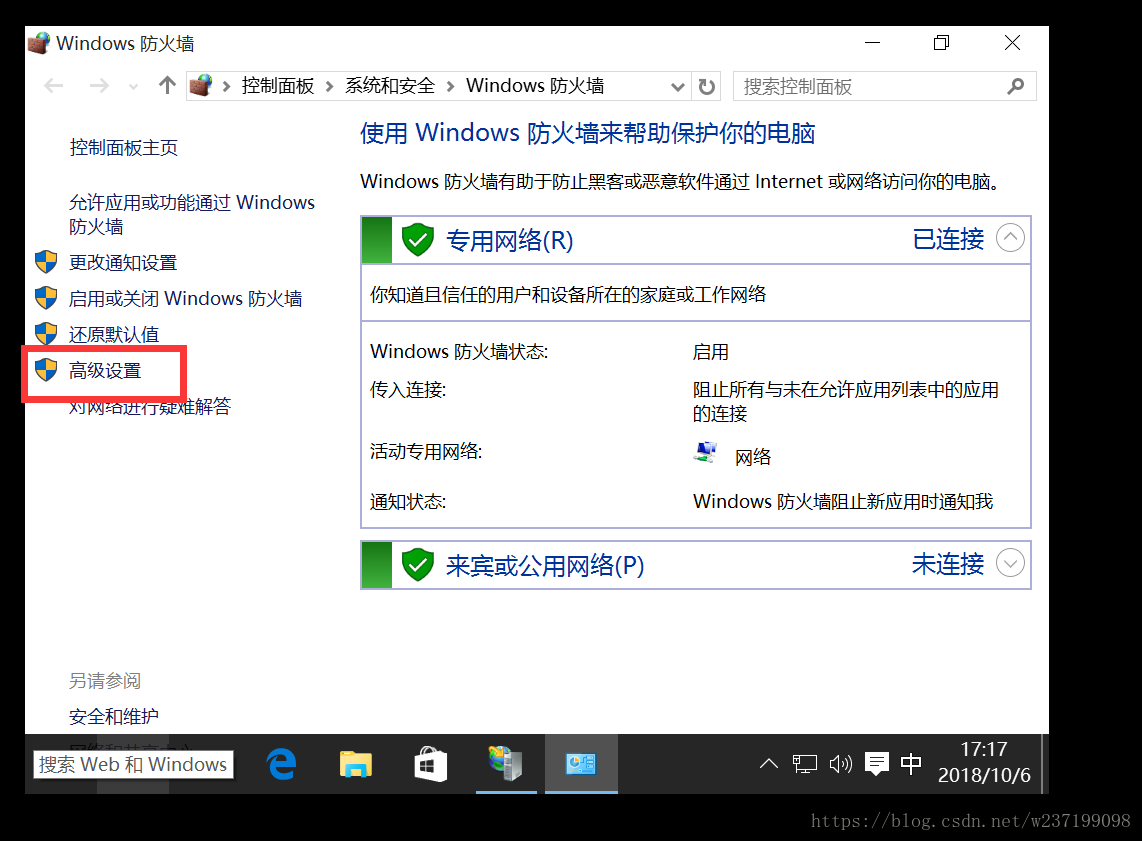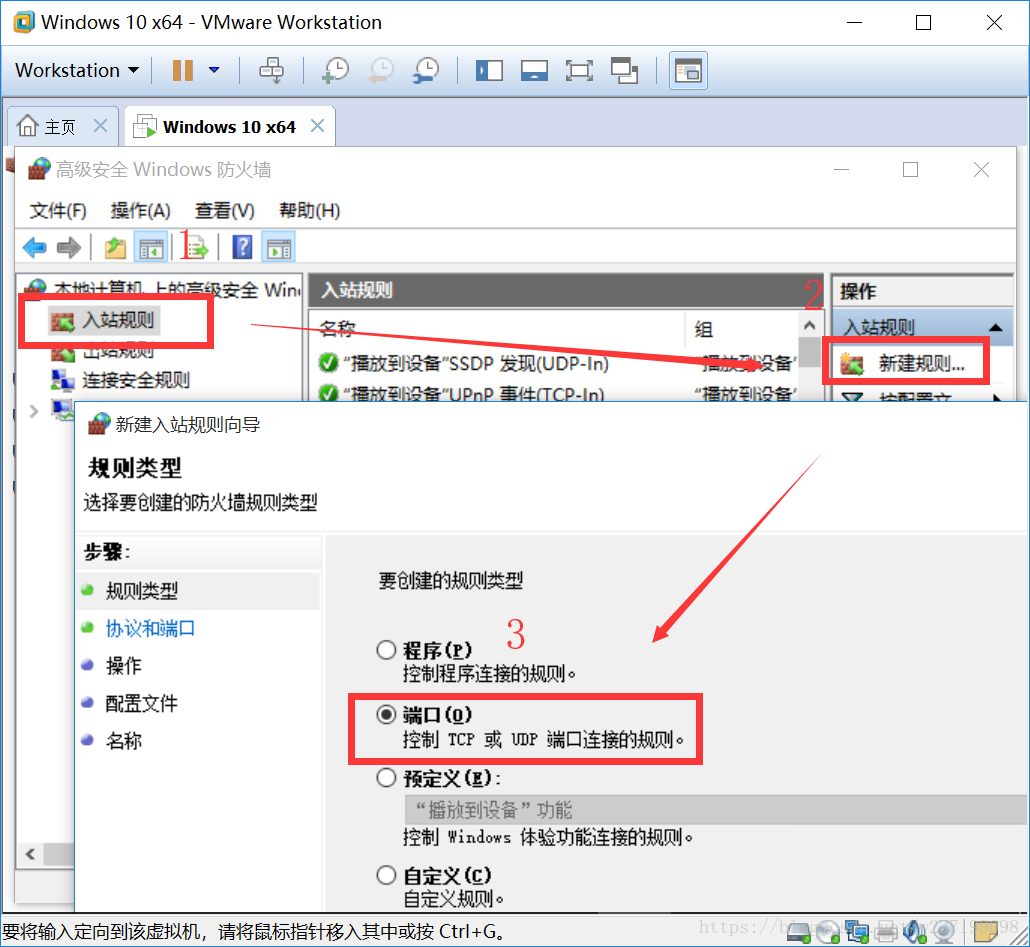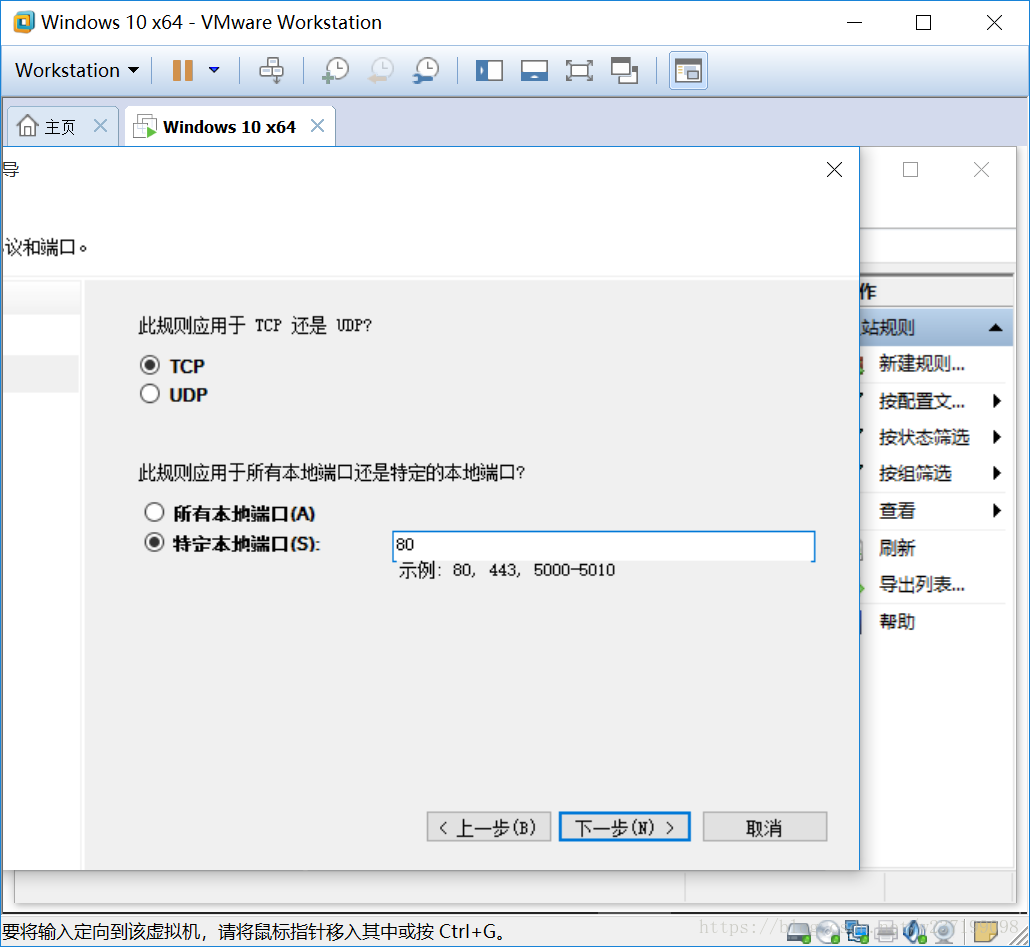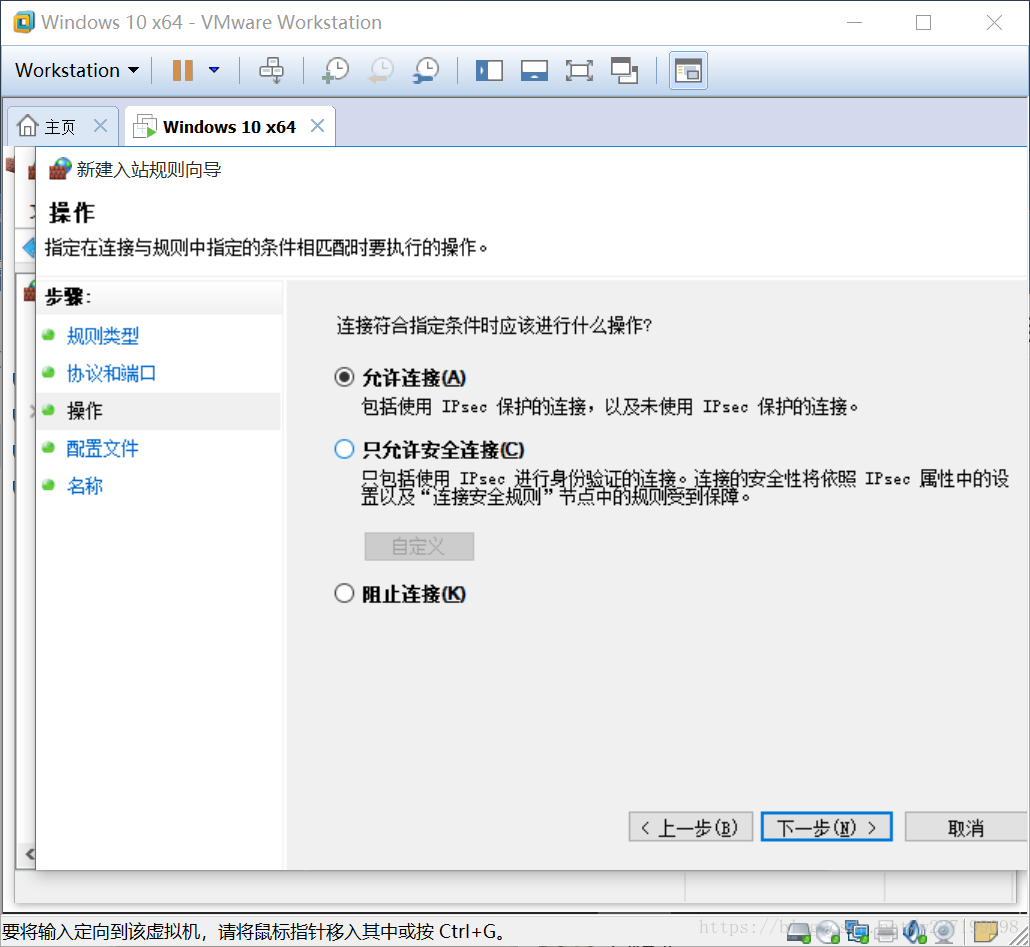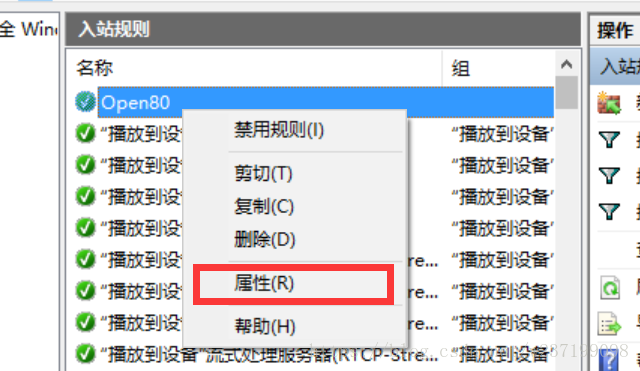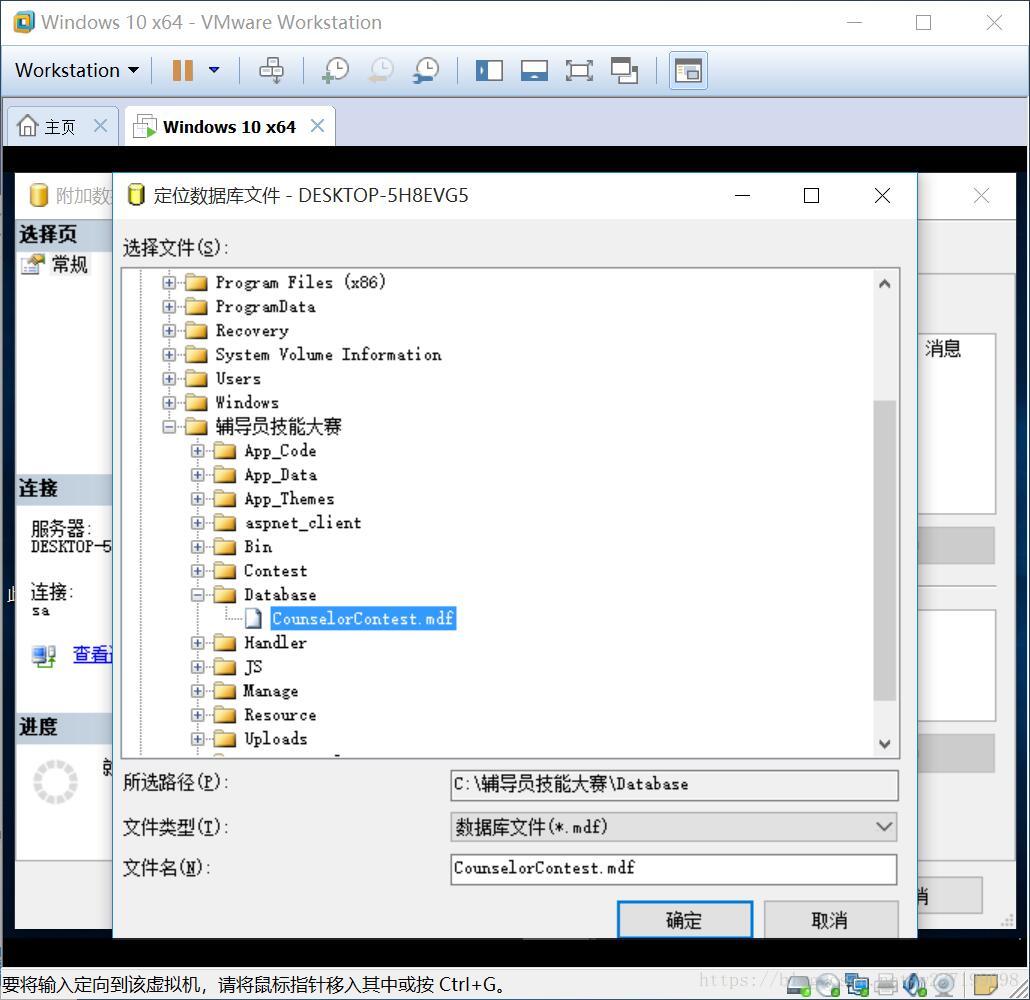使用Windows10搭建伺服器 ——一次虛擬機器實驗記錄
阿新 • • 發佈:2018-12-13
使用Windows10搭建伺服器
——一次虛擬機器實驗記錄
1.準備工作:
Ⅰ.使用虛擬機器架設伺服器
原料:
- VMware Workstation 14 PRO
- windows 10企業版
架設伺服器這種事情,咱這些計算機男都知道,安全是很重要的!伺服器架起來沒有安全措施無異於告訴別人你願意
養孩子為某次針對他人的伺服器攻擊背黑鍋。 所以咱這次實驗性質的,沒有安全保護措施的伺服器架設還是套在虛擬機器裡頭進行吧 由於VMware的安裝與虛擬機器的除錯等並非本文重點,故不在此贅述,直接進入正題
Ⅱ.啟用Windows10上的IIS服務
IIS服務是windows提供的一個需要手動開啟的服務。win10和win7都需要通過控制面板開啟IIS
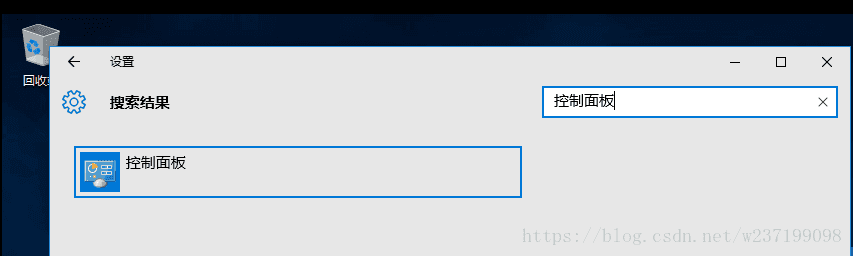 開啟控制面板以後,點開程式,找到圖中紅框選項
開啟控制面板以後,點開程式,找到圖中紅框選項
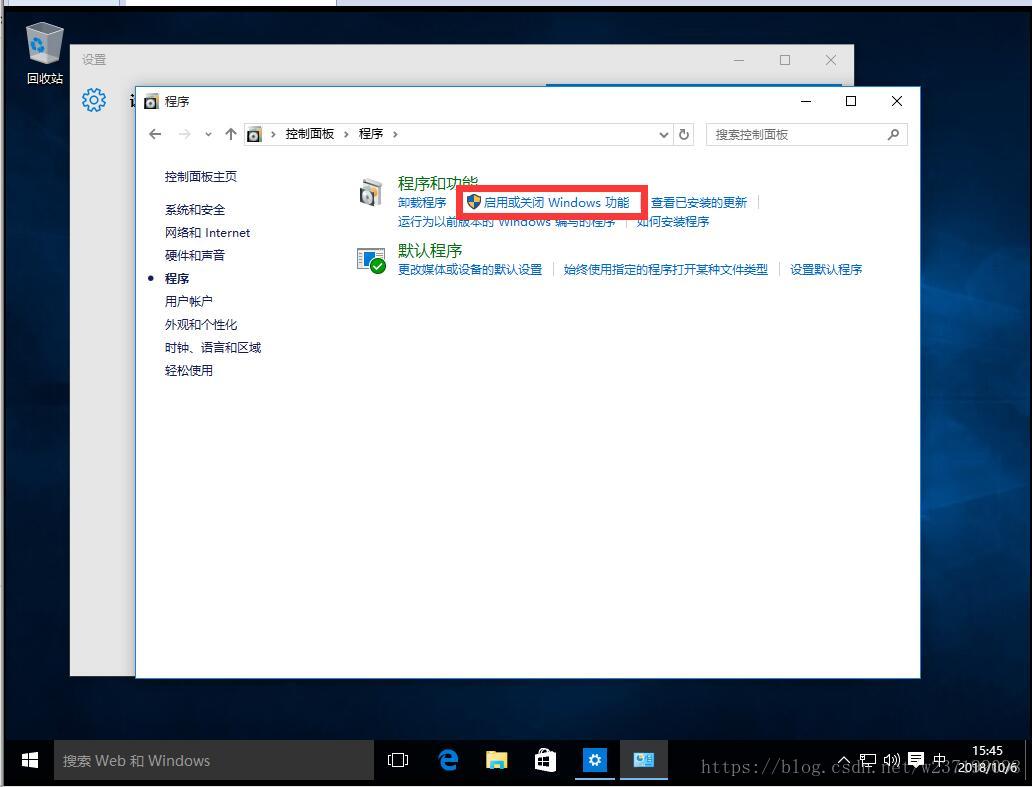 然後勾選紅框內的選項
(可擴充套件的內容如果搞不懂是些啥就全勾選了)
然後勾選紅框內的選項
(可擴充套件的內容如果搞不懂是些啥就全勾選了)
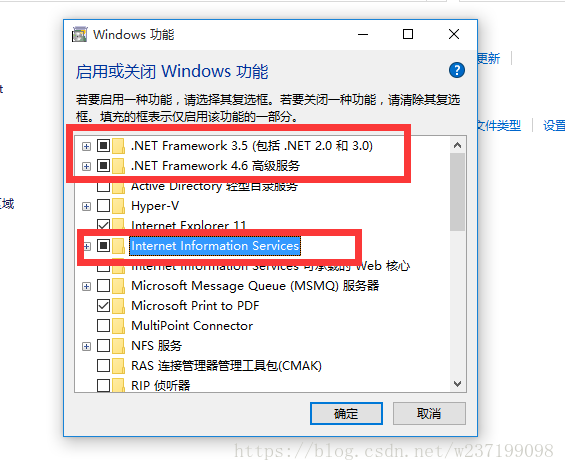 勾選完畢後選擇確定,小娜就會開始安裝你剛剛選擇的元件了。注意:安裝過程需要聯網
勾選完畢後選擇確定,小娜就會開始安裝你剛剛選擇的元件了。注意:安裝過程需要聯網
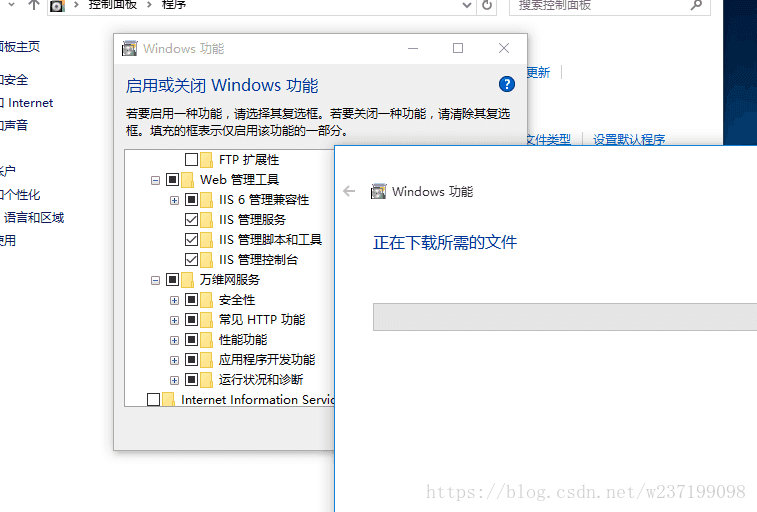 等待安裝完畢後,在系統左下角的搜尋欄輸入“IIS”,如果出現瞭如圖所示的應用,則說明你已經成功安裝
等待安裝完畢後,在系統左下角的搜尋欄輸入“IIS”,如果出現瞭如圖所示的應用,則說明你已經成功安裝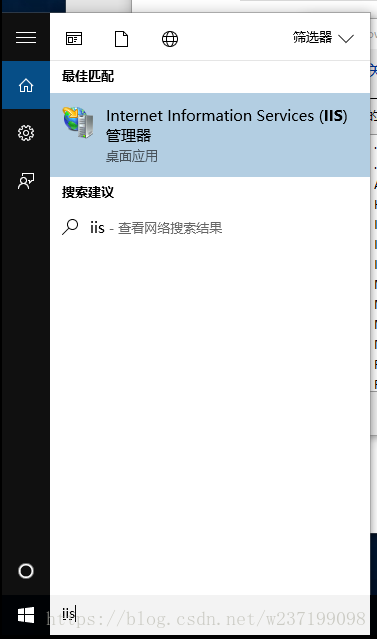
III.新增可訪問的網站
咱要做伺服器,先得把伺服器的內容準備好嘛,
就好比請客吃飯得先訂好餐廳。
第一步:開啟IIS後,右鍵“網站”,新增網站
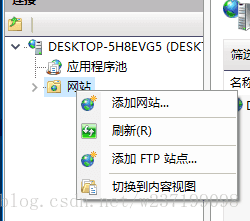
- 物理路徑:網站資料夾的根目錄
- localhost訪問用全部未分配,埠不能重複
- 網站名稱隨便啦,我這就嚴肅些
IV.設定網站資料夾訪問許可權
我們在IIS上已經完成了網頁的設定。 但是這個時候系統並不讓外人訪問這個資料夾,我們必須進行相應的設定才能讓網站真正的擁有走向世界的能力 流程:
- 開啟網站根目錄的“屬性”窗體,切換到“安全”選項框
- 點選“編輯”按鈕,在開啟的“許可權”對話方塊中,再點選“新增”按鈕,依次新增匿名使用者IUSR和和使用者組IIS_IUSRS
- 對於網站的根目錄,通常只需要賦予“讀取”,“列出資料夾內容”和“讀取和執行”的許可權。
- 如果在網站下某些檔案或目錄需要寫入許可權,則單獨在這些檔案或目錄的IUSR和IIS_USRS許可權上新增“寫入”
V.開啟80埠
準備好網站,也是時候開啟計算機的防火牆供外人訪問了。 流程:
- ①.開啟windows防火牆,點選高階設定
- ②.設定入站規則open80
完成上述步驟以後應用,退出。
那麼我們的網站就準備好了。接下來我們需要架設伺服器使其能夠為外部所訪問。
2.匯入資料庫
本部分使用的軟體為:
- SQL serve 2008 R2
- R2 SSMS 2008
Ⅰ.環境準備
1.安裝SQL serve 2008 2.安裝SSMS 安裝過程不再贅述,直接進入正題
Ⅱ.匯入資料庫
III.設定資料庫訪問許可權
找到資料庫資料夾位置,新增許可權為”EVERYONE“