好朋友Git體驗
背景
有個好朋友(妹子哦)最近去學習前端去了,最近給她分享一些東西,不知道什麼時候提到了github,但是對於程式設計師來說,github就是一個無盡的知識的海洋,可以在這裡面學習到非常多的東西!因此也有了這篇部落格的起因。國慶最近生病了,超級大發燒哈哈,最近又有了精氣神啦,可以寫幾篇部落格,幫助別人也是自己我的一種提高哦。
環境配置
- 朋友使用的是windows系統,可以安裝圖形化介面TortoiseGit
- 在github上註冊一個賬號資訊,然後填寫使用者名稱(隨便寫)或者還有註冊賬號的郵箱資訊,安裝完成git客戶端後,右鍵git的cmd命令列彈出來!或者直接使用cmd也是可以的看一下環境配置好了沒有 git --version
# 配置使用者名稱
git config --global user.name "username"
# 配置郵箱
git config --global user.email "[email protected]"
以上設定執行完成後,可以通過以下命令檢視是否配置正確。git config --global --list
4. 生成 ssh,輸完後連敲三個回車即可,這時候去檢視系統盤使用者目錄下(一般在 C:\Users\你的使用者名稱\.ssh)(mac: /Users/使用者/.ssh)是否有了 .ssh資料夾,進入會看到之前生成的 id_rsa以及 id_rsa.pub
ssh- - 然後就是將ssh 生成的公鑰(id_rsa.pub)資訊新增到程式碼管理平臺github或者碼雲等等之類的平臺。這裡使用github平臺為例子新增公鑰資訊。一般都在個人設定資訊裡面新增ssh,title隨便起,把公鑰的資訊複製進行就好啦。
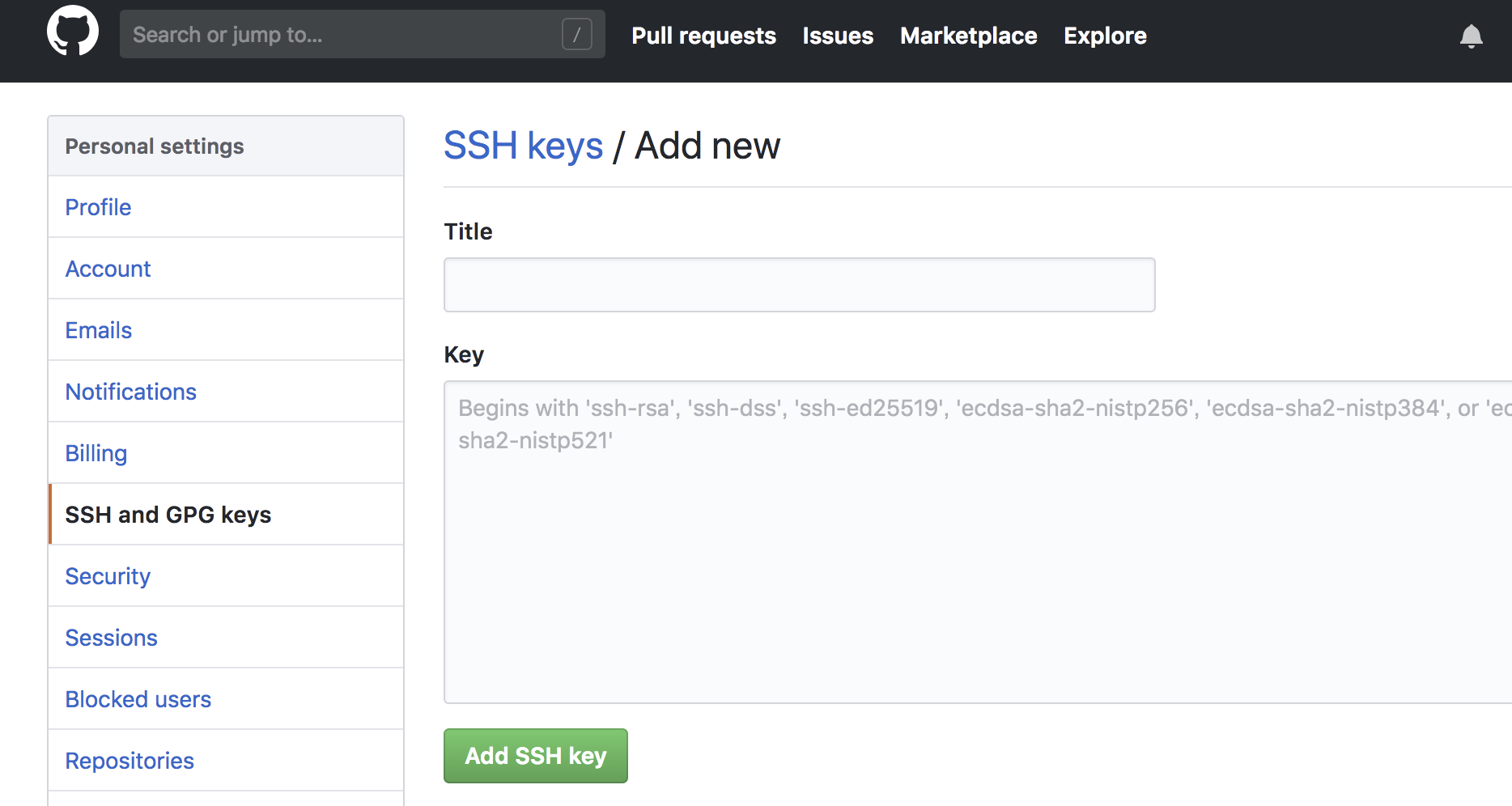
- 測試一下配置好啦沒有 下面就是成功啦
wangjideMacBook-Pro:.ssh wangji$ ssh -T [email protected]
Hi WangJi92! You've successfully authenticated, but GitHub does not provide shell access.
7.可以忽略如果有多個ssh配置,比如公司一個,github一個 只要前面的6步就可以啦!
在ssh 目錄新增一個config的檔案沒有後綴哦!然後這樣兩個都可以使用哦
# default
Host xxxxxx.com
HostName xxxxxxx.com
User xxxxxx
IdentityFile ~/.ssh/id_rsa
# two
Host github.com
HostName github.com
User wangji
IdentityFile ~/.ssh/id_rsa_2
朋友使用Sublime (配置環境)
作為一個使用IntelliJ IDEA Java的程式設計師,已經整合得非常的好啦!基本上不需要記住任何的命令就可以搞定所有的事情,要給別人講解,如何使用,我開始翻楞啦!然後開始各種實踐。
安裝sublimegit外掛
- wind:ctrl+shift+p 找到安裝包的操作 Install package,可能要等一會才出現另外的一個彈窗
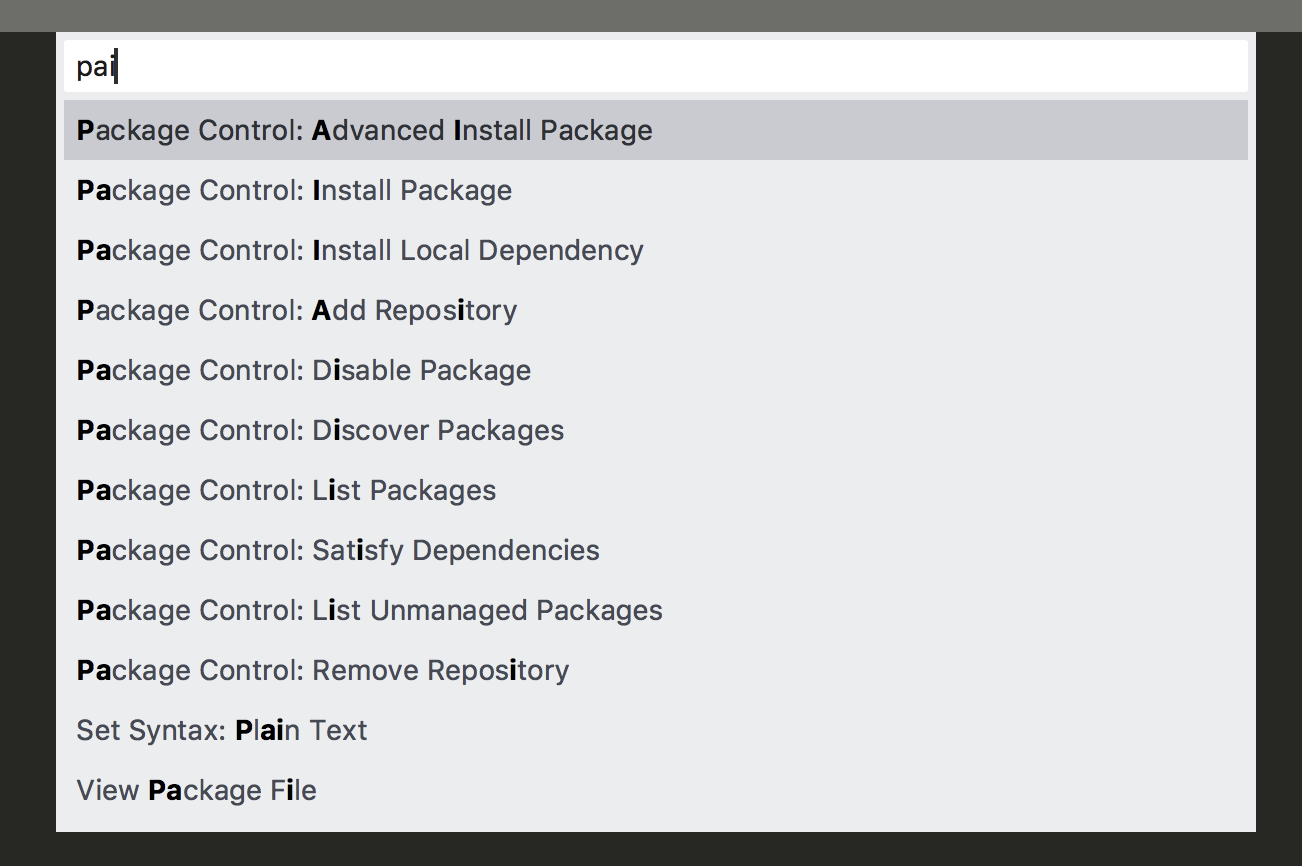
- 查詢sublimegit這個外掛,可能安裝要等一會哦
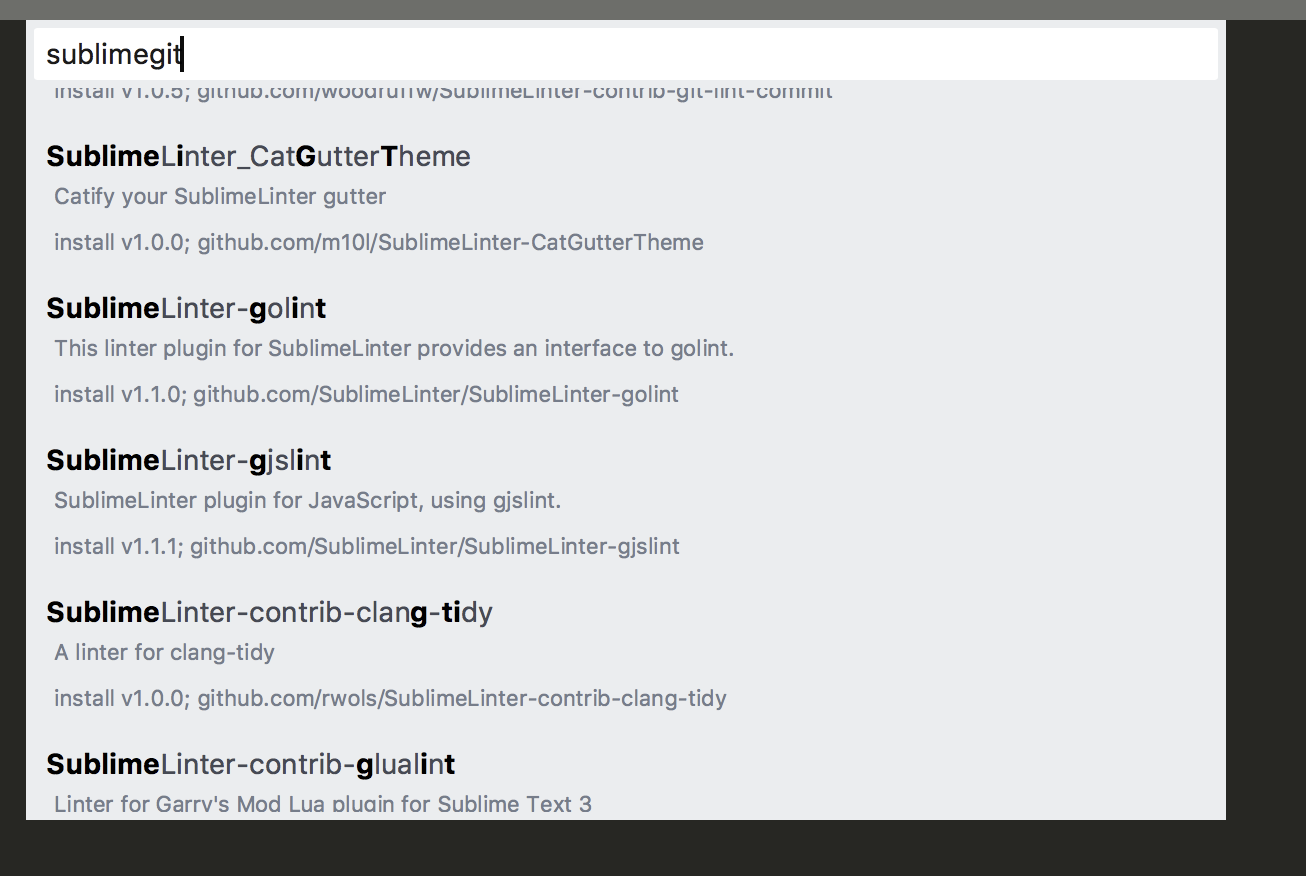
簡單看看如何
和之前安裝外掛一樣的,首先將那個視窗彈出來 ctrl+shift+p 這裡有很多的git的操作命令列資訊!
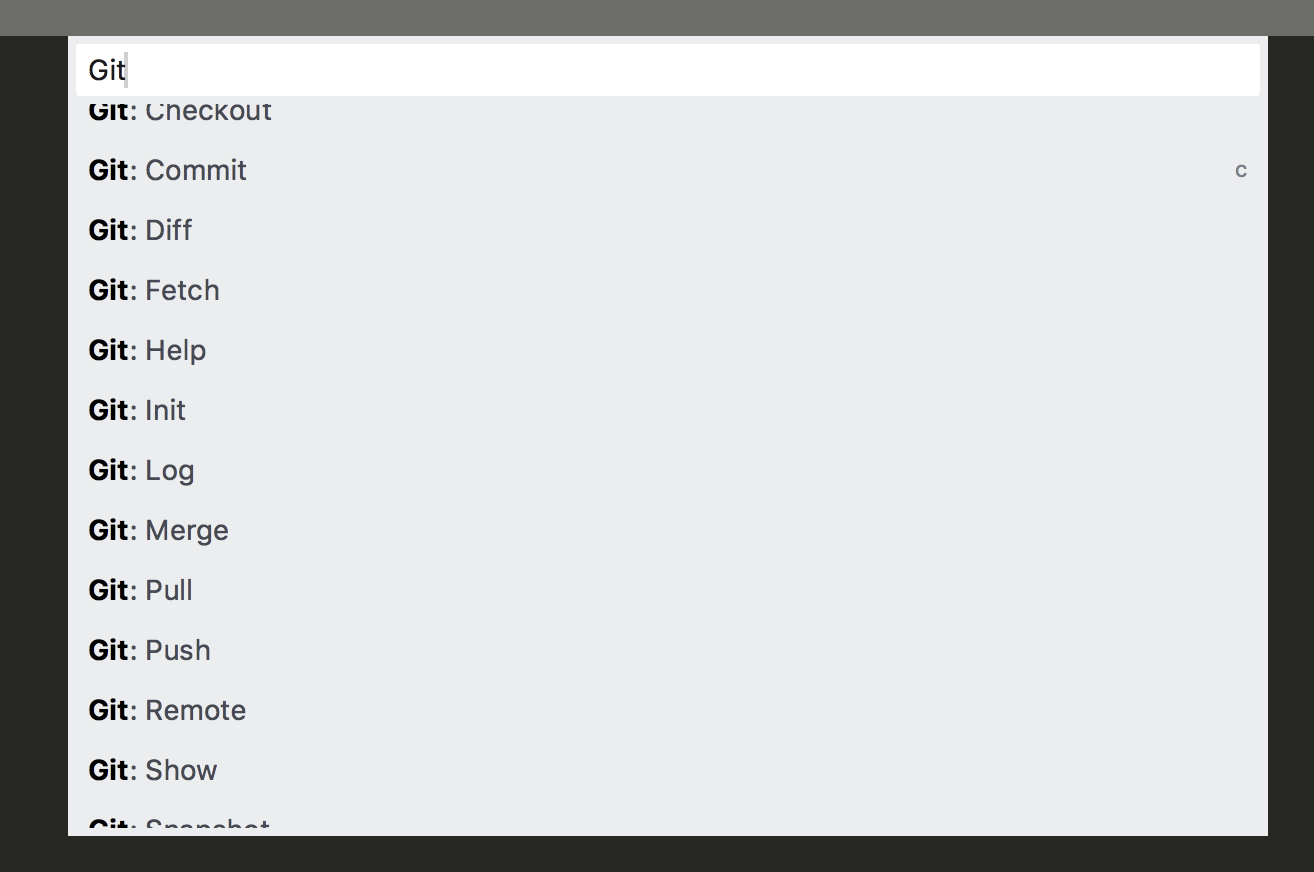
Git學習
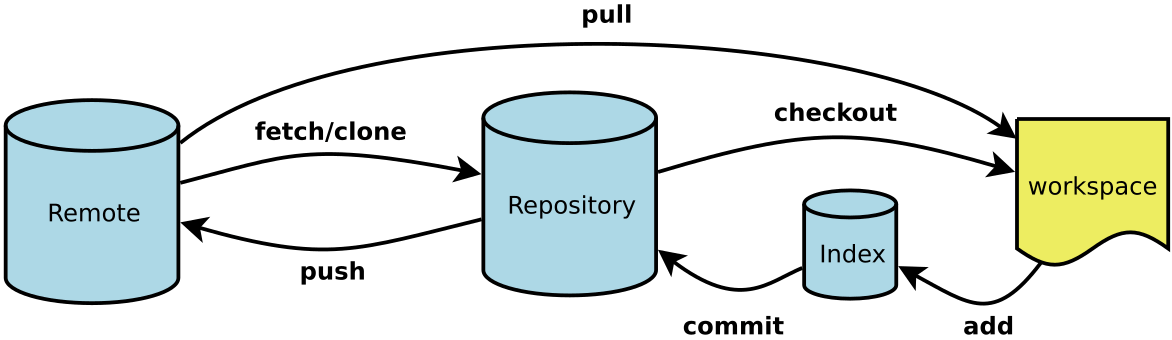
- Workspace:工作區
- Index / Stage:暫存區
- Repository:倉庫區(或本地倉庫)
- Remote:遠端倉庫
學習資料
常用命令
我每天使用 Git ,但是很多命令記不住。 一般來說,日常使用只要記住下圖6個命令,就可以了。但是熟練使用,恐怕要記住60~100個命令。–阮一峰 所以啊!記不住的!只要簡單的瞭解git的處理機制,就可以處理提交程式碼啦!不用記住那麼多,不懂的時候在去查詢資料。
- 新建程式碼庫
#在當前目錄新建一個Git程式碼庫
git init
#新建一個目錄,將其初始化為Git程式碼庫
git init [project-name]
#下載一個專案和它的整個程式碼歷史
git clone [url]
- 提交相關:
#新增某個檔案到本地暫存區
git add a.md
#新增所有目錄下修改過的檔案
git add .
#移除某個檔案,和git add 相反
git rm a.md
#用來檢視當前工作區的狀態
git status
#提交併增加提交註釋,非常重要且常用的命令。
#用於將所有通過 `git add`暫存的檔案,提交到本地庫。
git commit -m "新增修改的說明"
- 本地和伺服器倉庫互動:
#獲取遠端倉庫的程式碼
git fetch
##相當於git fetch + git merge
##意思就是獲取遠端倉庫程式碼併合並本地的程式碼
git pull
#常會用到的命令,用於將本地的檔案推送到伺服器上
git push
- 其他
#檢視分支狀況
git branch
#諮詢幫助
git branch -h
#切換分支
git checkout ohter-branch-name
##檢視提交的歷史
git log
#列出所有本地分支和遠端分支
git branch -a
#新建一個分支,但依然停留在當前分支
git branch [branch-name]
#新建一個分支,並切換到該分支
git checkout -b [branch]
實踐
1.本地建立一個空資料夾
2.在當前目錄新建一個Git程式碼庫
#這裡可以使用命令列,或者使用sublime中的ctrl+shift+p 提供的快捷方式
git init
3.建立一個遠端倉庫
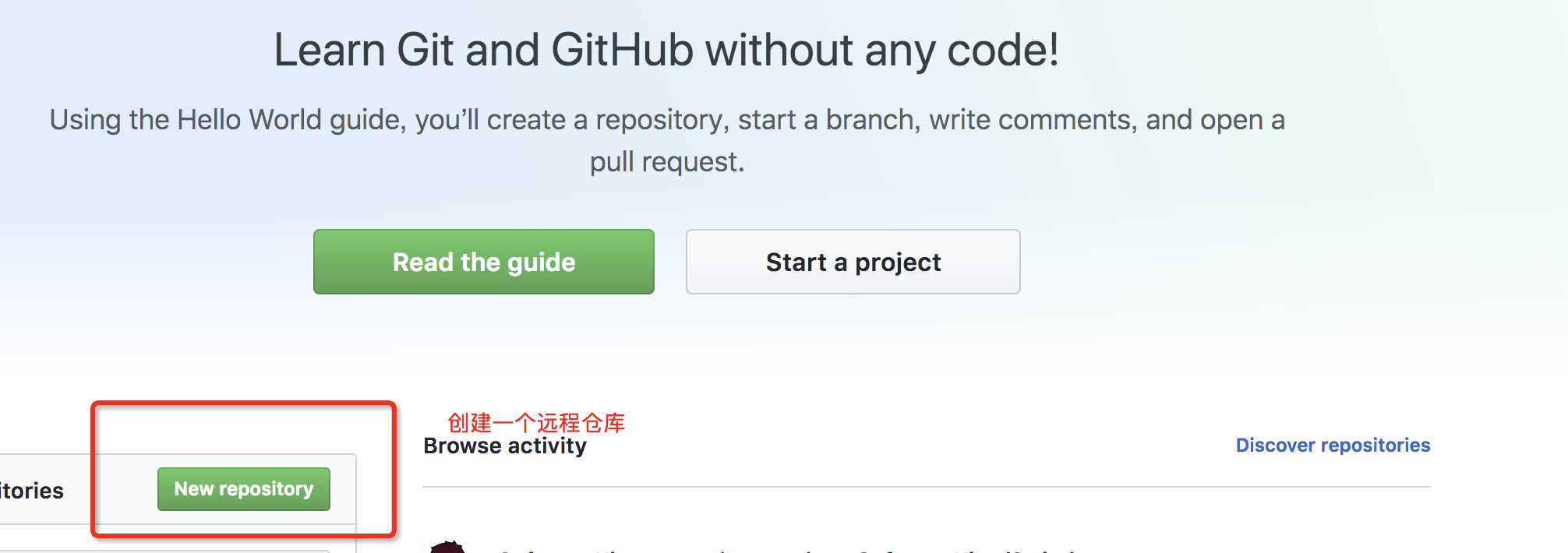
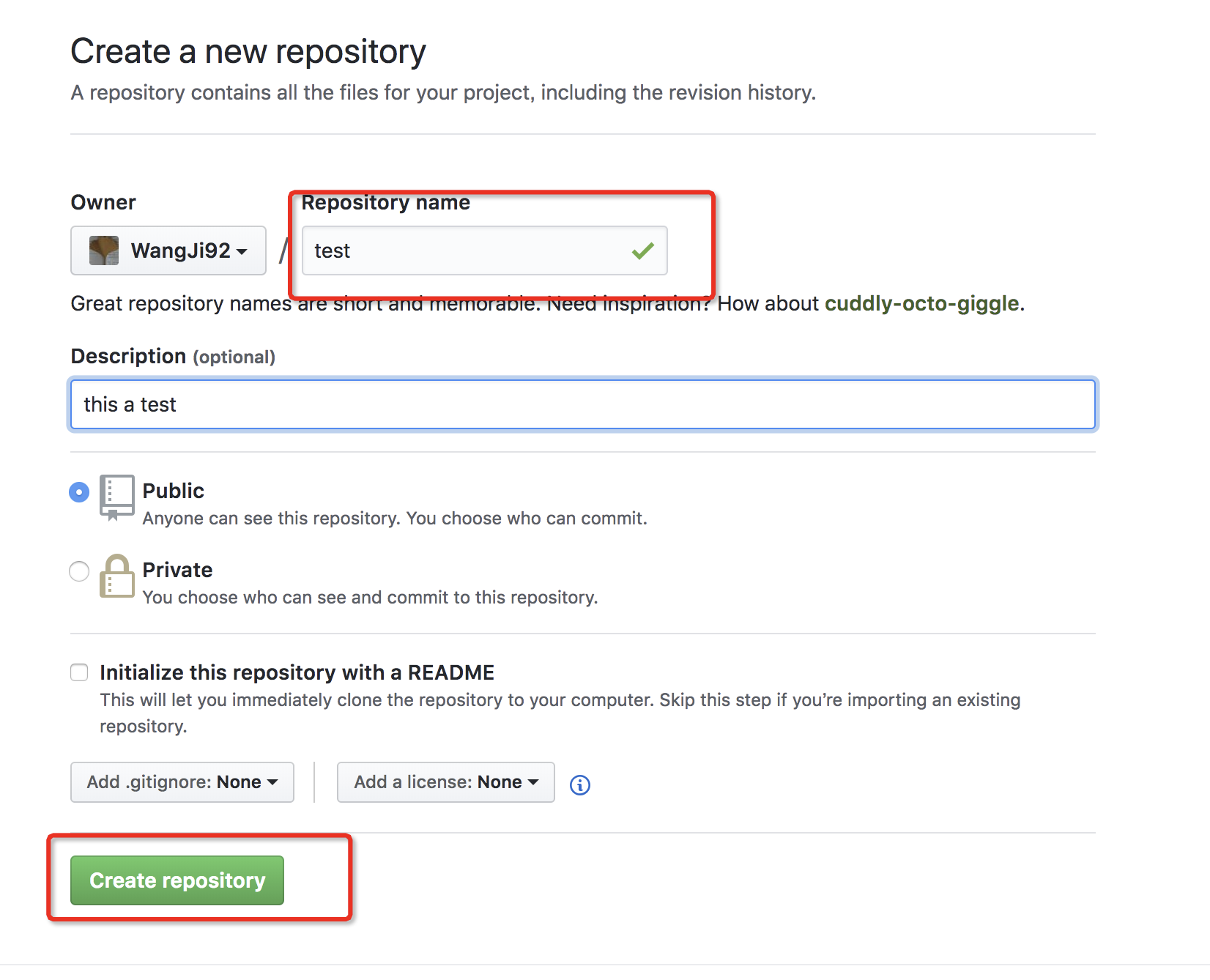
接著就是這個啦!可以先不初始化,然後本地在自己的目錄下初始化git倉庫資訊,然後繫結遠端倉庫,然後就可以提交啦!或者就是直接初始化資訊 選擇Init readme 這個選項,本地通過 git clone 下載程式碼,然後提交程式碼資訊就ok啦!兩種選擇,一般在公司開發都是第二種,自己選擇的,可以選擇第一種!這裡使用第一種來演示,不進行初始化。
建立成果後又這些命令列提示哦
echo "# test" >> README.md
git init
git add README.md
git commit -m "first commit"
git remote add origin [email protected]:WangJi92/test.git
git push -u origin master
4.繫結遠端倉庫
其實就是下面這個命令列,也可以使用sublime中的__Git: Add Remote 意義一樣 的__
git remote add origin [email protected]:WangJi92/test.git
這裡是處理sublime中的處理,連續的enter就好啦,輸入地址就行了,或者直接命令列操作處理!
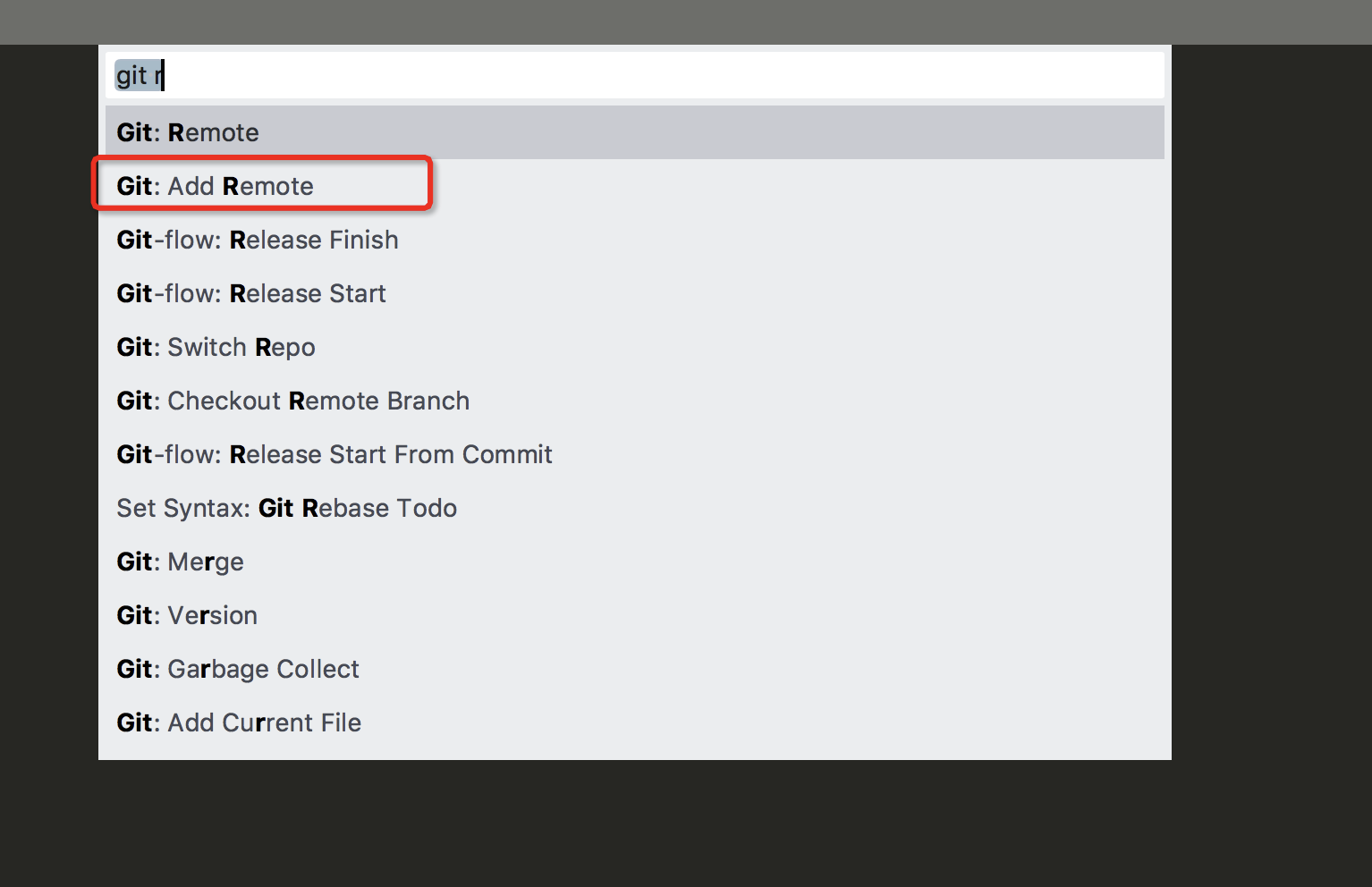
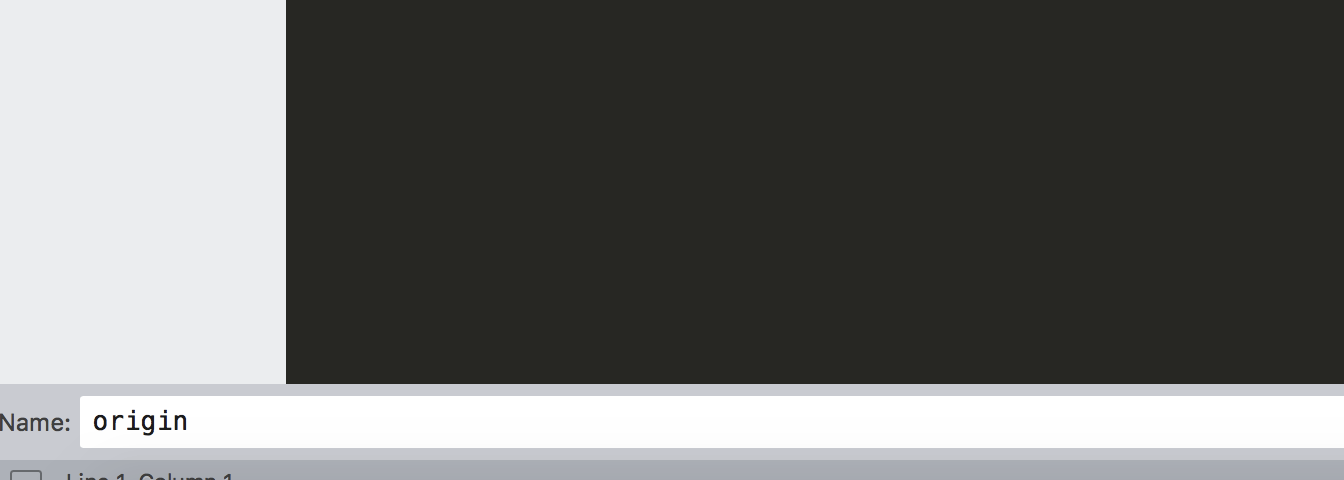

5. 現在可以按照之前在github上建立的提示建立一些檔案,然後新增到本地,提交到本地倉庫。
和上面操作一樣的找到git add ,然後git commit這個時候就新增到了本地的倉庫
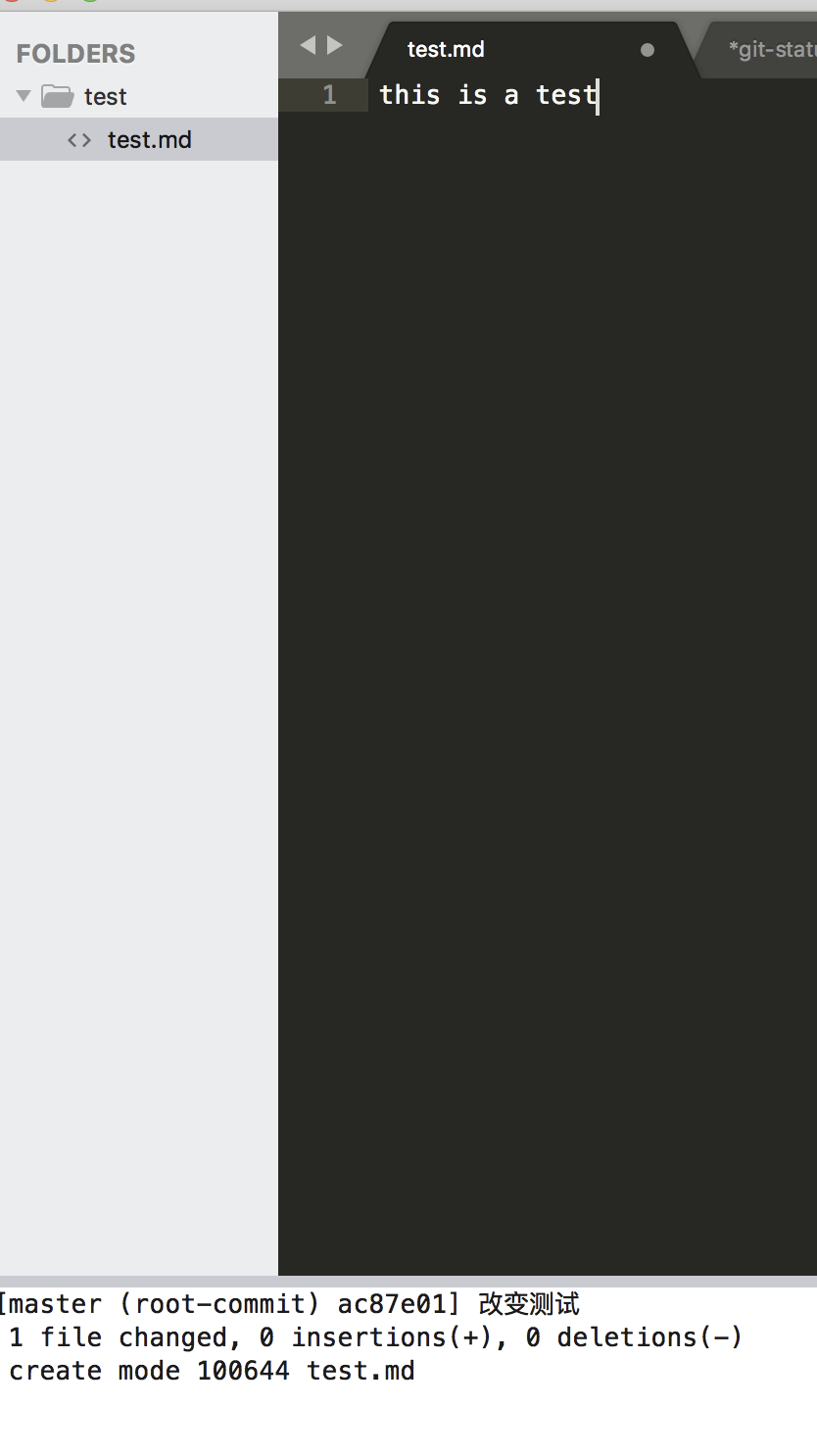
6. 提交到遠端倉庫
git push ,然後去遠端倉庫就可以檢視啦!基本的命令就ok!
總結
這個只是一個入門的學習文件,更多的操作還是需要大家更多的理解哦!本人只會簡單的操作,一般情況下不會使用git命令列,只會簡單的,比如clone這種,比較長的都記不住,有很多的UI介面操作的很多的,看起來也是比較方便的!但是去學習,嘗試理解一下還是有必要的! 2018-10-7 夢想小鎮 芸臺書舍
