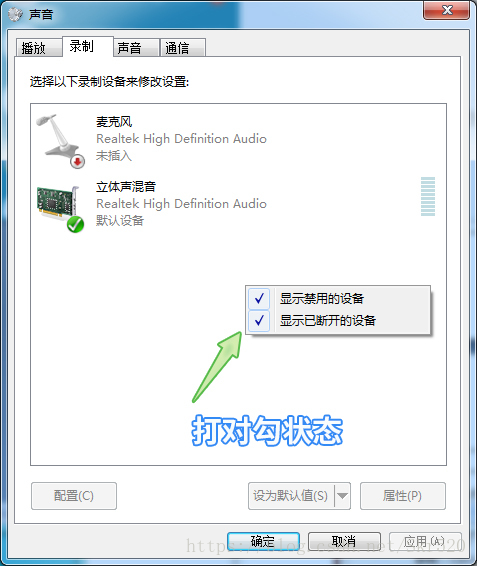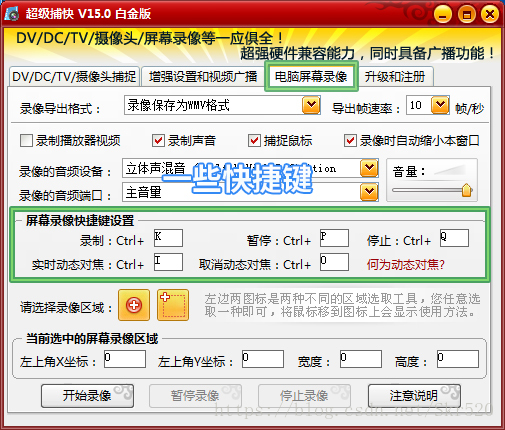螢幕錄影軟體哪個好用?怎麼快速錄製清晰無水印的視訊?
看到很多小夥伴在網上問怎麼錄製電腦螢幕,有什麼好用的工具?
現在確實錄屏的需求很大,我自己就在電腦上錄製過遊戲視訊、線上網課和桌面螢幕等等視訊。我用的工具是超級捕快,錄製後匯出的是1080P高清視訊,沒有水印,體積也比較小。我朋友拿這個錄製過解說視訊,電腦上或麥克風的聲音都能錄製。分享下錄製電腦螢幕的具體技巧8:
1.選擇錄製的視訊的格式
開啟軟體後,先選擇“電腦螢幕錄影”的功能。然後選擇匯出WMV、FLV、AVI等格式。我一般選擇匯出WMV格式的視訊,這種是軟體預設的,體積小,但是畫質也是能保證的。
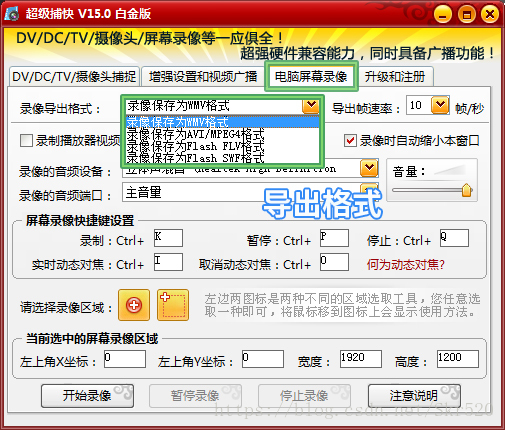
錄製聲音前,有一個重要的訣竅要說一下:Win7及其以上系統,會自動關閉錄音裝置。所以我們錄製聲音前,要開啟所有的錄音裝置。方法很簡單,我直接教大家:在桌面右下角右鍵點選音訊圖示,在彈出的“聲音”對話方塊中點選“錄製”,在介面下方列表空白處單擊滑鼠右鍵,在彈出的右鍵選單中選擇“顯示禁用的裝置”,並將相關選項全部勾選。比如,當列表中出現“立體聲混音”的選項時,選中該選項並右鍵選點選“啟用”,就能錄製電腦聲音了。
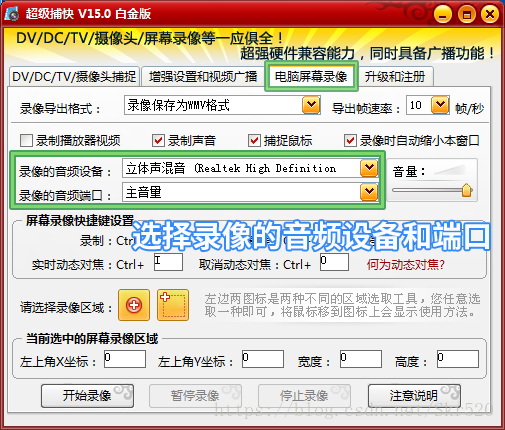 3.一些比較實用方便的快捷鍵
3.一些比較實用方便的快捷鍵
除了 “錄製”、“暫停”、“停止”等一些比較常規的快捷鍵外,我會經常用到“實時動態對焦”。(用快捷鍵“Ctrl+I”就能呼叫)它可以即時放大滑鼠所在的區域,讓區域性的畫面更大,看起來更清楚。
我錄過遊戲解說型別的視訊,當我要放大某個區域性的遊戲操作或者重要的畫面資訊點時,我就用Ctrl+I放大滑鼠在的地方,這樣的話當下的遊戲操作就能被放得更大,也更清楚點,方便我進行解說。用Ctrl+O就回到了原本選的錄影區域。
左邊那個“紅色的大加號”,用滑鼠左鍵按住大加號,然後拖動到任意視窗,比如我正在瀏覽的網頁視窗,鬆開滑鼠左鍵後,它就開始進行錄製我瀏覽的網頁的畫面內容了。右邊“小加號”是讓自己選擇錄屏的畫面大小的,就像QQ截圖的功能一樣,用滑鼠拉出想要的畫面大小。確定好大小後,畫面會顯示長和寬的大小,我這裡錄的畫面大小是1024X768。如果要修改大小的話,再用滑鼠拖動四周的節點就能調整。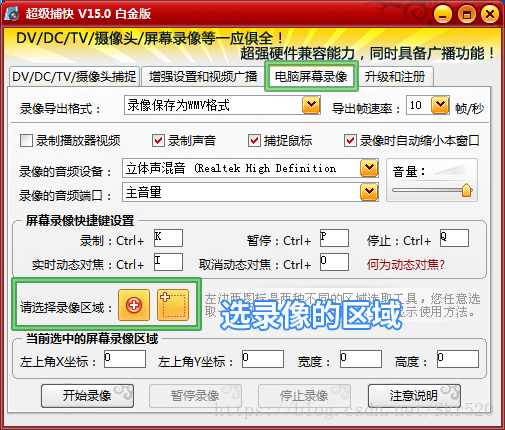
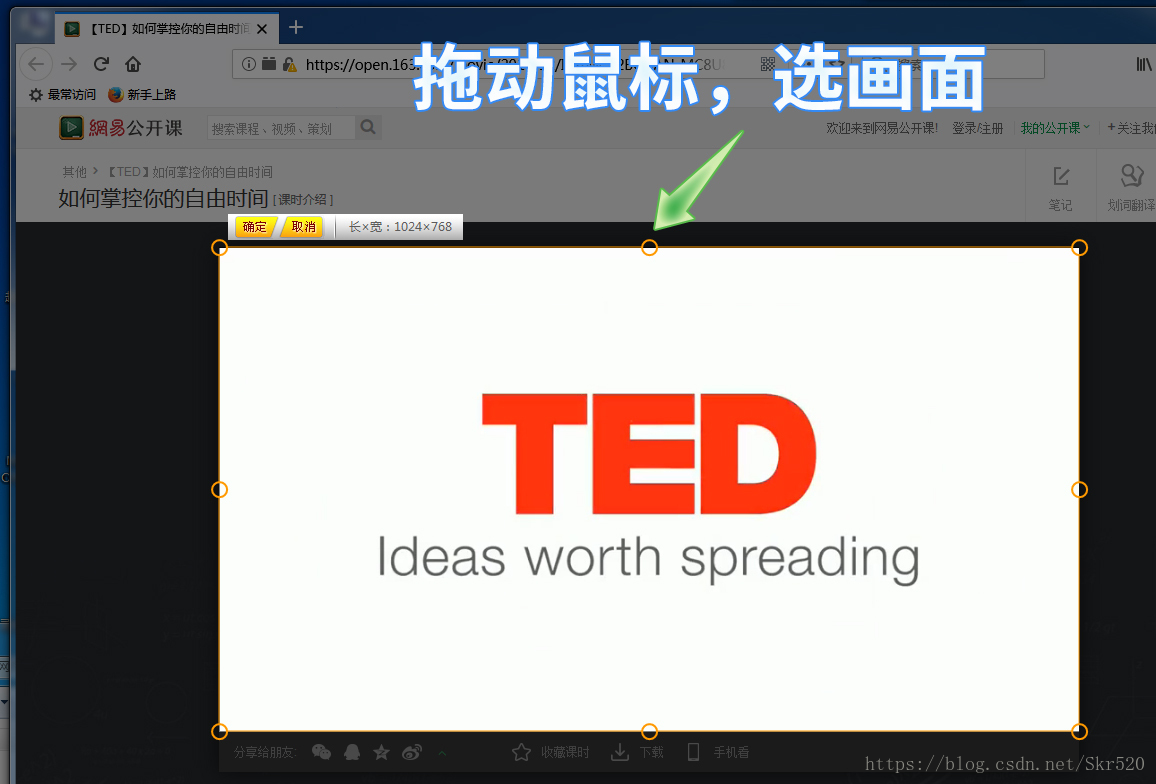
點選“開始錄影”後,設定錄製視訊的質量引數。
像如果和我一樣錄製的視訊格式是選擇WMV的話,這裡的質量引數一般設定成與錄影的區域大小一樣。我上面選擇錄製的畫面大小是1024X768,那我在“高階質量引數選擇”這裡,也對應的選擇1024X768的引數。引數只要保持和錄製的比例一樣,就可以讓錄製的畫面效果達到一個最佳狀態。
來到最後一步。可以看到有個“延遲錄製”功能。我一般會把“延遲錄製”前的方框勾選一下,這樣在正式錄製前就有一個緩衝時間,方便我做好錄製前的準備,這個緩衝時間可以自己設定,一般預設的10秒夠我用了,不夠的朋友可以自己再設定的。