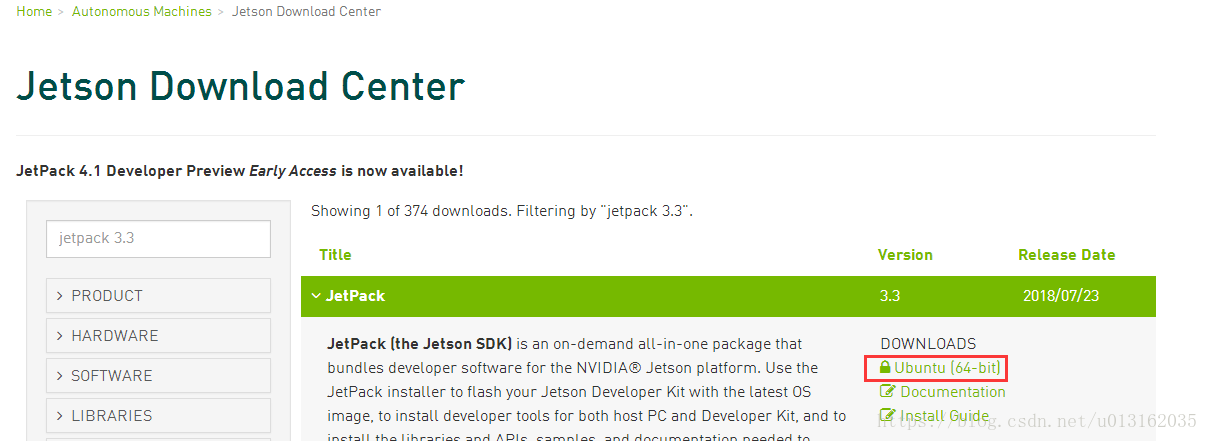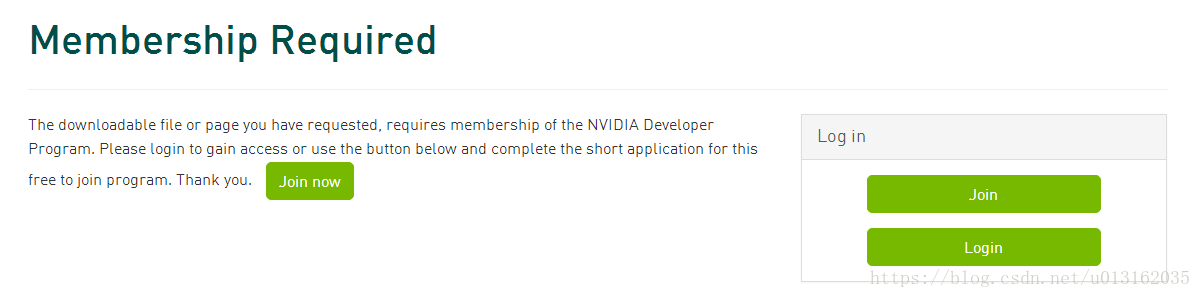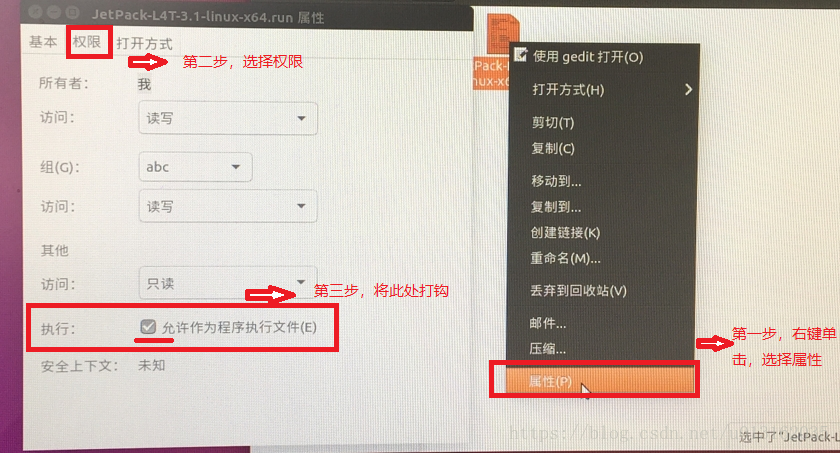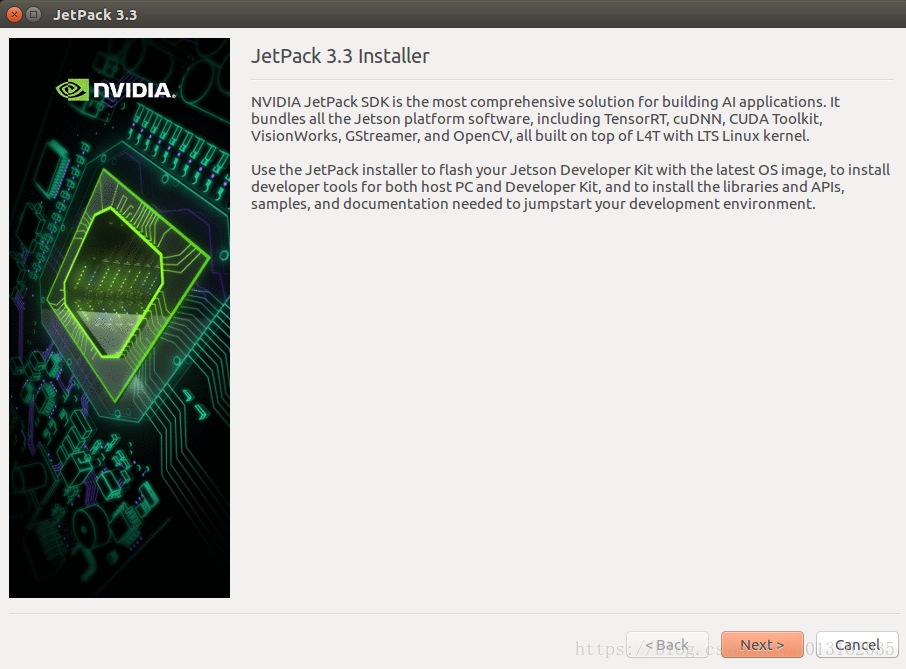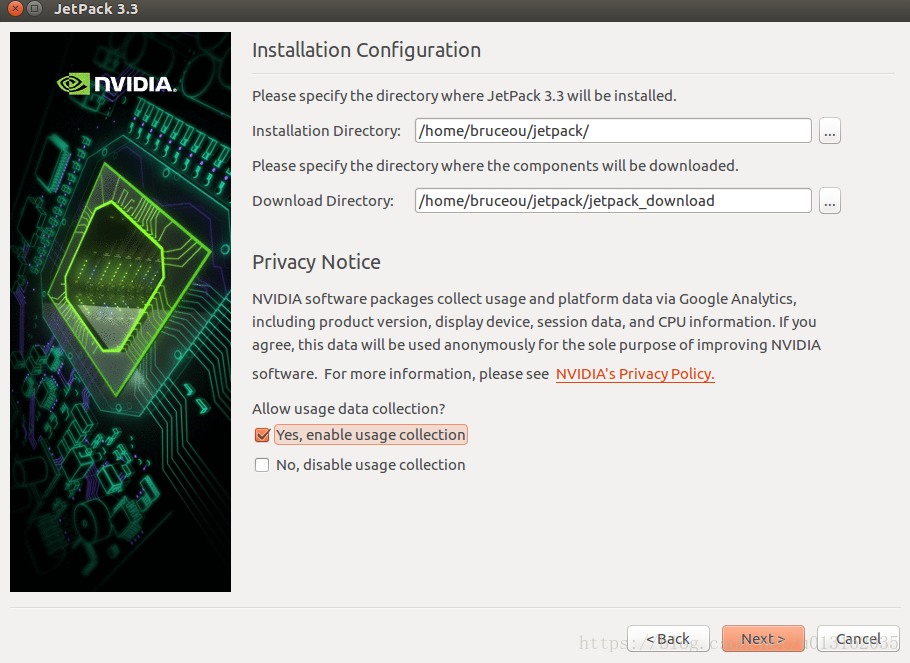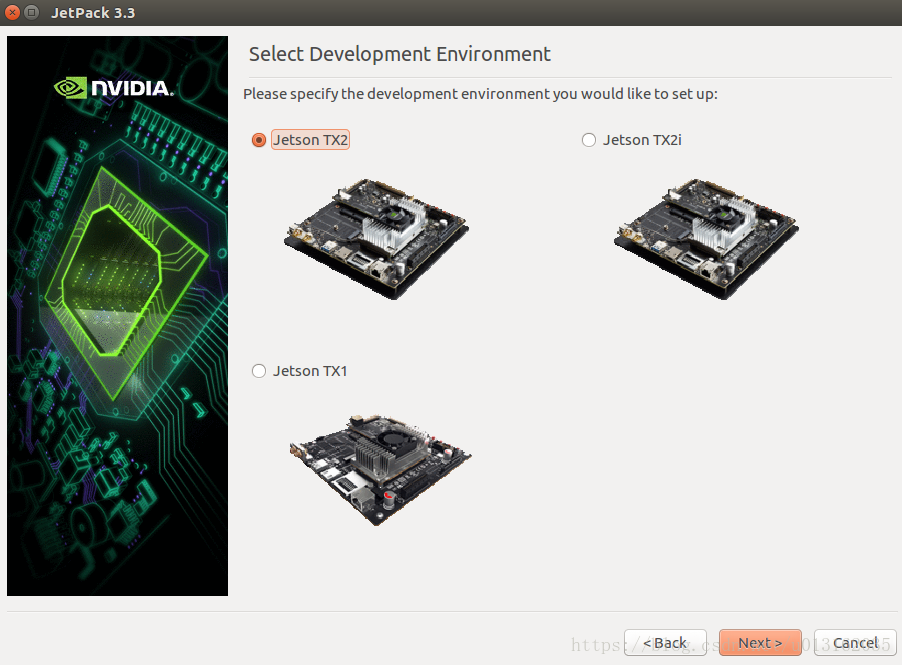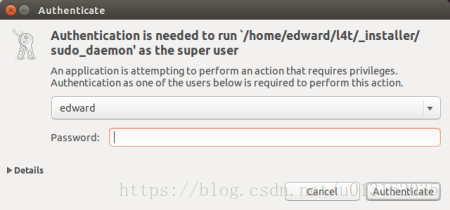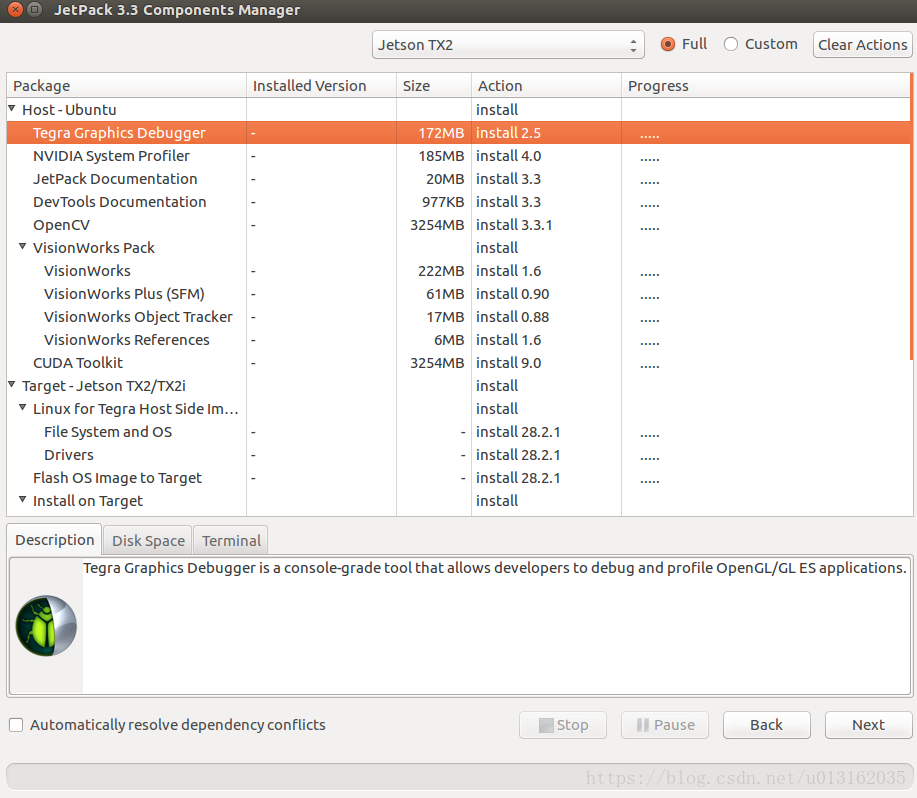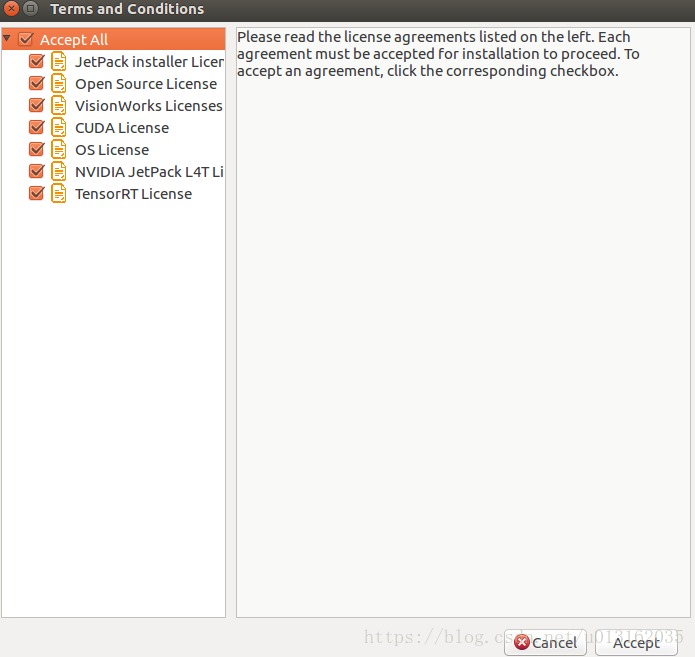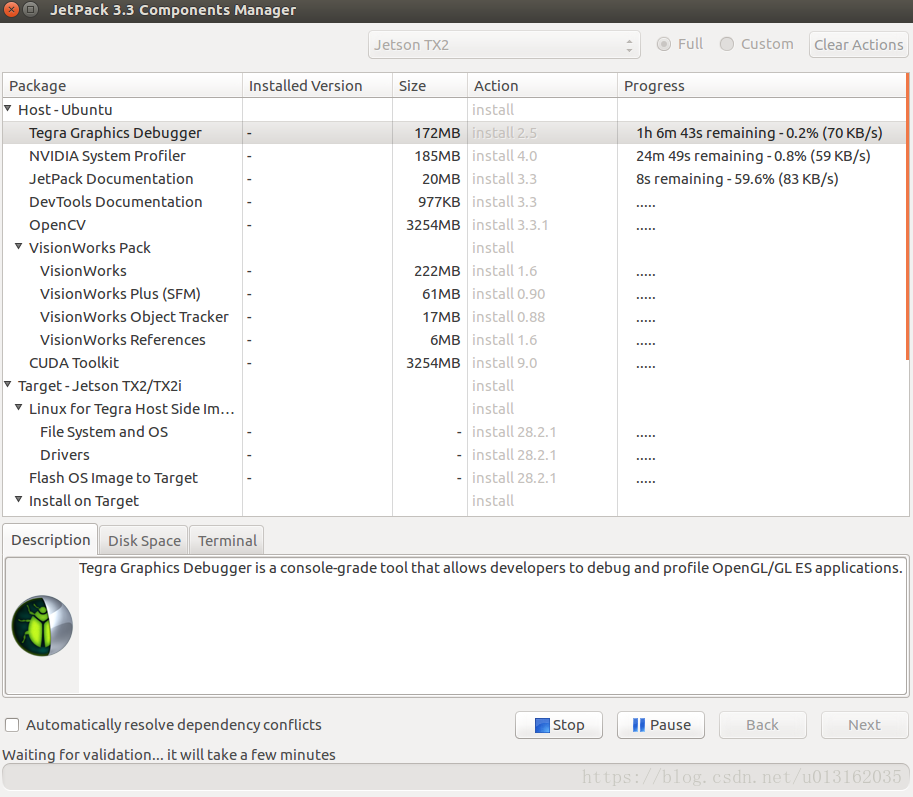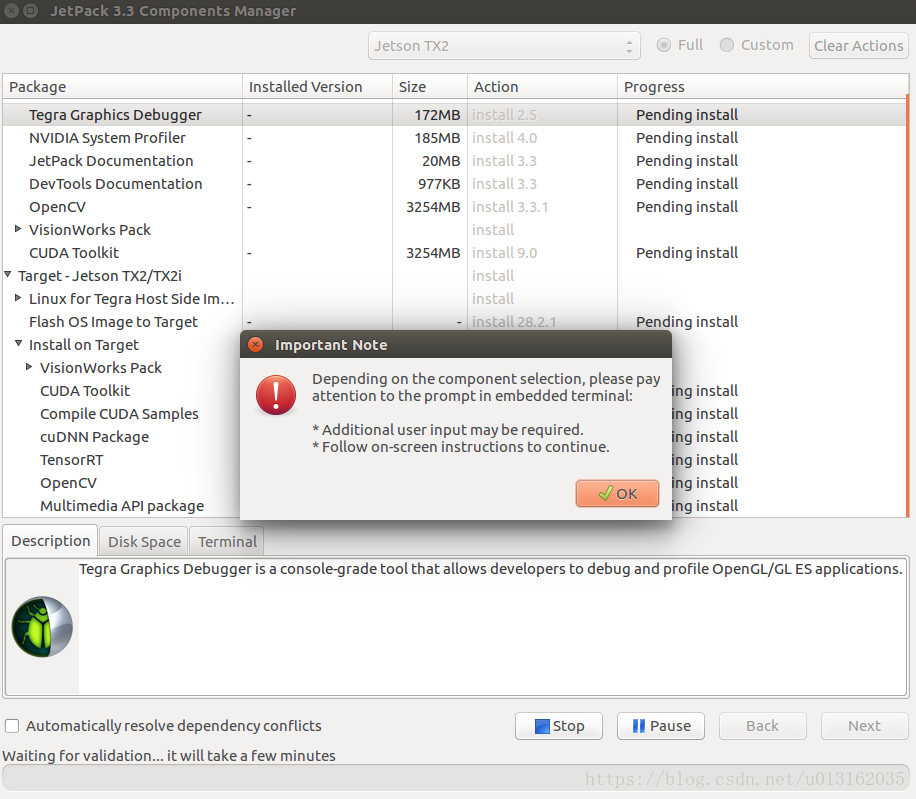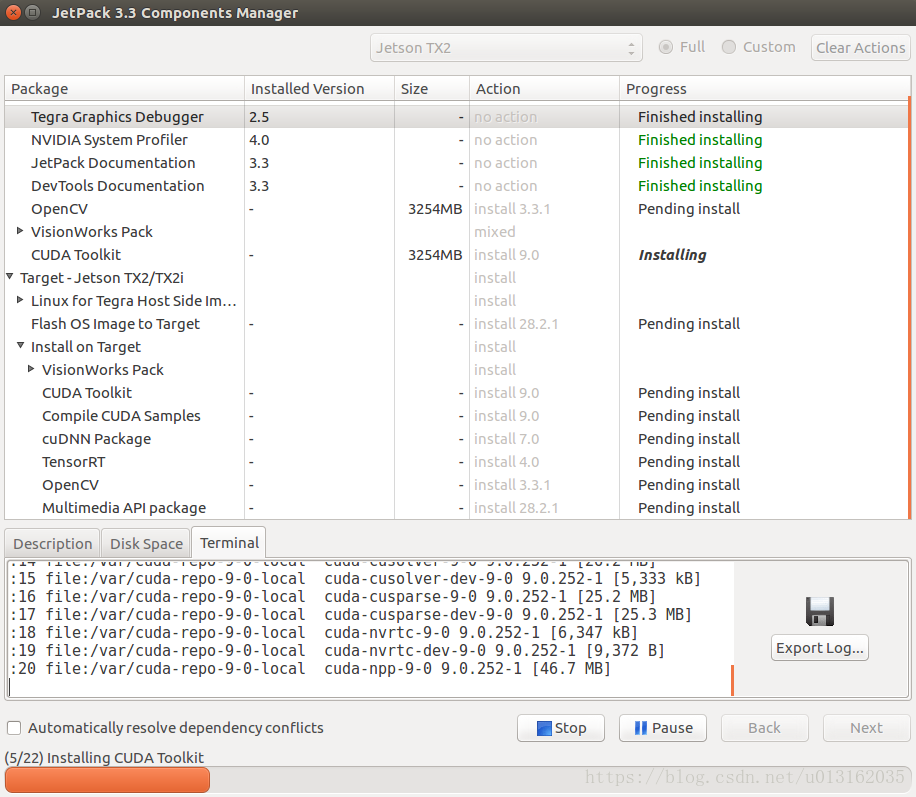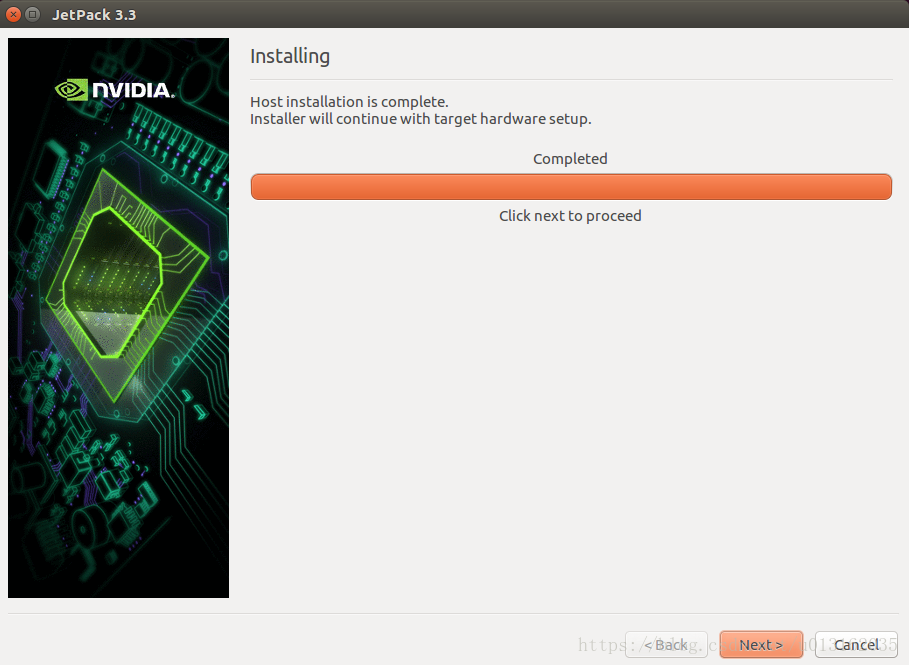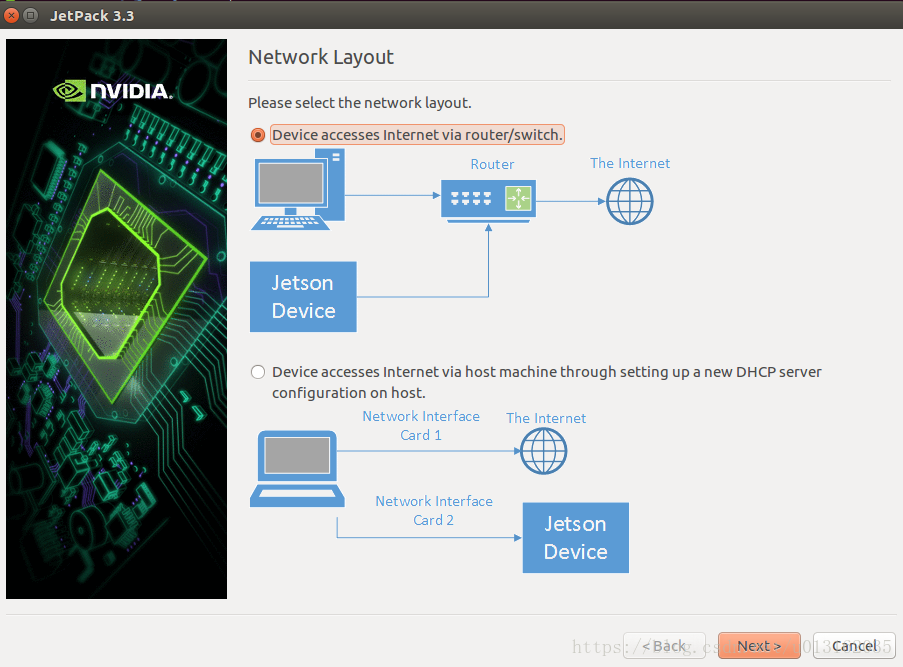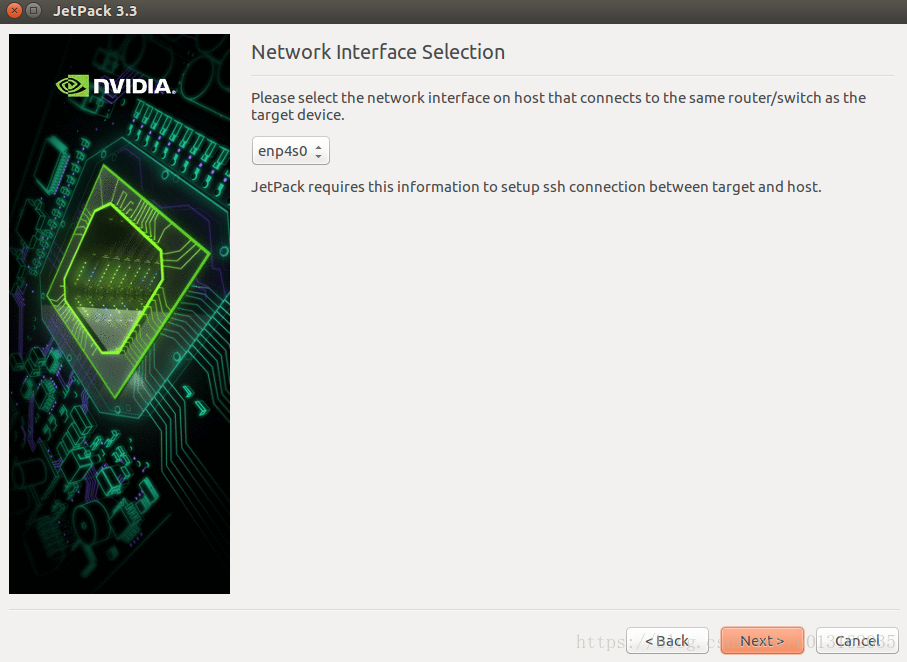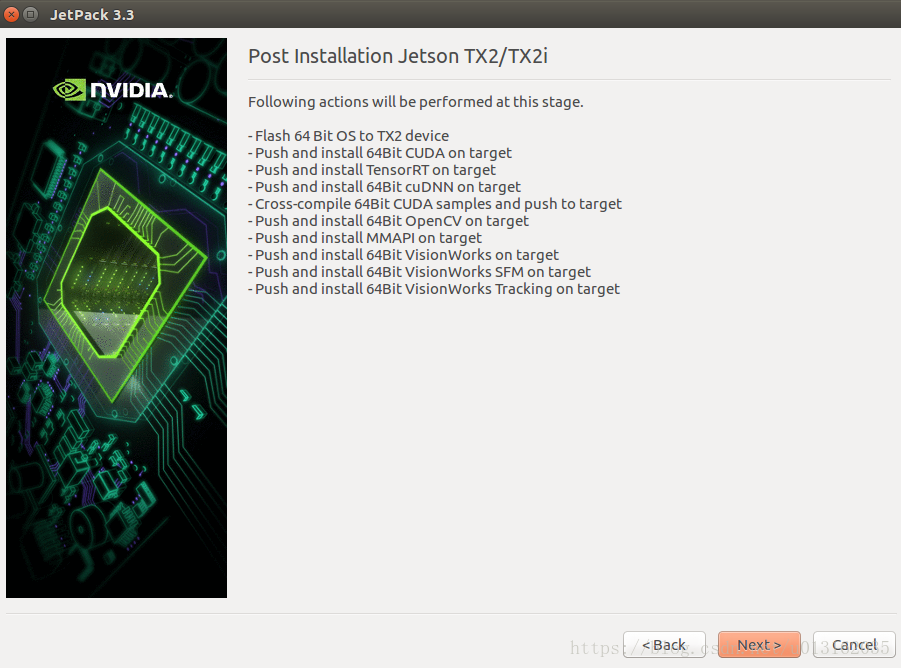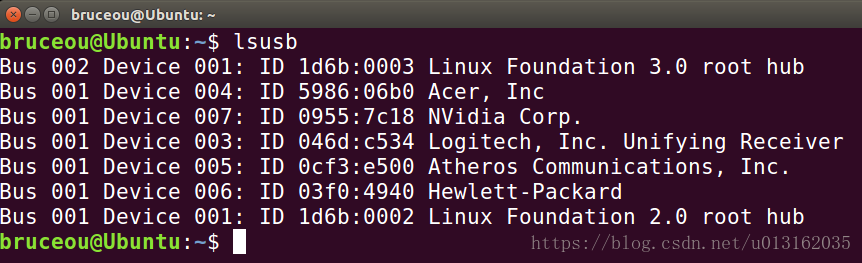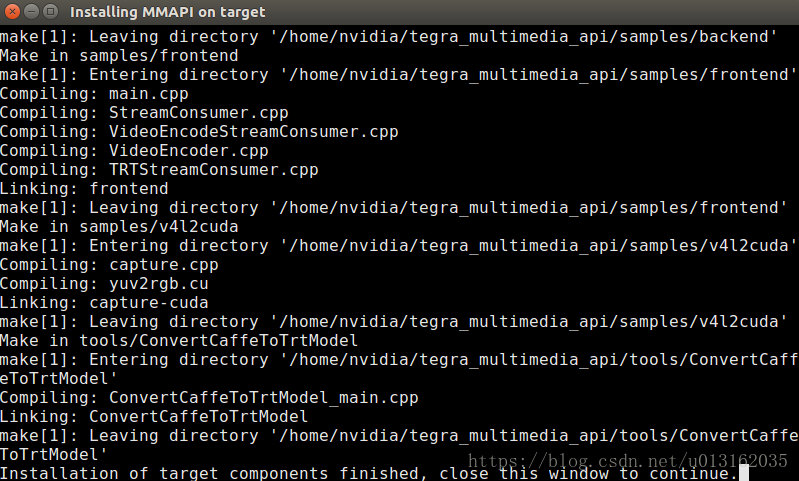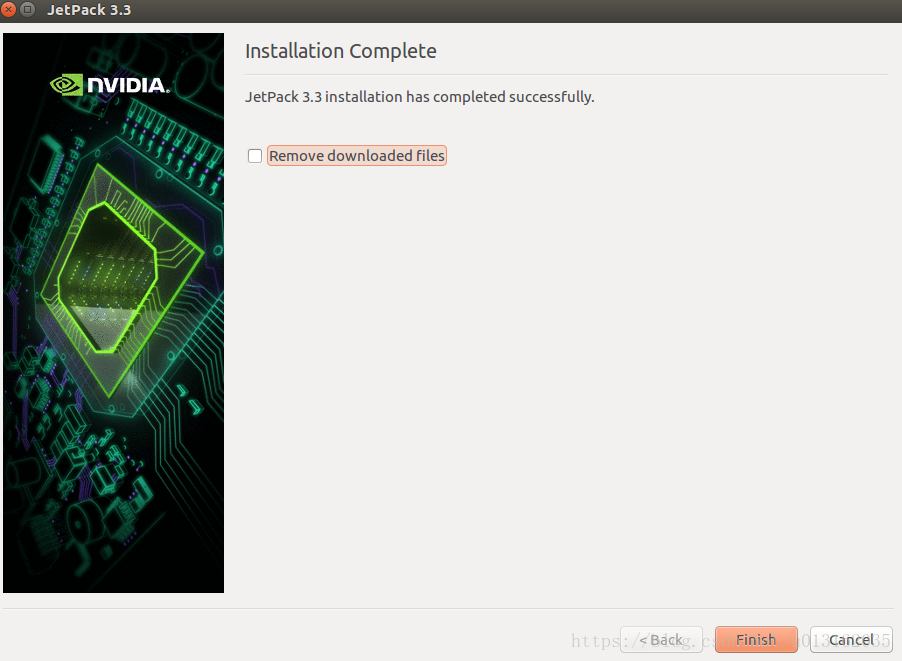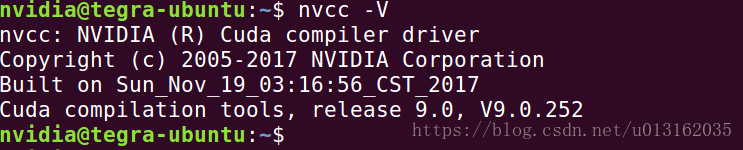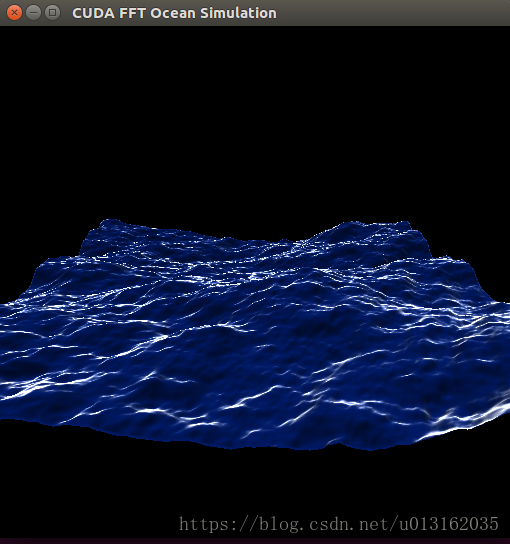第4章 JetPack刷機和安裝Package
2.你還需要另一臺帶有Intel或AMD x86處理器的桌上型電腦或膝上型電腦(而且不建議大家使用虛擬機器進行安裝,因為安裝過程中會出現許多意想不到的問題。一般而言,刷機是在Ubuntu16.04 64bit的系統上進行,本人就是在ubuntu16.04 64bit系統上進行的安裝和測試,也建議大家不要使用Ubuntu16.04 32bit的系統,因此請大家首先配備一臺Ubuntu16.04 64bit的host主機),該計算機被稱為燒錄過程的主機(因為JetPack是一個x86二進位制檔案,不能在基於ARM的機器上執行,所以需要藉助主機進行刷機)。
3.刷機之前請大家務必看一下該國外刷機技術視訊,這個視訊挺好,雖然是JetPack 3.0刷機,但步驟一模一樣。跟著他的步驟刷機就可以,不過有些地方可能不夠詳細,可以自己先看一遍,有個大致印象。
4.刷機之前還請大家詳細看一下官方安裝指南,雖然是英文的但是看看也是挺好的,少走彎路,當然不看也沒多大關係哈,跟著我的步驟走應該沒多大問題。
5.若你安裝過程中遇到其他問題,請移步此處,在這你基本可以找到解決方法(當然也是國外的網站哈),需要大家耐心一點看哈。
4.1下載JetPack
點選【Download Jetpack 3.3】,進入下載頁面。
下載需要登入賬號,沒有賬號的朋友需要註冊賬號,筆者有賬號就直接登入了。
4.2安裝JetPack
1.新建一個Jetpack資料夾 將下載的二進位制檔案剪貼到該資料夾下,大家不要怕麻煩,更不要直接在“/下載”目錄下進行安裝,這樣會在安裝過程中出現錯誤,這是因為Jetpack的安裝需要在一個乾淨的單獨的資料夾下進行安裝,切記。(如果安裝過程中您不幸出現該錯誤請在Home資料夾下新建一個資料夾並且將剛才安裝過程中產生的所有檔案刪除掉,並且重啟電腦,這點很重要,並且重新開始安裝)。
$mkdir ~/jetpack
2.更改下載的Jetpack檔案許可權 右鍵單擊檔案選擇屬性,如下圖所示:
3.執行安裝命令
./JetPack-L4T-3.3-linux-x64_b39.run
可能會一個警告(下面的正確安裝方式也會出現,它與我們的系統有關,若您使用的是中文的Ubuntu系統就會出現,若是英文的就不會出現,您忽略它就行,對我們的安裝不會產生影響),如下圖所示:
執行後彈出以下視窗,點選【okay】即可。
意思是:我們注意到您在使用非English語言的作業系統。NVIDIA不測試也不支援這種配置(若您想解決該問題,您可以參照
點選【Next】即可。選擇安裝路徑。
筆者的是TX2,接著選擇【Next】。有可能會提示輸入密碼。輸入電腦的密碼即可
如果第一次使用,建議選擇【Full】,也可選擇【Custom】進行自定義,選擇想要安裝的Package,不安裝則選擇【no action】。
【注】以上可能會一次不成功,多試幾次就好了。
這裡會消耗一些時間和流量下載Package,而且有的Package可能不會一次就下載成功,Progress欄提示Download error,這時可以點選【Pause】暫停,然後單擊【Resume】繼續下載,直到全部下載成功後,點選Next。
下面就是等待了,乾點其他的吧。下載完成後如下圖所示。
單擊【OK】進入下一步。
單擊【next】就是安裝了。會彈出【Post Installation】視窗。接下來就是正式刷機了。
4.3刷機
接著前文繼續操作,在TX2上執行的動作,點選Next。使系統進入USB恢復模式:
- 拔掉供電線,必須斷電,不是隻關機插著電源就行的。
- 用Micro USB將主機和TX2連線起來。
- 接通電源。
- 按開機按鈕開機,接著一直按住REC按鈕不放,然後按一下RST按鈕,2S後釋放REC按鈕。
- 在主機終端執行 ls usb 命令,如果輸出 “Nvidia Corp”,則表明連線成功。
- 按下Enter鍵,開始安裝。 如果主機和TX2連線到同一路由器,則會自動進行Package的安裝。 此過程需要花費一段時間,安裝成功後關閉【Post Installation】視窗,彈出以下介面。
單擊Fnish完成安裝。
【注】Post Installation完成之後,顯示刪除下載檔案,可以先不勾選刪除下載檔案,畢竟沒事還可以繼續重新整理的版本呢?
4.4檢查
以上步驟完成後,需重啟Jetson TX2,再開啟終端,分別輸入以下命令,已檢視所需包是否安裝成功:
nvcc -C
pkg-config --modversion opencv
g++ -version

cd NVIDIA_CUDA-9.0_Samples/bin/aarch64/linux/release/
./oceanFFT