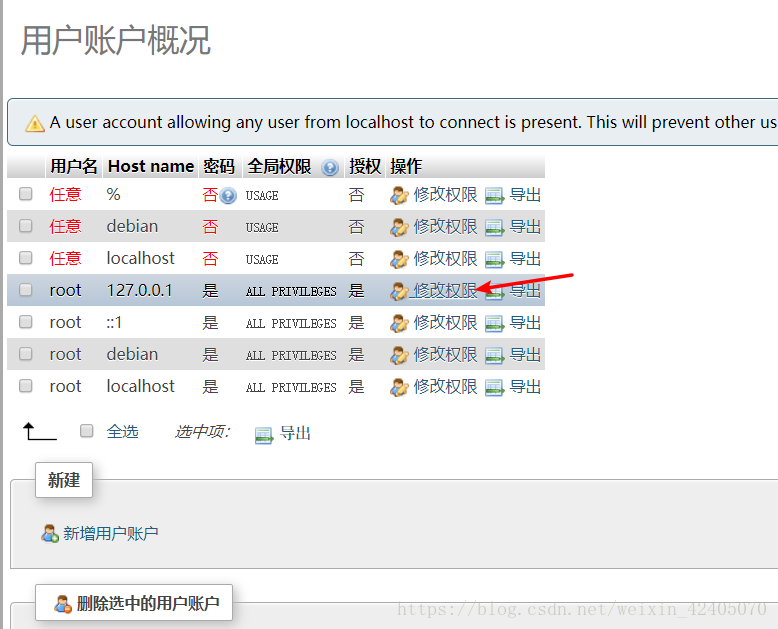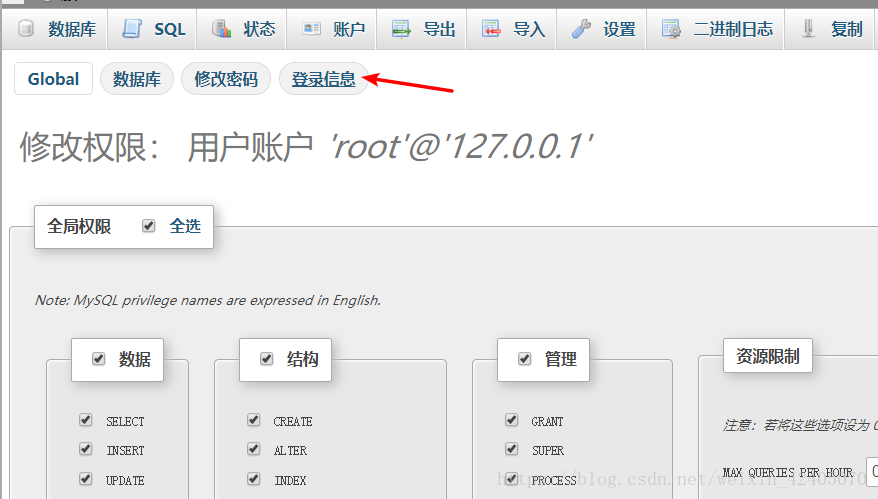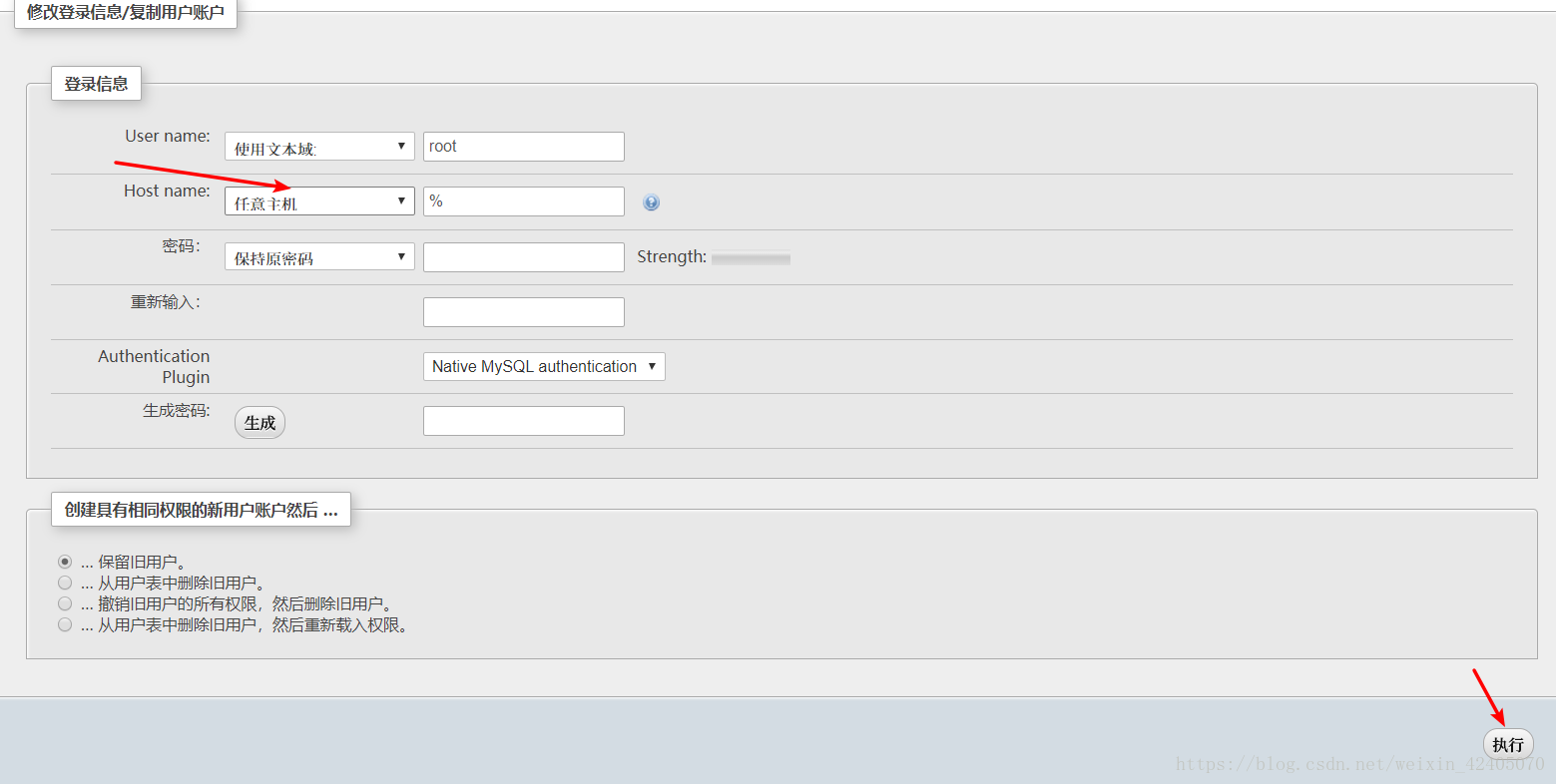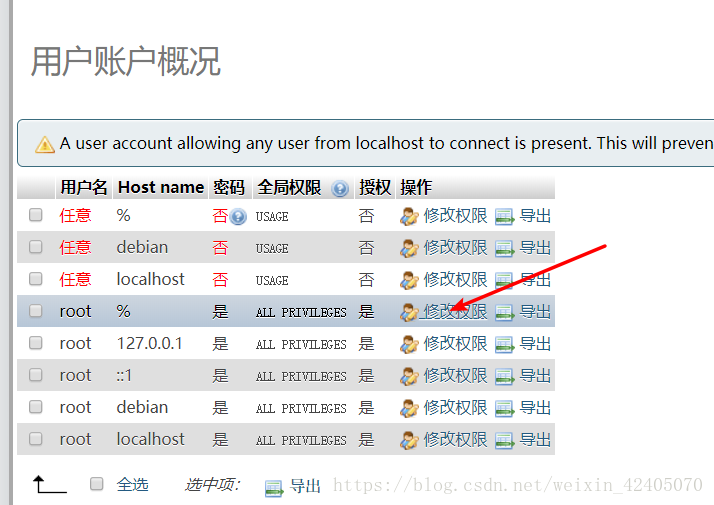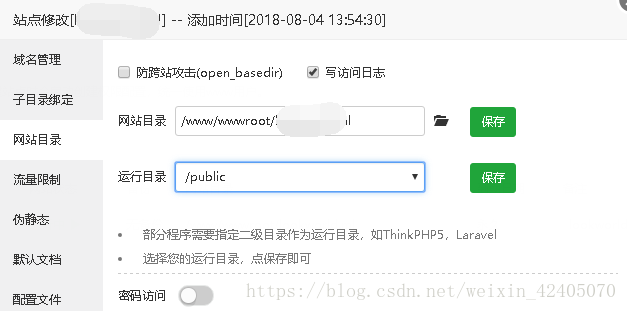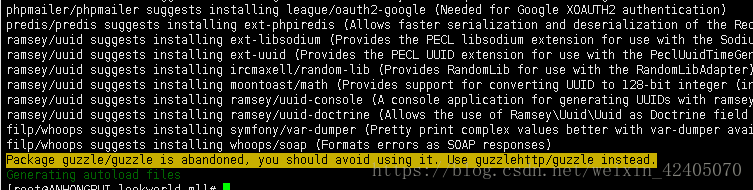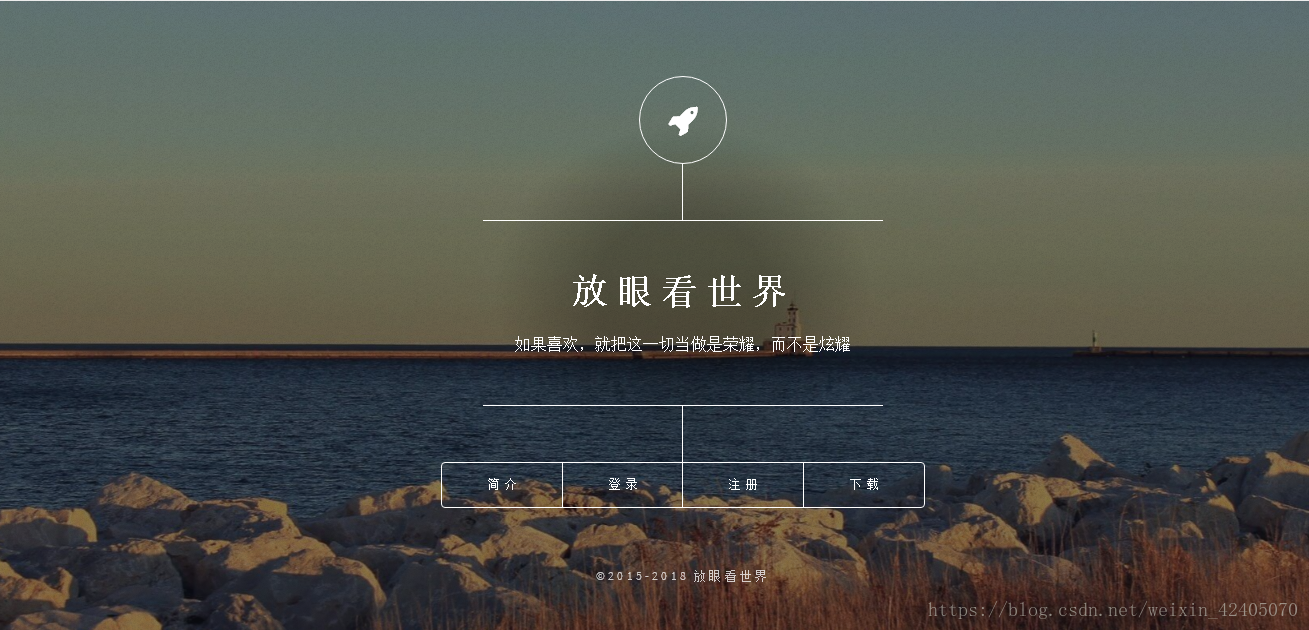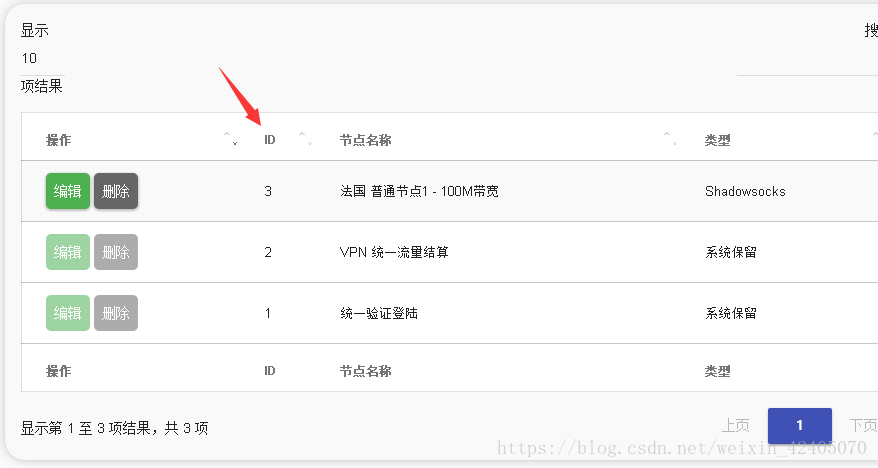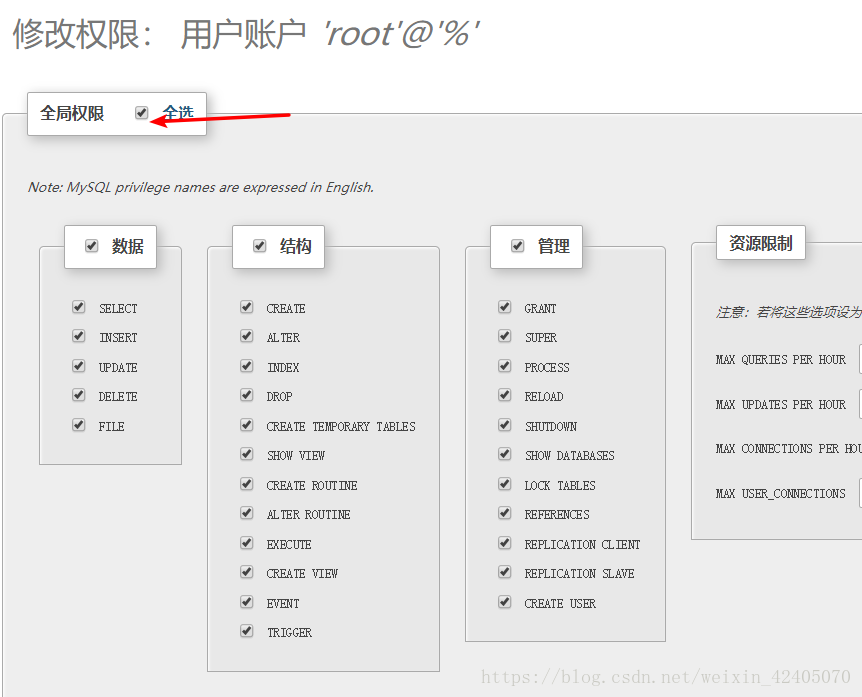ss-panel-v3-mod再次修改版超詳細安裝教程
借鑑https://lala.im/2398.html,在自己ikoula 1歐一個月的機器上安裝的流程記錄
內容來自於網際網路整理並修改,僅適於網路技術愛好者學習研究使用,學習中請遵循國家相關法律法規。其違規使用過程中發生的一切問題需要其自行解決,本人不承擔任何責任。
演示環境:ikoula,CentOS 7.5 X64 centos7開啟bbr教程https://blog.csdn.net/weixin_42405070/article/details/82383847
1.首先使用Xshell登入你的VPS安裝寶塔面板:
yum install -y wget && wget -O install.sh http://download.bt.cn/install/install.sh && sh install.sh
如果提示-bash: wget: command not found,請參考:https://blog.csdn.net/weixin_42405070/article/details/82385449
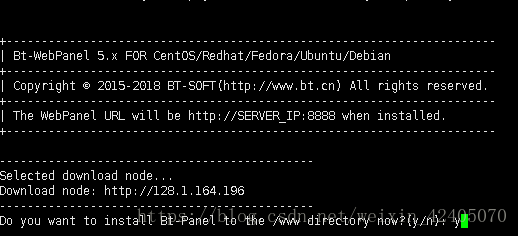
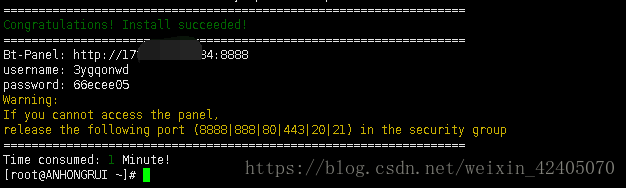
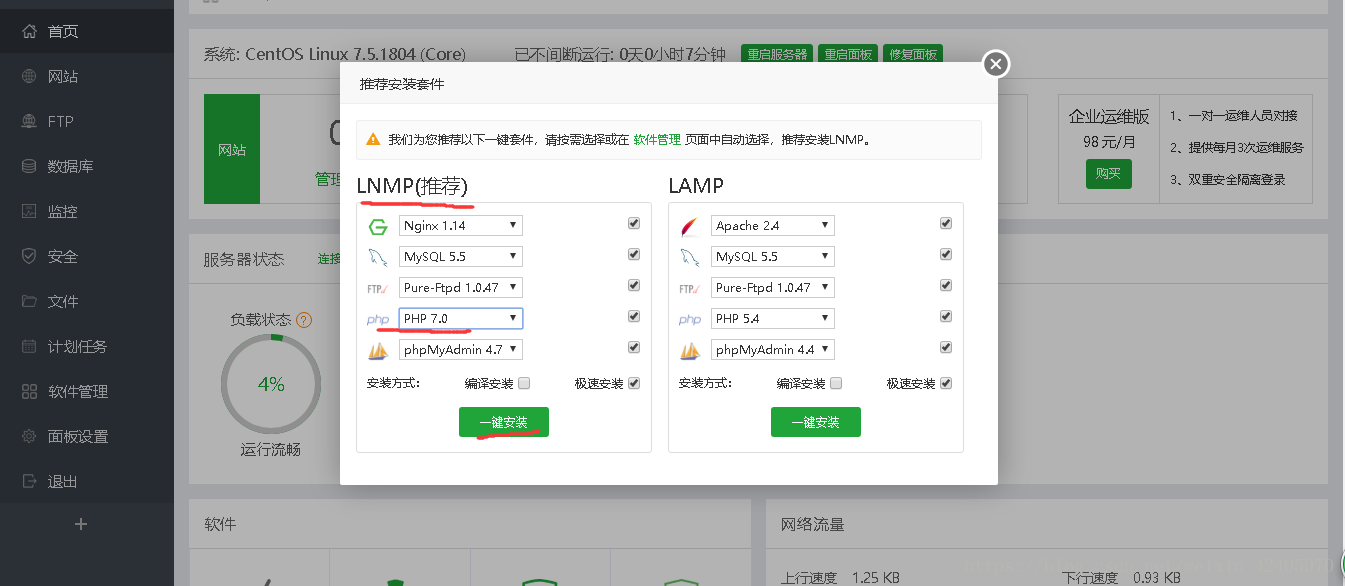
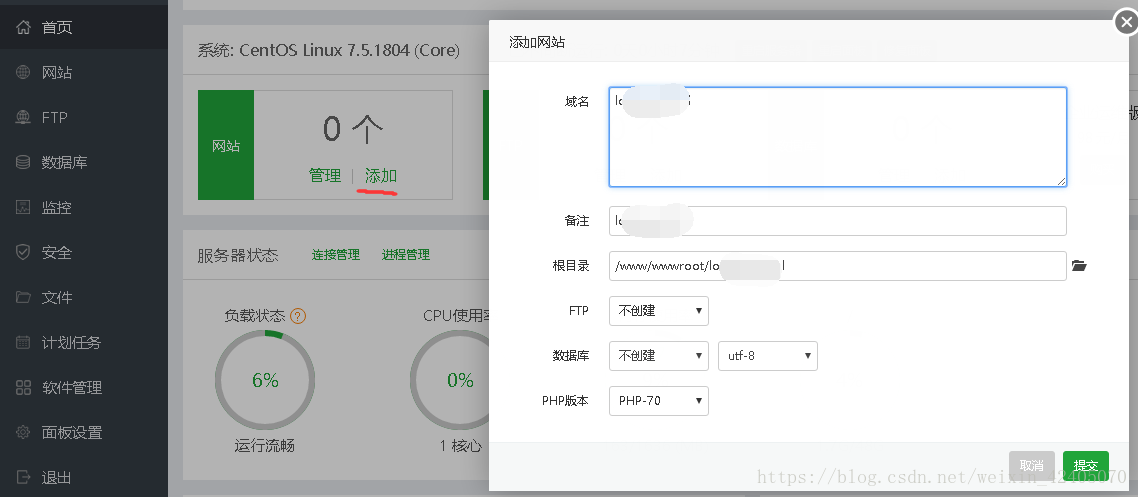
cd /www/wwwroot/你的站點域名
下載面板程式檔案:
git clone https://github.com/NimaQu/ss-panel-v3-mod_UIChanges.git tmp && mv tmp/.git . && rm -rf tmp && git reset --hard
回到寶塔面板中,點選站點設定,新增偽靜態規則:
location / {
try_files $uri $uri/ /index.php$is_args$args;
}
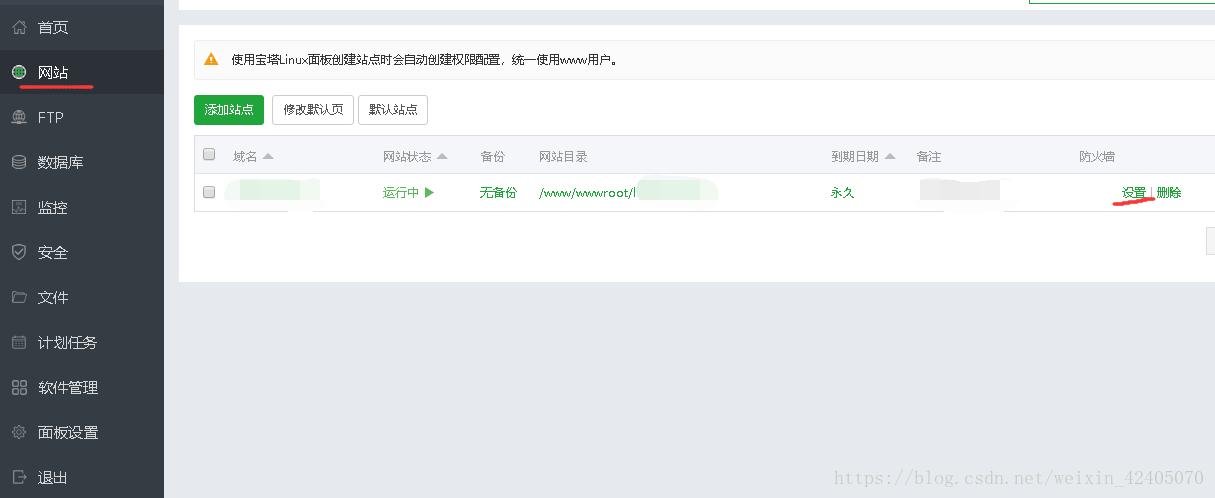
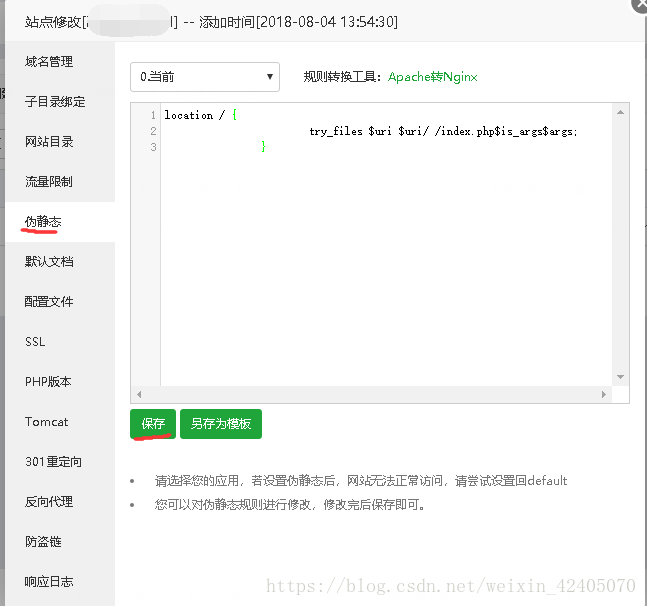
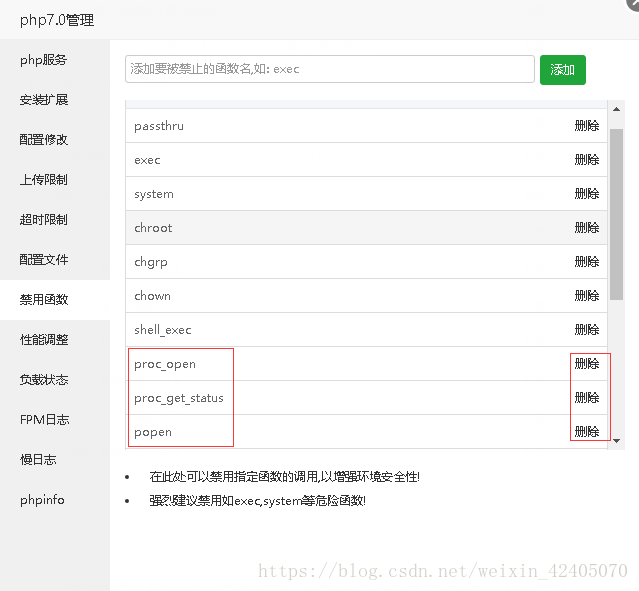 現在在你的站點根目錄下找到storage目錄,點選如圖按鈕修改許可權:
現在在你的站點根目錄下找到storage目錄,點選如圖按鈕修改許可權:
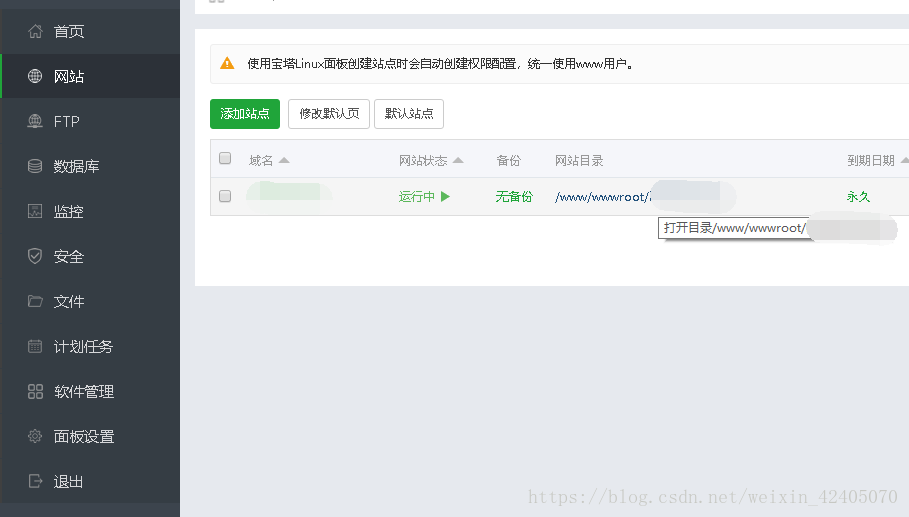
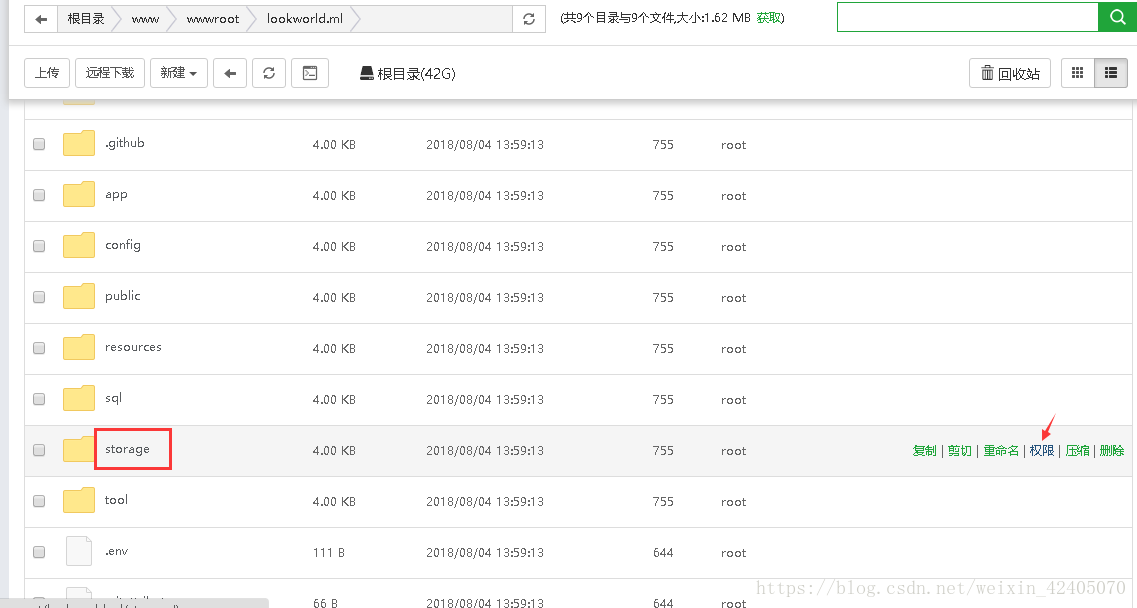 給777並把所有者改為www:
給777並把所有者改為www:
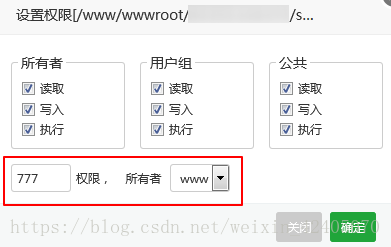 現在下載面板程式到本地電腦,專案地址:
https://github.com/NimaQu/ss-panel-v3-mod_Uim
下載方法:
現在下載面板程式到本地電腦,專案地址:
https://github.com/NimaQu/ss-panel-v3-mod_Uim
下載方法:
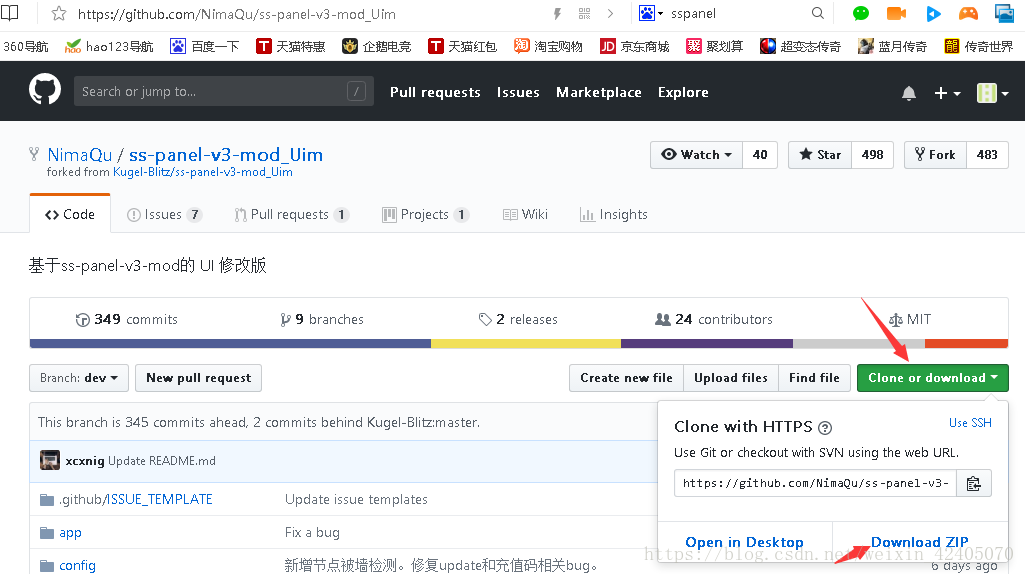 此時開啟寶塔面板內的phpmyadmin,新建一個數據庫命名為sspanel:
此時開啟寶塔面板內的phpmyadmin,新建一個數據庫命名為sspanel:
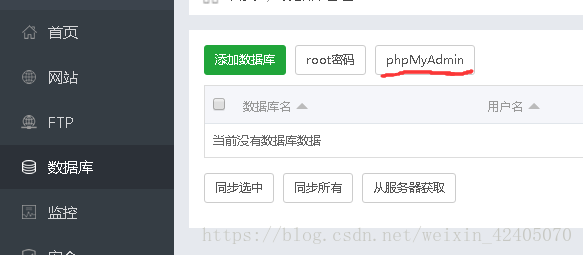
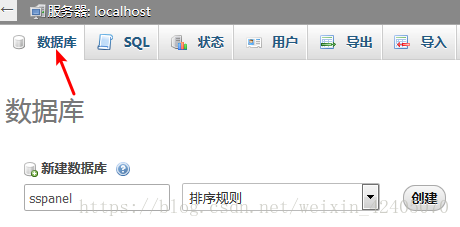 匯入我們剛下載到本地的檔案裡的資料庫檔案,資料庫檔案的路徑是:
匯入我們剛下載到本地的檔案裡的資料庫檔案,資料庫檔案的路徑是:
ss-panel-v3-mod_Uim-dev資料夾 sql資料夾-的 glzjin_all.sql檔案
如圖:
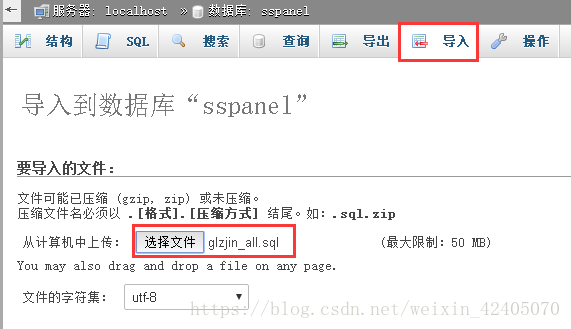
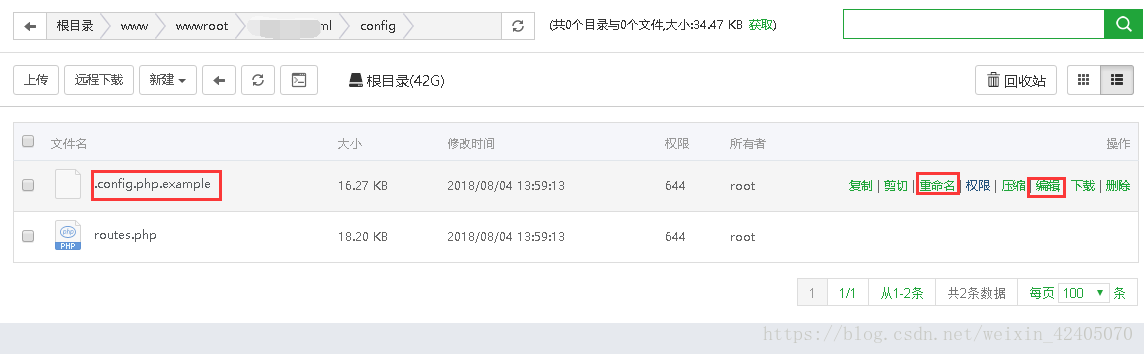
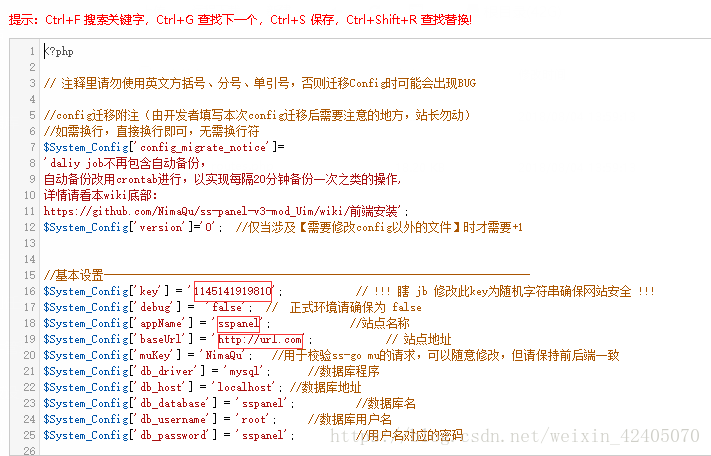
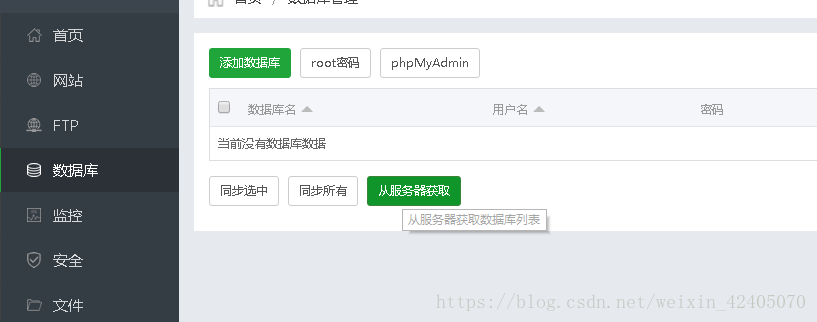
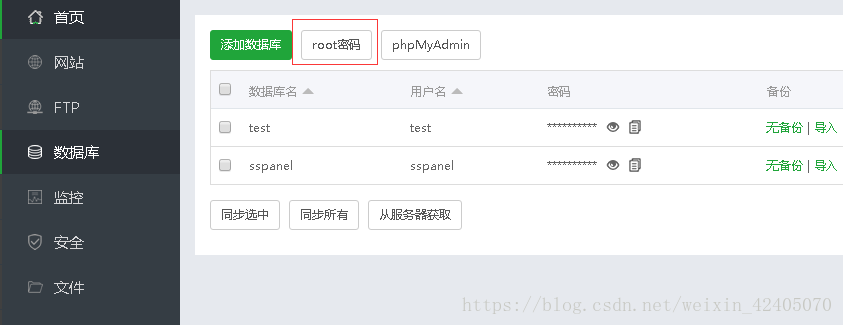
回到Xshell中,並在你的站點根目錄內執行下面的命令開始安裝依賴
cd /www/wwwroot/你的網站根目錄
php composer.phar install
安裝完成後如圖所示:
新增計劃任務:
crontab -e
輸入如下內容: 點選鍵盤上的insert進入輸入模式,完成後點Esc,輸入:wq回車(儲存並退出)
30 22 * * * php /www/wwwroot/你的站點域名/xcat sendDiaryMail
*/1 * * * * php /www/wwwroot/你的站點域名/xcat synclogin
*/1 * * * * php /www/wwwroot/你的站點域名/xcat syncvpn
0 0 * * * php -n /www/wwwroot/你的站點域名/xcat dailyjob
*/1 * * * * php /www/wwwroot/你的站點域名/xcat checkjob
*/1 * * * * php -n /www/wwwroot/你的站點域名/xcat syncnas
現在來建立面板的管理員賬號:
php -n xcat createAdmin
一般輸入這個命令後會有一些警告和錯誤資訊,這裡我們直接無視掉就好了,稍等一會兒就會提示讓你輸入管理員的郵箱之類的,照著填就行。
管理員賬號建立完成後,現在來同步一下使用者資料:
php xcat syncusers 回車即可同步完成。
至此,該面板程式就部署完成了,可以開啟瀏覽器看看長什麼樣子:
現在來配置節點,首先使用我們的管理員賬號登入到後臺,填寫節點資訊:
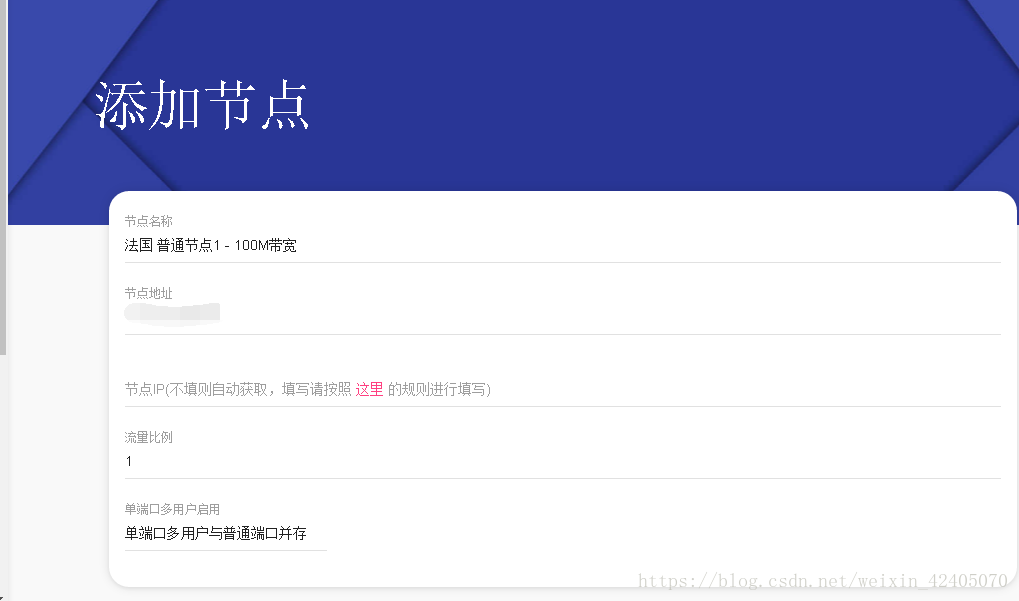
香港 普通節點1 - 100M頻寬 美國 VIP節點1 - 10G頻寬
諸如此類的,你可以自行發揮,但總體的格式不能有變化。
現在回到Xshell中,安裝SSR後端(安裝前需要開啟寶塔資料庫遠端許可權,看文章末尾):
yum -y groupinstall "Development Tools"
wget https://github.com/jedisct1/libsodium/releases/download/1.0.16/libsodium-1.0.16.tar.gz
tar xf libsodium-1.0.16.tar.gz && cd libsodium-1.0.16
./configure && make -j2 && make install
echo /usr/local/lib > /etc/ld.so.conf.d/usr_local_lib.conf
ldconfig
cd /root
yum -y install python-setuptools
easy_install pip
git clone -b manyuser https://github.com/glzjin/shadowsocks.git
cd shadowsocks
pip install -r requirements.txt
cp apiconfig.py userapiconfig.py
cp config.json user-config.json
以上命令一個個直接複製貼上就行。
關閉CentOS7的防火牆:
systemctl stop firewalld.service
編輯後端配置檔案,填寫你的節點對應ID和資料庫資訊:
vi userapiconfig.py
按如圖填寫:
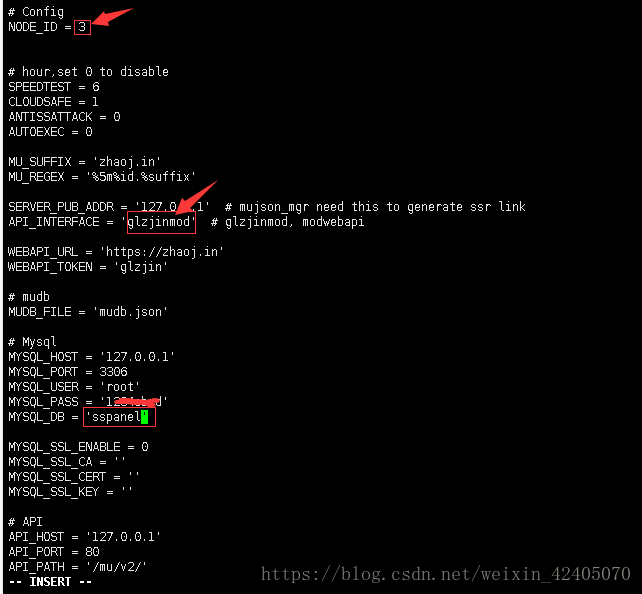
確定都填寫正確後,用除錯模式先啟動後端:
python server.py
看到如下圖能夠回顯使用者的連線資訊就說明配置正常:
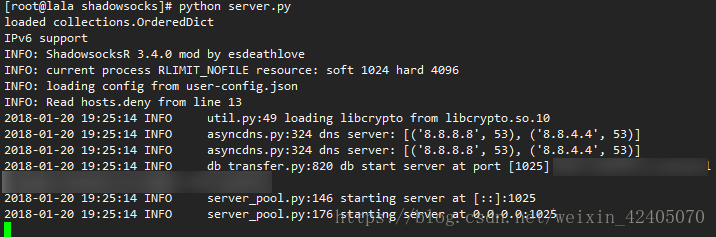
確定沒問題後,Ctrl+C退出來,輸入如下命令將程式放到後臺執行:
./run.sh
此時我們回到面板的節點列表這裡,可以看到節點是線上狀態
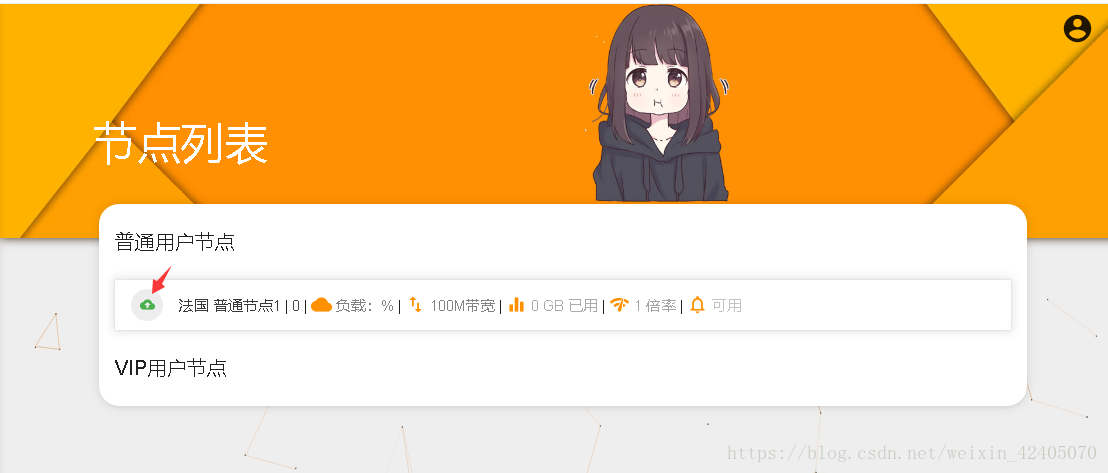
開啟寶塔資料庫遠端許可權
因為是在其他節點伺服器共同操作一個遠端的資料庫,所以我們必須要修改資料庫賦予遠端登入主機相關許可權,方便獲取資料庫中使用者自定義的協議方式等等資料。
首先需要開啟寶塔面板的安全,放行3306埠
然後開啟寶塔面板資料庫的phpmyadmin,點選使用者,找到使用者名稱為root,主機頭為127.0.0.1的這一條,點選修改許可權: