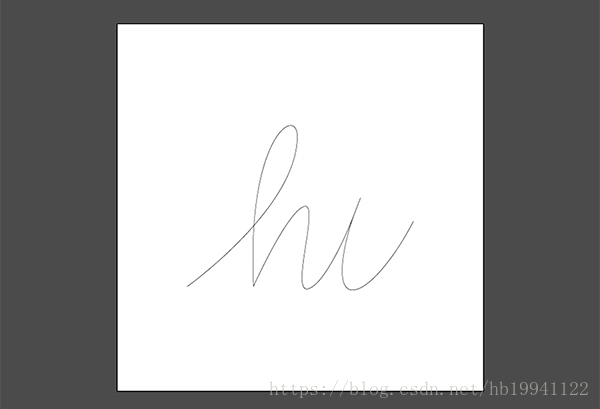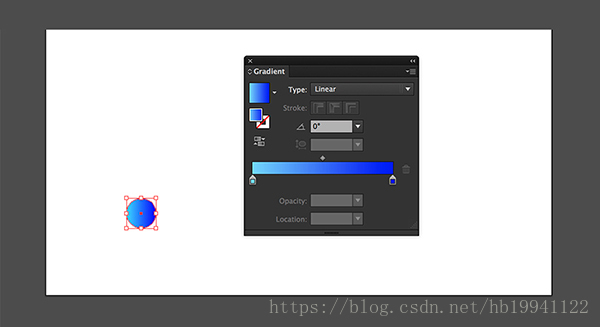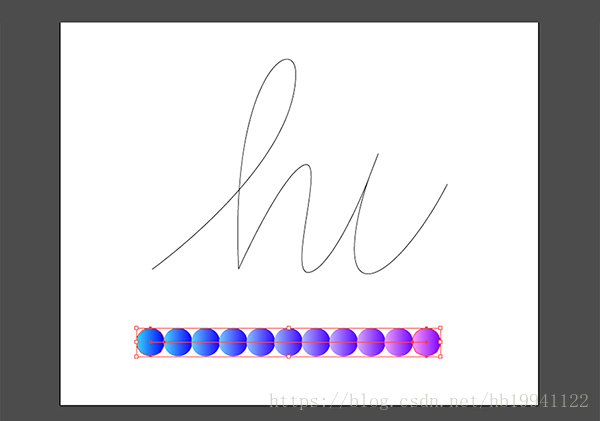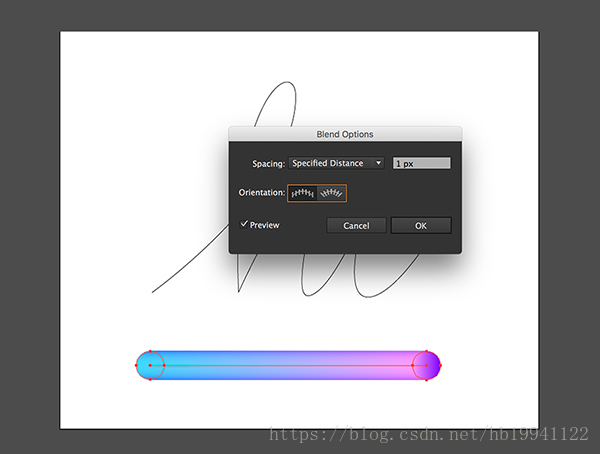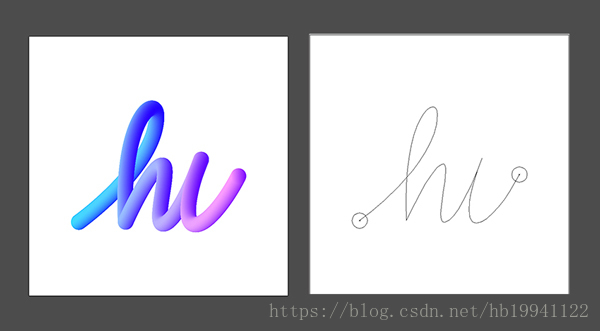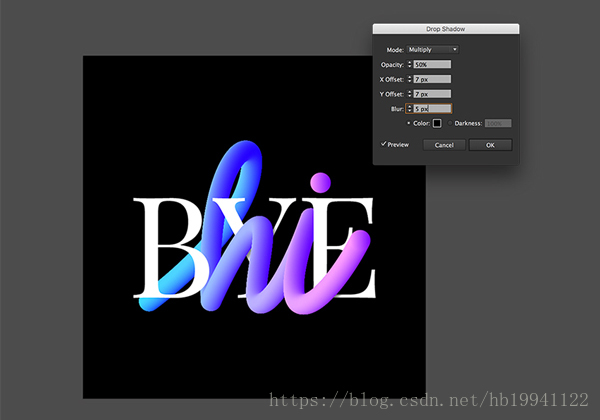【乾貨分享】用AI工具設計一款吸引人的字型效果
阿新 • • 發佈:2018-12-15
乾貨又來啦!今天教大家如何使用AI工具設計一款引人注目的字型效果,話不多說,我們直接開始!
1、在AI畫布中使用鋼筆工具勾勒出字母的線條,如圖所示
2、使用橢圓工具畫一個小的正圓,並填充藍色漸變。
3、我們再複製一個小圓,並填充紫色漸變,使用混合工具分別在藍色小圓和紫色小圓上點一下得到一個豐富的顏色漸變,這裡可以調整混合的步數。
4、不同的方法可以得到不同的效果,但我們要過度平穩。 在選擇形狀的同時,雙擊工具欄上的混合工具開啟混合選項視窗, 在間距下,選擇指定距離並選中預覽框, 將指定距離更改為1 px以獲得平滑過渡, 點選確定。
5、選擇形狀並選擇線條型別, 轉到物件>混合>替換混合軸。 這個選項將會替換筆劃來建立我們剛剛建立的形狀,同時保持我們在字母開始和結尾使用的兩個初始形狀, 右側是效果的預覽(Command-Y)。
6、我們複製一個藍色漸變小圓,放在字母“i”的上方。
7、我們給圖形新增一個黑色背景,然後輸入一個襯線字型,讓圖形更加豐滿。
8、把字型右鍵建立輪廓並解除群組,command+c,command+F,原地複製一份字母,並把位置放在後面,這時使用橡皮擦把前面字母需要遮蓋的部分擦除。為了能夠看清晰,這裡使用了黃色作為區分。如圖:
9、最後給襯線字型新增陰影,選中襯線字型點選工具欄效果-風格化-投影,調整引數就完成了。
怎麼樣?你學會了嗎?如果你有任何問題歡迎在下方評論區留言。
更多精品字型歡迎訪問綠鬥堂字型網,如果你也喜歡字型設計,歡迎關注綠鬥堂微信公眾號,公眾號搜尋“綠鬥堂字型”關注,即可下載海量免費字型哦!