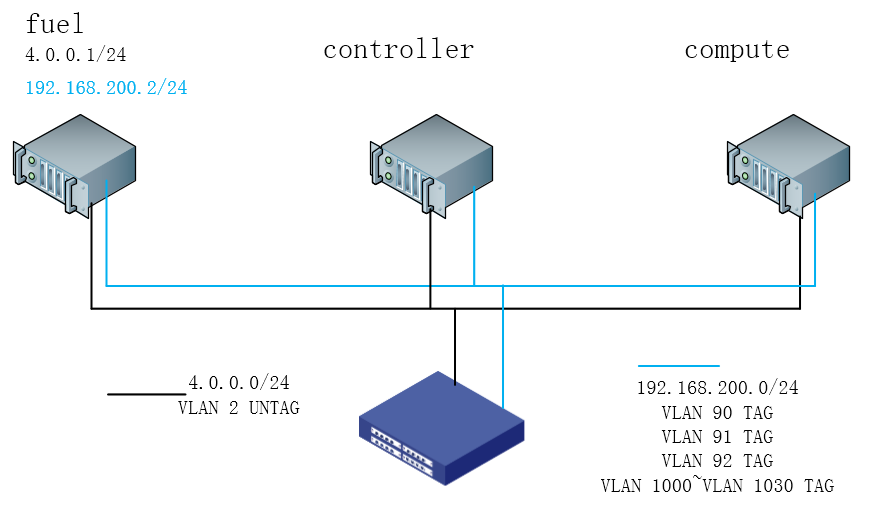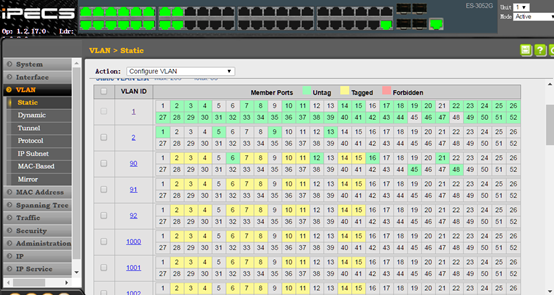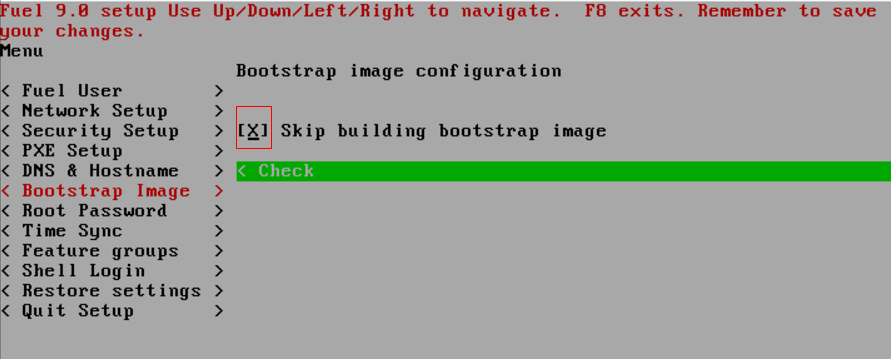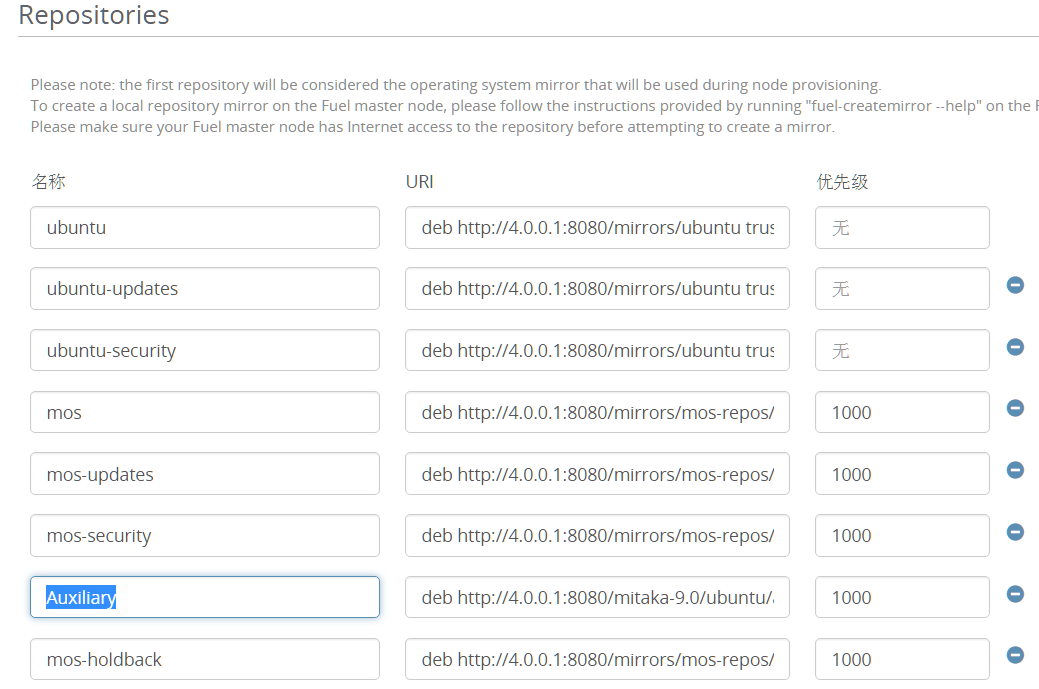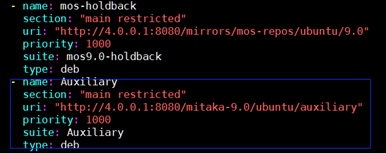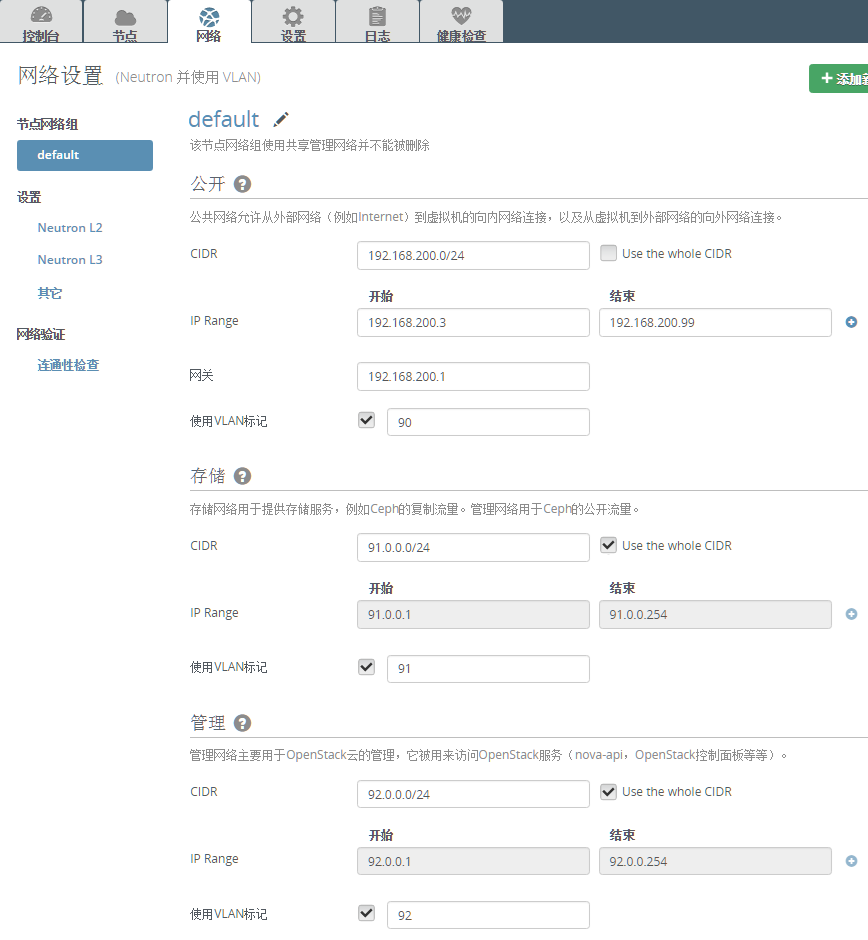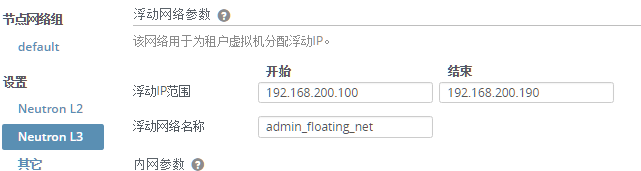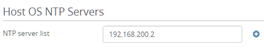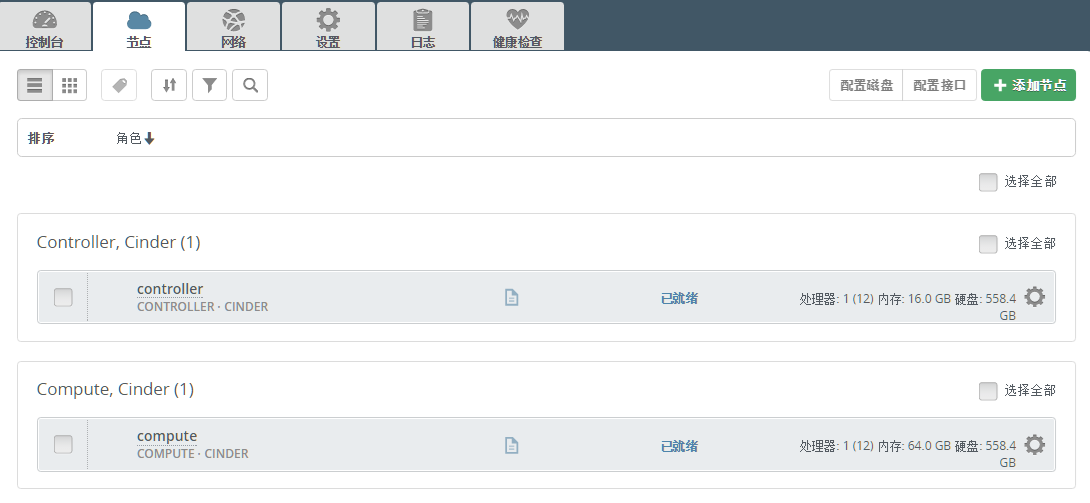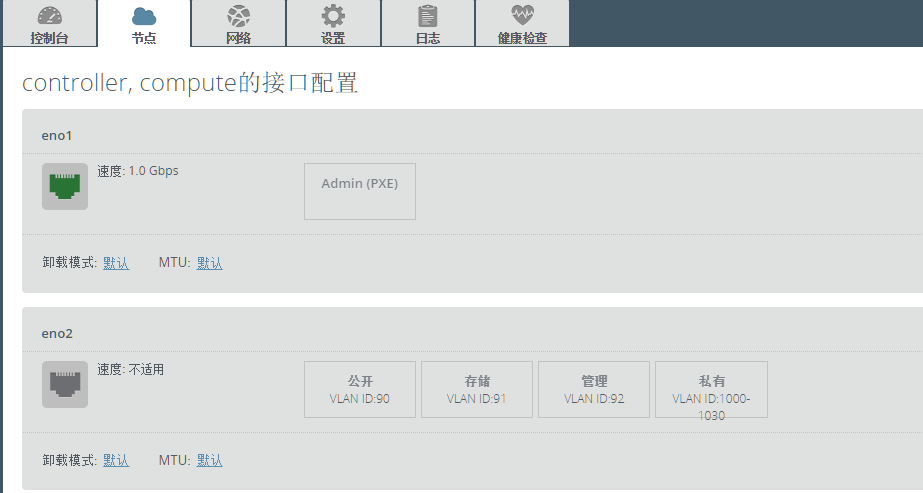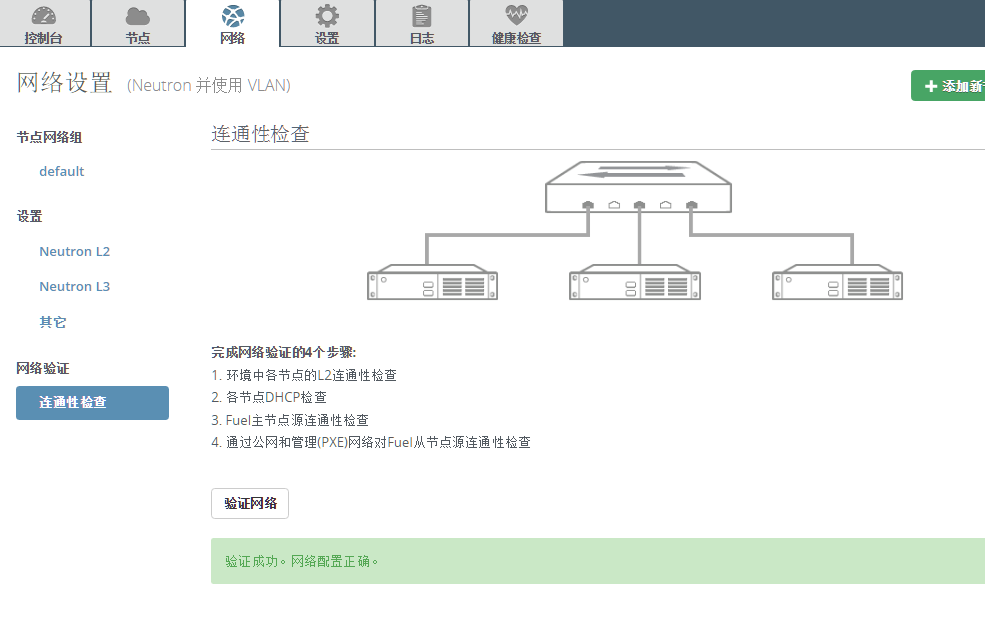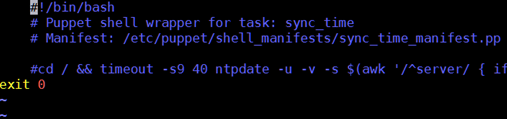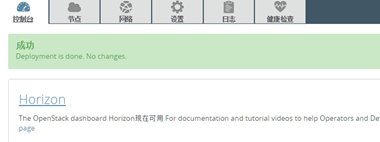Mirantis fuel 9.0 離線快速部署 Openstack Mitaka
MOS 9.0是Mirantis公司開發 openstack自動化安裝工具,這個工具還有個專門的名字,叫做Fuel。
離線安裝時不需要更新Ubuntu和MOS包,即不需要網際網路連線。在同等網路頻寬情況下可以比線上安裝更快地部署。運氣不好的話,用線上安裝有可能遇到致命bug,導致安裝失敗,比如https://bugs.launchpad.net/fuel/+bug/1648732。
本指導書使用2016年7月的離線源進行安裝。安裝全程不需要連線網際網路。安裝前請確保fuel節點ping不通外網
準備工作:
下載MOS9.0本地源並解壓:http://pan.baidu.com/s/1gfe69iV 密碼:b2m5
前往Mirantis官網下載MOS9.0 : www.mirantis.com/software/openstack/download/
硬體資源:
一共三臺伺服器,分別做fue,controller,compute。
各節點可以安裝在物理機或者虛擬機器上,這三臺伺服器連線到同一臺物理交換機。
各節點最低資源要求為:
記憶體最少分配16GB
CPU core最少分配4個
硬碟最少80 GB
最少2個乙太網口
本次實驗的物理網路拓撲:
物理交換機配置:
一、安裝fuel
-
具體過程不贅述了,注意以下幾點:
- 在安裝介面中,取消勾選立即生成 build bootstrap 選項
-
PXE 閘道器為 X.X.X.1 ,確保為網段的第一個IP地址
二、匯入本地源
- 用FTP工具將解壓好的本地源上傳至/var/www/nailgun
-
在該目錄下執行 fuel-createmirror,忽略中間過程報錯。最後幾行出現成功的提示:
Try to update theRelease 'Mitaka on Ubuntu 14.04'
Try to update theRelease 'Mitaka on Ubuntu+UCA 14.04'
Operations have been completed successfully
登入fuel介面,setting - >general 可以看到源已經更新為本地IP地址
-
離線生成用於PXE啟動的bootstrap映象
-
備份/etc/fuel-bootstrap-cli/fuel_bootstrap_cli.yaml 後進行修改
新增藍色框中的內容。
Auxiliary指向的這個目錄有很多的本地源軟體包,這裡缺少Auxiliary,影響bootstrap映象生成。
-
線上生成映象:
fuel-bootstrap build --activate
-
備份/etc/fuel-bootstrap-cli/fuel_bootstrap_cli.yaml 後進行修改
- 重啟客戶機,選擇PXE啟動。過7分鐘左右,可以在fuel 的WEB介面看到它們。
三、配置網路
-
根據自身規劃配置網路。以下僅給出本次配置示例
NTP 伺服器設定為fuel的IP (如果有多個IP,這裡要填上多個IP)地址:
四、配置節點
1.新增節點:
配置介面:
-
網路連通性檢查
-
部署環境
點選控制檯的 "Deploy"按鈕,開始安裝
由於使用離線安裝,無法利用公網NTP伺服器校時,安裝過程中會針對NTP問題報類似的錯誤:
(/Stage[main]/Main/Exec[sync_time_shell]/returns) failed: /bin/bash "/etc/puppet/shell_manifests/sync_time_command.sh" Excuted failed
解決辦法有2個:
-
在內網另外搭建一個NTP伺服器
fuel 節點修改/etc/ntp.conf
restrict 4.0.0.0 mask 255.255.255.0 nomodify #本地網段授權訪問
server 192.168.200.X iburst minpoll 3 maxpoll 9
controller,compute節點修改/etc/ntp.conf
server 4.0.0.1 iburst minpoll 3
-
修改sync_time_command.sh指令碼,註釋掉其他內容,手動輸入exit 0
這樣就跳過了NTP校驗
-
在內網另外搭建一個NTP伺服器
修改後點選"Deploy changes" 按鈕,繼續進行安裝。
五、安裝成功
安裝成功的提示如下:
點選Horizon進入Openstack
【轉載自】https://blog.csdn.net/zhengmx100/article/details/53883974