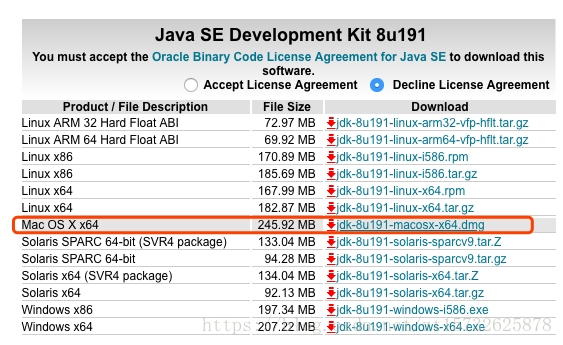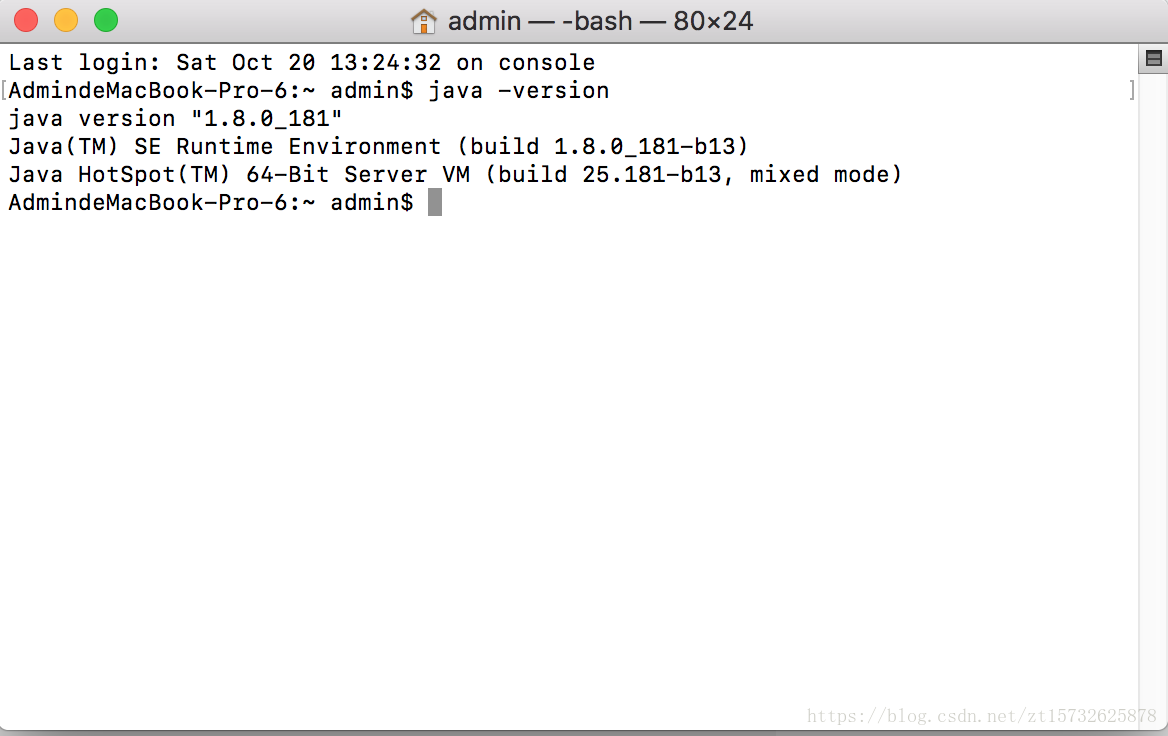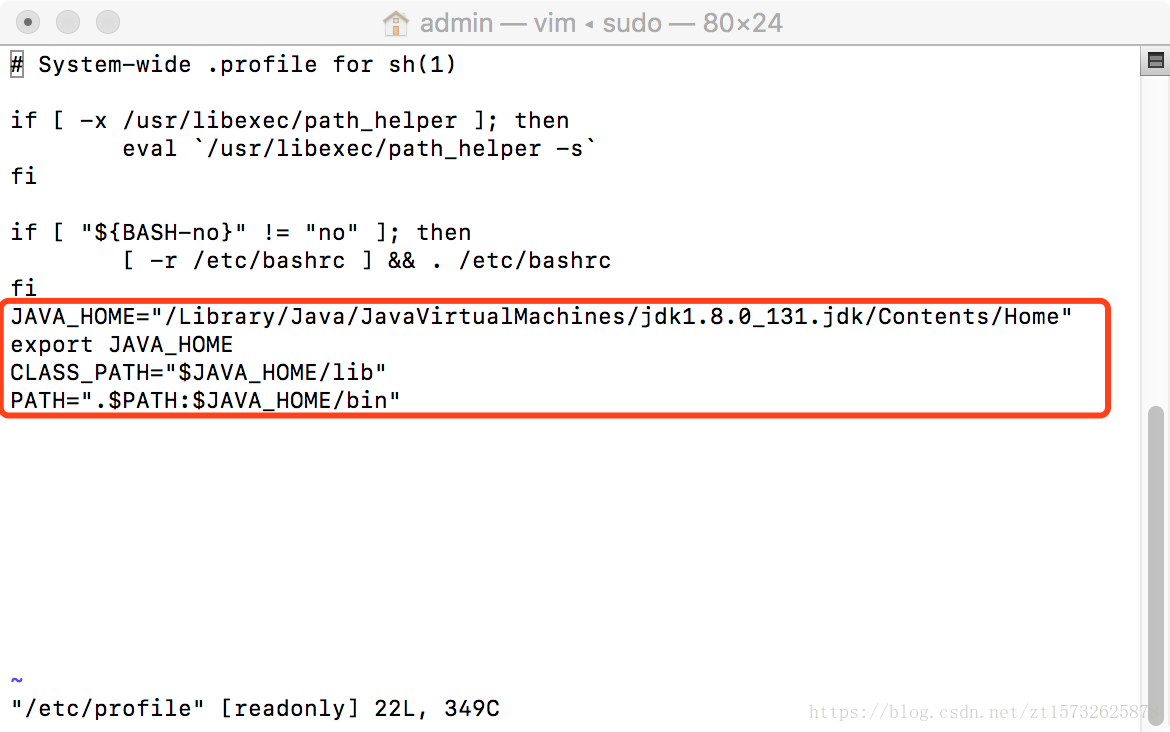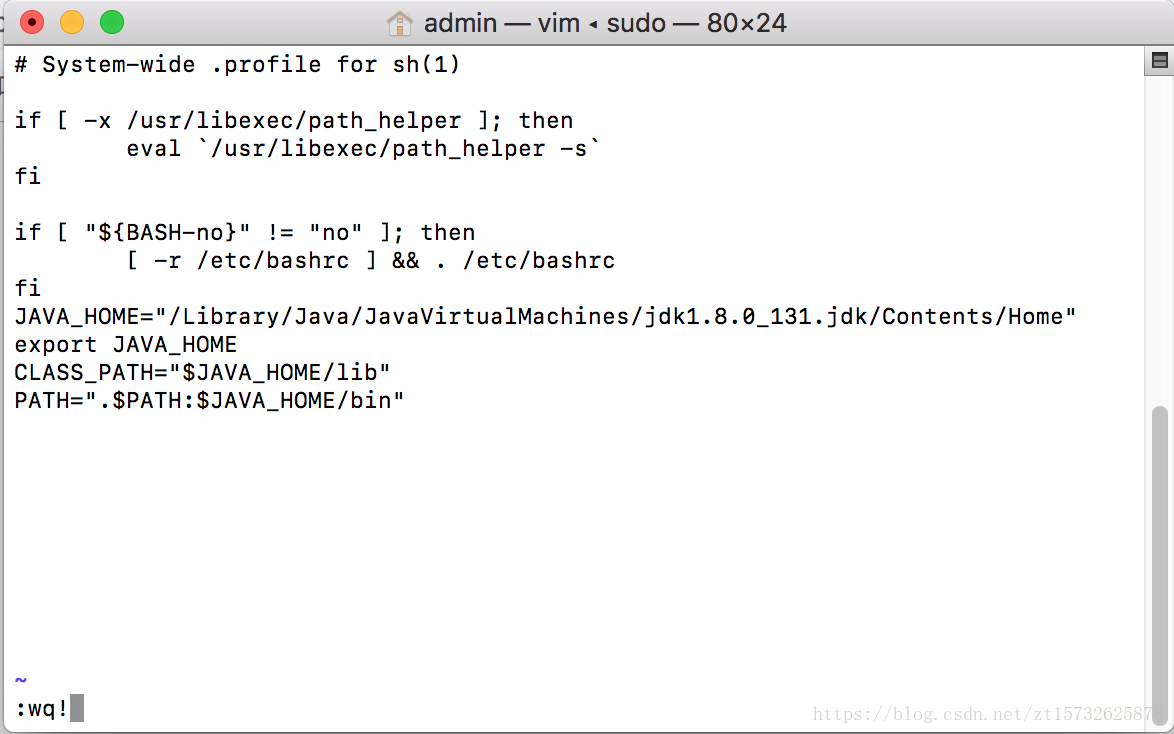【MAC日常使用】—JDK安裝及配置
阿新 • • 發佈:2018-12-16
前言
由於工作變動,小編最近吃飯的傢伙也換成了 Mac 筆記本,下面來介紹下Mac本的使用。
正文
一、 安裝JDK
1、 首先,檢視電腦上是否安裝了JDK。
在windows系統上直接按鍵windows + R 開啟DOS視窗,輸入命令即可;類似的,Mac OS 也提供了terminal終端 供我們操作。
在終端輸入 java -version ,如果沒有安裝過jdk 則會提示安裝 jdk。
2、下載JDK
官網地址:連結地址
3 、安裝JDK
下載得到的是dmg 檔案,開啟,安裝。
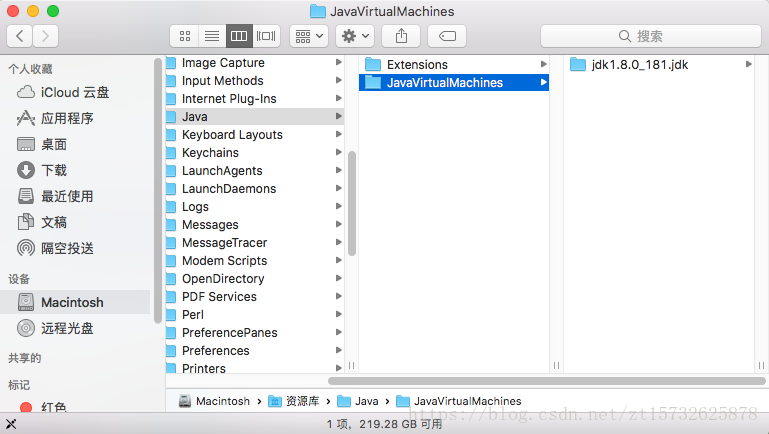
二、 配置JDK環境變數
1、在終端輸入sudo vim /etc/profile
一般都會提示輸入密碼,此處的密碼是登入電腦賬戶時設定的密碼。
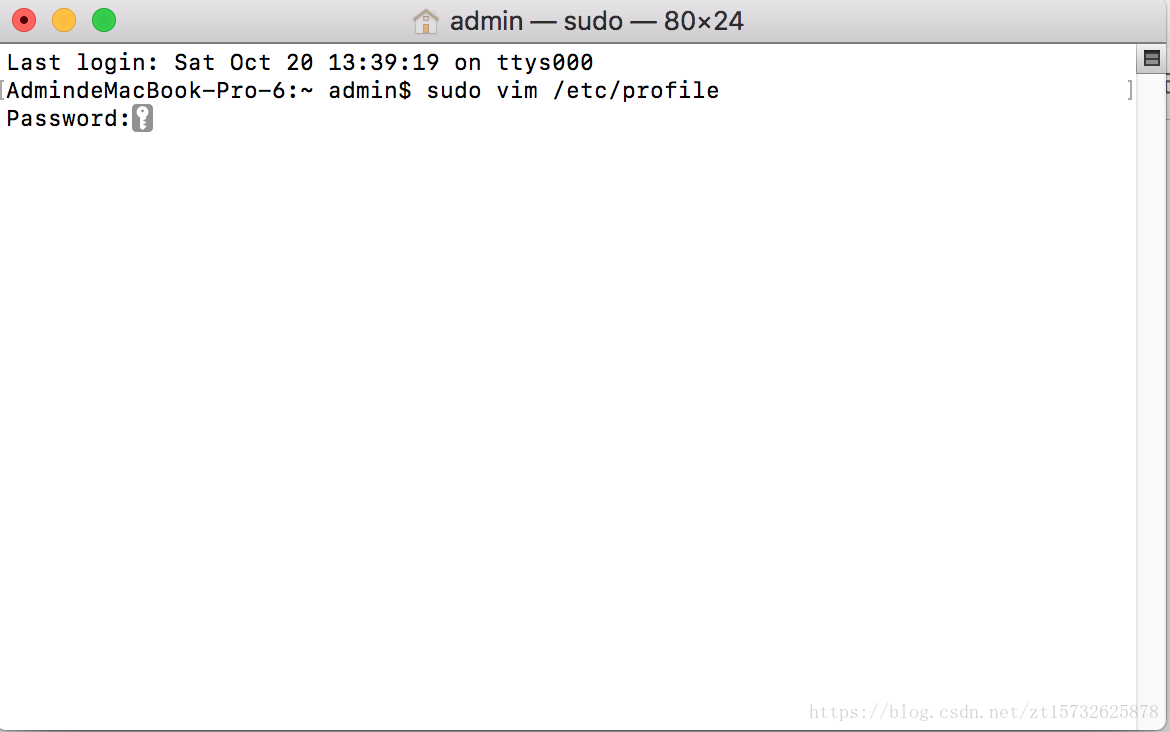
JAVA_HOME="/Library/Java/JavaVirtualMachines/jdk1.8.0_131.jdk/Contents/Home"
export JAVA_HOME
CLASS_PATH="$JAVA_HOME/lib"
PATH=".$PATH:$JAVA_HOME/bin"
3、儲存,退出
按ESC ,進入儲存;再按shift+: ,輸入wq! ,儲存退出
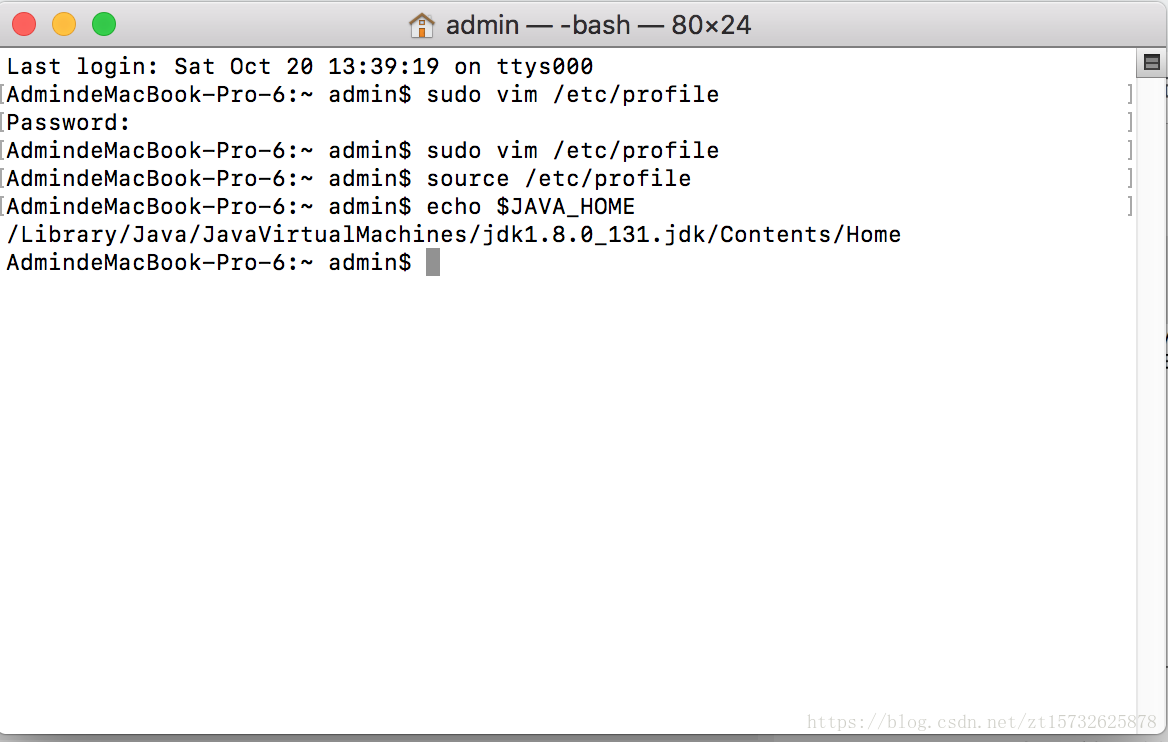
三、小收穫
1、如何得到一個檔案的路徑?
-
開啟finder ,找到檔案,將檔案拖拽到終端的黑框區域,就能看到檔案的路徑,複製貼上就可以用了 2、快捷鍵
-
Mac的command鍵相當於Windows的windows鍵
-
Mac的control鍵相當於Windows的ctrl 鍵
-
control + 空格鍵 :切換輸入法
-
command + q : 退出當前程式或應用
三、小結
感謝您的閱讀,配置Java環境的過程先介紹到這裡,後期再會!