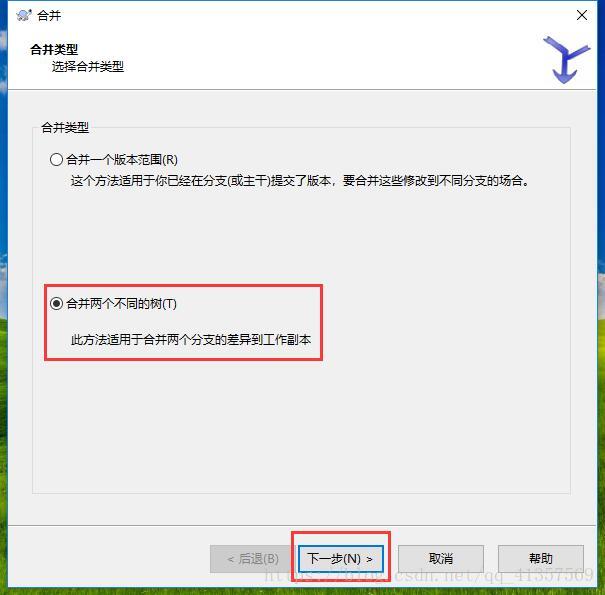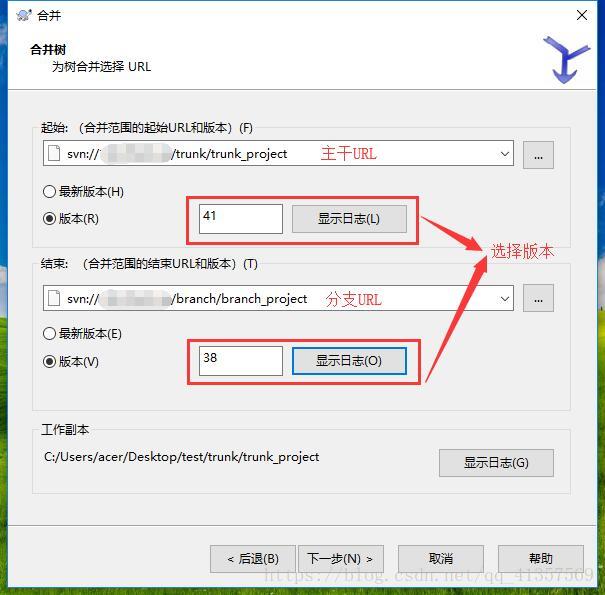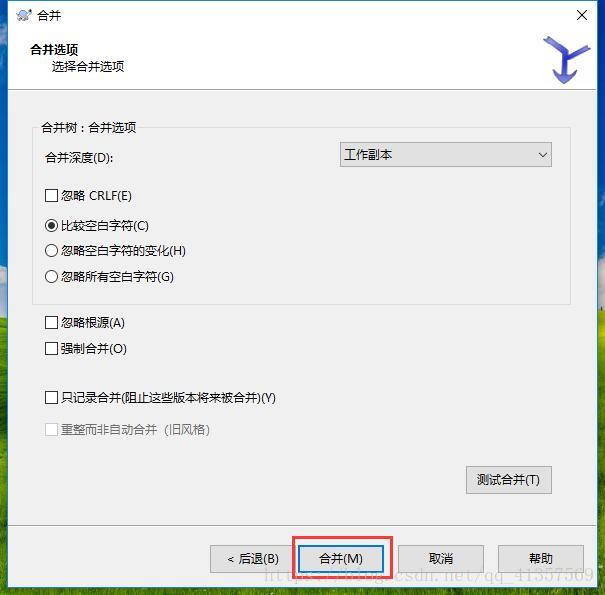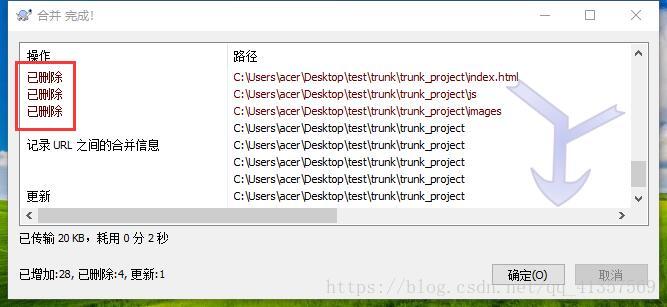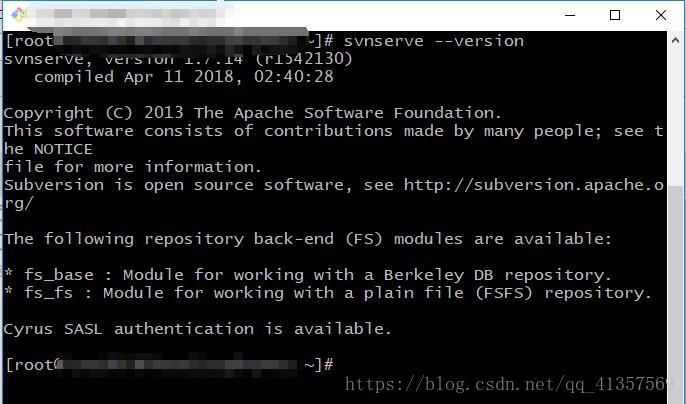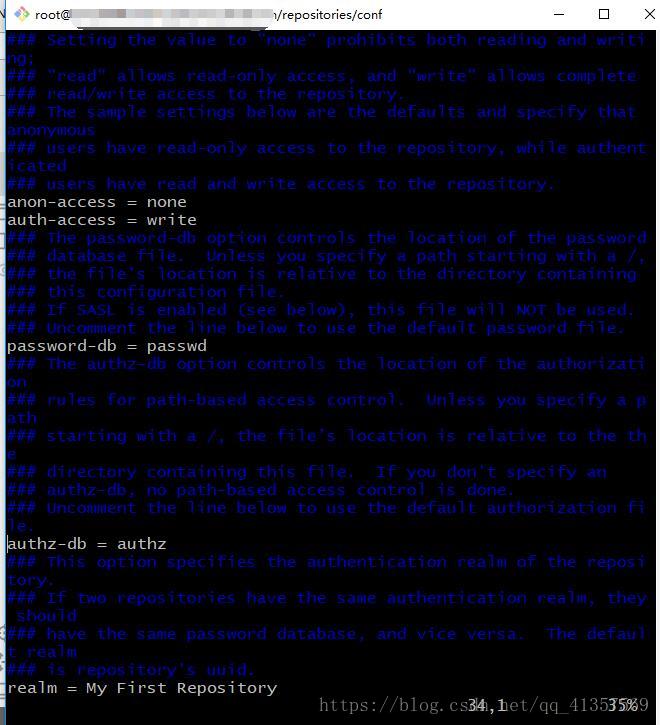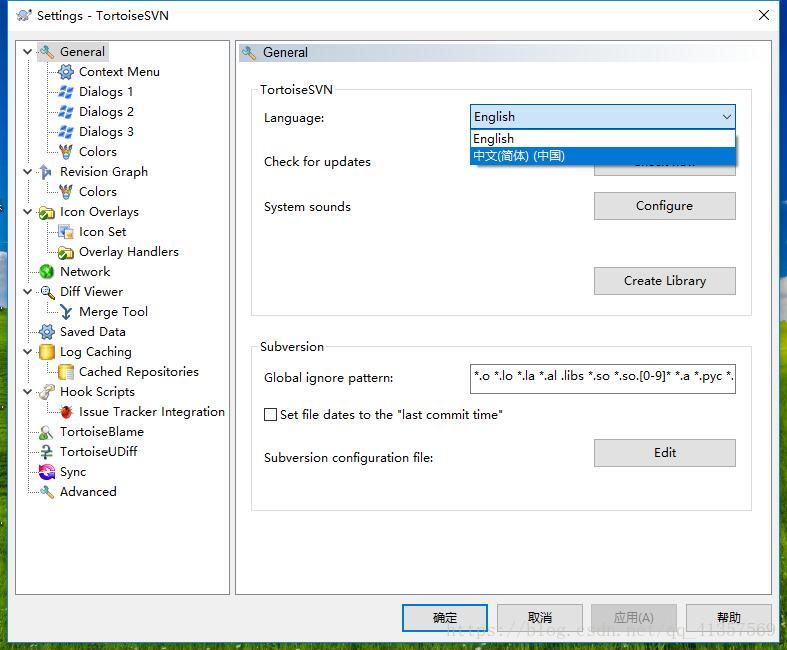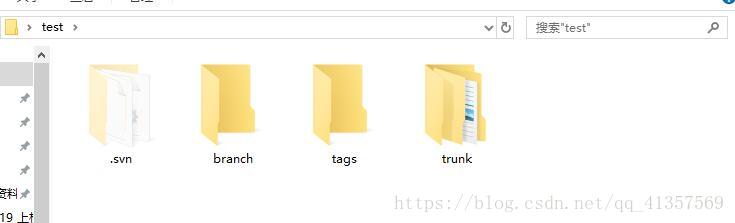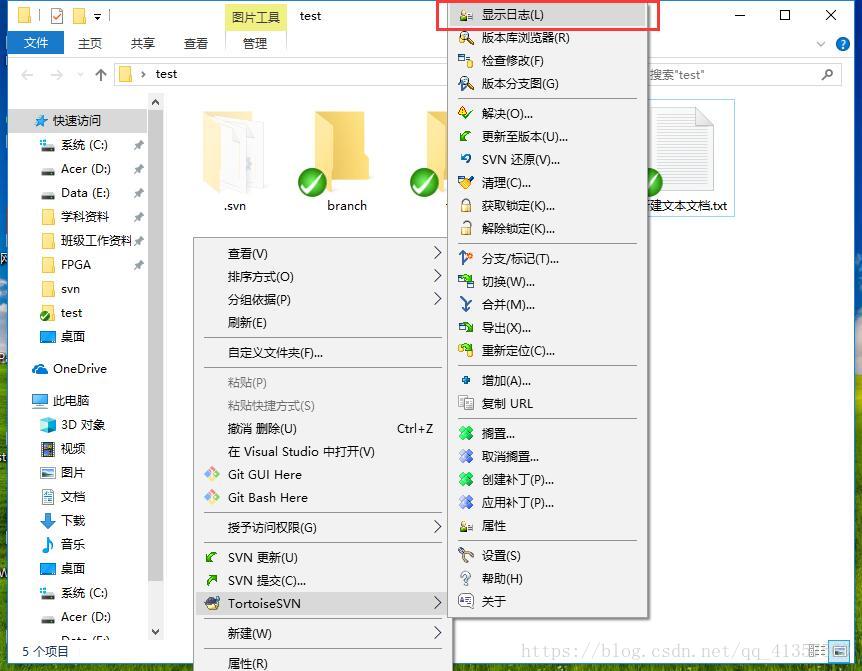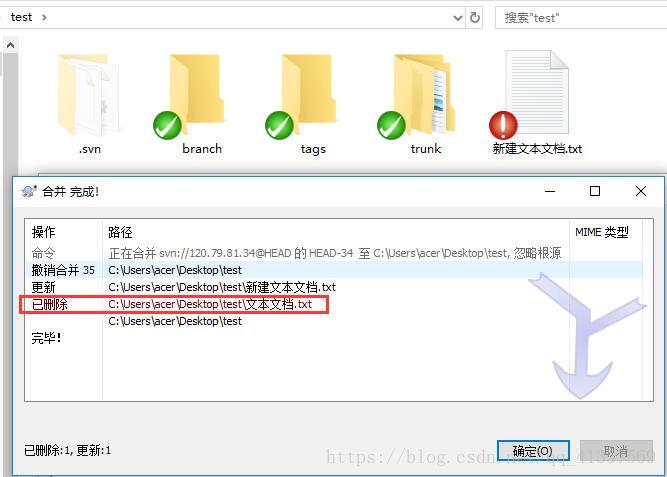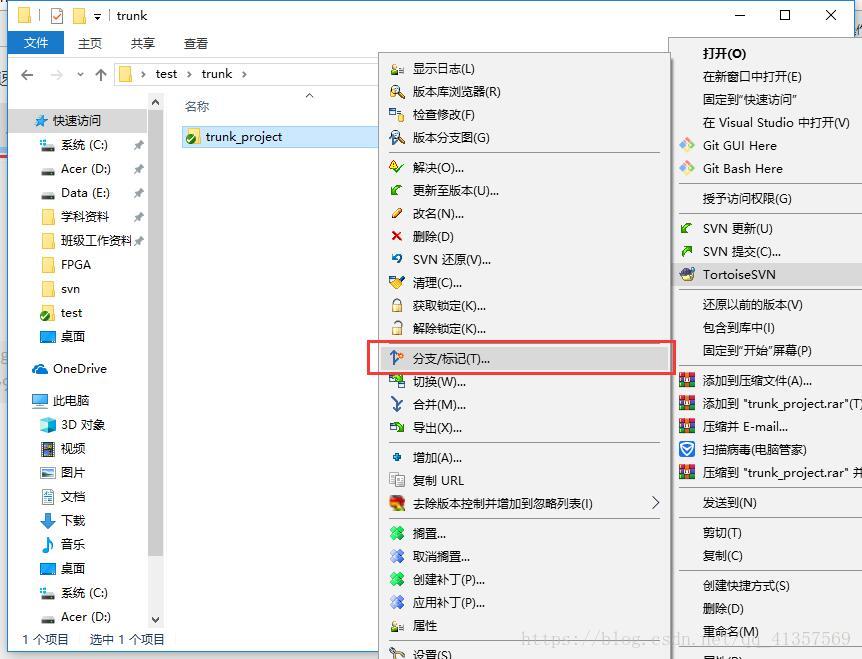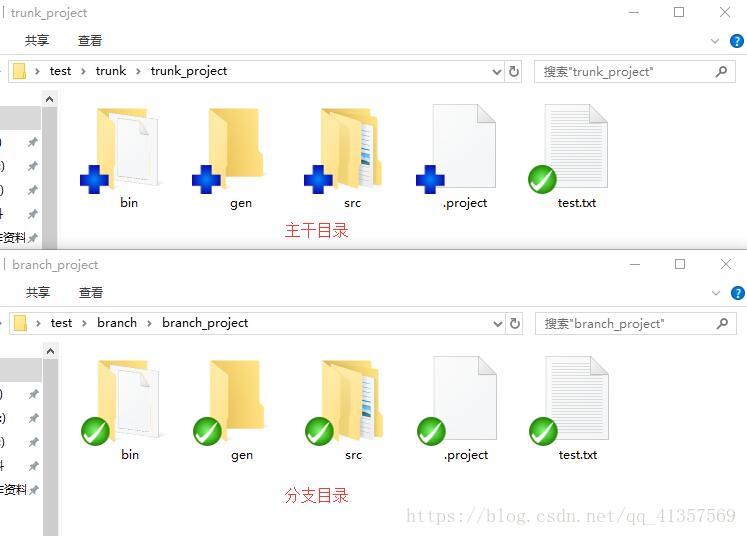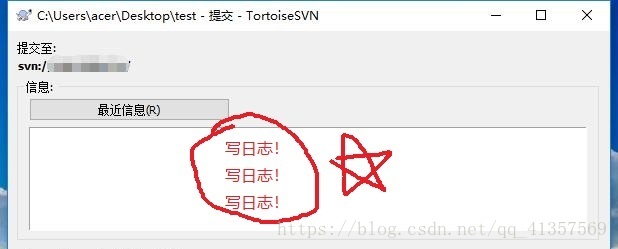SVN客戶端服務端安裝、操作快速入門
在linux伺服器上安裝SVN
一、安裝SVN 用命令檢視是否安裝
svnserve --version
表示安裝成功,如果出現command not found,執行
yum install -y subversion
再用命令,檢查是否安裝成功
svnserce --version
二、建立svn版本庫
svnadmin creat /data/svn/repositories
已生成了配置檔案,需要我們進一步修改 三、修改svn版本庫配置
cd /data/svn/repositories
ls
cd conf
ls
①修改版本庫配置
vim svnserve.conf
刪掉一些#,anon-access = read修改為anon-access = none
vim passwd
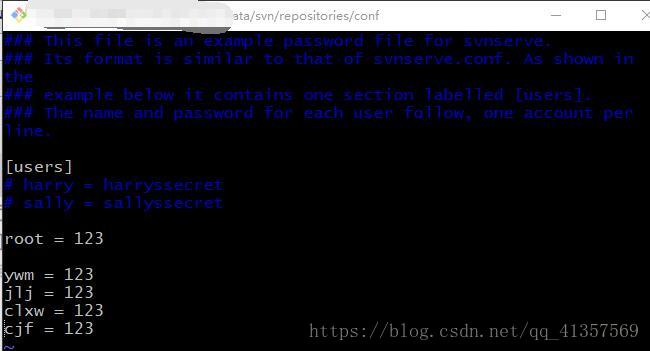
vim authz
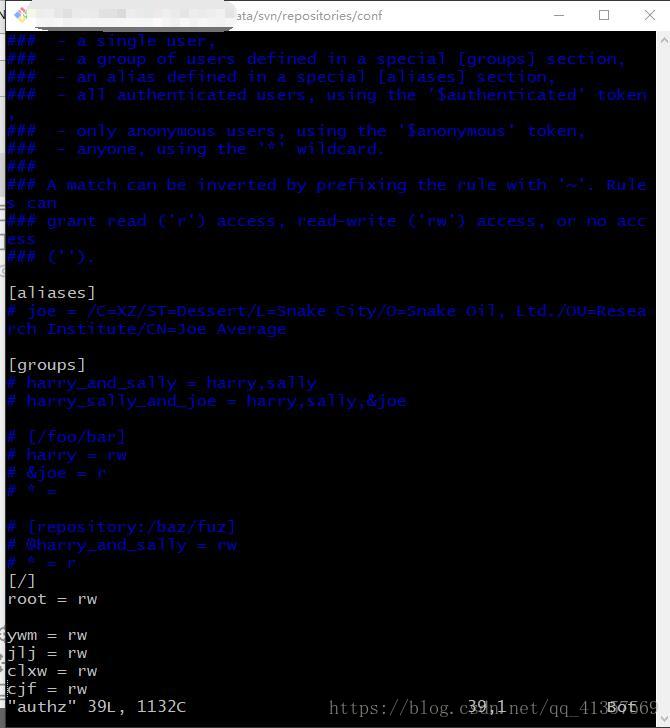
svnserve -d -r /data/svn/repositories
如果出現 svnserve: Can’t bind server socket: Address already in use報錯 先殺死svn服務,再開啟
killall svnserve
svnserve -d -r /data/svn/repositories
②設定開機自啟
vim /etc/rc.local
新增一行
svnserve -d -r /data/svn/repositories
至此,伺服器端的svn配置就完成了~
在windows下安裝SVN客戶版
二、安裝
雙擊TortoiseSVN
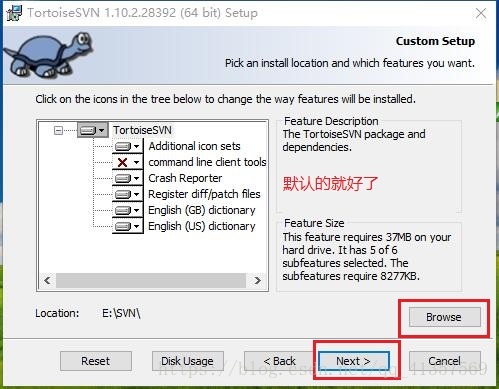
三、漢化
雙擊中文包,安裝
設定為中文
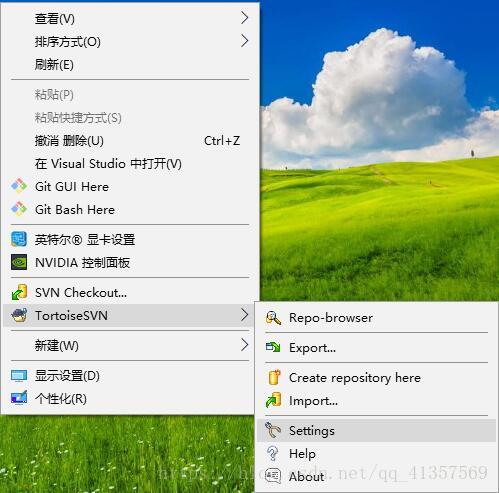
使用手冊
一、svn檢出
檢出的目的是把伺服器的程式碼,下載至本地
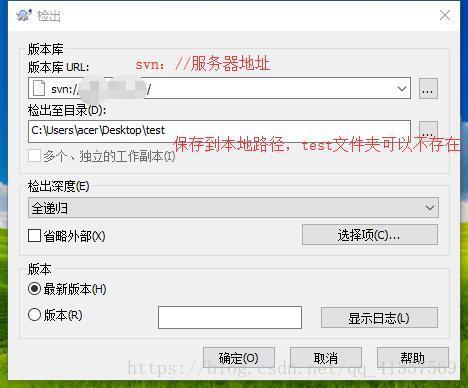
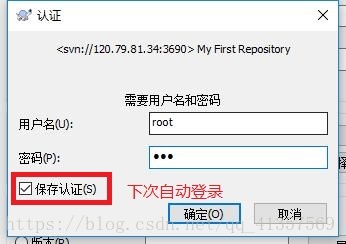
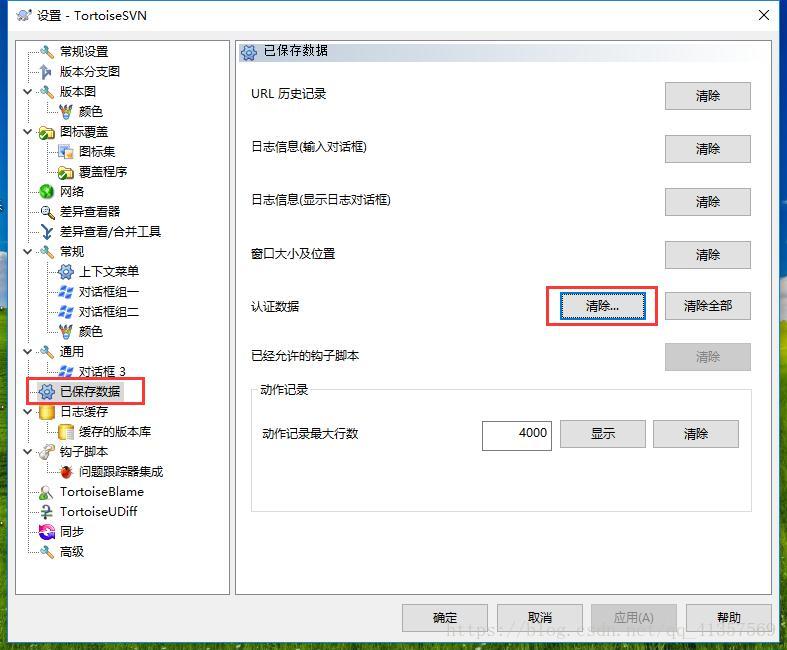
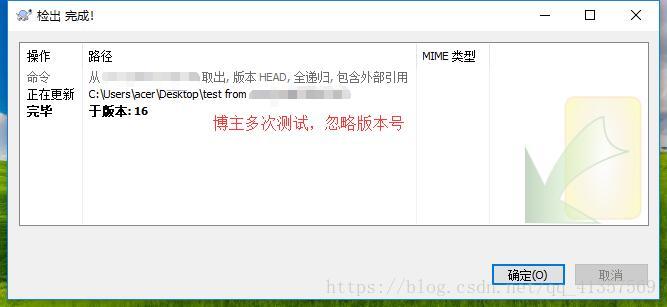
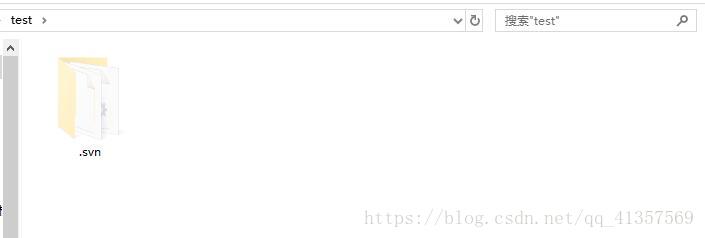
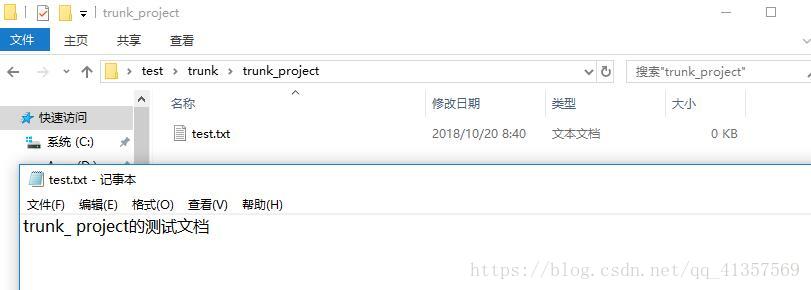 右鍵test資料夾,提交
右鍵test資料夾,提交
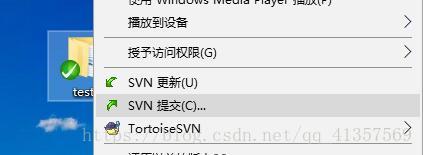
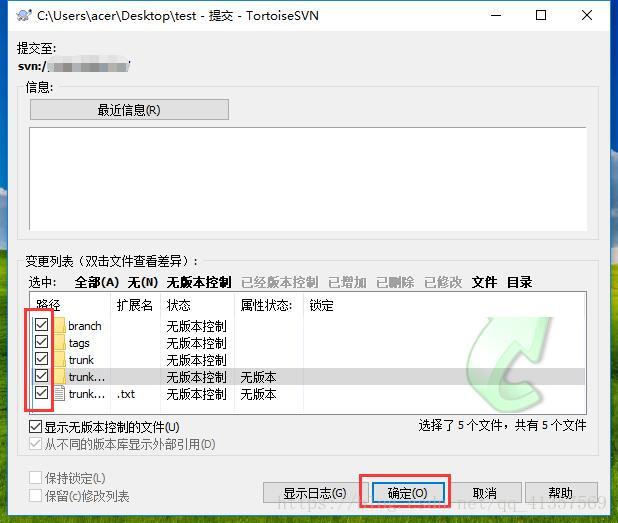 完成!
完成!
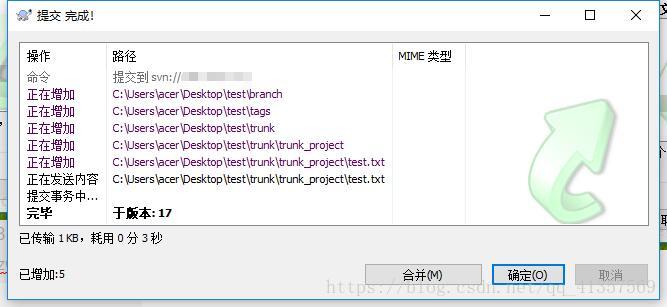 開啟版本庫瀏覽器確認無誤
開啟版本庫瀏覽器確認無誤
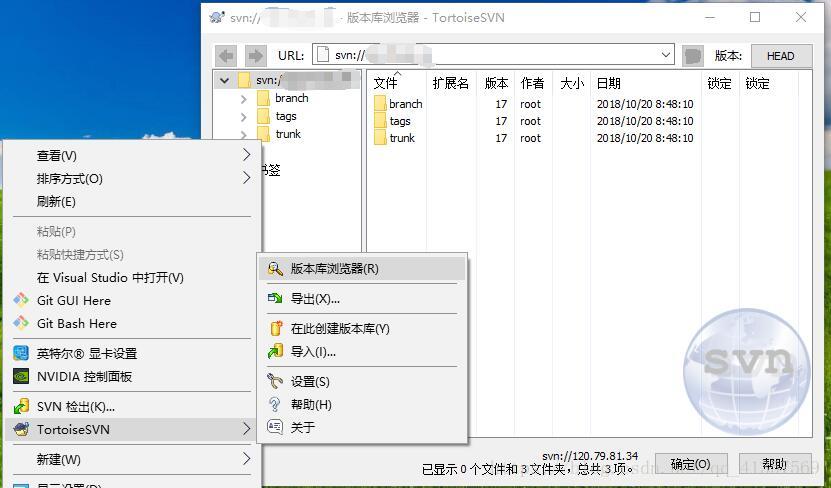 三、加入
如果在資料夾內添加了檔案,右鍵這個檔案是不能直接提交的,需要先把它加入版本庫中
三、加入
如果在資料夾內添加了檔案,右鍵這個檔案是不能直接提交的,需要先把它加入版本庫中
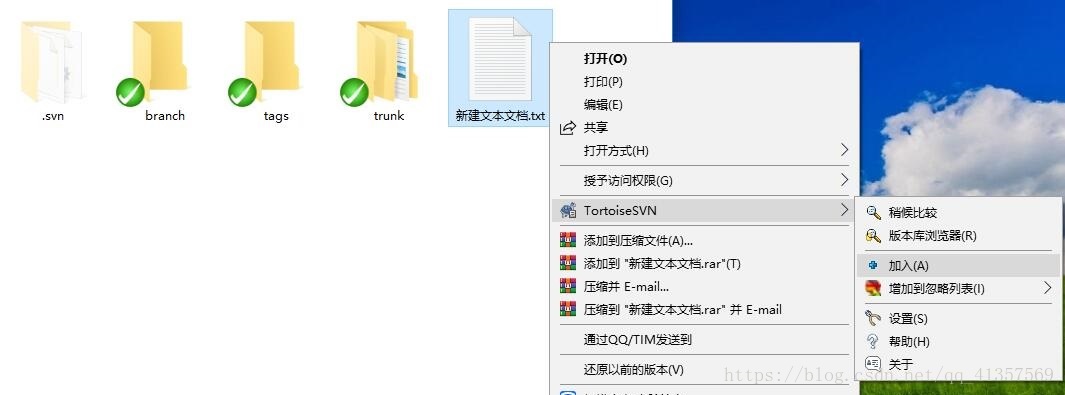 之後右鍵,就有了提交的選項
四、更新
如果你和同事B在協作,同事B已經提交了一個“新建文字文件.txt”在伺服器上,而你的資料夾只有你的工作成果“文字文件.txt”。這個時候就需要更新,把伺服器上面的內容更新到本地,然後再提交,而自己的“文字文件.txt”不會被替換掉
之後右鍵,就有了提交的選項
四、更新
如果你和同事B在協作,同事B已經提交了一個“新建文字文件.txt”在伺服器上,而你的資料夾只有你的工作成果“文字文件.txt”。這個時候就需要更新,把伺服器上面的內容更新到本地,然後再提交,而自己的“文字文件.txt”不會被替換掉
伺服器內容:
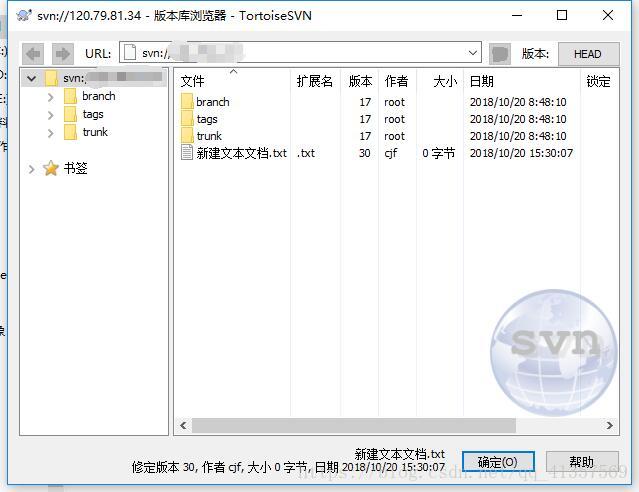
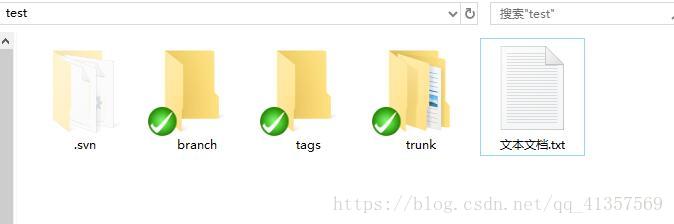
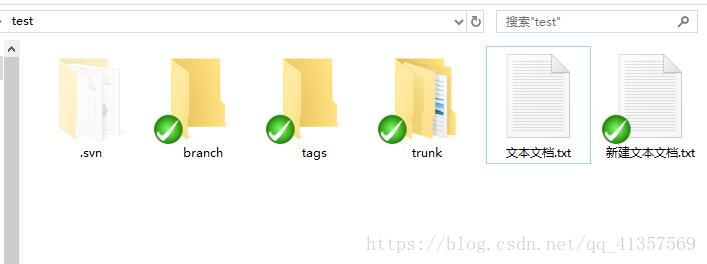
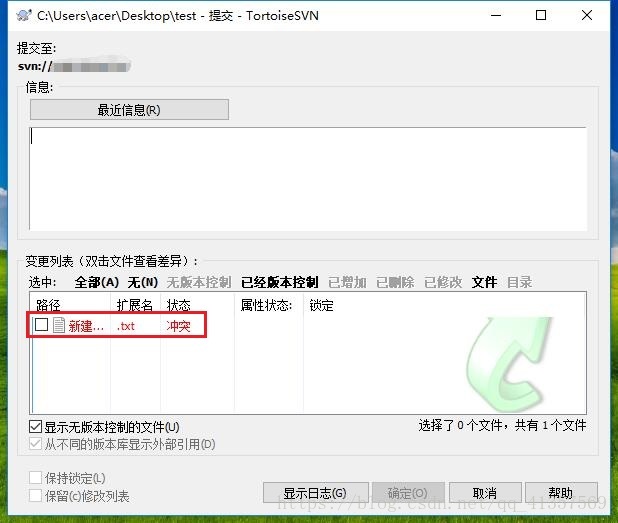
在解決衝突前,需要兩人協商得出解決方案,不能一個人操作,只管自己的,這就是svn體現團隊協作的功能之一
使用此文字塊:接受一行
使用整個個檔案:接受全部
已合併的文字會顯示出最終的內容
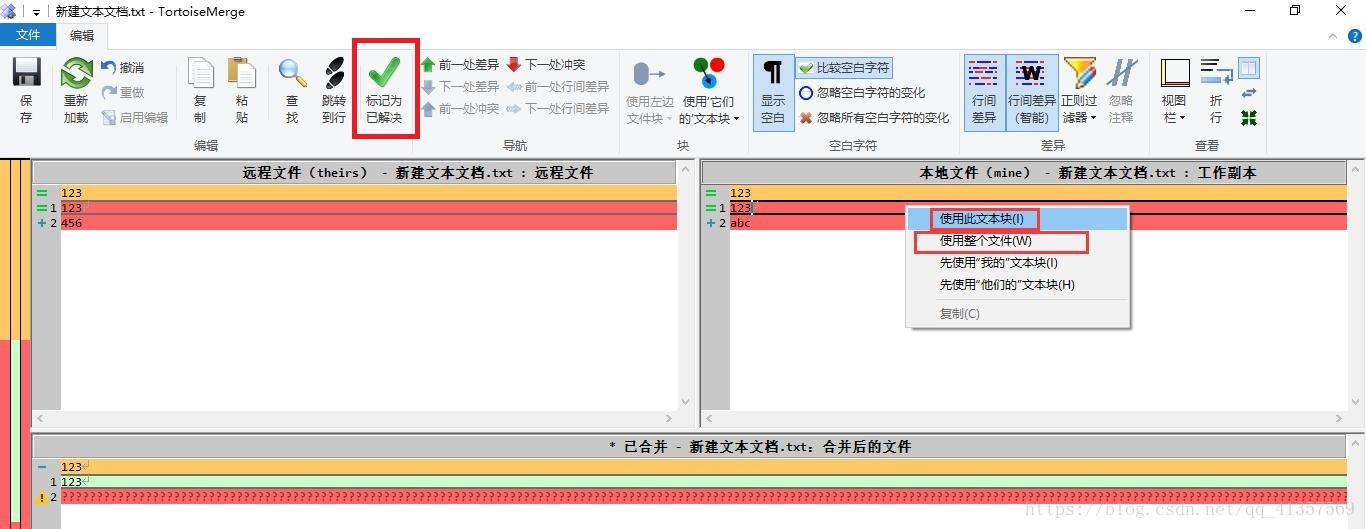
- 復原到此版本
直接跳到某個版本,會把那個版本沒有的檔案刪掉
- 復原此版本進行的操作
如果提交之後,後悔刪除某個檔案,點此選項可以把刪除檔案重新加到本地資料夾裡面,原檔案不變
七、建立分支 右鍵主幹專案,點選分支/標記選項,建立分支
建立成功,實際上是吧trunk資料夾裡面的專案“複製”到branch裡面,而不是“剪下”
我們去版本庫瀏覽器裡面驗證一下“複製”的這個想法
系統剛剛提示我們,使用切換命令
完成之後,本地資料夾,就會更新分支的專案
八、合併分支 我們分別在主幹和分支上先放一些檔案上去,分別提交
右鍵主幹專案,合併
這裡有兩種合併方式,分別作介紹
1 .合併一個版本範圍 轉自:SVN三種合併型別
一、合併一個範圍的版本(Merge a range of versions) 此型別應用最為廣泛,主要是把分支中的修改合併到主幹上來。在主幹上點選右鍵選擇合併,然後選擇合併型別:合併一個範圍的版本。合併的源URL填寫的是要合併的分支的URL,待合併的版本範圍如果為空,則指的是合併分支上所有的版本,即自從分支建立以來到分支當前最新版本的所有演變。如果只是選擇其中一個版本,或者幾個版本,那麼就表示只是將制定的n個版本的變化合併到主幹上。如果只是選擇其中一個版本,那麼表示只是選擇那個版本的修改,之前或之後的修改將不被採納。

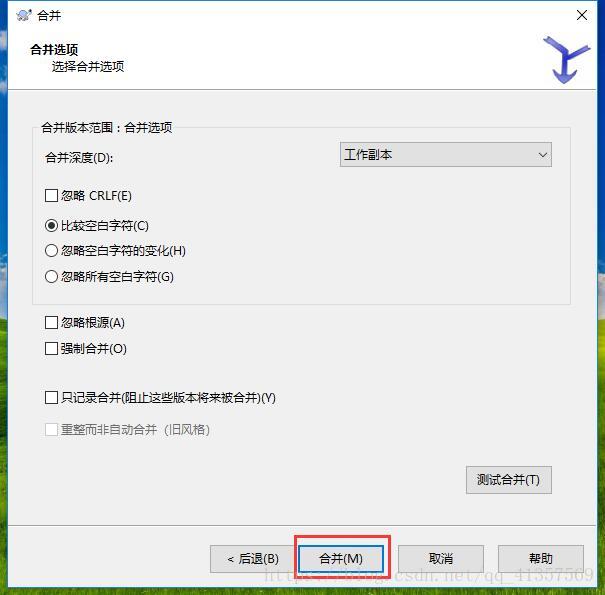
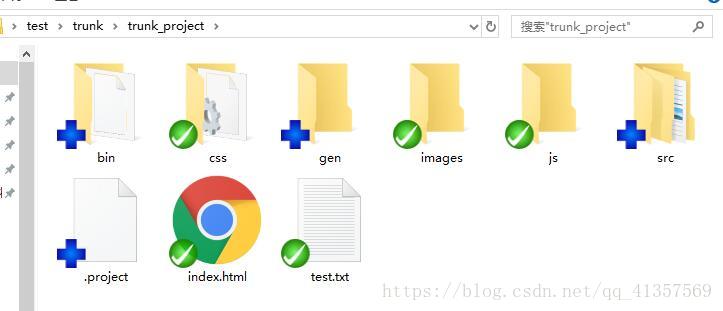
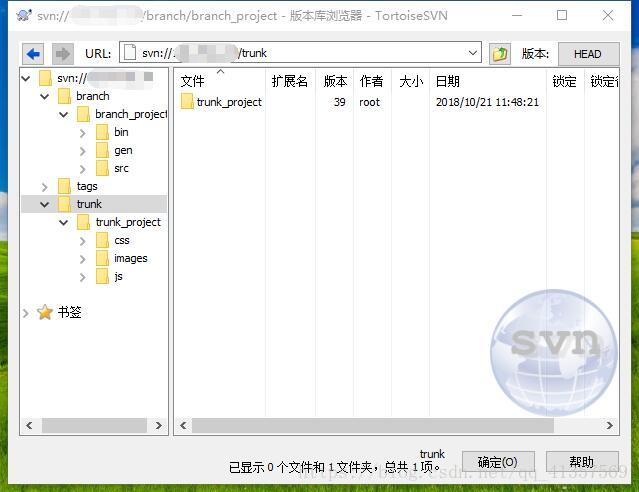
此型別功能最強大,上一種型別可以選擇分支合併的版本,主幹不能選擇版本;而這種型別則是無論是主幹還是分支都可以選擇合併的版本,即可以選擇過去的一個主幹版本與分支的某個版本進行合併。合併的時候以選擇的分支版本為主,如果選擇的主幹版本與分支版本有不同的地方,合併時主幹部分將被放棄。 · 起始URL:選擇主幹目錄的URL(應當和當前工作副本的URL一致,這個是所謂的合併點) 結束URL:選擇要合併的分支的URL。 · 起始和結束的版本:一般起始版本應當找到最後一次同步時的版本,如果從沒有同步過(第一次合併),則選擇建立分支時的版本,結束版本一般是最新版本,如果你不想將某些內容合併進主幹的話,也可以選擇一個合併點。
回溯到合併前的版本,我們再來做嘗試