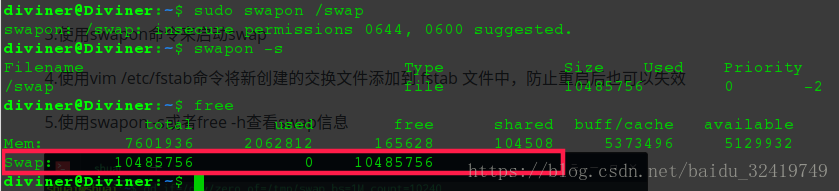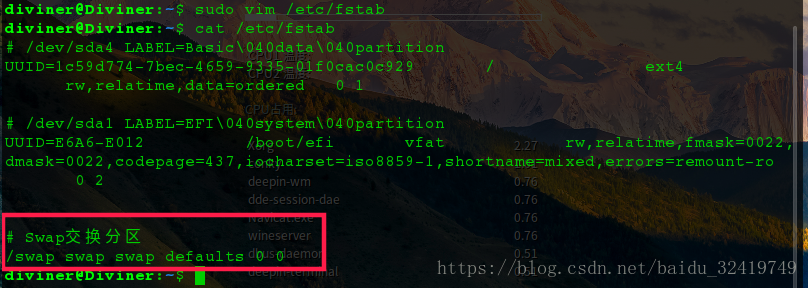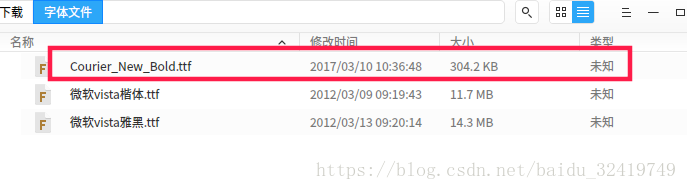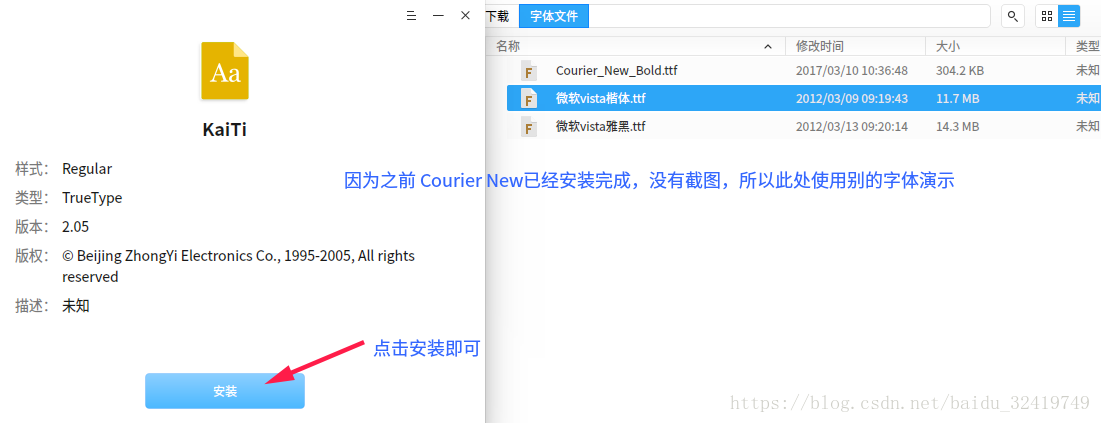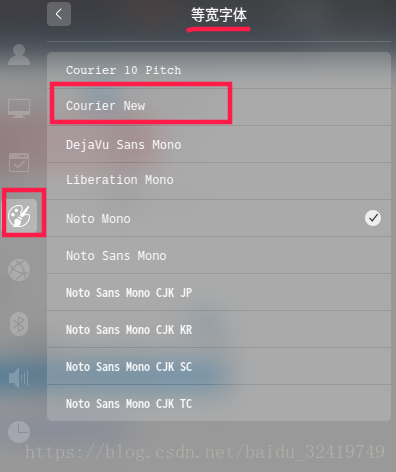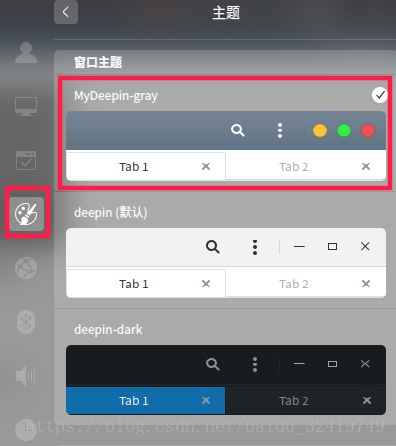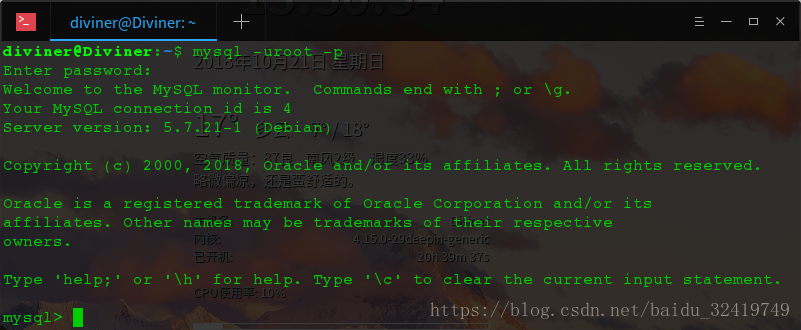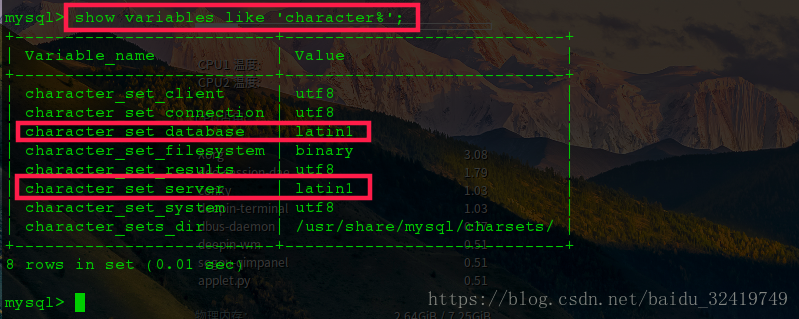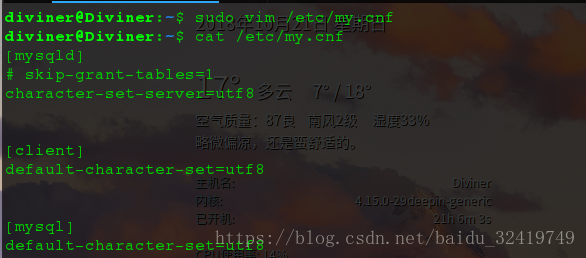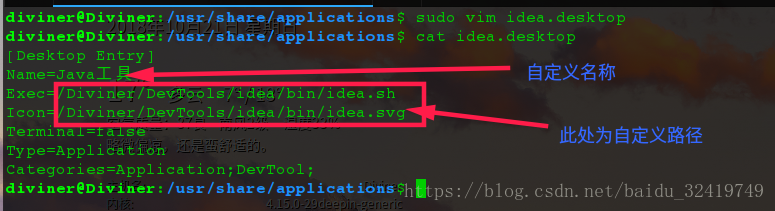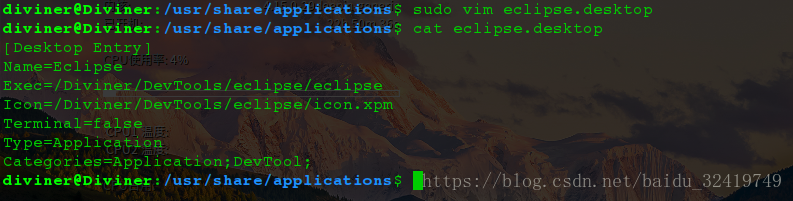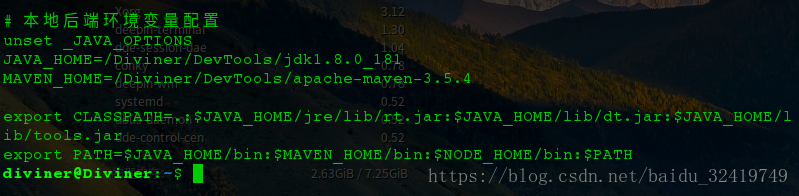Deepin系統安裝後相關設定與開發環境搭建
Deepin系統安裝後相關設定與環境搭建
系統環境設定
-
設定
swap(交換分割槽)的大小1、使用
free命令檢視交換分割槽的大小,若為 0;則進行建立設定2、使用
dd命令在自定義路徑下建立swap檔案# of 指定自定義檔案的位置 # bs 指定建立分割槽大小時的單位,此處為:MB # count 指定 sudo dd if=/dev/zero of=/swap bs=1M count=102403、使用
mkswap命令來格式化剛才建立的檔案為 swap 格式sudo mkswap /swap4、使用
swapon命令來啟動 swapsudo swapon /swap5、為防止開機失效 ,需要修改
/etc/fstab檔案,將新建立的交換檔案新增到 fstab 檔案中# /swap 為交換分割槽路徑 /swap swap swap defaults 0 0 -
安裝字型
1、下載想要的字型檔案(
*.ttf);此處筆者以自己編碼最喜歡的等寬字型 Courier_New為例2、使用 Deepin 系統自帶的字型安裝器(
深度字型安裝器)進行字型的安裝3、安裝結束後,可在
個性化 ---> 字型 ---> 等寬字型下檢視注意點:安裝的字型檔案目錄為/usr/share/fonts/deepin-font-install -
系統主題安裝
1、下載相應的主題壓縮包
2、解壓縮之後,拷貝到
/home/使用者名稱/.local/share/themes目錄下3、可在
個性化 ---> 主題下檢視, 並選擇使用
開發環境搭建之Java
-
Java環境變數配置
1、下載 JDK 壓縮包(jdk-8u181-linux-x64.tar.gz):下載地址
2、解壓縮,拷貝到自定義目錄
3、配置環境變數(
文章末尾,統一貼出) -
出現 _JAVA_OPTIONS 問題的解決
配置完環境變數之後, 會發現使用
java -version會出現:Picked up _JAVA_OPTIONS: -Dawt.useSystemAAFontSettings=gasp一行資訊;這是因為
OpenJDK的干擾; 雖然使用上無傷大雅, 但是看起來還是有點不爽;於是幹掉它1、方式一:(
沒試過,讀者有興趣可自行玩玩) 將OpenJDK的相關設定拷貝到自己Jdk下的Jre中
# /etc/java-8-openjdk/properties: OpenJDK配置的位置 # /Diviner/DevTools/jdk1.8.0_181/jre/lib: 本地的JDK位置下的Jre sudo cp -p /etc/java-8-openjdk/*.properties /Diviner/DevTools/jdk1.8.0_181/jre/lib2、方式二:(
相對麻煩) 將
/etc/profile.d/java-awt-font-gasp.sh檔案備份sudo cp /etc/profile.d/java-awt-font-gasp.sh /etc/profile.d/java-awt-font-gasp.sh.bak 刪除
/etc/profile.d/java-awt-font-gasp.sh檔案即可sudo rm /etc/profile.d/java-awt-font-gasp.sh3、方式三:(
推薦使用) 在JDK環境變數之前新增如下語句, 方便快捷
unset _JAVA_OPTIONS登出或重啟系統之後,問題解決。
開發環境搭建之Maven
-
環境變數配置
1、下載 Maven 壓縮包(apache-maven-3.5.4-bin.tar.gz):下載地址
2、解壓縮,拷貝到自定義目錄
3、配置環境變數(
文章末尾,統一貼出) -
settings.xml自定義配置
1、設定本地自定義倉庫位置
位置:
settings.xml檔案在 Maven根目錄下的conf資料夾下 將以下標籤開啟,並輸入自定義倉庫路徑
<localRepository>/Diviner/DevTools/repo</localRepository>2、新增阿里雲映象源
在
<mirrors>標籤下, 新增以下程式碼<mirror> <id>nexus-aliyun</id> <mirrorOf>*</mirrorOf> <name>Nexus aliyun</name> <url>http://maven.aliyun.com/nexus/content/groups/public</url> </mirror>
開發環境搭建之MySQL
-
MySQL的安裝(版本:5.7)
使用命令列方式安裝,預設安裝的為 5.7 版本;並且
沒有彈出設定 root 密碼的介面;讓人極度失望sudo apt-get update sudo apt-get install mysql-server mysql-client然後一切看起來都那麼的完美; 其實 坑來了;那就是安裝之後登入不進去,那麼接下來就開始修改密碼
-
MySQL修改預設密碼
1、首先在
/etc/my.cnf檔案中新增如下內容[mysqld] skip-grant-tables=1 # 讓 mysql 跳過密碼,直接可以進入注意:如果 my.cnf 檔案不存在,建立即可2、重啟MySQL服務
systemctl restart mysql3、使用命令列進入MySQL客戶端
mysql -uroot4、使用命令修改密碼
# MySQL5.7之後,之前的 password 欄位變為了 authentication_string 欄位 update mysql.user set authentication_string=password('要設定的密碼') where user='root' and host = 'localhost';5、修改
my.cnf檔案,註釋掉或者刪除之前新增的內容: skip-grant-tables=16、重啟MySQL服務,使用命令列進入 MySQL服務,
結果意外發生了;那就是使用剛才設定的密碼依然提示認證失敗7、問題的查詢與解決 ①、使用
insert語句向 user 表中新增了一個test使用者,退出之後, 使用test使用者可以登入成功; 於是和 **root ** 進行資料對比,發現了一下問題 ②、檢視 user 表, 發現有一個
plugin欄位;root使用者為auth_socket; 而test使用者為mysql_native_password; 於是修改了root使用者的值 修改
plugin欄位的值:update mysql.user set plugin='mysql_native_password', authentication_string=password('要設定的密碼') where user='root' and host = 'localhost'; ③、重新使用
root登入; 登入成功;問題解決 -
MySQL修改編碼為 UTF-8
1、檢視MySQL的預設字元編碼
# 登入到MySQL命令列 mysql -uroot -p密碼 # 檢視預設字元編碼 show variables like 'character%';2、修改
my.cnf配置檔案,進行字元編碼修改[mysqld] # skip-grant-tables=1 character-set-server=utf8 [client] default-character-set=utf8 [mysql] default-character-set=utf83、重啟服務,再次檢視字元編碼是否修改成功
systemctl restart mysql mysql -uroot -p show variables like 'character%';至此,MySQL相關配置,已經完成
開發環境搭建之IDE開發工具
-
IntelliJ IDEA
1、下載
IntelliJ IDEA安裝包(): 下載地址2、解壓縮,並拷貝到自定義目錄
3、配置應用程式快捷桌面圖示
第一步: 進入到
/usr/share/applications目錄 第二步: 建立桌面圖示
idea.desktop檔案 第三步: 編輯
idea.desktop檔案,寫入以下內容[Desktop Entry] Name=Java工具 Exec=/Diviner/DevTools/idea/bin/idea.sh Icon=/Diviner/DevTools/idea/bin/idea.svg Terminal=false Type=Application Categories=Application;DevTool; -
Eclipse
1、下載
Eclipse安裝包(eclipse-jee-2018-09-linux-gtk.tar.gz): 下載地址2、解壓縮,並拷貝到自定義目錄
3、配置應用程式快捷桌面圖示
第一步: 進入到
/usr/share/applications目錄 第二步: 建立桌面圖示
idea.desktop檔案 第三步: 編輯
idea.desktop檔案,寫入以下內容[Desktop Entry] Name=Eclipse Exec=/Diviner/DevTools/eclipse/eclipse Icon=/Diviner/DevTools/eclipse/icon.xpm Terminal=false Type=Application Categories=Application;DevTool;
附錄
-
環境變數相關配置
# 本地後端環境變數配置 unset _JAVA_OPTIONS JAVA_HOME=/Diviner/DevTools/jdk1.8.0_181 MAVEN_HOME=/Diviner/DevTools/apache-maven-3.5.4 export CLASSPATH=.:$JAVA_HOME/jre/lib/rt.jar:$JAVA_HOME/lib/dt.jar:$JAVA_HOME/lib/tools.jar export PATH=$JAVA_HOME/bin:$MAVEN_HOME/bin:$NODE_HOME/bin:$PATH