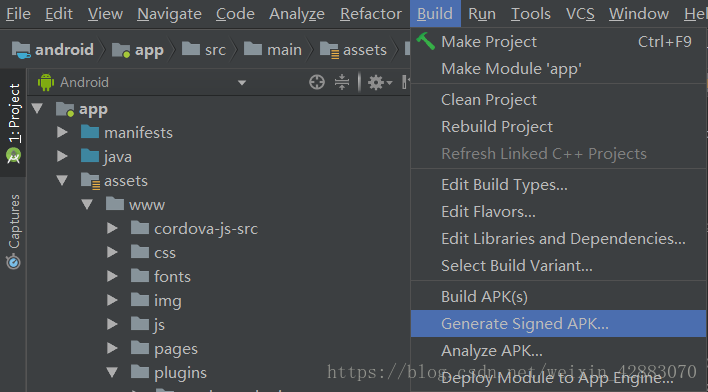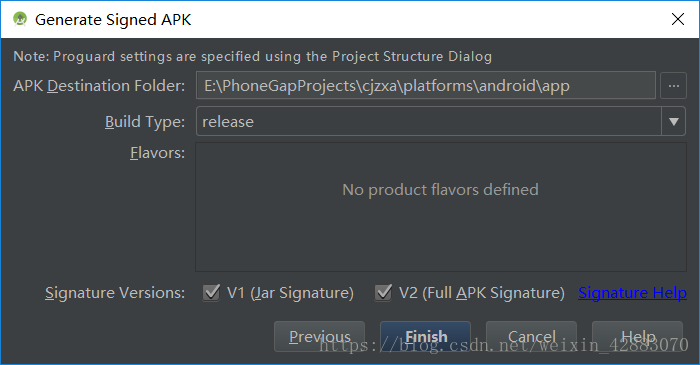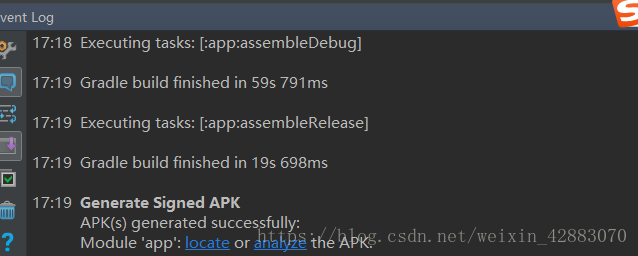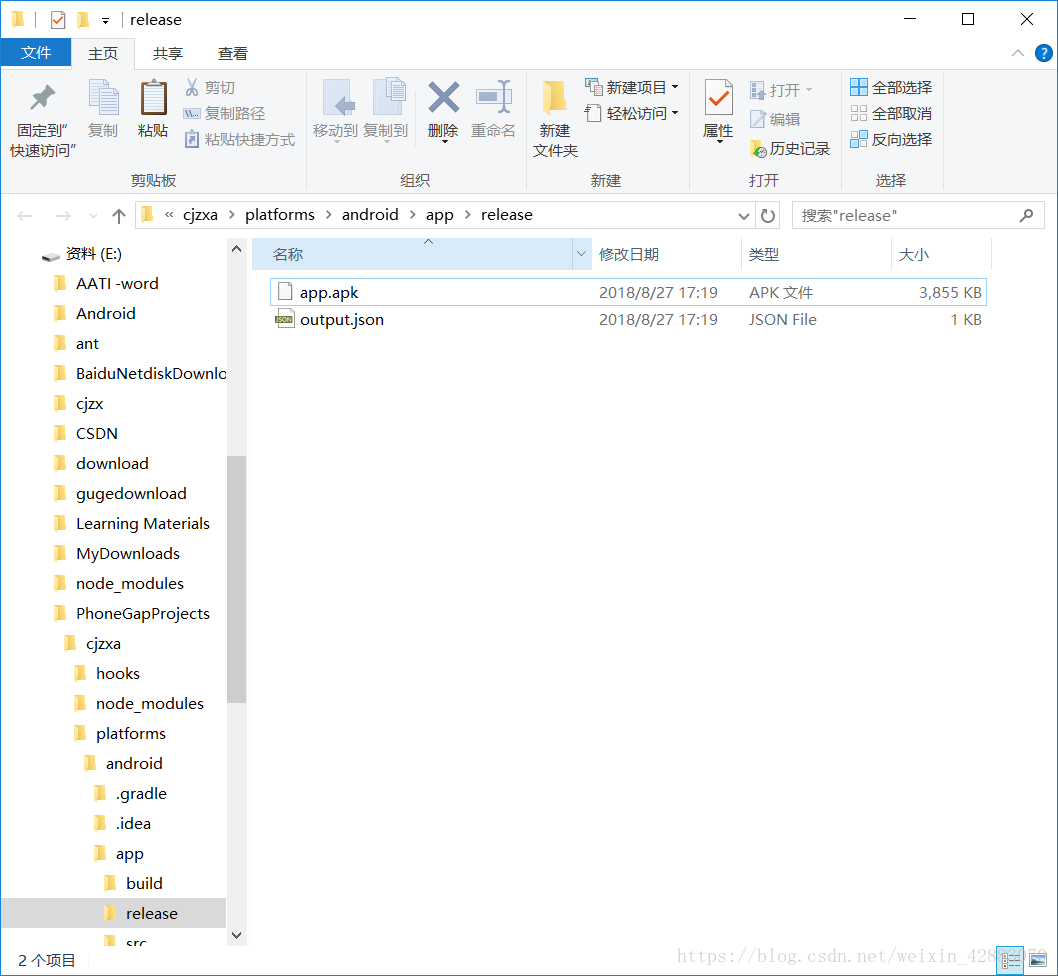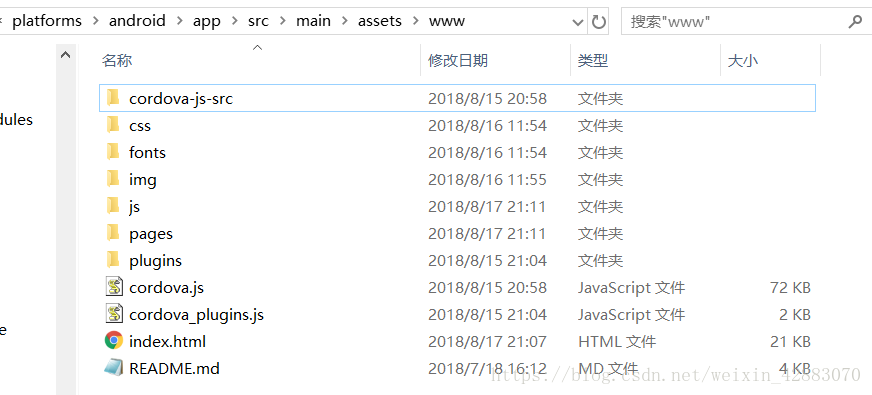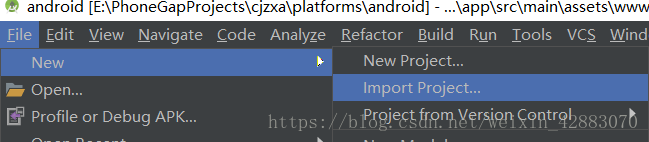Framework7 + cordova +AS 混合開發安卓app(二)
四、cordova建立專案
建立專案
cordova create hello com.example.hello HelloWorld
如果一切正常,本條命令將建立一名為hello的專案資料夾,com.example.hello是你的專案包名,它將生成一個基於web的應用程式,其主頁是專案的www/index.html檔案 新增平臺
cd hello
顯示切換至專案(hello)資料夾,此時你需要新增應用的操作平臺,這裡給出Android與ios的命令操作
cordova platform add ios
cordova platform add android
你也可以通過命令查詢其他可新增操作平臺的命令
cordova platform ls
此時,你的cordova專案已經建立完成,你可以在你的電腦上看到生成的資料夾,其結構如圖:

五、AS匯入專案
操作步驟如下:
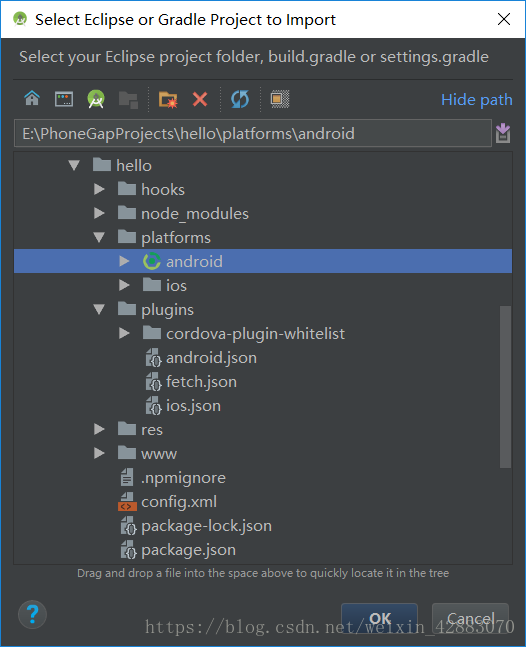
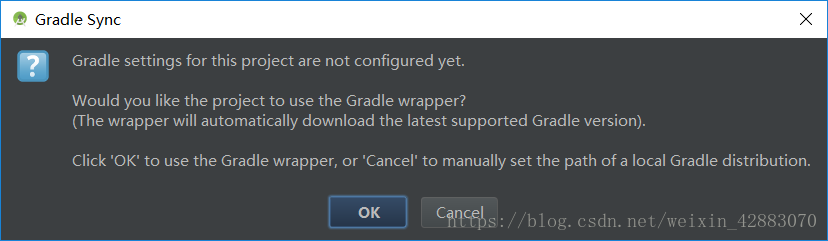 點選OK,你將看到如下介面
點選OK,你將看到如下介面
 匯入成功後,你將看到
匯入成功後,你將看到
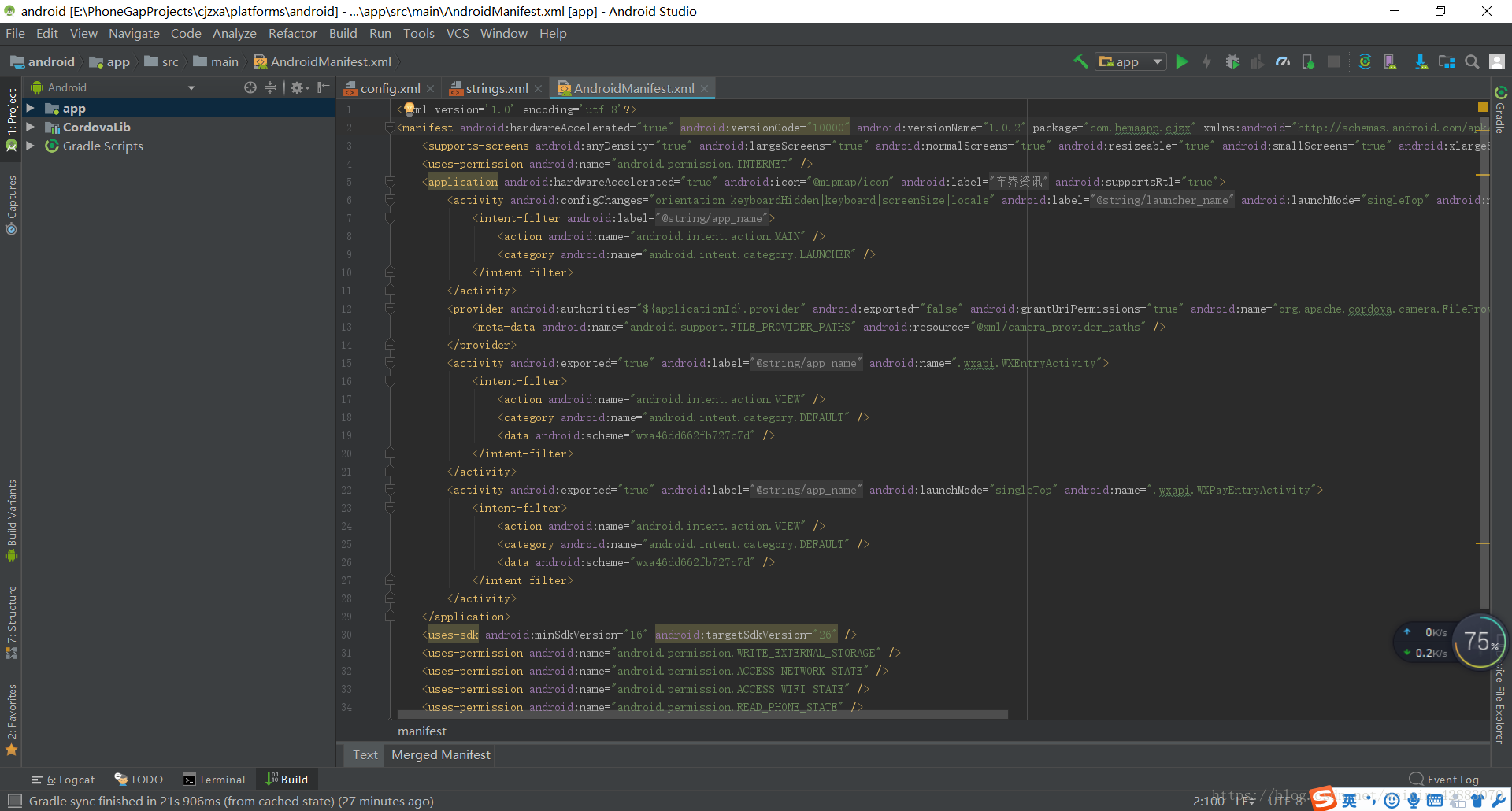
六、cordova外掛呼叫
在我們開發的過程中,我們需要使用者手機允許APP呼叫一些程式,此時我們就不得不借助cordova外掛,這裡給出三個常用外掛的說明 1、cordova-Camera外掛 安裝
cordova plugin add cordova-plugin-camera
呼叫
//圖片來源 var pictureSource; //設定返回值格式 var destinationType; //當前請求呼叫硬體的頁面標識 let g_camera_caller; document.addEventListener("deviceready", onDeviceReady, false); function onDeviceReady() { //載入後執行 pictureSource = navigator.camera.PictureSourceType; destinationType = navigator.camera.DestinationType; } //當成功獲取圖片時以base64編碼格式顯示 function onPhotoDataSuccess(imageData) { console.log(imageData); let image_src = "data:image/jpeg;base64," + imageData; } //錯誤返回 function onFail(message) { app.dialog.alert('圖片獲取失敗: ' + message); } /* *拍照函式 */ function capturePhotoViaDevice() { navigator.camera.getPicture(onPhotoDataSuccess, onFail, { quality: 50, destinationType: destinationType.DATA_URL, allowEdit: true, correctOrientation: true, saveToPhotoAlbum: true }); } /* *從圖片庫選擇函式 */ function getPhotoFromDevice() { navigator.camera.getPicture(onPhotoDataSuccess, onFail, { quality: 50, destinationType:destinationType.DATA_URL, allowEdit: true, correctOrientation: true, sourceType: pictureSource.PHOTOLIBRARY }); }
說明
2、cordova-Splashscreen外掛 安裝
cordova plugin add cordova-plugin-splashscreen
呼叫
一般來說,可以直接修改res資料夾下drawable-screen和mipmap-icon資料夾裡面的圖片,然後直接對應呼叫即可,需要注意的是,照片的畫素一定要按規定對應
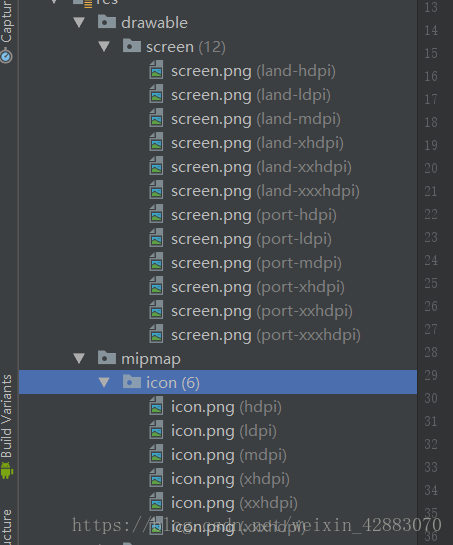
<platform name="android">
<icon density="ldpi" src="res/icon/android/drawable-ldpi/icon.png" />
<icon density="mdpi" src="res/icon/android/drawable-mdpi/icon.png" />
<icon density="hdpi" src="res/icon/android/drawable-hdpi/icon.png" />
<icon density="xhdpi" src="res/icon/android/drawable-xhdpi/icon.png" />
<icon density="xxhdpi" src="res/icon/android/drawable-xxhdpi/icon.png" />
<!-- 以下是啟動螢幕頁面,可根據需要進行新增 -->
<splash density="land-hdpi" src="res/screen/android/splash-land-hdpi.png" />
<splash density="land-ldpi" src="res/screen/android/splash-land-ldpi.png" />
<splash density="land-mdpi" src="res/screen/android/splash-land-mdpi.png" />
<splash density="land-xhdpi" src="res/screen/android/splash-land-xhdpi.png" />
<splash density="port-hdpi" src="res/screen/android/splash-port-hdpi.png" />
<splash density="port-ldpi" src="res/screen/android/splash-port-ldpi.png" />
<splash density="port-mdpi" src="res/screen/android/splash-port-mdpi.png" />
<splash density="port-xhdpi" src="res/screen/android/splash-port-xhdpi.png" />
</platform>
<platform name="ios">
<!-- iOS 8.0+ -->
<!-- iPhone 6 Plus -->
<icon src="res/icon/ios/[email protected]" width="180" height="180" />
<!-- iOS 7.0+ -->
<!-- iPhone / iPod Touch -->
<icon src="res/icon/ios/icon-60.png" width="60" height="60" />
<icon src="res/icon/ios/[email protected]" width="120" height="120" />
<!-- iPad -->
<icon src="res/icon/ios/icon-76.png" width="76" height="76" />
<icon src="res/icon/ios/[email protected]" width="152" height="152" />
<!-- iOS 6.1 -->
<!-- Spotlight Icon -->
<icon src="res/icon/ios/icon-40.png" width="40" height="40" />
<icon src="res/icon/ios/[email protected]" width="80" height="80" />
<!-- iPhone / iPod Touch -->
<icon src="res/icon/ios/icon.png" width="57" height="57" />
<icon src="res/icon/ios/[email protected]" width="114" height="114" />
<!-- iPad -->
<icon src="res/icon/ios/icon-72.png" width="72" height="72" />
<icon src="res/icon/ios/[email protected]" width="144" height="144" />
<!-- iPhone Spotlight and Settings Icon -->
<icon src="res/icon/ios/icon-small.png" width="29" height="29" />
<icon src="res/icon/ios/[email protected]" width="58" height="58" />
<!-- iPad Spotlight and Settings Icon -->
<icon src="res/icon/ios/icon-50.png" width="50" height="50" />
<icon src="res/icon/ios/[email protected]" width="100" height="100" />
<!-- 以下是歡迎頁面,可根據需要進行新增 -->
<splash src="res/screen/ios/Default~iphone.png" width="320" height="480"/>
<splash src="res/screen/ios/[email protected]~iphone.png" width="640" height="960"/>
<splash src="res/screen/ios/Default-Portrait~ipad.png" width="768" height="1024"/>
<splash src="res/screen/ios/[email protected]~ipad.png" width="1536" height="2048"/>
<splash src="res/screen/ios/Default-Landscape~ipad.png" width="1024" height="768"/>
<splash src="res/screen/ios/[email protected]~ipad.png" width="2048" height="1536"/>
<splash src="res/screen/ios/[email protected]~iphone.png" width="640" height="1136"/>
<splash src="res/screen/ios/Default-667h.png" width="750" height="1334"/>
<splash src="res/screen/ios/Default-736h.png" width="1242" height="2208"/>
<splash src="res/screen/ios/Default-Landscape-736h.png" width="2208" height="1242"/>
</platform>
這裡需要注意的是,檔案路徑填寫你的AS專案介面下顯示的檔案路徑; 你還可以新增
<preference name="SplashScreenDelay" value="3000" />
設定啟動頁的時長,預設是3000,即3秒; 或者新增
<preference name="SplashScreen" value="screen" />
有時你可能想自己命名你的啟動頁檔名,這條程式碼可以幫你對應呼叫。
3、cordova-WeChat外掛
準備
在安裝呼叫之前,你需要建立一個安卓簽名檔案
你可以用命令列建立,檢視這位博主的分享說明命令列建立安卓簽名檔案
博主使用的是AS建立簽名檔案,操作步驟如下:

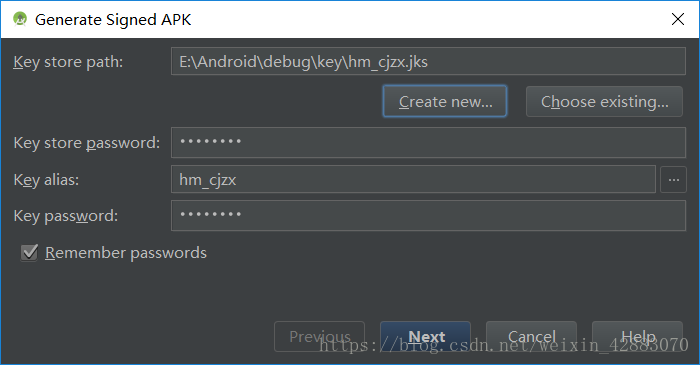
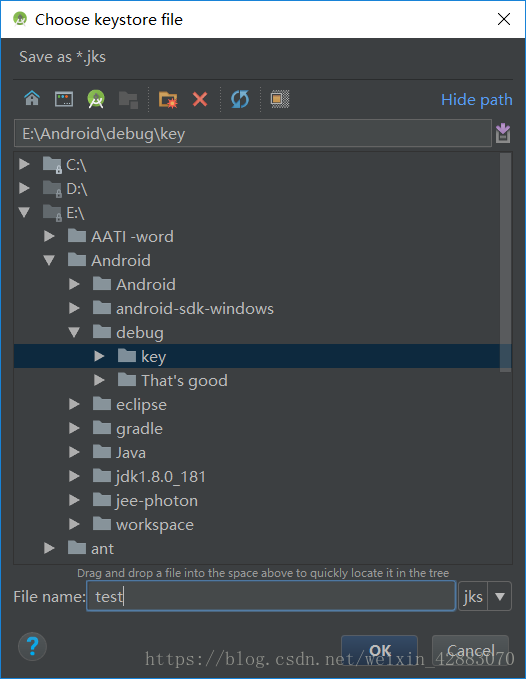
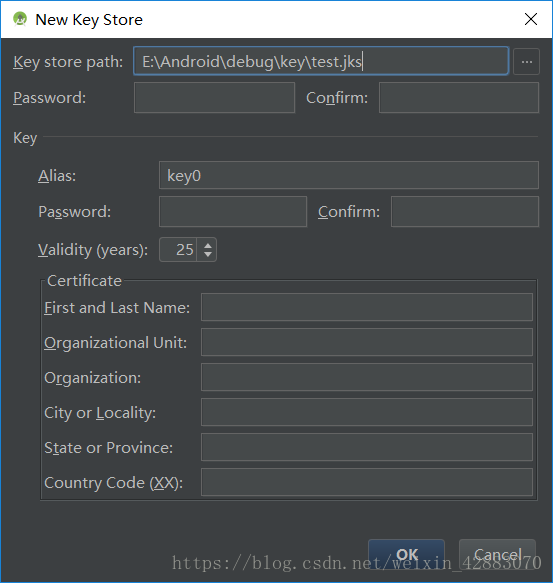
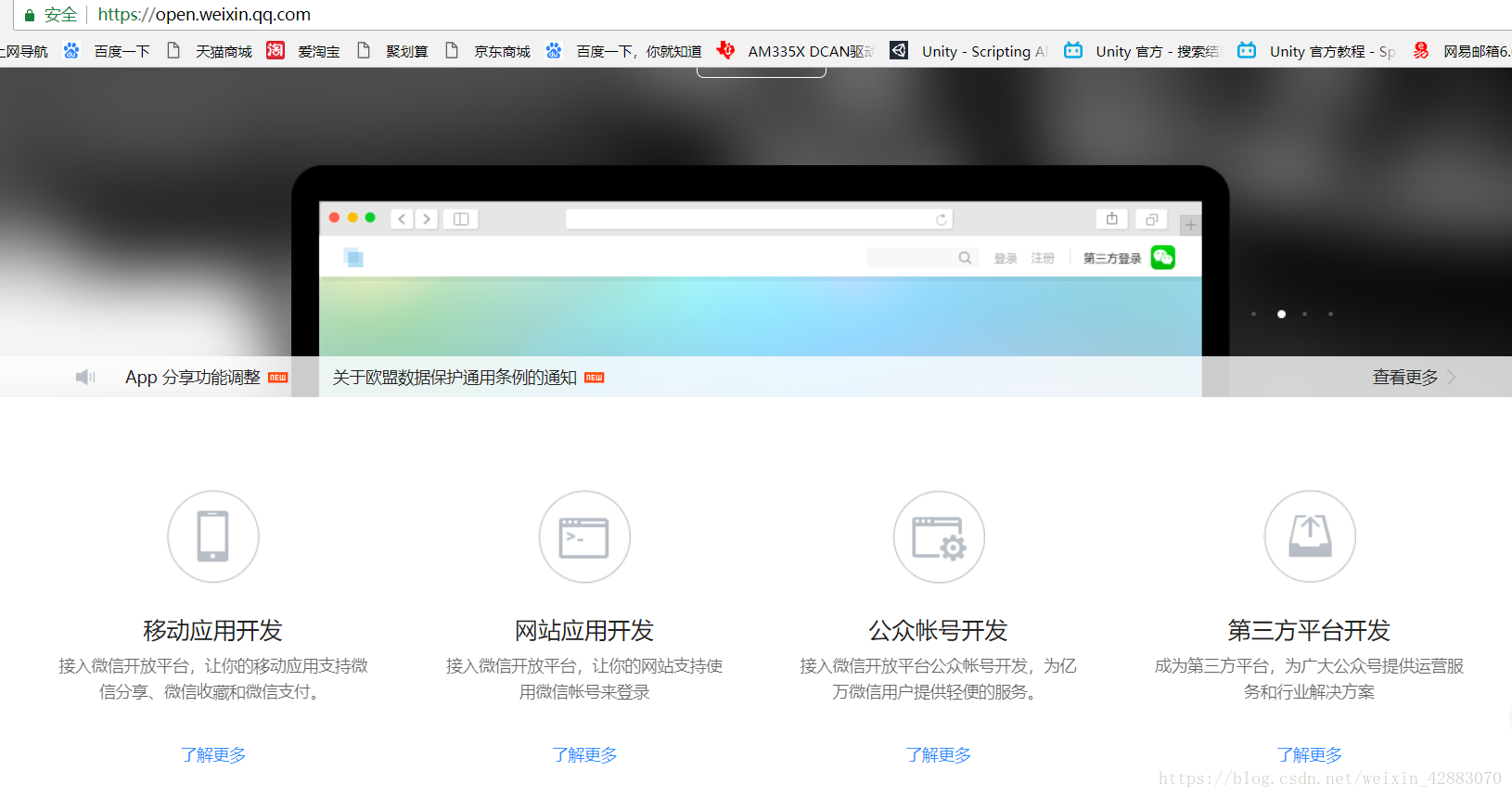
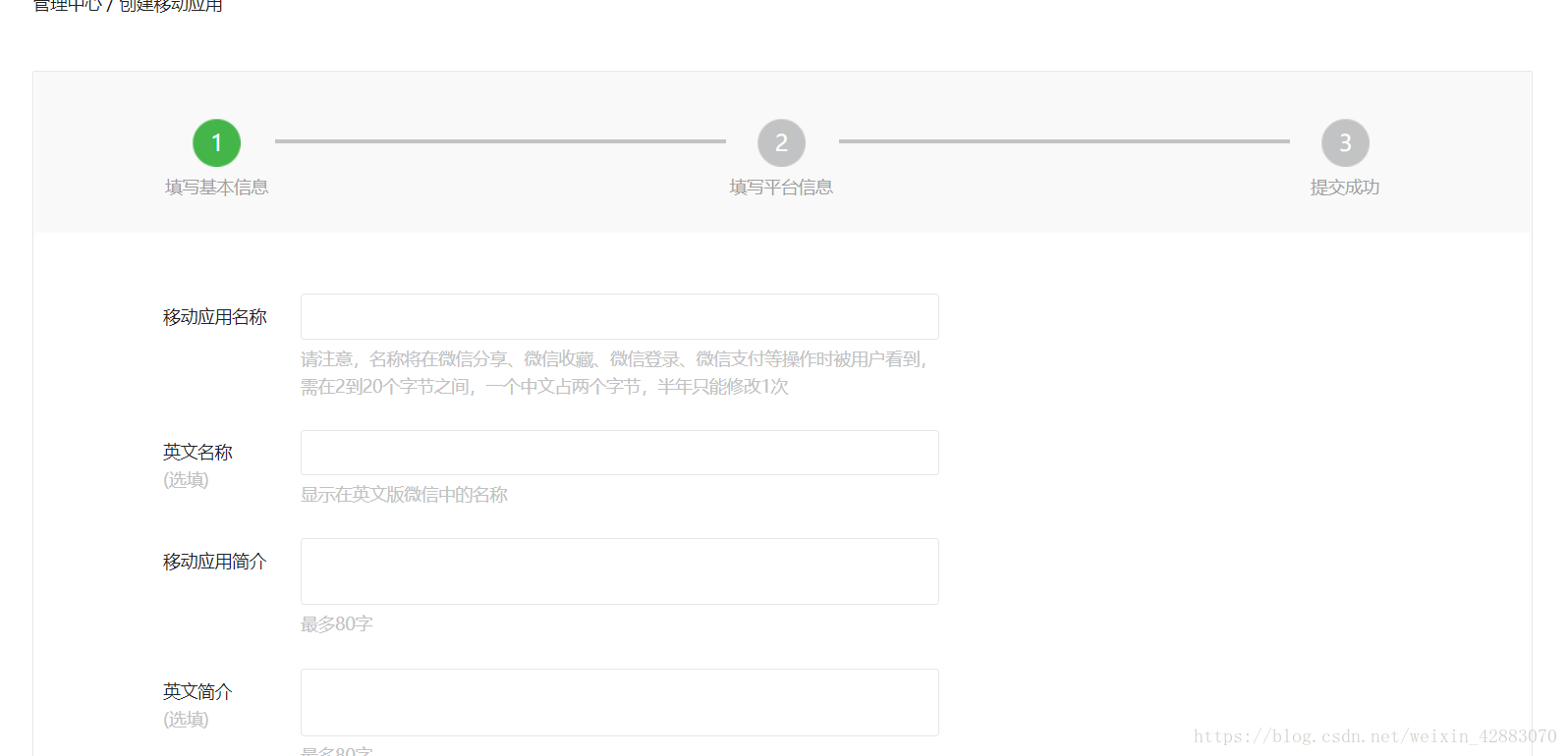
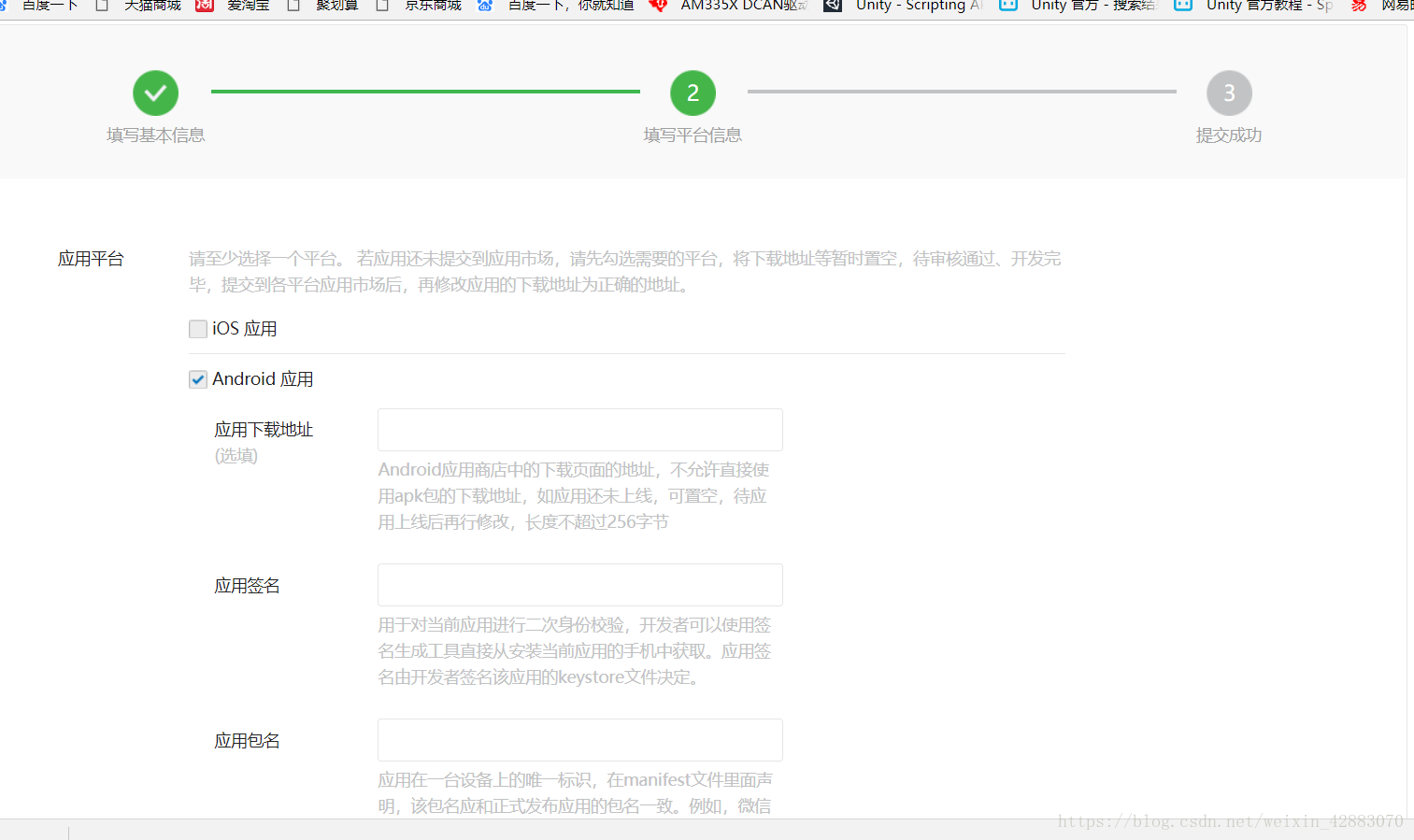

安裝
cordova plugin add cordova-plugin-wechatv2 --variable wechatappid=YOUR_WECHAT_APPID
呼叫 微信外掛的呼叫功能有很多,貼出常見的幾種 檢查安裝
Wechat.isInstalled(function (installed) {
alert("Wechat installed: " + (installed ? "Yes" : "No"));
}, function (reason) {
alert("Failed: " + reason);
});
分享媒體
Wechat.share({
message: {
title: "Hi, there",
description: "This is description.",
thumb: "www/img/thumbnail.png",
mediaTagName: "TEST-TAG-001",
messageExt: "這是第三方帶的測試欄位",
messageAction: "<action>dotalist</action>",
media: "YOUR_MEDIA_OBJECT_HERE"
},
scene: Wechat.Scene.TIMELINE // share to Timeline
}, function () {
alert("Success");
}, function (reason) {
alert("Failed: " + reason);
});
傳送支付請求
var params = {
partnerid: '10000100', // merchant id
prepayid: 'wx201411101639507cbf6ffd8b0779950874', // prepay id
noncestr: '1add1a30ac87aa2db72f57a2375d8fec', // nonce
timestamp: '1439531364', // timestamp
sign: '0CB01533B8C1EF103065174F50BCA001', // signed string
};
Wechat.sendPaymentRequest(params, function () {
alert("Success");
}, function (reason) {
alert("Failed: " + reason);
});
3、cordova-Crosswalkt外掛 安裝
cordova plugin add cordova-plugin-crosswalk-webview
七、AS配置檔案
1.config.xml檔案 一般來說,你會在config.xml檔案看到如下程式碼
<?xml version='1.0' encoding='utf-8'?>
<widget id="com.hemaapp.cjzx" version="1.0.2">
<feature name="Whitelist">
<param name="android-package" value="org.apache.cordova.whitelist.WhitelistPlugin" />
<param name="onload" value="true" />
</feature>
<name>
testapp
</name>
<description>
just a test
</description>
<author email="[email protected]" href="http://cordova.io">
Ian Team
</author>
<content src="index.html" />
<access origin="*" />
<allow-intent href="http://*/*" />
<allow-intent href="https://*/*" />
<allow-intent href="tel:*" />
<allow-intent href="sms:*" />
<allow-intent href="mailto:*" />
<allow-intent href="geo:*" />
<allow-intent href="market:*" />
<preference name="loglevel" value="DEBUG" />
<feature name="Camera">
<param name="android-package" value="org.apache.cordova.camera.CameraLauncher" />
</feature>
<feature name="SplashScreen">
<param name="android-package" value="org.apache.cordova.splashscreen.SplashScreen" />
<param name="onload" value="true" />
</feature>
你可以在這裡配置你的APP資訊 version是你的APP當前版本號,你可以通過在以後對APP進行區分 name是你的APP稱 description是你的APP描述 author 是你的資訊 這裡推薦官方文件說明(https://cordova.apache.org/docs/en/latest/config_ref/index.html) 2.string.xml檔案 你會在string.xml中看到如下程式碼:
<?xml version='1.0' encoding='utf-8'?>
<resources>
<string name="app_name">
testapp
</string>
<string name="launcher_name">@string/app_name</string>
<string name="activity_name">@string/launcher_name</string>
</resources>
它在很多地方都進行了呼叫,所以建議修改其中的app_name為你的APP名稱。
3.AndroidManifes.xml檔案 在cordova打包的專案中,我們不需要對本檔案做過多的配置,不過注意的是以下程式碼:
android:versionCode="1" android:versionName="1.0.0"
說明如下: android:versionCode 是用於版本升級的,int型別,一般我們會把第一個版本定義為1,以此遞增,通過判斷該值確定是否需要升級更新APP,不對使用者顯示; android:versionName 是APP版本號,string型別,一般定義為1.0/1.0.0等,面向使用者顯示。
八、AS打包apk
操作步驟如下: