Android開發學習總結(一)——搭建最新版本的Android開發環境
最近由於工作中要負責開發一款Android的App,之前都是做JavaWeb的開發,Android開發雖然有所瞭解,但是一直沒有搭建開發環境去學習,Android的更新速度比較快了,Android1.0是2008年釋出的,截止到目前為止Android已經更新Android5.0.1,學習Android開發的第一步就是搭建Android的開發環境,部落格園裡面有不少人也寫了關於如何搭建Android開發環境的文章,我也看了一下,但是感覺都比較舊了,對照著做不一定能夠搭建成功,但是有些搭建步驟是還是可以借鑑的!這篇文章就是我借鑑了一些園友們的文章再加上自己親自實踐過之後一步步整理出來的!唉,由於天朝對Google的全面封殺,導致Google的很多產品都用不了,都需要通過FQ才能夠正常使用,所以在國內要是想從事Android的開發,還是弄一個VPN吧,android也是google的產品之一,搭建Android開發使用到的相關軟體也都需要通過FQ才能夠正常下載下來,這無形中增加了Android的學習成本,搭建一個最基本的Android開發環境下載所需軟體都千難萬難的,並且搭建開發環境的步驟也挺繁瑣的,或許就是這些入門的門檻把很多開發者擋在了Android開發的門外!
一、下載相關軟體
android開發環境

準備工作:下載Eclipse、JDK、Android SDK、ADT外掛
上面要下載的4個軟體中,除了JDK之外,Eclipse、Android SDK、ADT外掛這三個都需要FQ才能夠正常下載,如果不FQ,那麼上述列出來的URL地址都無法正常訪問,所以提前準備好FQ工具吧, 我使用的是PGFast,如下圖所示:

第一步:下載JDK
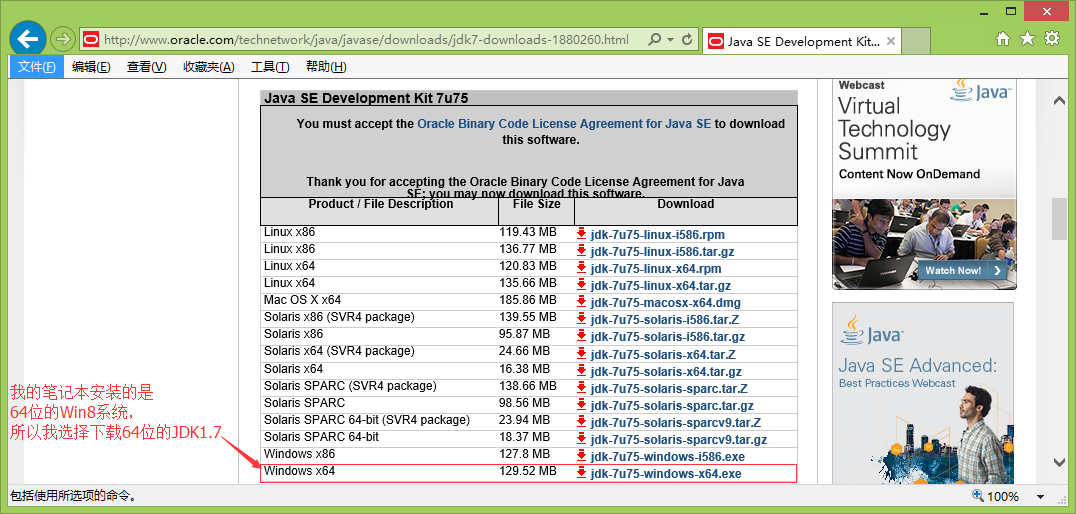
下載到本地電腦後雙擊進行安裝。JDK的安裝過程比較簡單,做Java開發的人都會,在安裝的時候注意將JDK和JRE安裝到同一個目錄即可,JDK預設安裝成功後,會在系統目錄下出現兩個資料夾,一個代表jdk,一個代表jre

JDK的全稱是Java SE Development Kit,也就是Java 開發工具箱。SE表示標準版。JDK是Java的核心,包含了Java的執行環境(Java Runtime Environment),一堆Java工具和給開發者開發應用程式時呼叫的Java類庫。
我們可以開啟jdk的安裝目錄下的Bin目錄,裡面有許多字尾名為exe的可執行程式,如下圖所示:
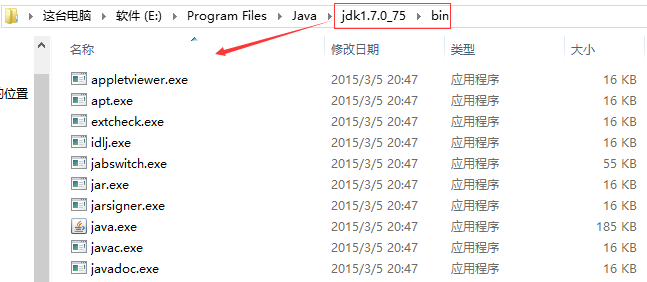
這些都是JDK包含的工具,通過配置JDK的變數環境,我們可以方便地呼叫這些工具及它們的命令。
JDK包含的基本工具主要有:
- javac:Java編譯器,將原始碼轉成位元組碼。
- jar:打包工具,將相關的類檔案打包成一個檔案。
- javadoc:文件生成器,從原始碼註釋中提取文件。
- java:執行編譯後的java程式。
第二步:配置Windows上JDK的變數環境
為了配置JDK的系統變數環境,我們需要設定兩個系統變數,分別是JAVA_HOME,Path。下面是這兩個變數的設定。
1、JAVA_HOME
先設定這個系統變數名稱,變數值為JDK在你電腦上的安裝路徑:E:\Program Files\Java\jdk1.7.0_75建立好後則可以利用%JAVA_HOME%作為JDK安裝目錄的統一引用路徑。
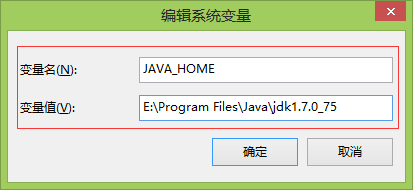
2、Path
PATH屬性已存在,可直接編輯,在原來變數後追加:;%JAVA_HOME%\bin
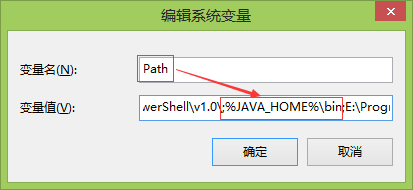
JDK環境變數的配置做Java開發的人都應該會,這裡就不細講了!
第三步:下載安裝Eclipse
Eclipse的版本有多個,這裡選擇下載Eclipse IDE for Java Developers這個版本。
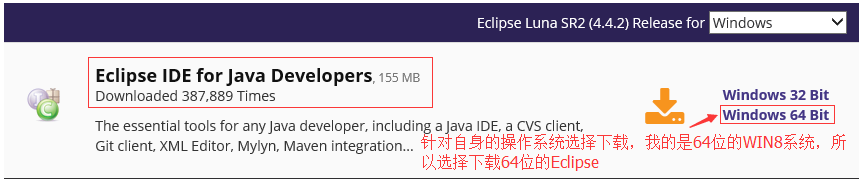
點選【Windows 64Bit】超連結,進入如下圖所示的下載頁面
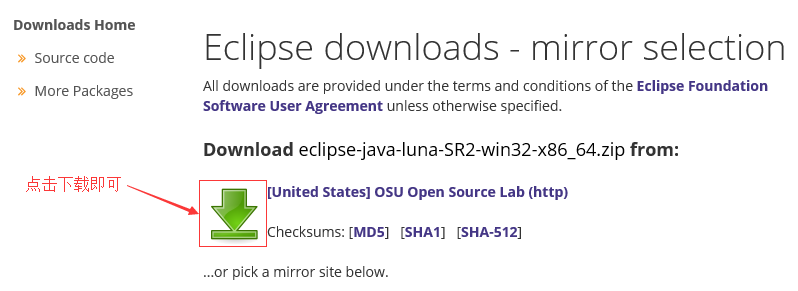
下載成功後,得到一個如下圖所示的壓縮包:
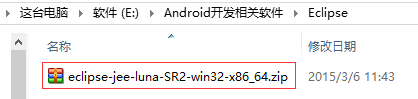
Eclipse為Java應用程式及Android開發的IDE(整合開發環境)。Eclipse本身是不需要安裝,下載後直接把解壓包解壓後就可以使用了,如下圖所示:
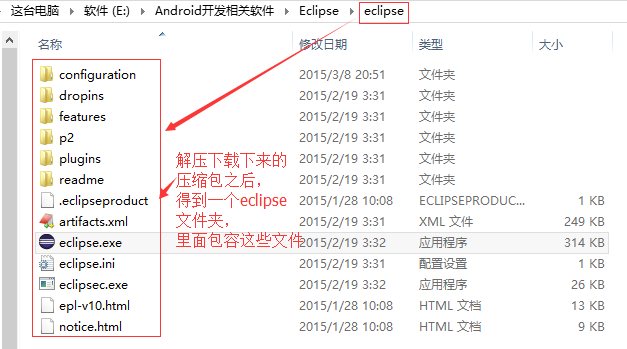
到此,Eclipse的下載和安裝工作就算是全部完成了。
第四步:下載Android SDK
Android SDK提供了開發Android應用程式所需的API庫和構建、測試和除錯Android應用程式所需的開發工具。

這裡為了免去安裝步驟,我們選擇下載SDK的壓縮包,點選【android-sdk_r24.0.2-windows.zip】這個超連結,進入下載頁面,如下圖所示:

下載成功之後,得到一個如下圖所示的壓縮包:

到此,Android的SDK就下載好了!
第五步:下載ADT外掛
為了使得Android應用的建立,執行和除錯更加方便快捷,Android的開發團隊專門針對Eclipse IDE定製了一個外掛:Android Development Tools(ADT)。

下載成功之後,得到一個如下圖所示的壓縮包

到此,Android開發需要使用到的相關軟體就全部下載好了。
二、使用下載好的軟體搭建Android開發環境
為了便於管理Android開發使用到的相關軟體,我們可以在磁碟上建立一個AndroidDevelopTool的資料夾,將相關軟體統一放到這個資料夾中,如下圖所示:

第一步:安裝Android的SDK
在上面的操作中,我們已經下載好了Android的SDK的壓縮包,現在我們就要將這個android-sdk_r24.0.2-windows.zip壓縮包解壓縮,解壓後得到一個【android-sdk-windows】資料夾,這樣就算是完成了Android的SDK的安裝工作,資料夾裡面的內容如下圖所示:

在Android SDK的安裝目錄下,雙擊“SDK Manager.exe”,開啟Android SDK Manager,Android SDK Manage負責下載或更新不同版本的SDK包,我們看到預設安裝的Android SDK Manager只安裝了一個版本的sdk tools,如下圖所示:

同時SDK Manager會自動幫我們選中Android最新的版本,我們只需要點選【install】按鈕就可以將選中的包下載下來,如下圖所示:



SDK Manager下載安裝Android開發包的過程如下圖所示:

使用SDK Manager下載Android開發包同樣也需要FQ才能夠正常下載,有些園友們的做法是不FQ,修改Host檔案的方法,如下圖所示:

上面兩行放在host檔案的意思是將本地訪問dl.google.com和dl-ssl.google.com定向到ip地址為203.208.46.146的伺服器上,然後將Android SDK Manage上的https請求改成http請求

這種方法我試了一下,不成功,或許是我運氣太背了,所以我還是老老實實弄個VPN去FQ下載吧,我家裡是4M的網路,下載速度還不錯,下載完成之後如下圖所示:

這個下載和安裝過程及其漫長,我用了將近2個小時才下載完成。已經安裝好的Android開發包和相關工具如下圖所示:

我就只下載了SDK Manager預設幫我選中的那些包,這些包是搭建Android開發環境所需要的最少的安裝包了,其他的包有需要再去下載!
第二步:為Eclipse安裝ADT外掛
這裡我們直接通過下載好的ADT外掛壓縮包進行安裝(此種方式可以在離線環境下進行)。解壓eclipse-jee-luna-SR2-win32-x86_64.zip壓縮包,解壓成功之後,得到一個eclipse資料夾,如下圖所示:

用滑鼠雙擊eclipse.exe啟動Eclipse,第一次啟動Eclipse時需要設定Eclipse的workspace,如下圖所示:

設定好Eclipse的WorkSpace之後,點選【OK】按鈕繼續啟動Eclipse,如下圖所示:

Eclipse啟動完成之後,點選 【Help】選單 -> 【Install New Software…】,如下圖所示:

點選彈出對話方塊中的【Add… 】按鈕,如下圖所示:





這個安裝過程稍微要一點時間,因為在安裝的過程中會去下載一些東西,如下圖所示:

安裝的過程中會彈出一次警告,如下圖所示:

無視這個警告,直接點選【OK】按鈕,繼續安裝。安裝完成之後,彈出提示訊息框,提示資訊告訴我們需要重啟Eclipse,如下圖所示:

點選【Yes】按鈕重啟Eclipse。Eclipse重啟之後會根據目錄的位置智慧地和它相同目錄下Android sdk進行關聯,如果Eclipse沒有自動關聯Android sdk的安裝目錄,那麼就會彈出如下圖所示的提示資訊,要求我們設定Android SDK的安裝目錄

點選【Open Preferences】按鈕,在彈出面板中就會看到Android設定項,填上安裝的SDK路徑,則會出現剛才在SDK中安裝的各平臺包,按OK完成配置。如下圖所示:

我們剛才使用SDK Manager只下載了Android5.0的相關包,所以這裡只顯示Android5.0平臺的。
到這裡,我們在windows上的Android上的開發環境搭建就完成了,這時候,你用Eclipse的File——》New——》Project...新建一個專案的時候,就會看到建立Android專案的選項了。如下圖所示:

第三步:測試Android開發環境是否搭建成功
使用Eclipse新建Android一個專案,建立步驟如下圖所示:







建立好的專案如下圖所示:

專案建立成功之後,我們直接執行這個Android專案,在Eclipse中執行Android專案的步驟如下:選中專案-----》滑鼠右鍵------》【Run As】------》【Android Application】,如下圖所示:

選擇除錯Android應用的模擬器,如下圖所示:

我開啟了手機的USB除錯模式,直接使用手機作為模擬器執行這個Android應用了,Console打印出來的Log資訊如下:

應用在手機上面的執行結果如下圖所示:

執行成功。手機上面也會有我們這個應用的圖示,如下圖所示:

到此,我們的Android開發環境的測試工作就算是全部完成了。
三、配置Android SDK的環境變數
配置Android SDK的環境變數不是搭建Android開發環境必須要做的工作,但是配置了之後就可以很方便在命令列視窗使用Android SDK安裝目錄下的platform-tools和tools目錄中的工具了,所以還是配置一下比較好,方便使用!
Android SDK的環境變數值為SDK安裝目錄下的platform-tools資料夾和tools資料夾子目錄路徑,如我的分別為:E:\AndroidDevelopTool\android-sdk-windows\platform-tools、E:\AndroidDevelopTool\android-sdk-windows\tools,在變數值中,兩個路徑用逗號隔開。
(1)新增環境變數:
變數名:ANDROID_SDK_HOME
變數值:E:\AndroidDevelopTool\android-sdk-windows(這個Android的SDK的安裝目錄)

(2)在path中新增如下內容:
%ANDROID_SDK_HOME%\tools;%ANDROID_SDK_HOME%\platform-tools


使用快捷鍵"Win+R",然後輸入CMD,進入命令列,分別輸入android -h和adb命令,顯示如下圖則說明Android SDK環境變數已經配置好了


簡單說一下platform-tools目錄下的adb這個工具的主要功能:
- 執行裝置的shell(命令列)
- 管理模擬器或裝置的埠對映
- 計算機和裝置之間上傳/下載檔案
- 將本地apk軟體安裝至模擬器或android裝置
四、總結
以上就是搭建最新版本的Android的開發環境的全部內容,搭建步驟和過程是我親自實踐過的,按照上述的搭建過程應該都可以正常搭建Android的開發環境,寫這一篇文章花了很多時間,本著不誤人子弟,認真負責的態度,把每一個過程以及可能會遇到的問題都儘可能寫清楚,希望所有看了這篇文章的朋友們都能夠正常搭建起Android的開發環境,踏入Android開發的大門!
