VSCode外掛開發全攻略(八)程式碼片段、設定、自定義歡迎頁
阿新 • • 發佈:2018-12-16
程式碼片段
程式碼片段,也叫snippets,相信大家都不陌生,就是輸入一個很簡單的單詞然後一回車帶出來很多程式碼。平時大家也可以直接在vscode中建立屬於自己的snippets:
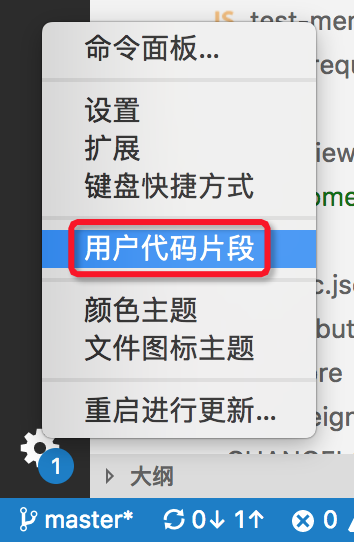
建立程式碼片段
那麼如何在擴充套件中建立snippets呢?
package.json檔案新增如下:
"contributes": { "snippets": [ { // 程式碼片段作用於那種語言 "language": "javascript", // 片段檔案路徑 "path": "./snippets/javascript.json" } ] }
然後建立一個snippets/javascript.json檔案,我們這裡先簡單點,比如建立一個for迴圈:
{
"for迴圈": {
"prefix": "for",
"body": [
"for (const ${2:item} of ${1:array}) {",
"\t$0",
"}"
],
"description": "for迴圈"
}
}解釋如下:
for迴圈:snippets的名字;prefix:輸入什麼單詞觸發程式碼片段;body:一個數組,存放程式碼片段的內容,每一行一個字串;description:片段的描述;${1:xxx}佔位符,數字表示游標聚焦的順序,1表示預設游標落在這裡,按下回車或者tab跳到2的位置,以此類推,xxx表示此位置的預設值,可省略,比如直接寫$3;
效果如下:
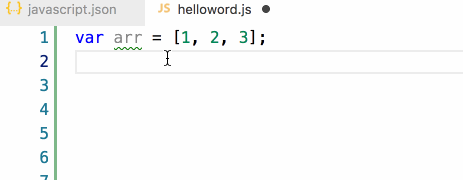
示例:ajax
為加深印象我們再來一個ajax的例子:
{ "ajax": { "prefix": "ajax", "body": [ "$.ajax({", " url: '$1',", " method: '${2:POST}',", " datatype: 'json',", " success: data => {", " $3;", " },", " error: err => {", " $4;", " }", "})" ], "description": "ajax模組" } }
效果(圖片是直接偷來的,懶得自己截了):
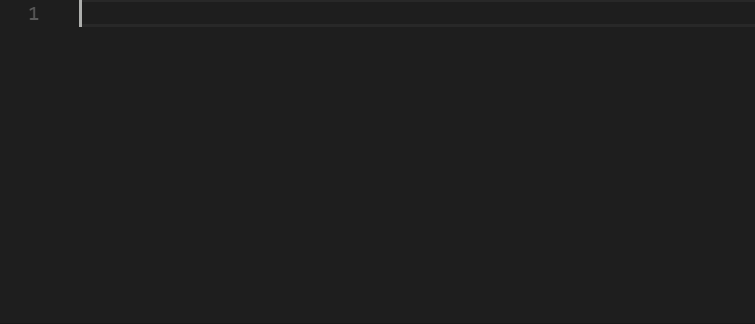
使用TextMate/Sublime Snippets
利用HelloWorld章節中講到的yo code生成器可以直接將TextMate程式碼段(.tmSnippets)轉換成VScode的Snippets,生成器有一個選項New Code Snippets選項,可讓您指向包含多個.tmSnippets檔案的資料夾。此外,生成器還支援Sublime片段(.sublime-snippets)。
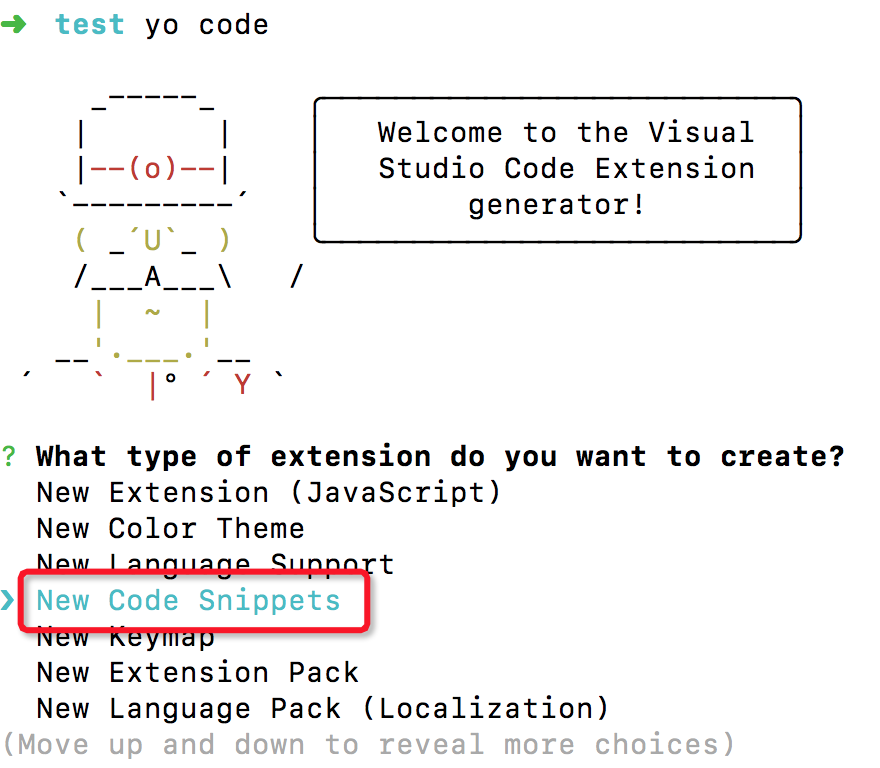
設定
每一個外掛可以建立一個屬於自己的專屬設定項,這個配置項會出現在系統設定的擴充套件下面,效果如下:
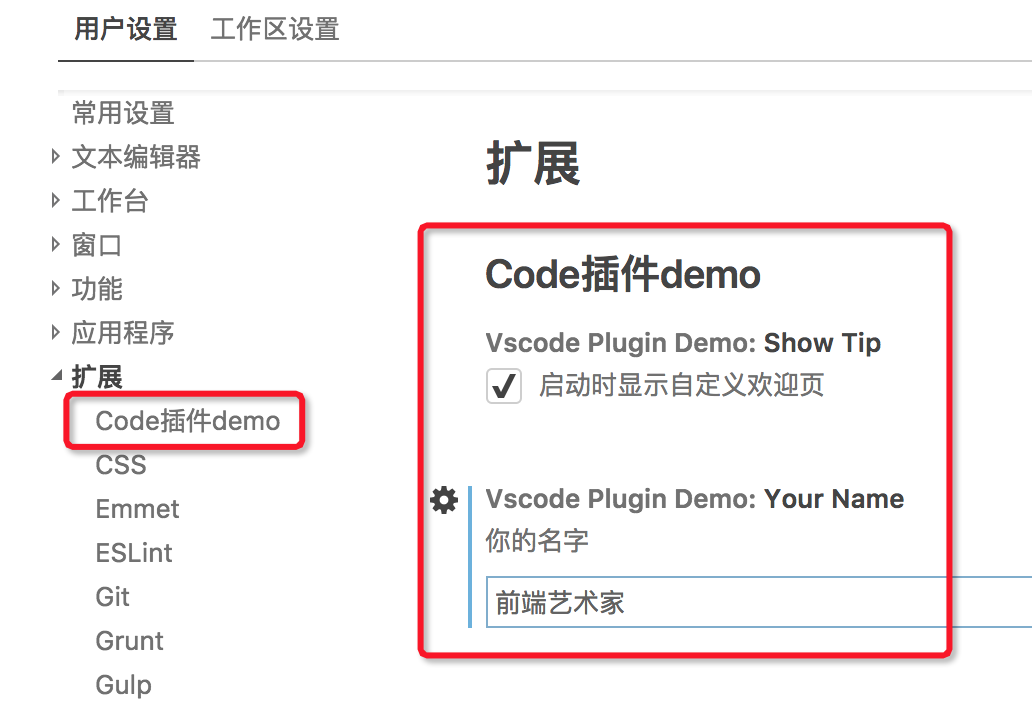
配置configuration
配置如下:
"contributes": {
"configuration": {
"type": "object",
// 顯示在配置頁左側
"title": "Code外掛demo",
"properties": {
// 全域性唯一的配置ID
"vscodePluginDemo.yourName": {
"type": "string",
"default": "guest",
"description": "你的名字"
},
"vscodePluginDemo.showTip": {
"type": "boolean",
"default": true,
"description": "啟動時顯示自定義歡迎頁"
}
}
}
}比較簡單,就不細講了。
讀取和修改設定
讀取:
// 如果沒有設定,返回undefined
const result = vscode.workspace.getConfiguration().get('vscodePluginDemo.yourName ');修改:
// 最後一個引數,為true時表示寫入全域性配置,為false或不傳時則只寫入工作區配置
vscode.workspace.getConfiguration().update('vscodePluginDemo.yourName', '前端藝術家', true);自定義歡迎頁
下面結合設定和webview2個章節的知識我們來做一個非常簡單的自定義歡迎頁。
最終效果如下:
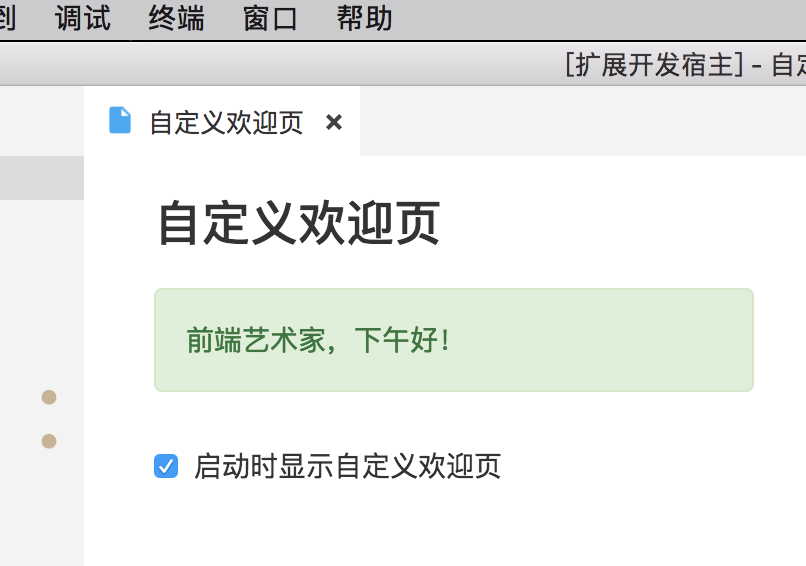
要實現歡迎頁,肯定要保證外掛在VSCode一開啟就在執行,所以activationEvents必須設定成*。
然後建立一個新的開啟歡迎頁命令:
context.subscriptions.push(vscode.commands.registerCommand('extension.demo.showWelcome', function (uri) {
const panel = vscode.window.createWebviewPanel(
'testWelcome', // viewType
"自定義歡迎頁", // 檢視標題
vscode.ViewColumn.One, // 顯示在編輯器的哪個部位
{
enableScripts: true, // 啟用JS,預設禁用
}
);
let global = { panel};
panel.webview.html = getWebViewContent(context, 'src/view/custom-welcome.html');
panel.webview.onDidReceiveMessage(message => {
if (messageHandler[message.cmd]) {
messageHandler[message.cmd](global, message);
} else {
util.showError(`未找到名為 ${message.cmd} 回撥方法!`);
}
}, undefined, context.subscriptions);
}));然後在全域性的active方法裡面加入以下程式碼:
const key = 'vscodePluginDemo.showTip';
// 如果設定裡面開啟了歡迎頁顯示,啟動歡迎頁
if (vscode.workspace.getConfiguration().get(key)) {
vscode.commands.executeCommand('extension.demo.showWelcome');
}在歡迎頁我們加一個選項控制:
<div class="checkbox">
<label>
<input type="checkbox" v-model="show"> 啟動時顯示自定義歡迎頁
</label>
</div>然後監聽show:
watch: {
show(nv, ov) {
callVscode({cmd: 'setConfig', key: 'vscodePluginDemo.showTip', value: nv}, null);
}
}程式碼很簡單,也沒啥太多可以講的。修改複選框的值後可以去設定裡面看一下值是否跟著變了。
