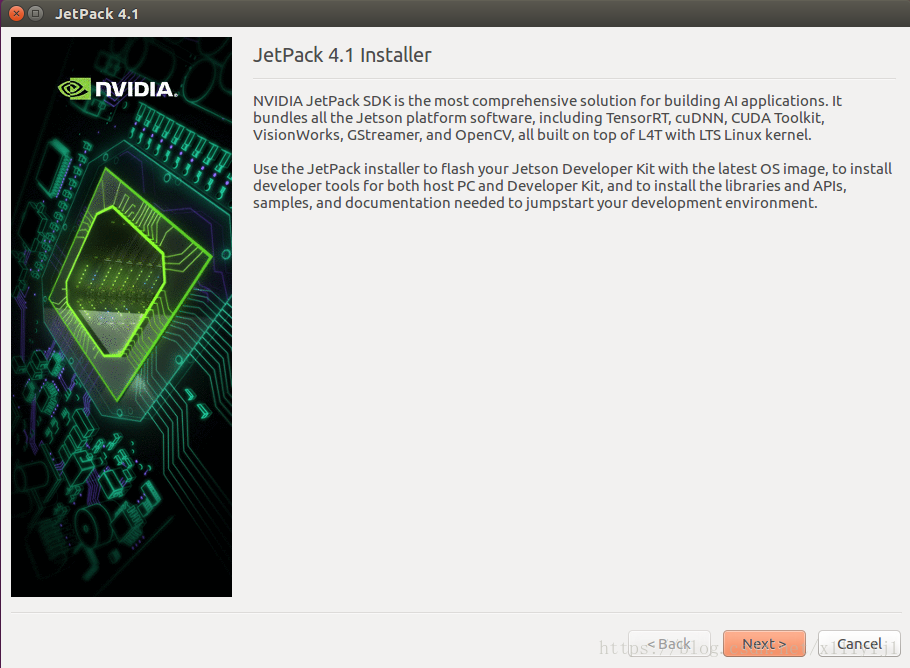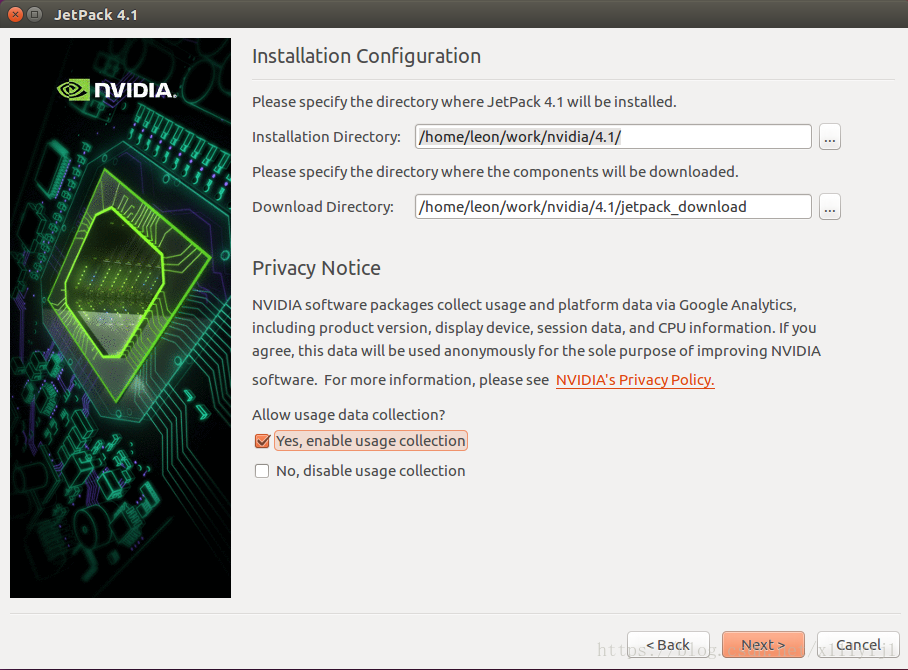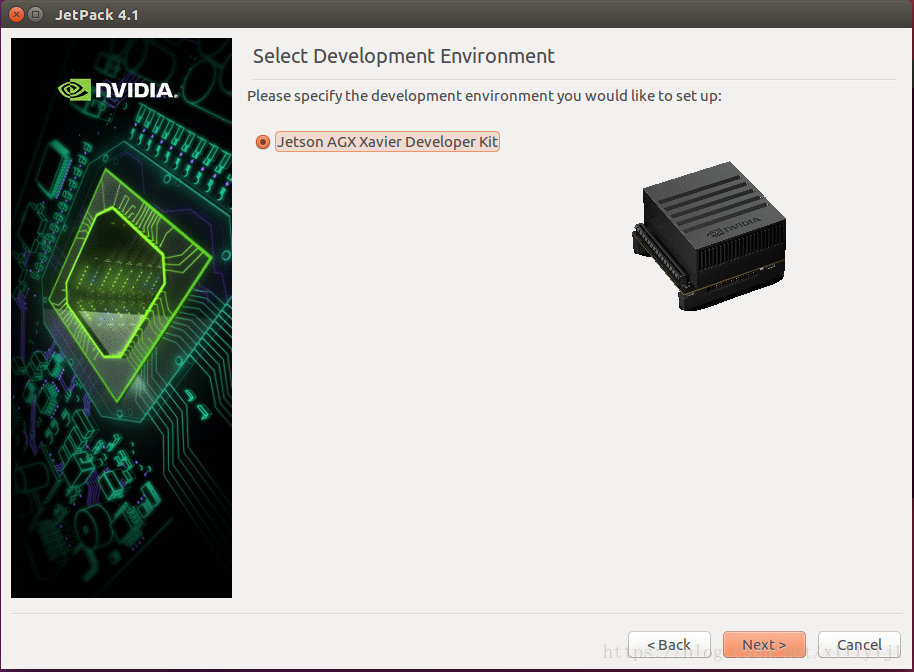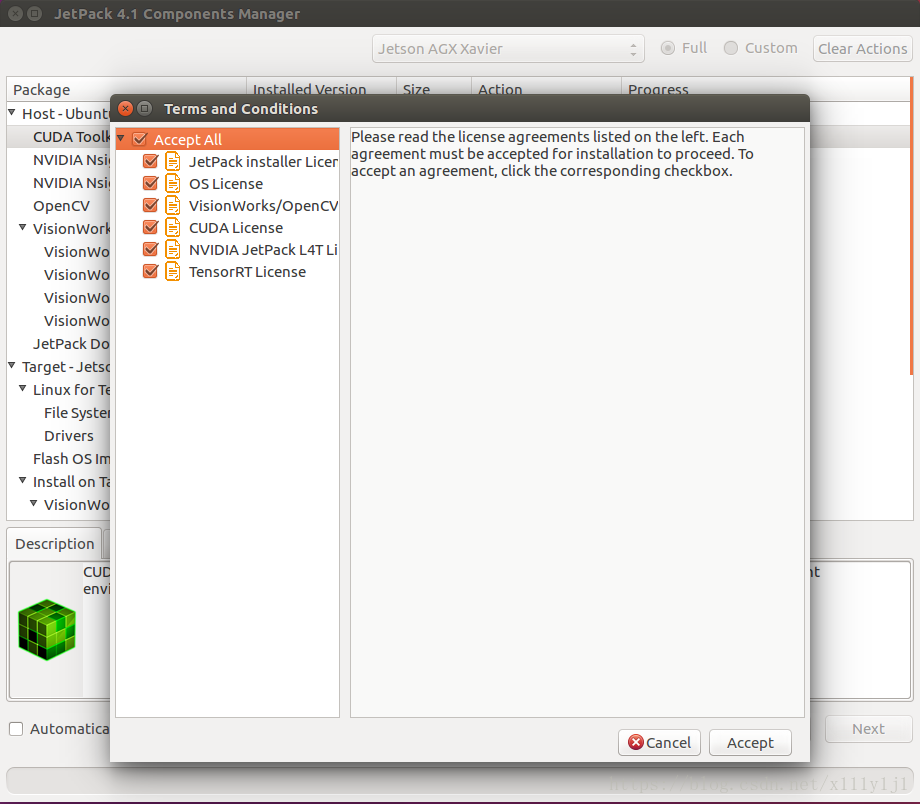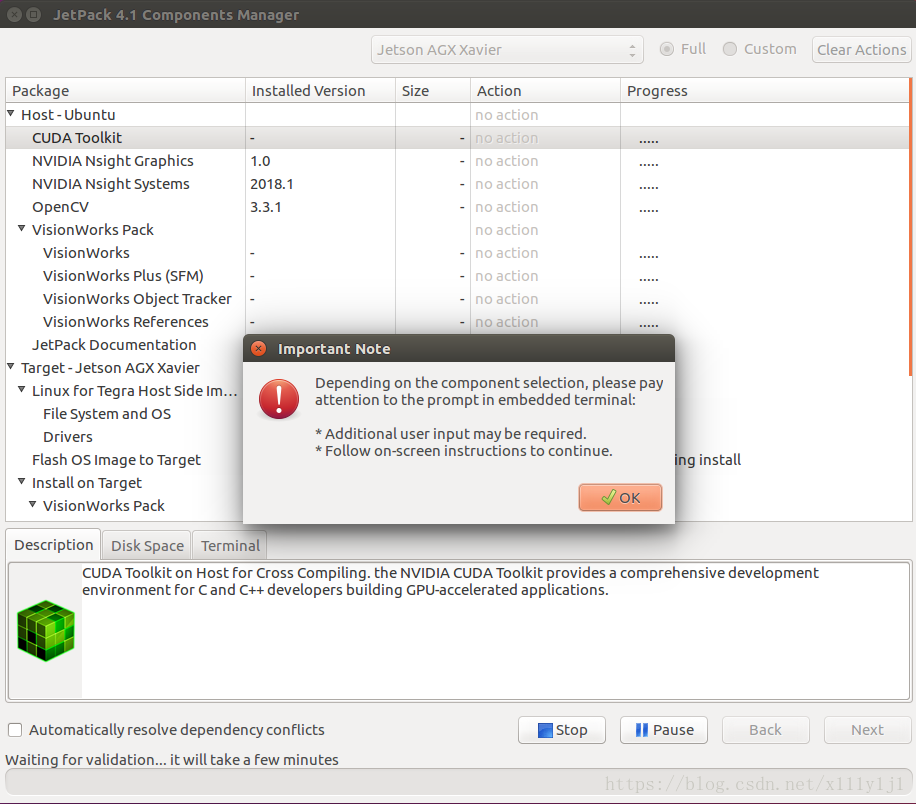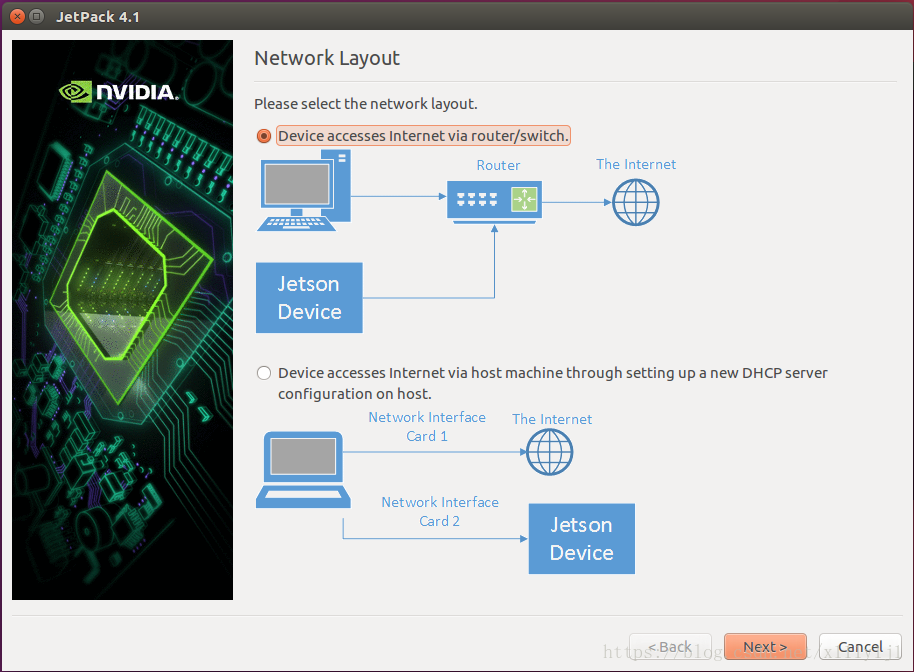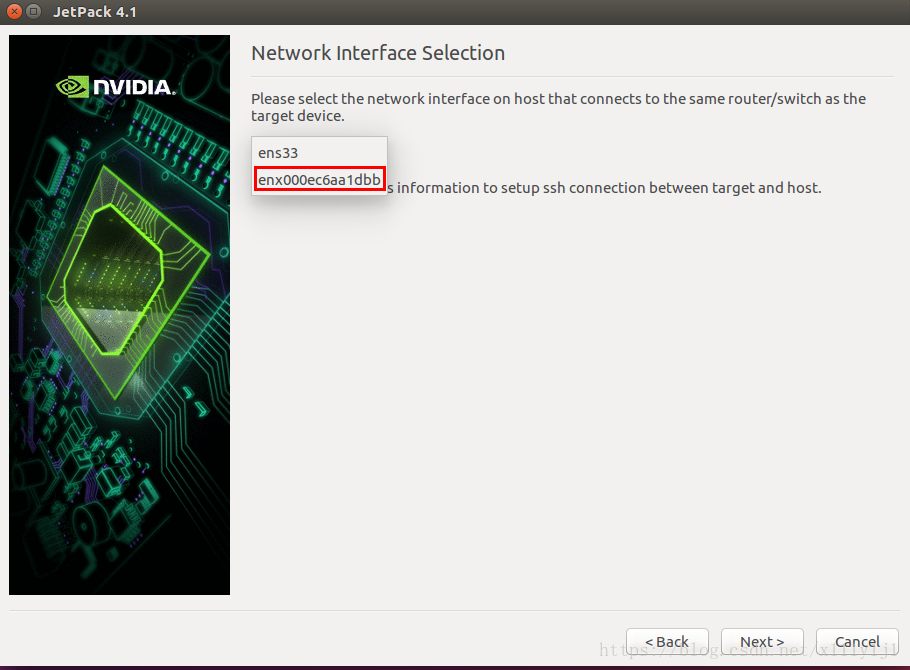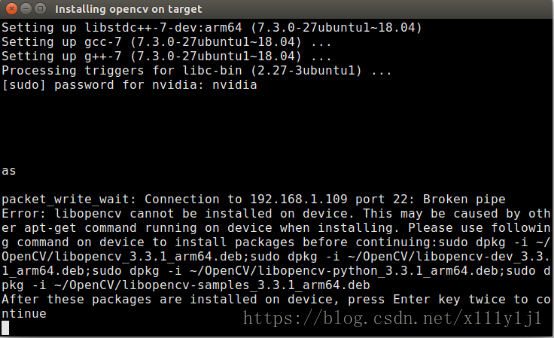NVIDIA Jetson Xavier通過JetPack 4.1刷機教程(虛擬機器版)
Jetson Xavier自帶了Ubuntu 18.04系統,我們選擇刷機是因為需要安裝最新的驅動、CUDA Toolkit、cuDNN、TensorRT、opencv、MMAPI等軟體包及工具,目前最新的JetPack 4.1支援Jetson Xavier開發板;
1.HOST主機環境
我使用的是虛擬機器環境,Ubuntu版本是16.04.01 64bit(有的版本會出現cuda、opencv安裝失敗的問題),安裝包ubuntu-16.04.1-desktop-amd64.iso,網路連線方式選擇橋接方式,有的筆記本沒有網口,所以我使用了網口轉USB的轉接器,因此在選擇網絡卡時需要注意選擇正確的網絡卡型別;
2.第一次開機配置介面
新拿到Jetson Xavier開發板後,上電後輸入使用者名稱密碼,需要安裝Ubuntu介面,輸入以下命令:
cd ~/NVIDIA-INSTALL
sudo ./install.sh
sudo reboot now
3.從官網下載JetPack 4.1
JetPack-L4T-4.1-linux-x64_b5.run
安裝JetPack 4.1:
- 執行./JetPack-L4T-4.1-linux-x64_b5.run
- 進入軟體介面
選擇Yes
Next
Next
全選
下載安裝包,需要較長時間,大約需要1小時,看網速情況;
坑:如果cuda或者opencv安裝失敗,可以換用我使用的ubuntu系統版本;
選擇第一種網路連線方式,需要刷機過程中全程聯網,並用網線將HOST與Jetson Device連線到同一區域網內;
選擇自己所用的網絡卡,我的是第二個:
Next
4. Jetson Device開發板連線電腦,開始刷機
- 斷開電源,保證開發板處於斷電關機狀態
- 用網線連到路由器上,也可插上滑鼠鍵盤
- 用Type C USB線把開發板連到電腦上(此處注意使用的type c介面為J512,位於顯示燈附近)
- 接通AC電源,按下power鍵,開機
-
剛一開機,就長按Recovery鍵不鬆開,然後點按一下Reset鍵(Down and Up),過2s以後才鬆開Recovery鍵,此時開發板處於強制恢復模式
完成以上步驟後,我們還要檢查開發板有沒有和電腦正確連線,按ctrl + Alt + T 另開啟一個終端輸入lsusb 命令,可以看到一些列表,只要發現其中有Nvidia Corp就說明連線正確。
以上步驟確認無誤後,在剛才的Post Installation介面中按下enter,就開始刷機了,刷機過程大約持續1~2小時,此處還有一個坑,當安裝到opencv時,會提示輸入密碼,但是輸入一次密碼是無效的,必須連輸幾次才可生效,過程是輸入nvidia-->enter-->nvidia-->enter-->nvidia-->enter反覆輸入4,5次才可繼續安裝;
最後安裝成功會有安裝完成介面提示,安裝完成後關掉介面即可;
祝大家刷機順利~~