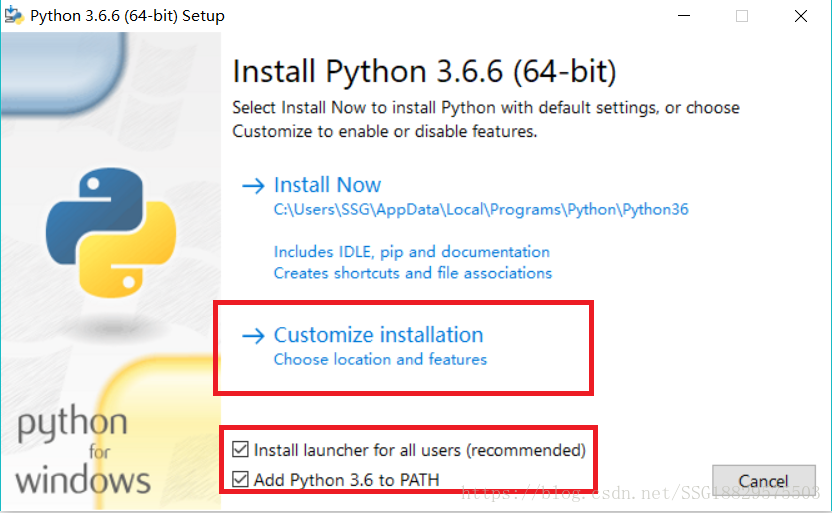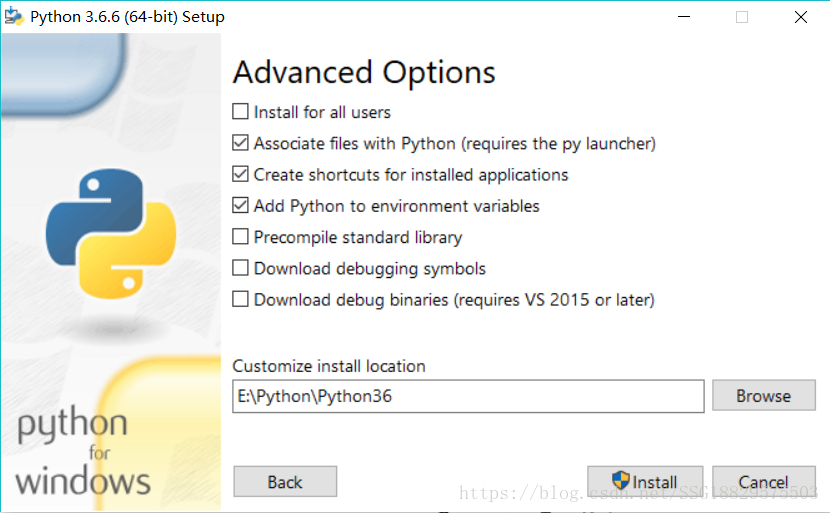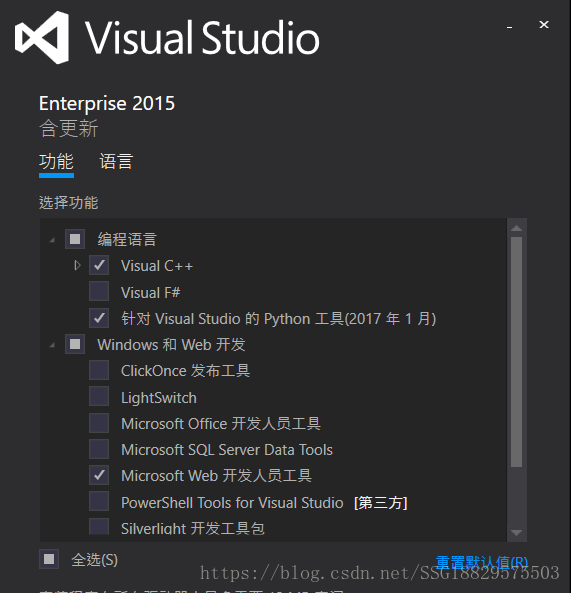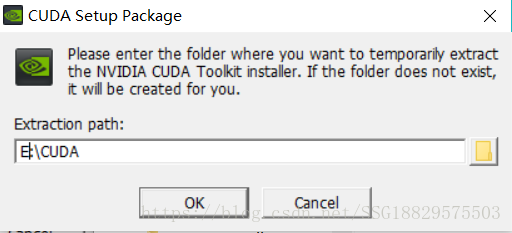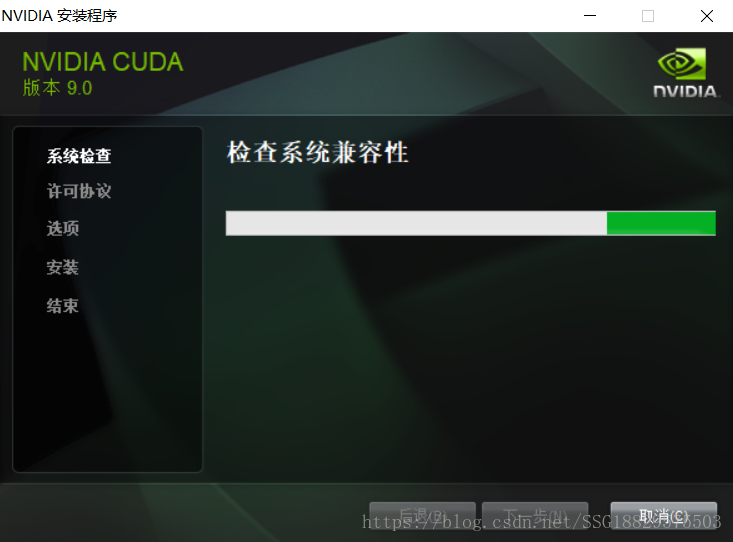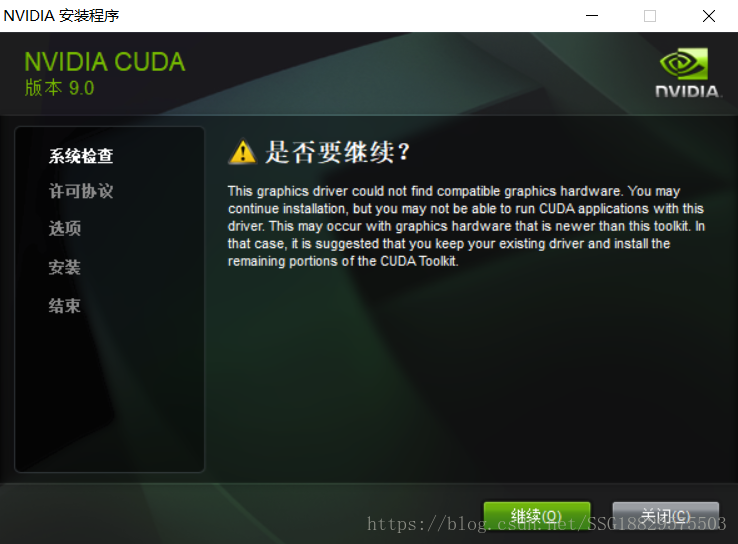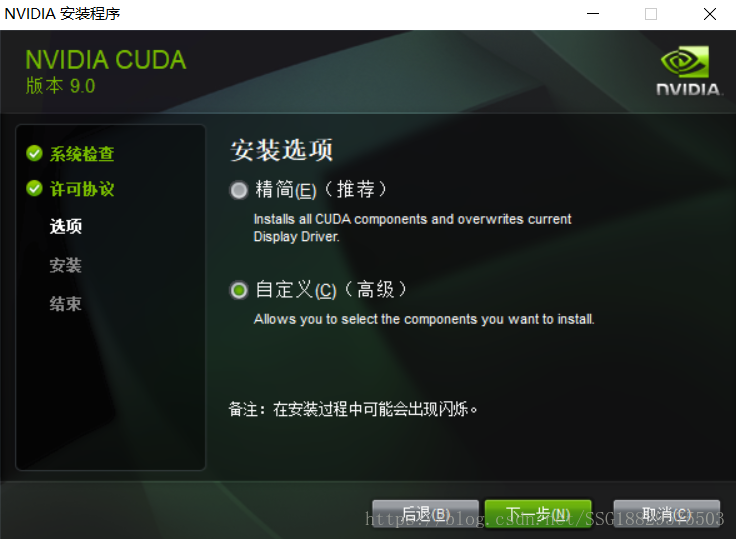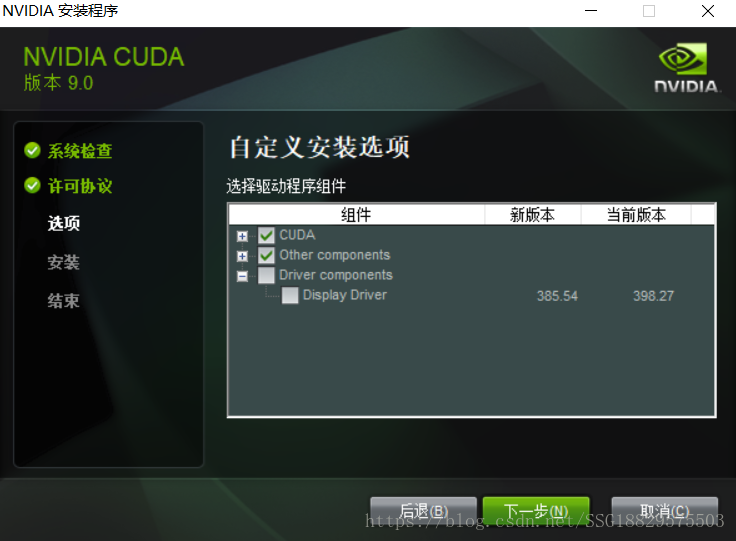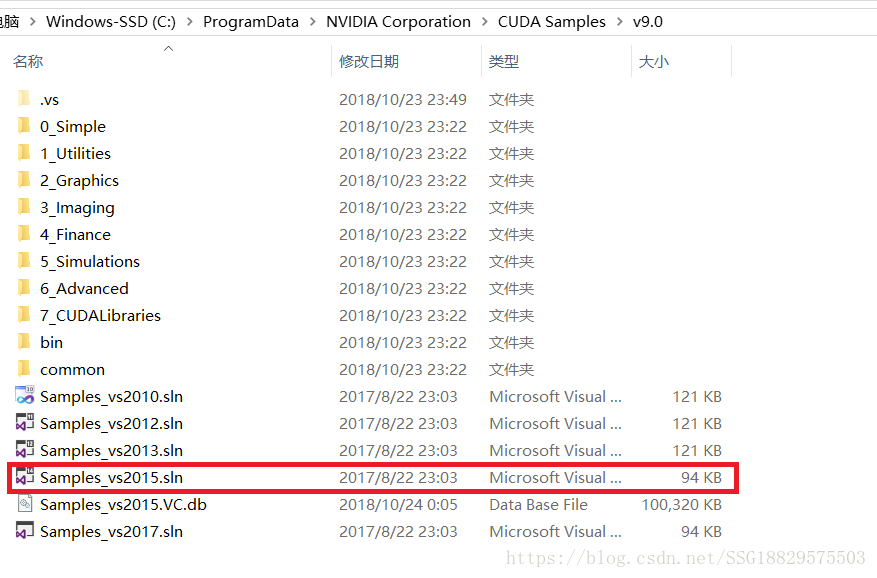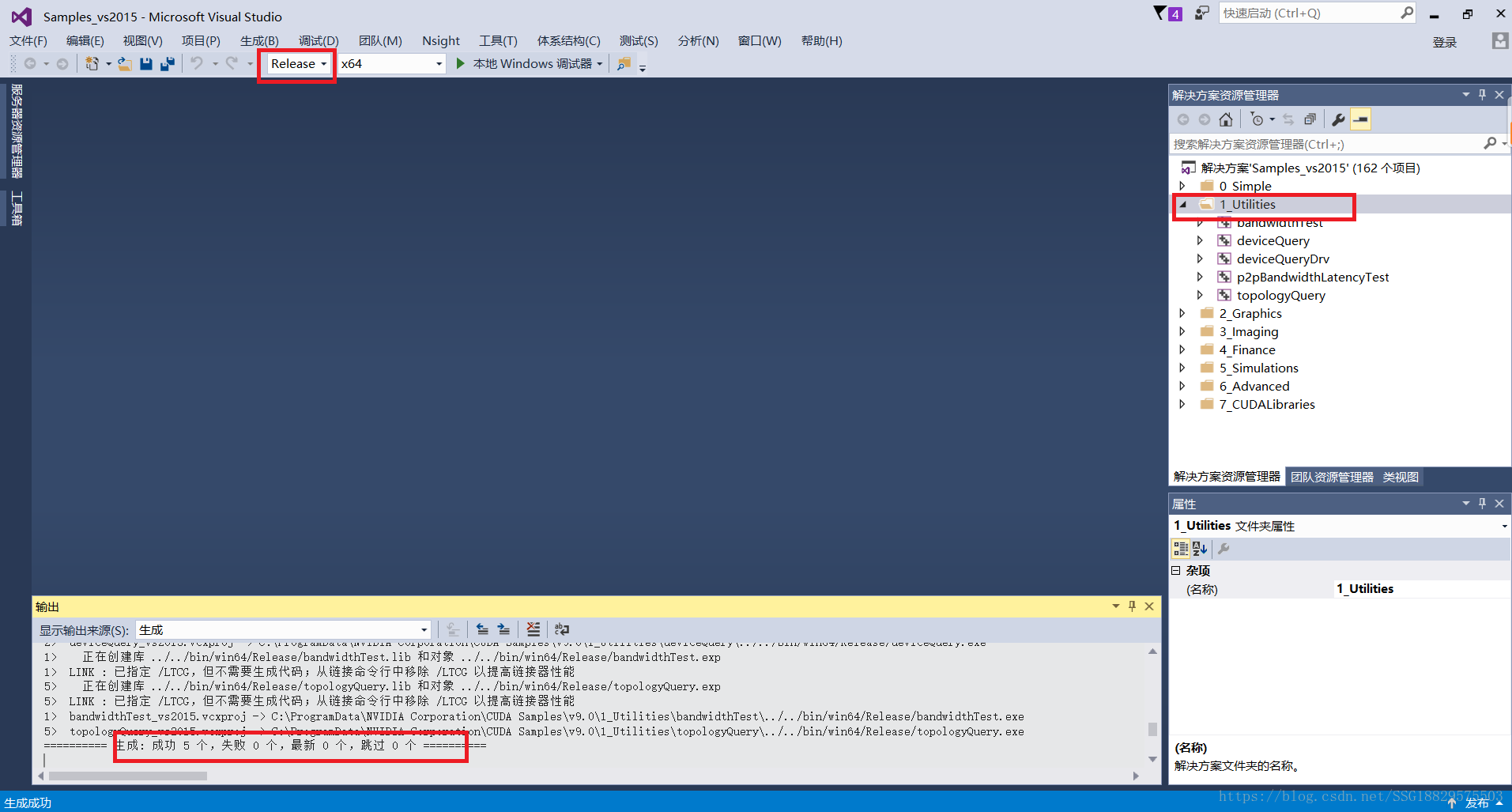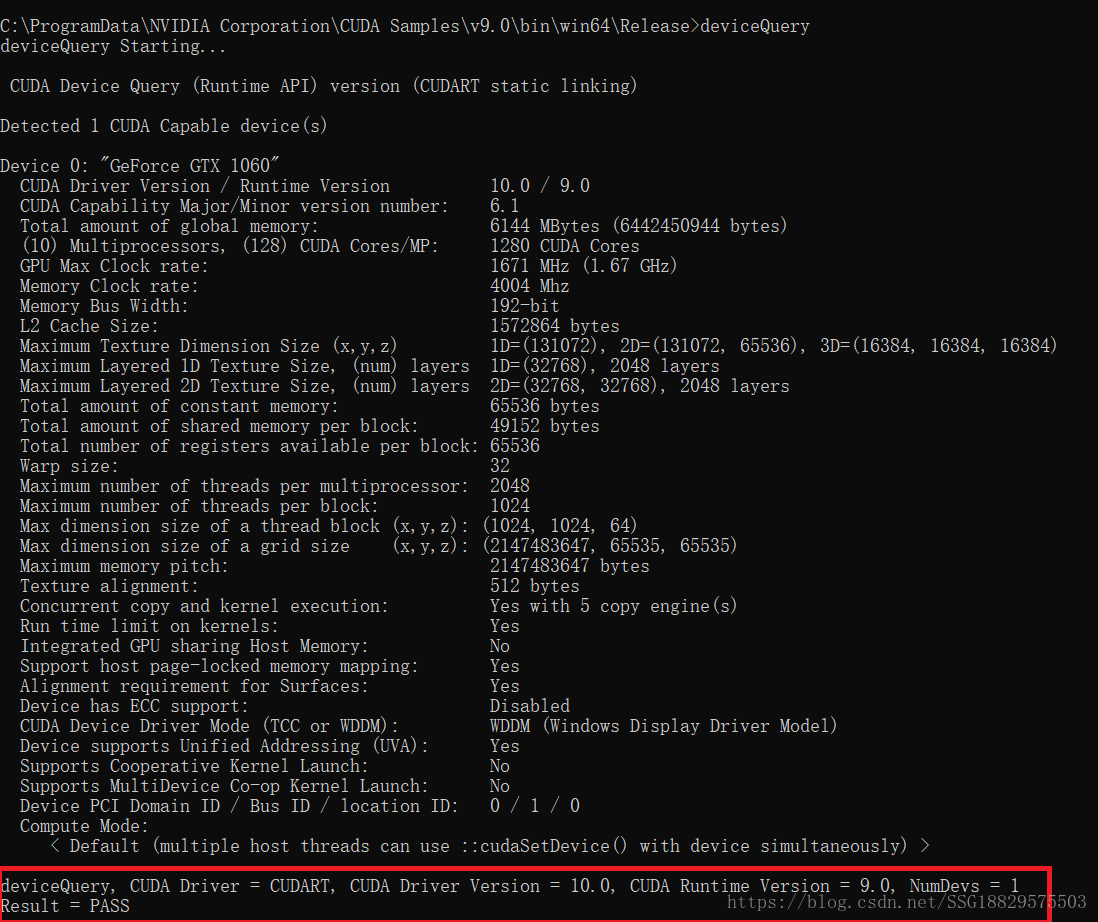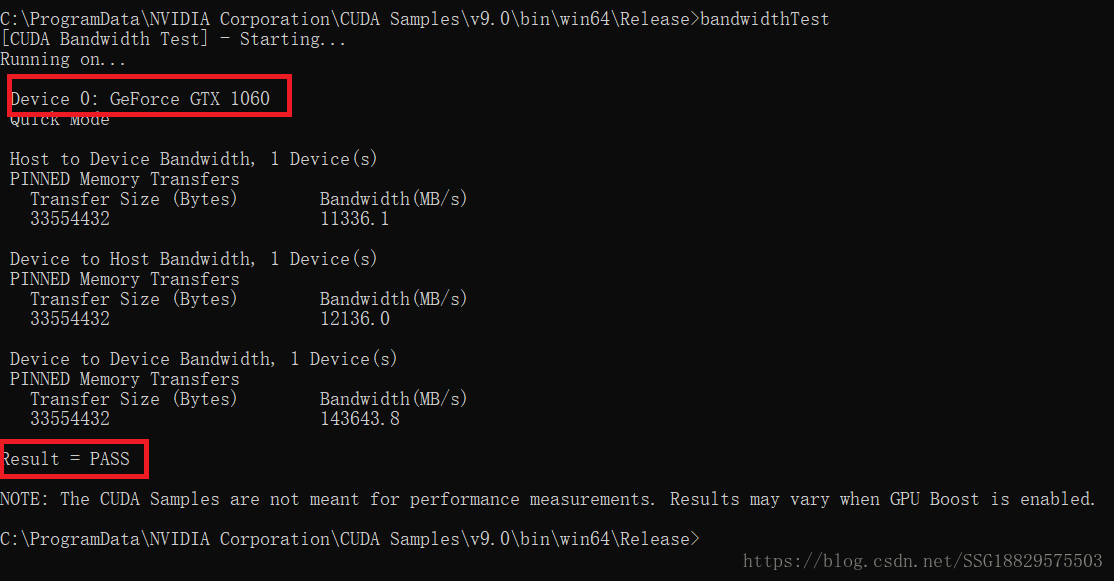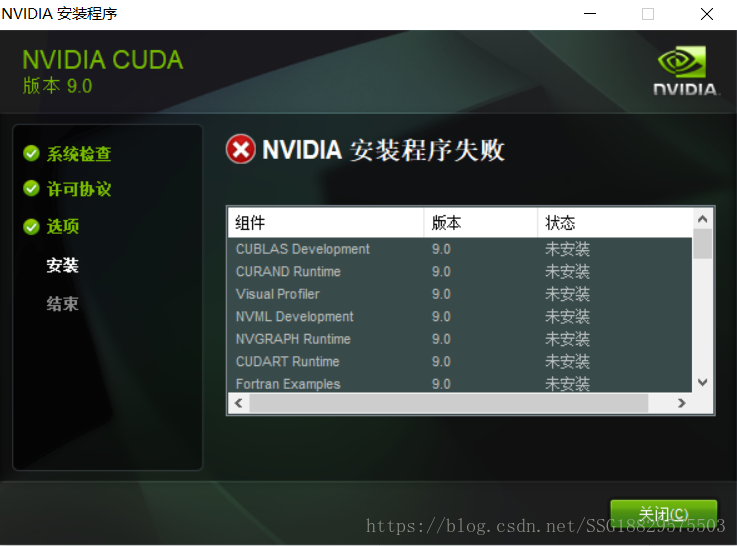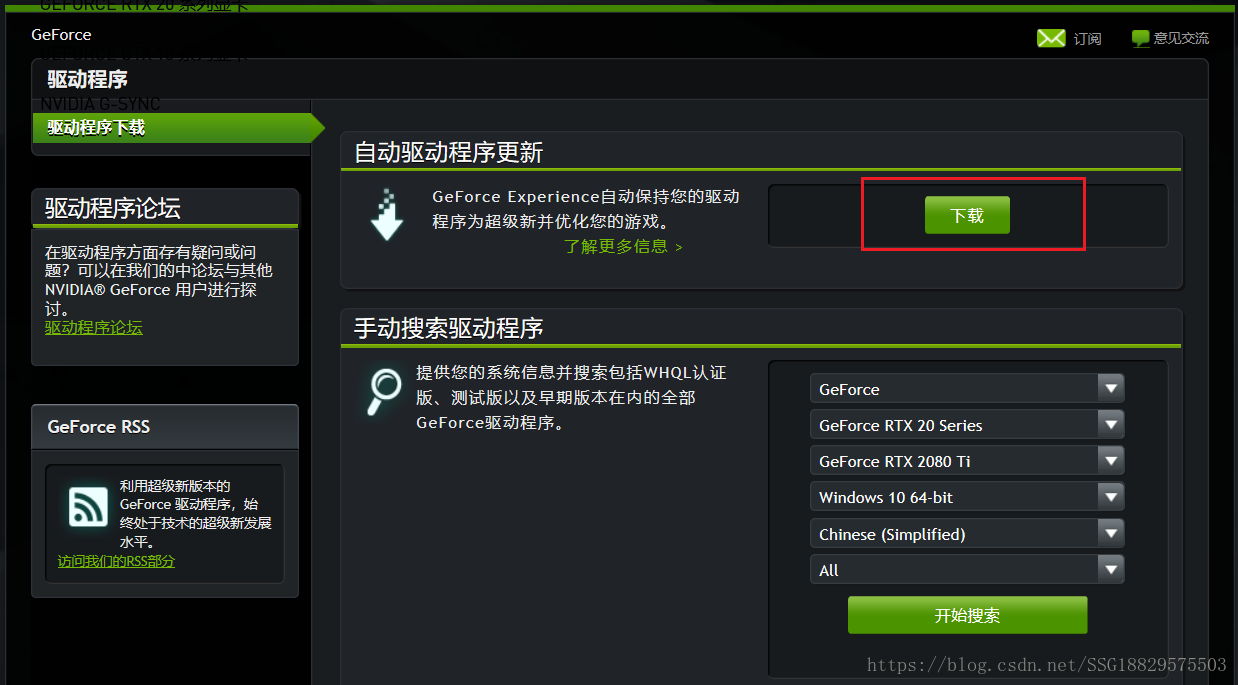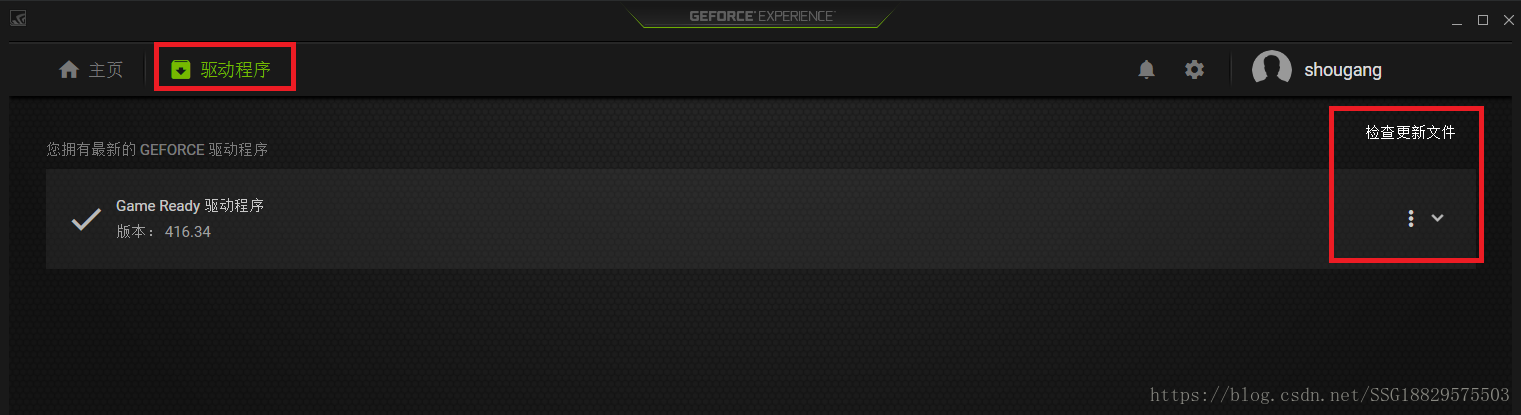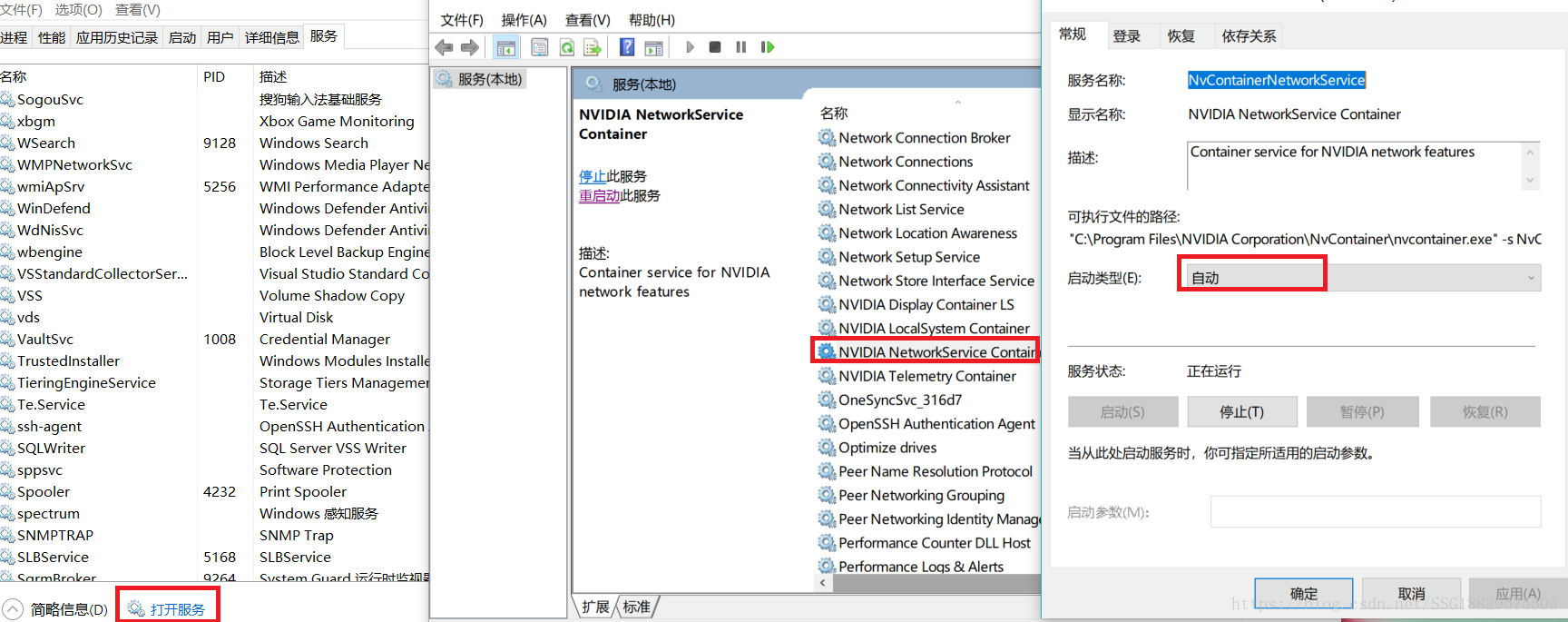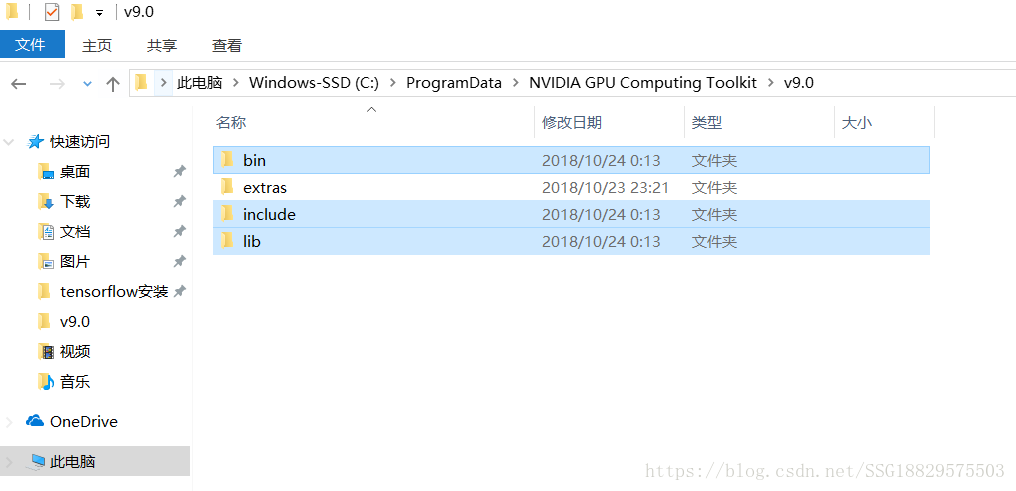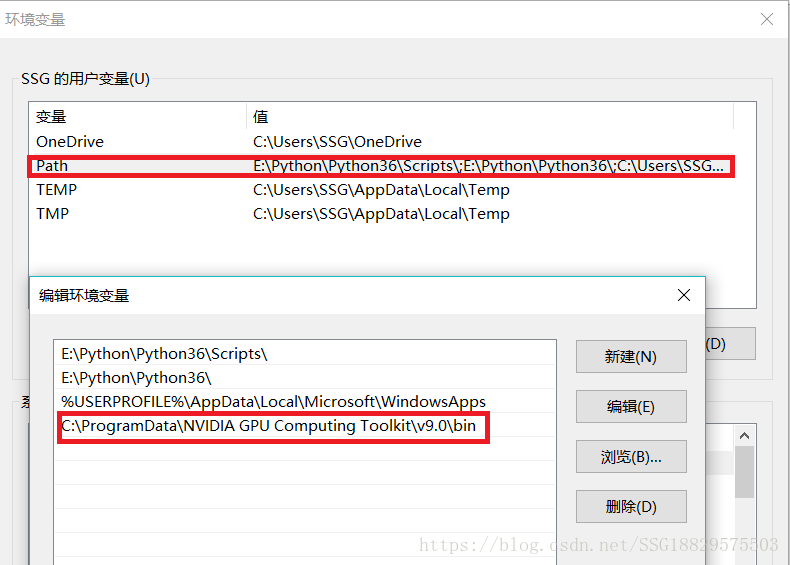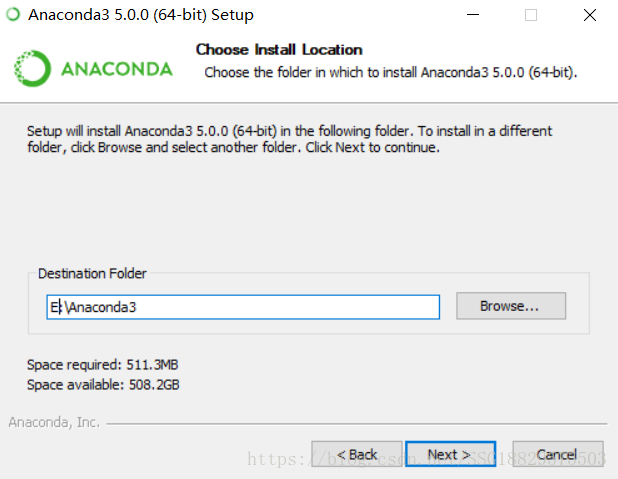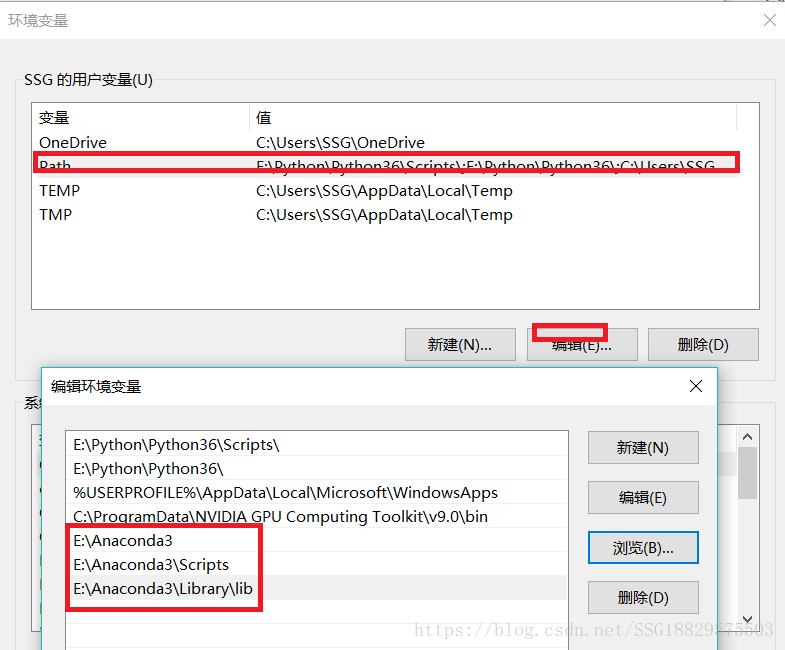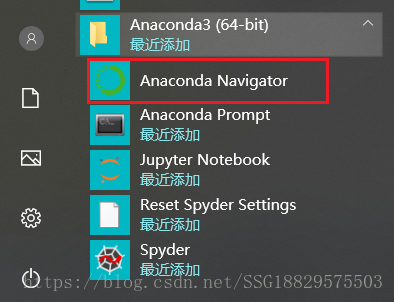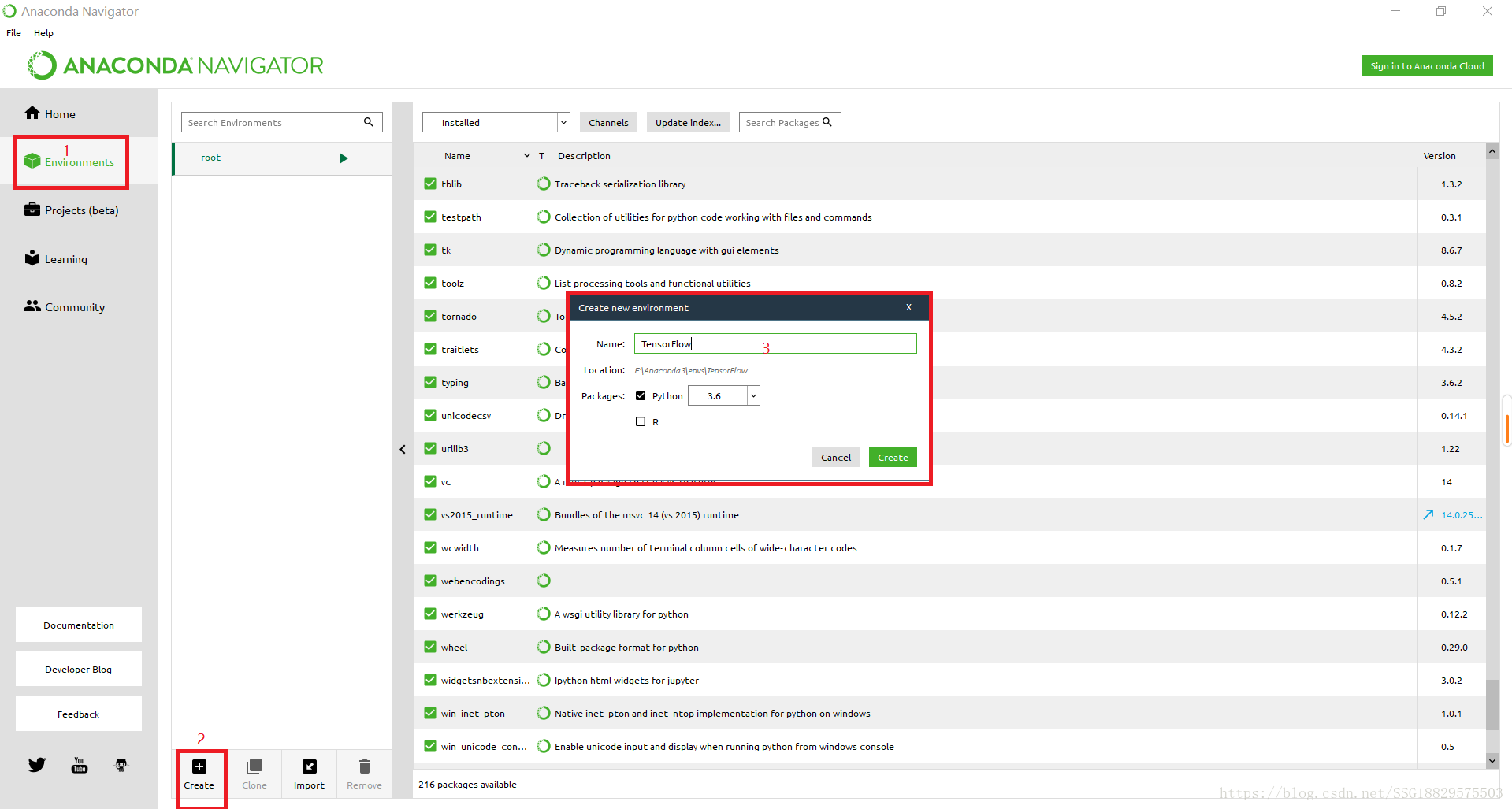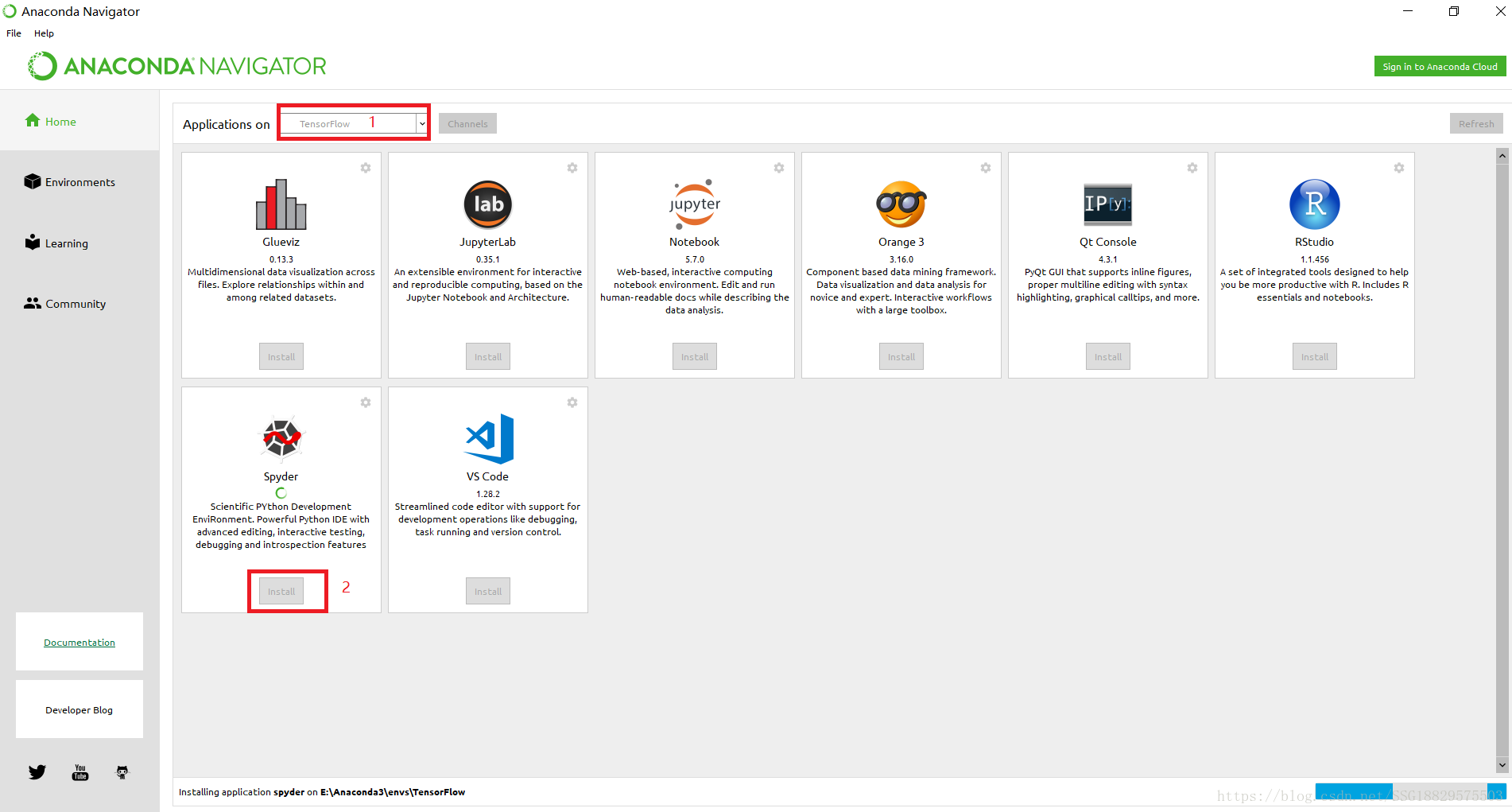win10環境下使用Anaconda3配置安裝TensorFlow-gpu-1.11(win10+Python3.6+vs2015+CUDA9.0+cuDNN7.1+anaconda3+Spyder)
前言
入坑AI,安裝TensorFlow學習深度學習,網上有很多安裝方法,在這裡僅記錄我的安裝方法以及在安裝過程中踩到的各種坑,以便在以後因故重新安裝時供自己回顧使用。(多圖長文)
安裝準備
軟體準備:
在這裡,我將要安裝的各個部分都已經下載下來了,全部採取離線安裝,可以節約一點時間(其實還是要很長時間的),請做好C盤損失將近40G記憶體的物理和心理準備。其中vs2015雖然可以選擇部分安裝和安裝在其他路徑 ,但是C盤還需要10G到30G空間。在CUDA安裝過程中遇到很大的問題,有安裝失敗問題,也有安裝成功但是NVIDIA控制面板無法開啟的問題,在這裡都做詳細記錄。
注意:首先檢視自己硬體是否支援,如果選擇其他版本安裝,需要注意各個軟體之間是否互相支援。
安裝過程
因為一共有6部分需要安裝,可以按照“軟體準備”所列順序依次安裝 。
1、安裝Python3.6
(1) 選擇自定義安裝,並且新增到環境變數。
(2)自定義安裝路徑
(3)驗證Python是否安裝成功。開啟cmd輸入python。
2、安裝VS2015
vs2015安裝過程比較緩慢,大概要40分鐘到一個小時,安裝時只需要選擇vc++和Python安裝即可,可以自定義路徑安裝,但是你選擇的路徑只會佔用2G左右,而依舊會佔用C盤10G到30G。
3、安裝CUDA。
在安裝CUDA時遇到各種問題,起初是安裝失敗問題,再到後來安裝成功了,但是NVIDIA控制面板無法開啟,這裡提供安裝過程和解決方法。
(1)執行cuda安裝程式,可以自己選擇路徑,該路徑下的資料夾不管在安裝失敗還是安裝成功後都會自動刪除。
(2)軟體自動進行版本檢測。
(3)此時可能會出現版本不相容警告,繼續安裝就好。
(3)選擇自定義安裝
(4)可以不選擇已經存在圖形驅動程式。
(5)選擇安裝位置,預設位置就好。
(6)安裝完成。
(7)驗證CUDA是否安裝成功。如果未安裝成功,可以先看下面“遇到的問題 ”。
1)開啟cmd命令提示符,輸入nvcc -V 檢視,出現cuda相關資訊,但是這並不能代表完成安裝。
2)開啟C:\ProgramData\NVIDIA Corporation\CUDA Samples\v9.0 ,找到與vs2015對應的例子。
3)選擇release,右鍵點選 1_Utilities,點選生成。等會就會出現生成成功提示 。關閉vs2015
4)驗證deviceQuery。開啟cmd,定位到C:\ProgramData\NVIDIA\Corporation\CUDA\Samples\v9.0\bin\win64\Release,分別輸入deviceQuery和bandwidthTest回車即可。出現以下資訊則可以判斷cuda安裝成功。cuda也可在vs2015中使用。
(8)遇到的問題
1)CUDA安裝失敗問題。如下圖
解決辦法:將NVIDIA有關的所有程式全部解除安裝,解除安裝後重新啟動,再次安裝。從控制面板直接解除安裝可能無法全部解除安裝乾淨,推薦使用 RevoUninstaller軟體 ,下載免費版即可。該軟體可以將所解除安裝軟體對應的登錄檔之類的統統解除安裝完,非常方便。
2)安裝完成後控制面板無法開啟的問題。額,忘記截圖了。就是顯示 :NVIDIA 顯示設定不可用,您當前未使用連線到NVIDIA GPU的顯示器。或者點選NVIDIA控制面板什麼反應都沒有的情況,出現這樣的問題最大的可能就是顯示卡驅動出現了問題。在網上搜索了很多方法都沒有解決問題,因為這個問題,整整糾結了兩天,最後我在網上諮詢了聯想工程師小姐姐後成功解決。
解決辦法 :
②開啟GeForce experience並且登陸。找到驅動,下載更新即可,因為我這裡之前下載過,所以顯示驅動是最新的。
如果登入不了,請開啟工作管理員—>服務—>開啟服務,找到NVIDIA NetworkService Container服務,將其啟動方式改為自動,然後重新啟動電腦。
如果還登入不了,開啟手機熱點,讓電腦連上熱點試試。如果再連不上,那我也沒辦法了。
③重新安裝完驅動程式後,控制面板應該就能打開了。
4、安裝cuDNN
(1)解壓縮之前下載的cuDNN壓縮包,將其中的檔案拷貝至 C:\ProgramData\NVIDIA GPU Computing Toolkit\v9.0路徑下。
(2)新增環境變數如下。
5、anaconda3-5.0.0安裝
1、選擇Python,可以不選擇新增環境變數,在安裝完成後再新增環境變數也可以。
2、可以自己選擇安裝路徑 。然後直接安裝就可以,可能需要等待一會時間。
3、新增環境變數。將以下三個環境變數新增至path下即可。
6、TensorFlow-gpu-1.11安裝
總於到了TensorFlow安裝了,前面安裝的那些遇到的問題簡直令人心累。
(1)在開始選單開啟Anaconda Navigator。
(2)先點選environment,再點選create,建立TensorFlow。建立完成後,關閉軟體即可。
(3)開啟Anaconda Prompt,輸入activate Tensorflow 啟用TensorFlow。
(4)先升級pip安裝軟體,在命令列輸入python -m pip install --upgrade pip
如果不升級的話,可能會出現如下警告
(5)輸入離線TensorFlow安裝包路徑,安裝TensorFlow。需要根據自己所下載包的的實際路徑輸入。我的路徑是F:\Softwave\tensorflow\tensorflow_gpu-1.11.0-cp36-cp36m-win_amd64.whl ,然後回車等待安裝即可,此過程需要聯網,線上下載某些東西,耗費不了多少流量,但是下載速度是真的慢啊。
成功安裝時會出現如下資訊。
(6)測試TensorFlow是否安裝成功,測試是否可以正常使用GPU計算。在cmd中先啟用TensorFlow,然後執行Python程式,輸入如下程式測試,可以看到檢測到GPU,並且給出計算結果。
import tensorflow as tf
a = tf.constant([1.0,2.0,3.0,4.0,5.0,6.0],shape=[2,3],name = 'a')
b = tf.constant([1.0,2.0,3.0,4.0,5.0,6.0],shape=[3,2],name = 'b')
c = tf.matmul(a,b)
sess = tf.Session(config=tf.ConfigProto(log_device_placement=True))到此為止,TensorFlow算是成功安裝了,真的不容易啊。
7、Spyder安裝
使用TensorFlow時,可以使用很多類IDE,anaconda自帶的有一個Spyder可以用來作為Python的IDE,接下來我將介紹帶TensorFlow版的Spyder安裝,其實比較簡單。
(1)開啟Anaconda Navigator,將application轉換至TensorFlow,看到Spyder,點選install即可。
(2)安裝完成後,會在開始選單出現Spyder(TensorFlow),注意上面的那個Spyder不是TensorFlow版的,不能匯入TensorFlow包,因此無法執行需要TensorFlow的程式。
(3)在Spyder(TensorFlow)測試程式。輸入以下程式碼,執行即可。
import tensorflow as tf
a = tf.constant([1.0,2.0,3.0,4.0,5.0,6.0],shape=[2,3],name = 'a')
b = tf.constant([1.0,2.0,3.0,4.0,5.0,6.0],shape=[3,2],name = 'b')
c = tf.matmul(a,b)
sess = tf.Session(config=tf.ConfigProto(log_device_placement=True))
print(sess.run(c))測試成功,得到結果,非常棒。到此,安裝已經基本完成了。
參考 :
1、文中所有的連線