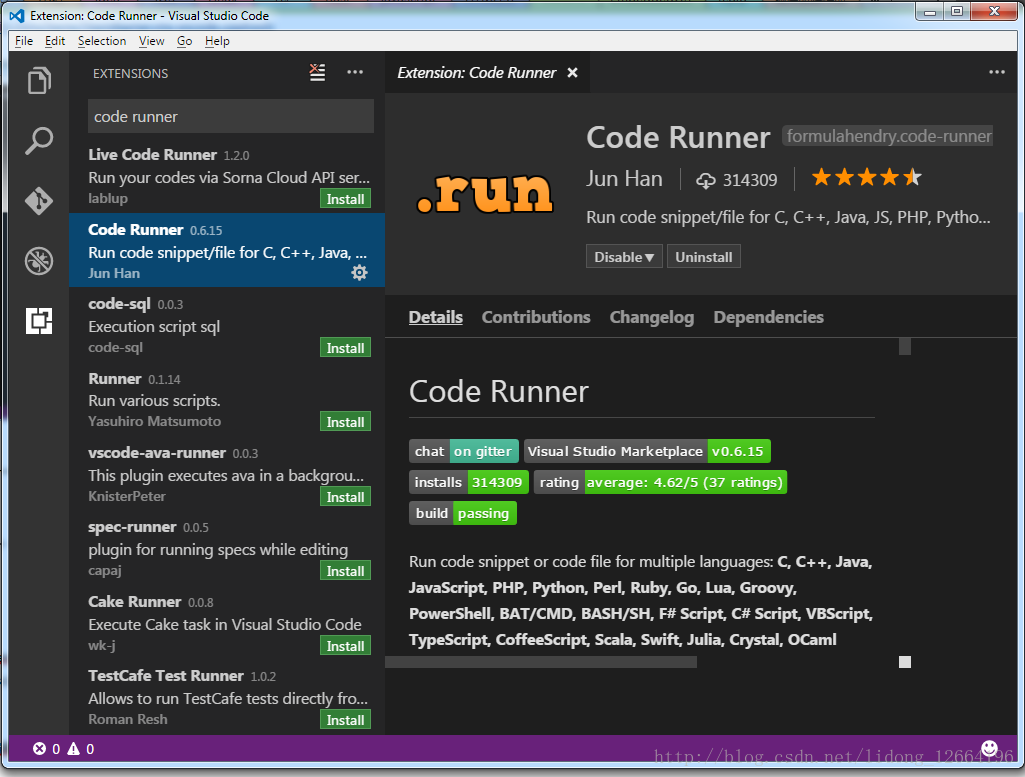Visual Studio Code 構建C/C++開發環境
轉自:https://blog.csdn.net/lidong_12664196/article/details/68928136#visual-sutdio-code以及cc插件安裝
https://blog.csdn.net/my_wade/article/details/46941645
Visual Sutdio Code以及C/C++插件安裝
安裝VS Code:請打開官網 https://code.visualstudio.com/ 下載編輯器,並一路默認安裝。
安裝cpptools插件(安裝方式有兩種,任選一種,一種是點擊VS code的插件圖標調出查找插件窗口然後搜索cpptools,另一種是Ctrl+p 調出VS code的shell,輸入ext install cpptools),用於代碼分析,編輯提示等等,具體可以參考介紹:https://marketplace.visualstudio.com/items?itemName=ms-vscode.cpptools

3、安裝 code runner插件,可以動態運行選中的代碼區塊,詳細介紹:
https://marketplace.visualstudio.com/items?itemName=formulahendry.code-runner
4、安裝 native debug 插件,用於gdb圖形化調試你的C/C++程序,詳細參考:
https://marketplace.visualstudio.com/items?itemName=webfreak.debug

5、重啟VS code,
安裝完以上插件後,重啟VS code,讓安裝的插件生效。
Visual Studio Code 和GCC共同調試C/C++程序
安裝GCC工具鏈
1、安裝C/C++ 的 GCC 工具鏈,windows上可以安裝cygwin或者MinGW, linux/os x如果默認未安裝,那安裝也非常簡單,根據使用的版本網上搜索相應的命令行即可。安裝MinGW見最下。
調試C/C++程序
- 在操作系統中新建一個工程目錄,如 “hello”,然後啟動vs code,打開這個空目錄

-
用vs code 在hello目錄新建一個源文件 hello.c:

文件內容如下:
#include <stdio.h>
int g_var = 0;
void print_line(char *str)
{
if (str != NULL)
printf("%s\r\n", str);
else
printf("null string\r\n");
}
int main (int argc, char **argv)
{
int l_var = 1;
print_line("hello world!");
printf("g_var = %d, l_var = %d.\r\n", g_var, l_var);
return 0;
}
3、添加頭文件索引路徑。在hello.c中,你會發現include頭文件那一行下面有綠色的波浪線,代表vs code的cpptools插件找不到相應路徑,將鼠標移到這一行點擊。

左邊會出現一個提示的黃色小燈泡符號,點擊它,然後點擊“Add include path to settings”按鈕, 將生成並打開一c_cpp_properties.json 文件,編輯這個json文件,添加c/c++頭文件的路徑進去:

這裏cygwin的頭文件路徑為: “C:/cygwin/usr/include/*”,將它添加到”includePath”這個變量中。
4. 設置編譯構建環境。
在vs code中點擊hello.c回到hello.c文件,調用快捷鍵 Ctrl+Shift+B 構建可執行文件。
此時vs code會報錯,在vs code的頂欄顯示“No task runner configured”,你只需要點擊右邊的藍色按鈕“Configure task runner”來生成編輯task.jason即可:
點擊後,在彈出的選擇欄中選擇”Others“:

選擇後會創建並打開一個task.jason的配置文件, 修改其中的command 和 args變量並保存:
"command": "gcc ",
"args": ["-g", "${file}", "-o", "${workspaceRoot}/hello.exe"], 
5. 構建hello.exe。
直接快捷鍵 Ctrl+Shift+B將hello.c編譯構建為hello.exe,
這時你會發現vs code的左邊欄中多了一個hello.exe文件。

運行和調試hello.exe。
快捷鍵 Ctrl+Shift+D 或者點擊左邊Debug按鈕調出debug窗口。

按快捷鍵F5準備調試這個程序,此時會彈出選擇debug的環境,選擇 “GDB”即可。

之後會創建並打開launch.jason配置文件,修改一下“target”這個變量內容為”./hello.exe”:

使用gdb調試,添加監控變量(在WATCH欄中添加變量名)和斷點(鼠標在hello.c的左邊欄點擊顯示紅色即可添加斷點),如:

快捷鍵F5運行調試,運行到斷點後觀察左邊DEBUG欄目中顯示的各種信息,然後
繼續按綠色按鈕(或快捷鍵F5)繼續運行,如:

點擊右下方DEBUG輸出欄中的 ”DEBUG CONSOLE” 將看到程序運行時打印的信息:

7. 至此,一個簡單的在WINDOWS上用VS Code編輯和調試C程序的例子完畢。
Visual Studio Code編輯時的常用快捷鍵
快捷鍵 作用
F1或Ctrl+Shift+P 打開VS Code的命令Shell
Ctrl+P 打開VS code文件/符號查詢窗口,輸入”>”可以進入F1同樣的Shell
Ctrl+Shift+O 查找符號,函數,屬性
Ctrl+G 跳轉到某行
Ctrl+[ 代碼縮進
Ctrl+] 代碼往前移進
Ctrl+F 查找文本
Ctrl+H 查找替換
Ctrl+Shift+F 整文件夾中查找
Ctrl+ + 放大文本
Ctrl+ - 縮小文本
Ctrl+ Home 移動到文件頭
Ctrl+ End 移動到文件尾
Ctrl+ Tab 在多個文件之間切換
Ctrl+ / 註釋/解註釋鼠標選中的代碼塊
Ctrl+ \ 切分當前窗口
Ctrl+ N 新建文件
F12 跳轉到變量,函數,類型定義
Alt+鼠標點擊 連續選中多個文本,同時編輯
Alt+F12 查找所有對當前變量,函數,類型的引用
Alt+<-方向鍵 跳回到上一視圖
Alt+上下方向鍵 上下移動當前光標所在行
Shift+Alt+上下方向鍵 向上/向下復制一行
Ctrl+Enter 在當前行下邊插入一行
Ctrl+Shift+Enter 在當前行上方插入一行
Alt+Shift+鼠標左鍵 列編輯
Visual Studio Code官方資源
編輯C++文件: http://code.visualstudio.com/docs/languages/cpp
寫VS Code擴展插件:https://code.visualstudio.com/docs/extensions/example-hello-world
附 Mingw安裝教程
MinGW安裝過程
一. 下載
MinGW官網下載地址:http://sourceforge.net/projects/mingw/
二. 安裝
1. 雙擊下載好的壓縮文件。

2. 然後出現如下界面,點擊install(安裝)開始安裝。

3.指定安裝參數選擇(安裝目錄,用戶目錄選擇)後,點擊Continue繼續下一步。

4.如下界面是下載和設置MinGW的安裝配置

5.上一步完成後,Continue處於可點擊狀態,點擊它進行下一步

6.出現如下界面

選擇mingw32-gcc-ada、mingw32-gcc-fortran、mingw32-gcc-g++、mingw32-gcc-objc這四個。

7.點擊Installation下的Apply Changes(應用)繼續下一步。

8.出現如下界面,點擊Apply(應用)繼續下一步。

9.出現如下界面,下載包(這一步需要的時間比較長,耐心等待)。

10.當出現這段話時,表示對剛才的改變應用成功,此時可以點擊Close關閉對話框。或者在還沒有出現這段話時,選中對話框中的復選按鈕(Close dialogue automatically,when activity is complete),意思是完成後自動關閉對話框。

11.下面的界面也可以關閉了。

三. 設置環境變量
1.找到MinGW的安裝目錄下的bin目錄(我的是C:\MinGW\bin),並復制一下。

2.右鍵計算機,選擇屬性,然後點擊高級系統設置,再點擊環境變量


3.出現如下界面,雙擊Path

4.將剛才復制的地址添加到變量值的末尾,

四. 測試是否安裝成功。
1.點擊確定結束。然後打開cmd


2.輸入gcc –v回車。

成功了!!
---------------------
作者:my_Wade
來源:CSDN
原文:https://blog.csdn.net/my_wade/article/details/46941645
版權聲明:本文為博主原創文章,轉載請附上博文鏈接!
Visual Studio Code 構建C/C++開發環境