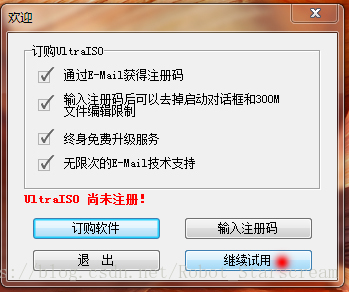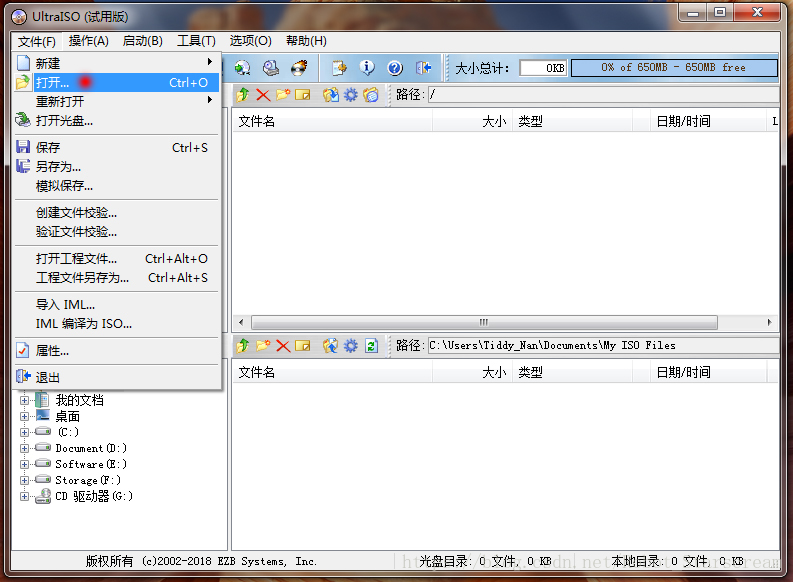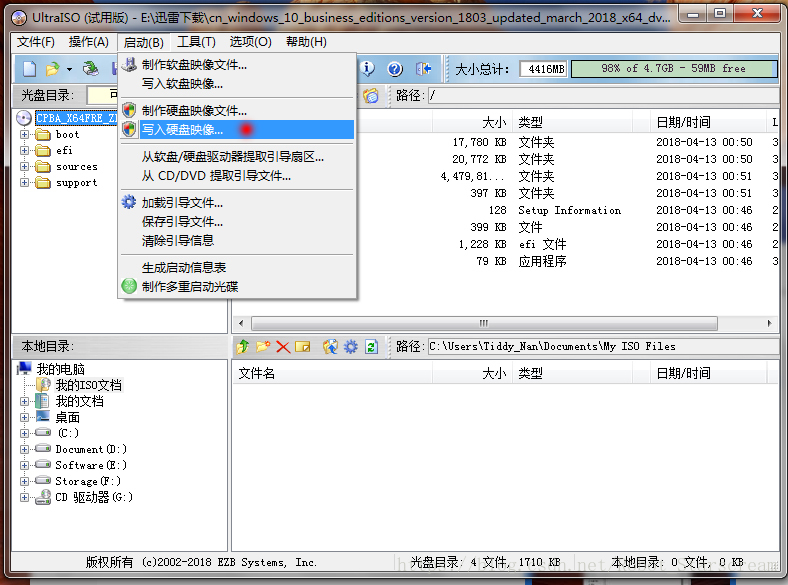[MAC 蘋果電腦] [裝雙系統] 蘋果電腦 裝 Windows 雙系統講解
一。前述
大家買了MAC蘋果電腦之後,多數人想到的第一件事就是:能不能再外掛一個的視窗系統有兩種方式可以滿足大家的需求:
- 在MAC系統中安裝虛擬機器,外掛一個的視窗系統。(在小白另一篇文章中做了詳細講解)
- 在蘋果電腦上安裝雙系統,蘋果電腦是原生支援雙系統的,所以小白推薦採用第二種方式,下面也會對這種方式進行講解。
二。所需工具
的的Windows作業系統(ISO),U盤(8G),ULTRAISO(軟體)。
說明:
ULTRAISO軟體,用來製作系統安裝ü盤,這個過程可能你需要在一臺的的Windows電腦上進行。這種方式對於沒有另一個的的Windows電腦的研究員來說可能有些苛刻,但是也正因為使用這種方式我們可以任選自己喜歡的系統安裝。例如下面所述,小白喜歡英文操作介面,故下載了英文版的系統安裝。
三。安裝步驟
1.下載作業系統
1)怎樣選擇'作業系統:
WIN7:穩定,不會強制更新(旗艦版),隱私保護,易於使用,相容軟體眾多。
在Win8:Win8的是WIN7到win10的過渡版本,是一種偉大嘗試的產物,小白不推薦安裝。
win10:系統性能提升,安全性提升,內建功能極大豐富,但到目前為止對軟體的相容性並沒有win7的好,尤其是在實驗室專案應用中表現的不是很好。
2)本機:本機選擇的WIN7旗艦英文版64位作業系統。
WIN7旗艦英文版(64位)下載地址:連結:HTTPS://pan.baidu.com/s/1mcNb_ceH7TWrCFilWSRd-w提取碼:yq9g
2.下載ultraiso軟體(Windows環境下執行)。
1). Ultraiso軟體下載地址: https ://cn.ultraiso.net/xiazai.html
2). 使用說明:


只需要等一會,系統的啟動U盤就安裝完成了。
3.下載蘋果電腦專用驅動
1).開啟磁碟助手
蘋果電腦原機自帶一個幫助安裝雙系統的軟體:Boot Camp Assistant。通過它我們就可以輕鬆的“一鍵裝機”了。
下圖展示了找到磁碟助手的方式:

2).下載蘋果電腦在Windows系統下的驅動。
插入我們剛剛製作成功的 啟動U盤

開啟 Boot Camp Assistant。

勾選第二項和第三項,下載最新的Windows驅動到你的啟動U盤裡面並自動進入安裝。注意:如果你已經想要重新裝Windows雙系統,請先只勾選第三項,移除原來的系統(均為‘下一步’操作,這裡不做講解),再按照上述操作進行。

這個下載過程是相當慢長的,小白對著電腦等了一個多小時。如果勾選了第三項,下載完成後就會開始自動安裝了。(但是小白不選擇勾選第三項,因為不想再在電腦前面傻等了,去做自己喜歡的事,等它下載完成後手動勾選第三項開始裝機。)
擴充套件:當然你也可以選擇從其它的地方下載第二項中的驅動,然後直接勾選第三項裝機,這樣就為你節省了大量的時間。
小白給出收藏的資源:
連結:https://pan.baidu.com/s/1jJMZVWMVo6Pb06PwYl71RQ 密碼:g4im
3).劃分系統空間
接下來要為Mac和Windows系統劃分儲存空間。Windows系統自身就要佔據10G記憶體左右,所以建議劃分50G,這裡因個人的需求不同而不同。
滑鼠拖動中間的灰點就可以開始劃分空間的操作。

點選安裝就開始自動裝機了。這個過程並不像的Windows系統那樣麻煩,需要到靴子裡面更改系統啟動項,一切的工作的Mac系統都已經自動的給你設定好了,你只要重新啟動,並選中啟動U盤即可。
注意:
如果你的系統不能正常安裝,請往下看:
小白為蘋果電腦裝過很多次雙系統,大體上會分成兩種情況,一個:按照上面的操作就可以順利安裝完成雙系統另一個:出現安裝錯誤的提示,這可能是電腦驅動的問題,小白也給出瞭解決辦法如下:
下載 '另一個' 版本的驅動檔案,來替換掉當前驅動檔案的部分,這裡給出網盤連結:
連結:https://pan.baidu.com/s/1fX7NONcCbk6q9qL8Zvraqg密碼:61uf
用下載後的檔案替換掉啟動ü盤裡的同名檔案,截圖如下:

重新啟動電腦即可順利完成安裝。
3).Windows系統安裝過程
設定語言和地區,地區建議選擇中國,否則在使用過程中會出各種各樣的字元麻煩。
選擇你要裝的系統版本,這裡選擇旗艦版。
在安裝磁碟之前,先要對系統進行格式化。
格式化完成後,點選下一步即可。
然後會讓你輸入使用者名稱和賬戶密碼,產品金鑰可以選擇直接跳過,後面再啟用即可。
電腦在設定過程中,大概要重啟兩次,全部設定完成後,會自動進入驅動安裝,同樣均為 '下一步' 操作。
驅動安裝完成後,你會看到下面的幫助介面。這也宣佈著安裝雙系統的工作,全部完成了。你可以通過下面的小控制視窗,設定驅動一些屬性,包括電腦首選的啟動硬碟等等。
恭喜你,安裝完成。