android studio 快捷鍵修改
有關android studio快捷鍵的一些設定
一。把studio中的快捷鍵設定成eclipse中用的快捷鍵
File---->setting---->搜尋keymap----->如圖

二。更改快捷鍵
選中要修改的快捷鍵右鍵
就能彈出對話方塊了,對話方塊有4個選項,這裡解釋下4個選項:
Add Keyboard Shortcut:設定鍵盤快捷鍵
Add Mouse Shortcut:設定滑鼠快捷鍵,比如滑鼠左鍵,滑鼠右鍵
Add Abbreviation:這個是新增一個簡寫
最後一個就是移除快捷鍵了。
關於修改快捷鍵這裡還需要注意下:
比如我選了第一個,選中對話方塊,這個時候你要修改快捷鍵一定要注意,比如我要修改成Ctrl+Shift+Z,這個時候不是一個一個對應的按鍵按下去,你一定要把Ctrl,Shift,Z三個一起按下去,因為這邊只預設識別單次輸入。Add Mouse Shortcut也是類似的。
三。想修改快捷鍵不知道名字,下邊羅列一些長用的名字
1.怎麼檢視當前這個 快捷鍵 被誰佔用了? 搜尋快捷鍵
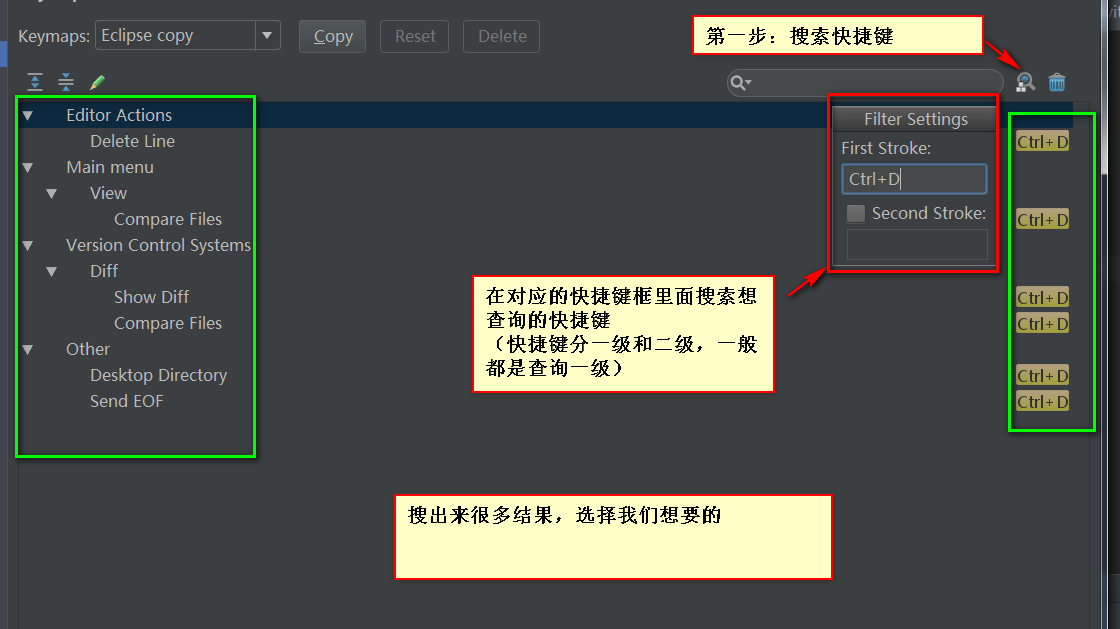
搜尋快捷鍵.png
-
3、修改快捷鍵

修改快捷盤.png
比如要as修改為Duplicate Lines新增 Ctrl +Alt + Down 這個快捷鍵,向下複製一行
在新增的是否發現當前這個快捷鍵有衝突,被佔用:

被佔用.png
搜一下誰佔用這個快捷鍵,確認無影響就清除掉這個快捷鍵的關聯(然後方便給我們自己要繫結的用)
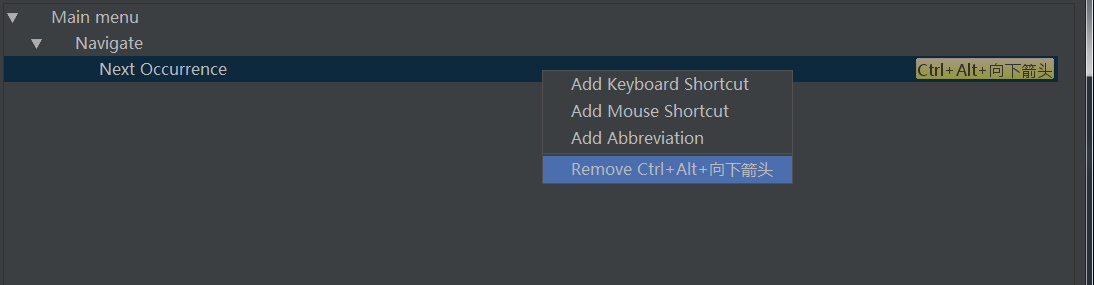
誰佔用.png
無衝突,可使用
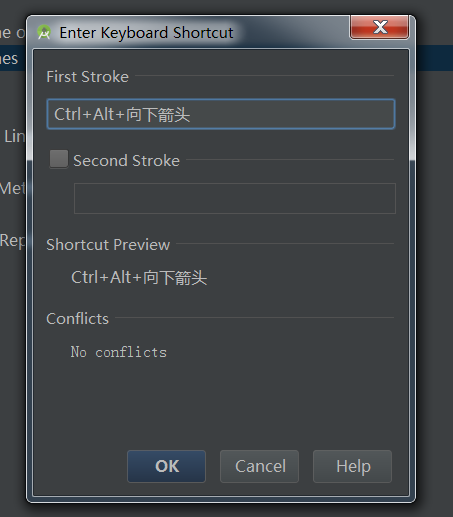
無衝突.png
這樣就設定好了,以後就可以 Ctrl + Alt + Down 向下複製一行了。 . .
二、開發常用快捷鍵的名稱
1、顯示建議/快速修復 Show Intention Actions
顯示建議/快速修復.png

快速修復 示例圖.png
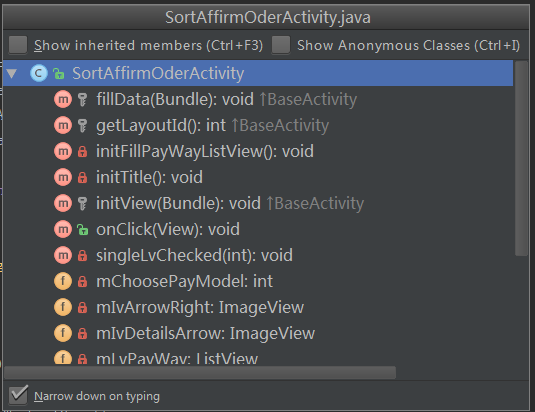
2、 檢視檔案結構 File Structure

檢視檔案結構.png

檢視檔案結構 示例圖.png
3、生成 (構造方法,get和set等) Generate

Generate.png
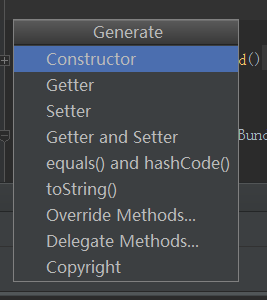
生成 示例圖.png
4、檢視類的繼承結構 Type Hierarchy

繼承結構.png

繼承結構 示例圖.png
5、重新命名 Rename

重新命名.png

重新命名 示例圖.png
6、格式化程式碼 Reformat Code

格式化程式碼.png
7、 全域性搜尋 Find in Path

全域性搜尋.png
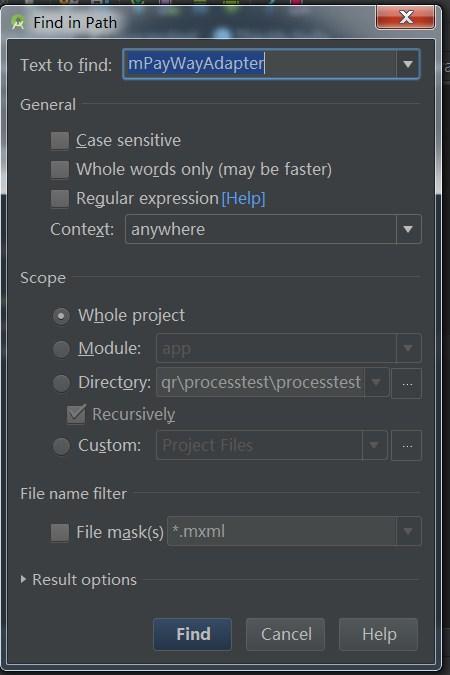
全域性搜尋 示例圖.jpg
8、快捷檢視解釋 Quick Documentation

快捷檢視解釋.png
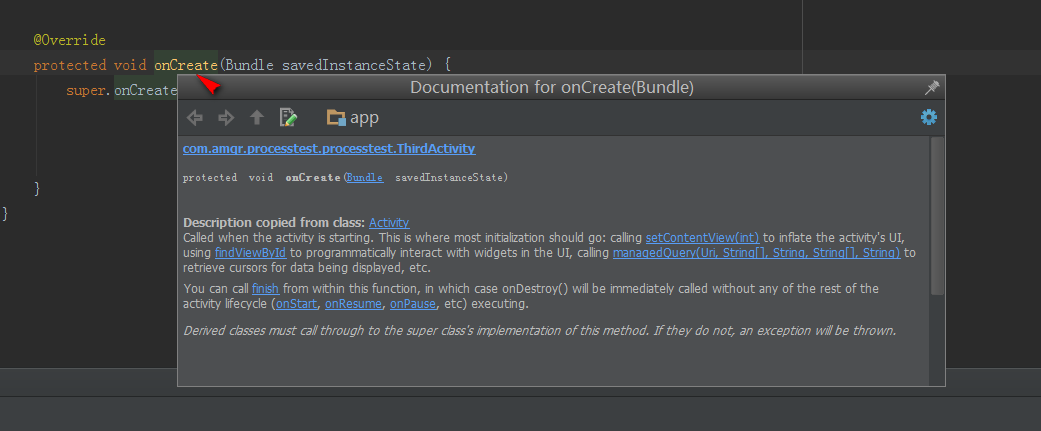
快捷檢視解釋 示例圖.png
9、定位到某一行 Line

定位到 某一行.png
10、快速向下複製一行 Duplicate Lines

快速向下複製一行.png
11、生成接收的變數 Variable
(比如一個方法的返回值是int 那麼就在左側生成一個int 型別的變數來接收返回值)

生成接收的變數 .png
12、 專案結構管理 Project Structure

專案結構管理.png
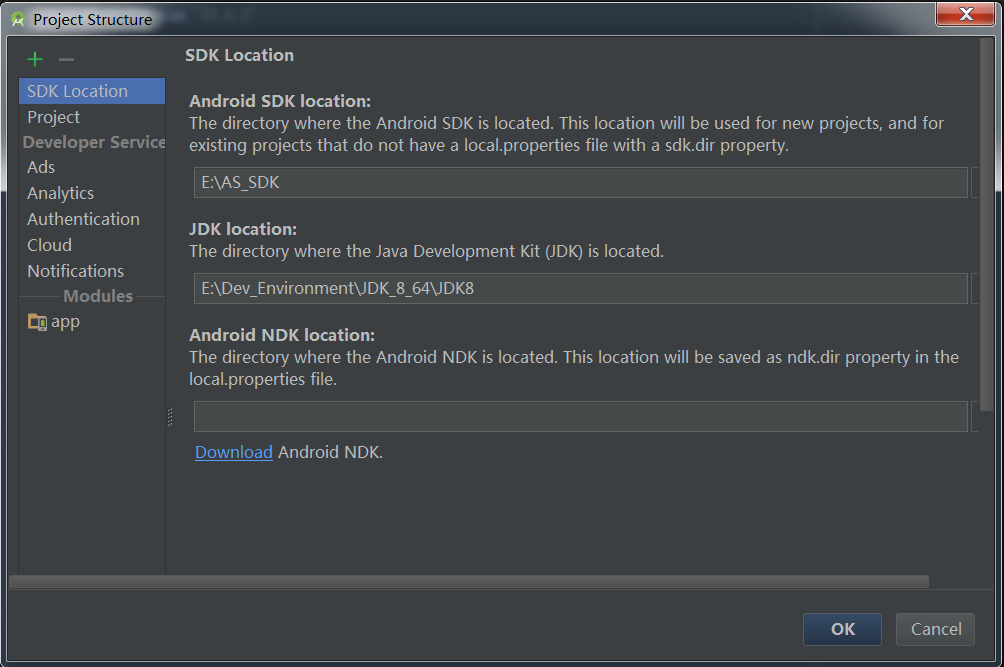
專案結構管理 示例圖.png
13、程式碼提示 basic

程式碼提示.png
14、單行註釋/取消單行註釋 Comment whit Line Comment

單行註釋:取消單行註釋.png
15、多行註釋/取消多行註釋 Comment with Block Comment

多行註釋:取消多行註釋.png
16、刪除當前行 Delete Line

刪除當前行.png
、 17、當前視窗最大化/最小化 Hide All Tool Windows

當前視窗最大化:最小化.png
18、切換程式碼視窗

切換程式碼視窗.png
19、撤銷 和 恢復 Undo Redo
撤銷 Undo : ⌘Z 恢復 Redo : ⌘⇧Z
20、某類/某方法在何處被呼叫 Find Usages
右鍵 find usages

某類/某方法何處被呼叫.png
21、執行(三角綠色小箭頭) run

執行.png

執行說明.png
22、環繞 (if 、try.....catch 等等) Surround With...

環繞.png

選擇環繞方式.png
23、作用域 (常把 區域性變數 轉為 成員變數 ) Field
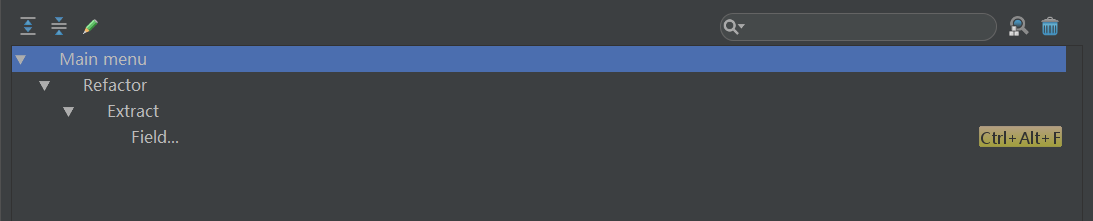
變數域.png
24、選擇/取消 選擇當前單詞段 (不在keymap)
⌥↑ 選擇當前單詞段 ⌥↓ 取消選擇當前檔段
對於習慣鍵盤操作的大大的便利啊,切換到這邊找個苦了我好久。 有時候編碼為了選擇一個單詞段需要去點一下滑鼠真的太不連貫了,這個福音啊。

選擇:取消 選擇當前單詞段.png

鍵盤選擇單詞段.png
三、小結
mac ⌘(command)這裡相當於 windows下的ctrl ⌥(alt|option)這裡相當於 windows 下的 alt ⇧(shift)這裡相當於windows 下的 shift ↩ (return|enter)這裡相當於windows下的 enter ⌃ (contral)這裡相當於 win鍵吧
| 功能 | 名稱 | AS在Windows(Default) | Mac(Mac OS X 10.5+) | win和mac平臺對比 |
|---|---|---|---|---|
| 顯示建議/快速修復 | Show Intention Actions | Alt+Enter | ⌥↩ | 一致 |
| 檢視檔案結構 | File Structure | Ctrl +F12 | ⌘F12 | 一致 |
| 生成 (構造方法,get和set等) | Generate | Alt + Insert | ⌘N 或 ⇧ ↩ | 建議都改成Ctrl+N |
| 檢視類的繼承結構 | Type Hierarchy | Ctrl + H | ⇧H | 建議都改成Shift+h(mac Ctrl+H系統隱藏衝突) |
| 重新命名 | Rename | Shift + F6 | ⇧F6 | 一致 |
| 格式化程式碼 | Reformat Code | Ctrl + Alt + L | ⌘⌥L | 一致 |
| 全域性搜尋 | Find in Path | Ctrl + Shift + F | ⌘⇧F | 一致 |
| 快捷檢視解釋 | Quick Documentation | Ctrl + Q | F1或⌃J或 ⌃按鍵2 | 建議都改F1(mac Ctrl+Q 系統退出衝突) |
| 定位到某一行 | Line | Ctrl +L | ⌘L | 一致 |
| 快速向下複製一行 | Duplicate Lines | 預設無 | 預設無 | 自己新增,Duplicate Lines or Block也是向下複製一行 |
| 生成接收的變數 | Variable | Ctrl + Alt +V | ⌘⌥V | 一致 |
| 專案結構管理 | Project Structure | Ctrl + Alt +Shift + S | ⌘; | 建議統一改成Ctrl+; |
| 程式碼提示 | basic | 忘了,跟輸入法衝突 | 跟輸入法衝突 | 建議統一改成Alt+/ |
| 單行註釋/取消單行註釋 | Comment with Line Comment | Ctrl+斜槓 | ⌘/ | 一致 |
| 多行註釋/取消多行註釋 | Comment with Block Comment | Ctrl + Shift + / | ⌘⇧/ | 一致 |
| 撤銷 | Undo | Ctrl+Z | ⌘Z | 一致 |
| 恢復 | Redo | Ctrl+Y | ⌘⇧Z | 區別 |
| 某類/某方法在何處被呼叫 | Find Usages | 忘了 | ⌥F7 | -- |
| 運行當前選擇的app | run | Shift+F10 | ⌃R | -- |
| 執行某一個app執行 | run... | Alt+Shift+F10 | ⌃⌥R | -- |
| 環繞 (if 、try.....catch 等等 | Surround With... | Ctrl+Alt+T | ⌘⌃T | 一行環繞/多行環繞 |
| 作用域 (常把 區域性變數 轉為 成員變數 ) | Field | Ctrl+Alt+F | ⌘⌃F | 一致 |
其他功能:
-
切換程式碼視窗:mac下切換程式碼視窗是 ⌃Tab,windows沒有嘗試
暫時就是這樣是,總的來說,因為跟mac衝突改了好幾個鍵,為了統一,我們把 Project Structure 幾個windows下的快捷鍵修改,這樣就幾乎全部和mac一致,也就是mac全部不用改(Mac OS X 10.5+快捷鍵表風格),只改了跟輸入法的衝突的 程式碼提示,也就是 basic,只改了這一處。
☆☆☆☆☆ 建議:還是習慣as原生的快捷鍵風格比較好,實在需要就修改個別。沒為什麼,就因為通用性強。
推薦幾個學習的:http://www.cnblogs.com/smyhvae/p/4390905.html
http://my.oschina.net/u/2425146/blog/637891#OSC_h3_2
http://www.open-open.com/lib/view/open1449842339238.html
