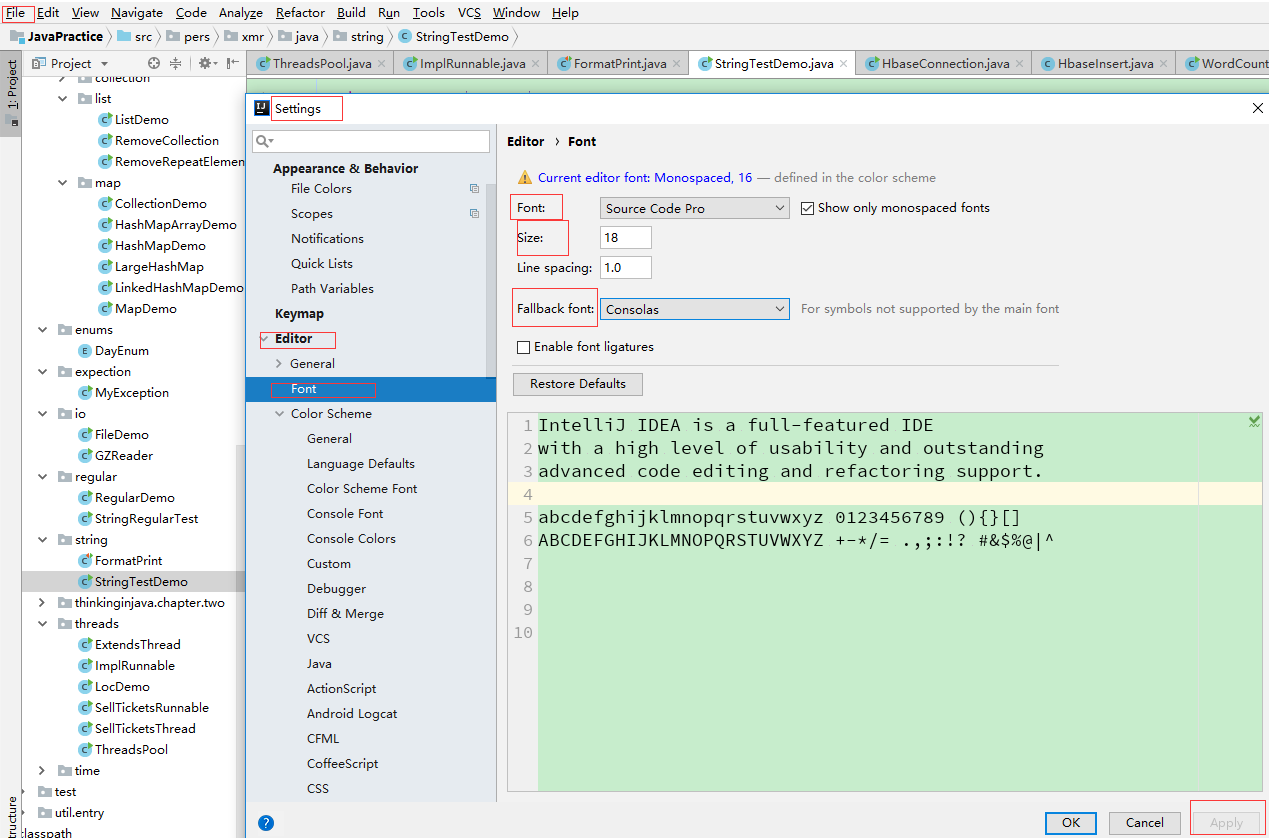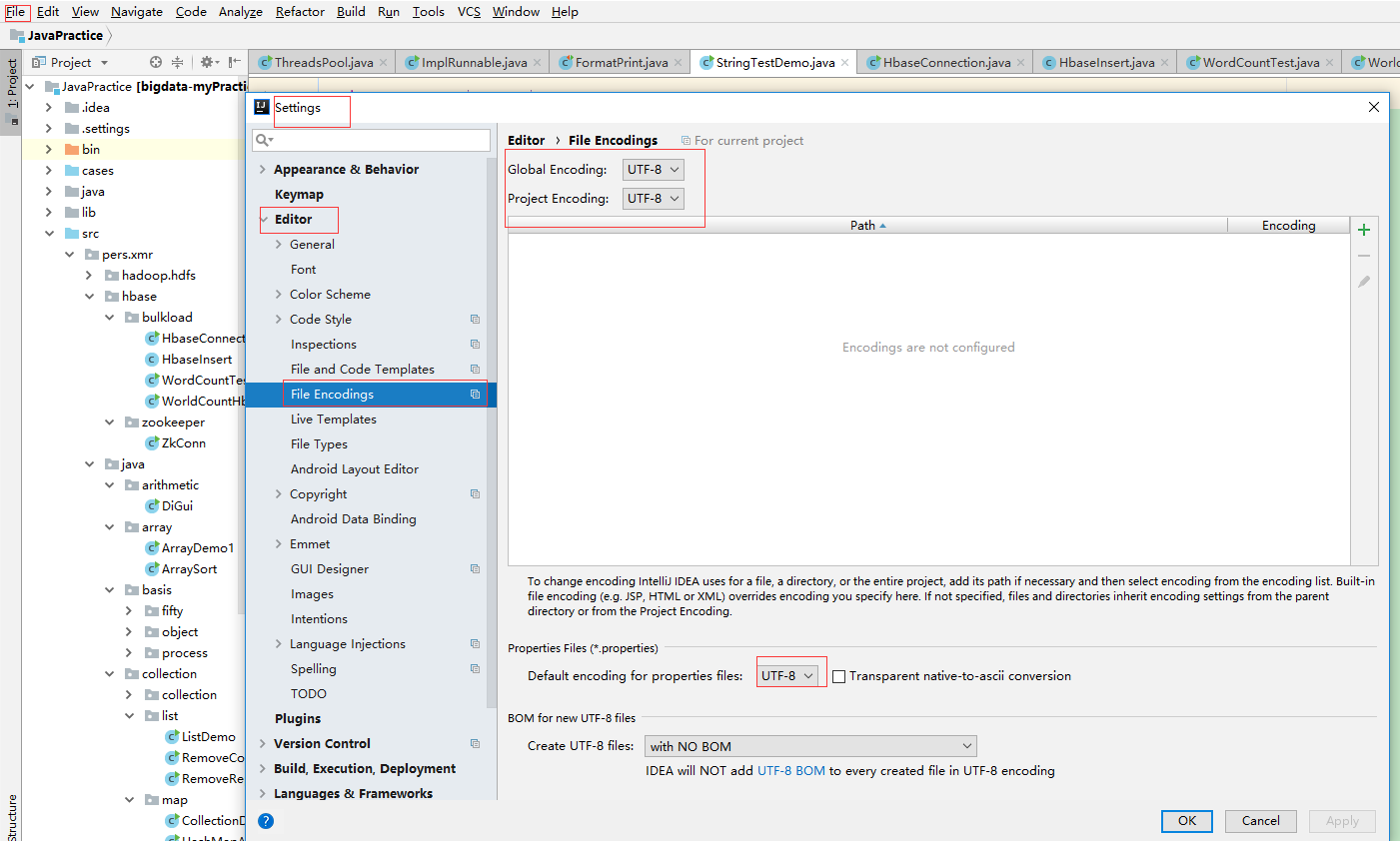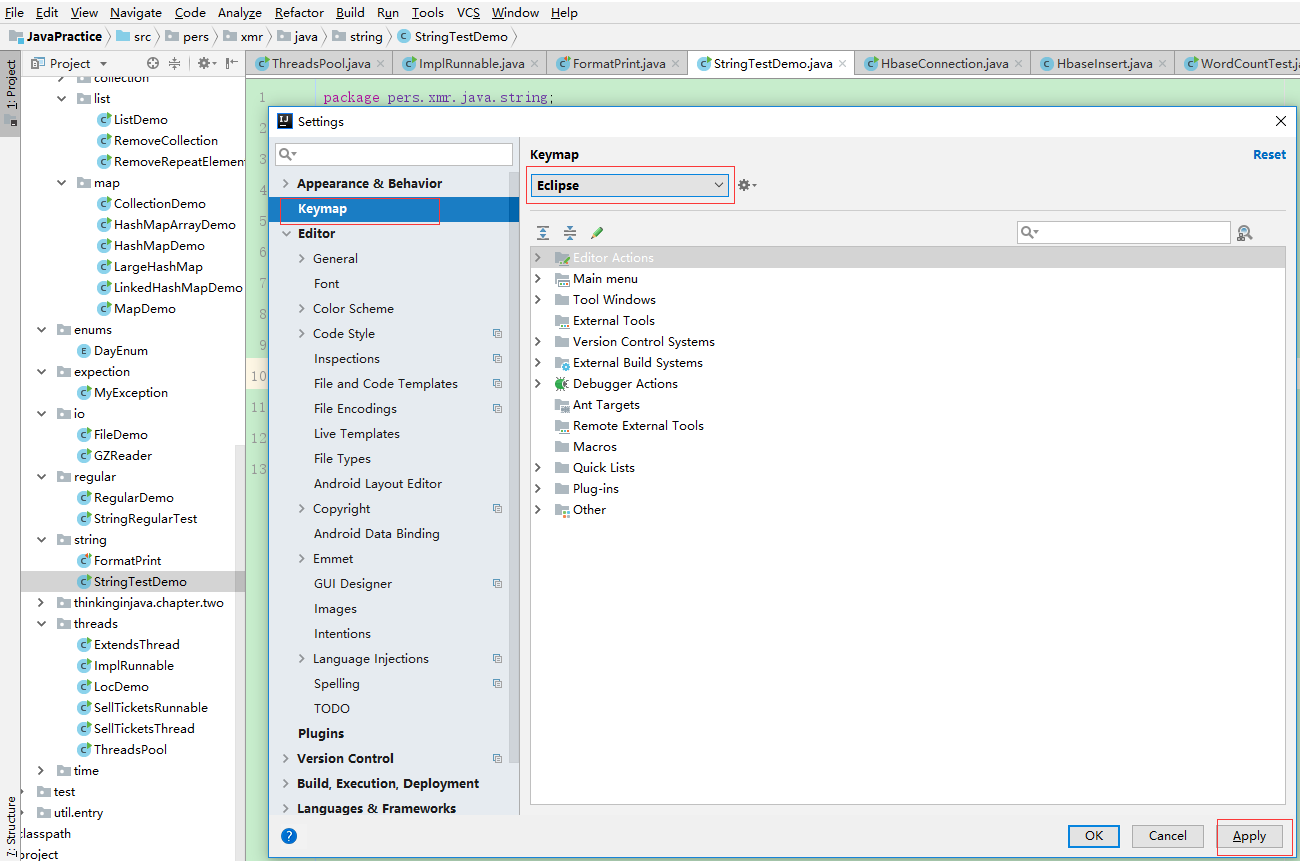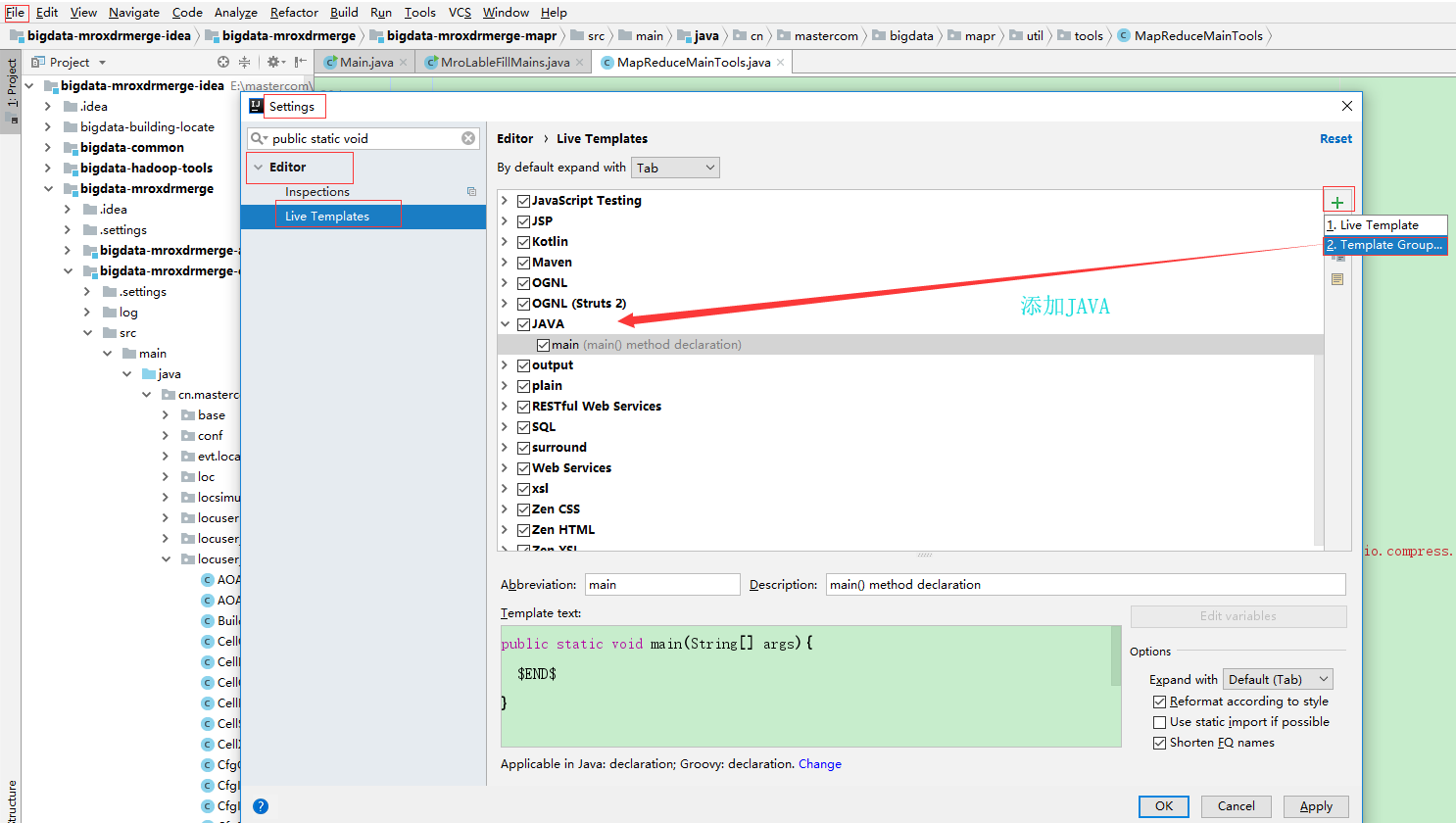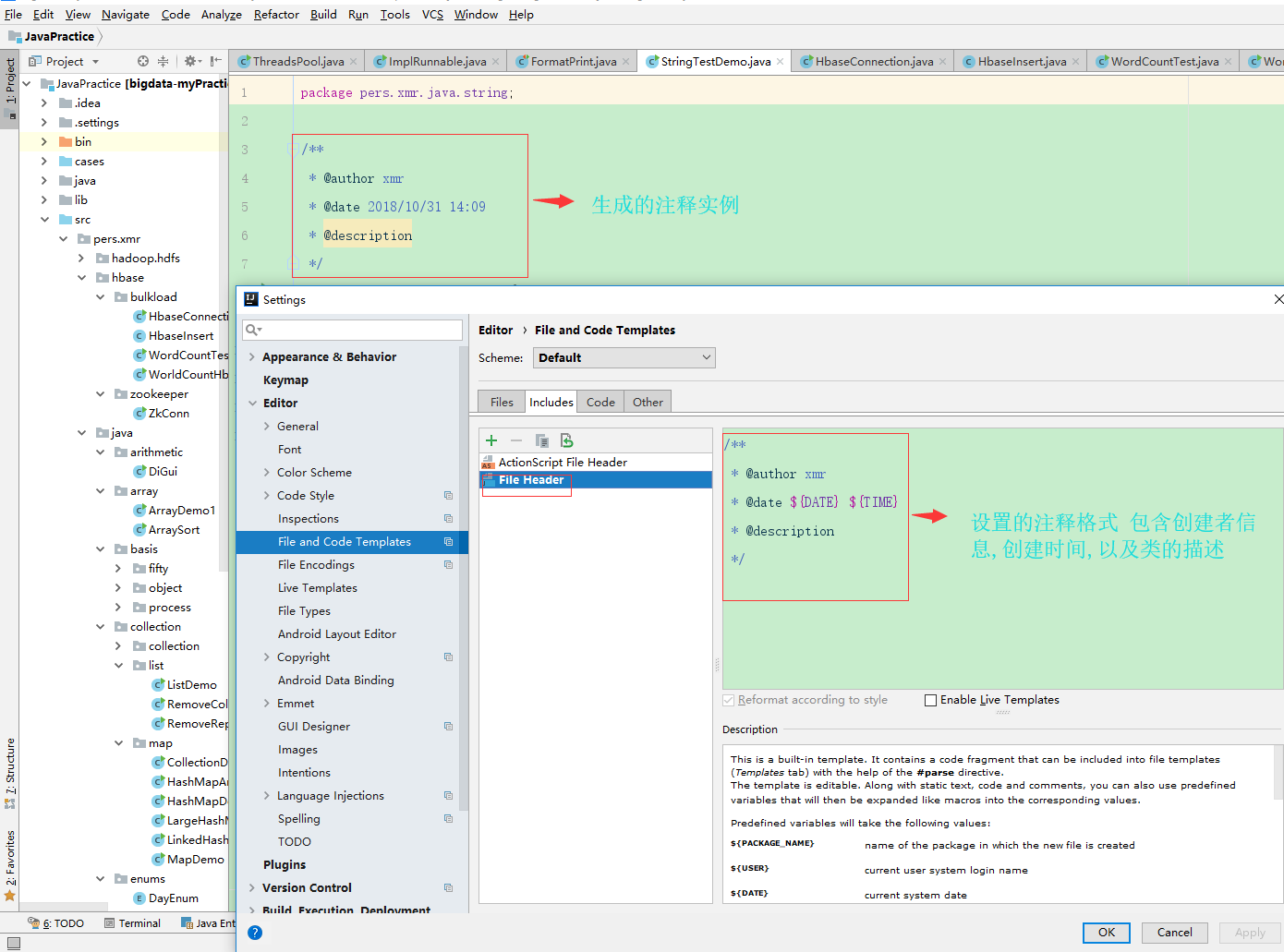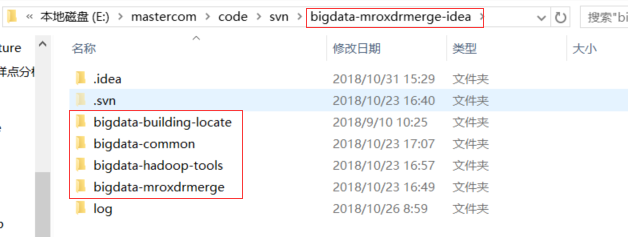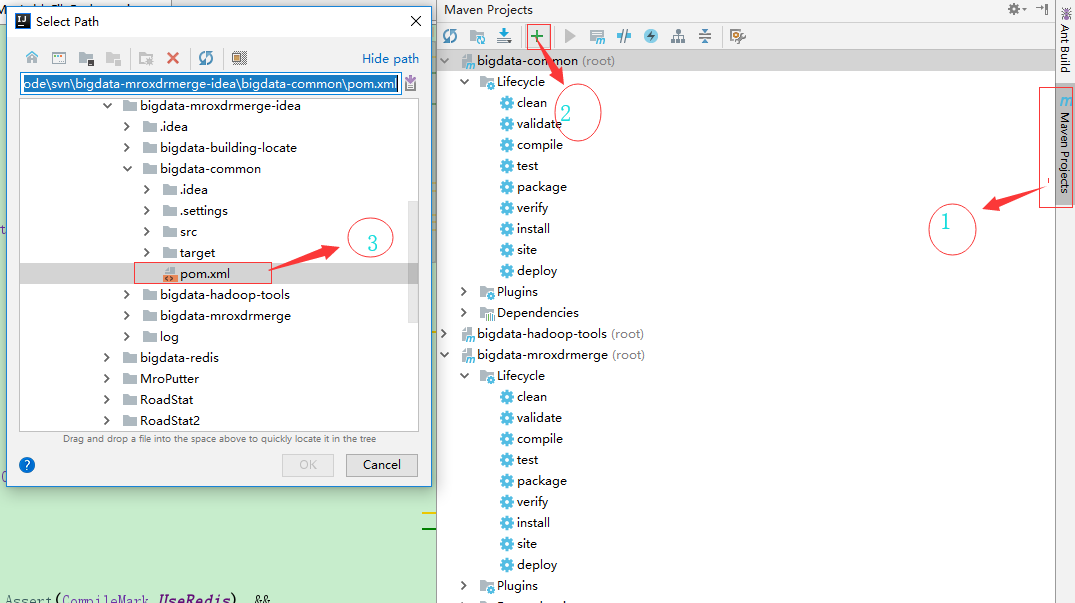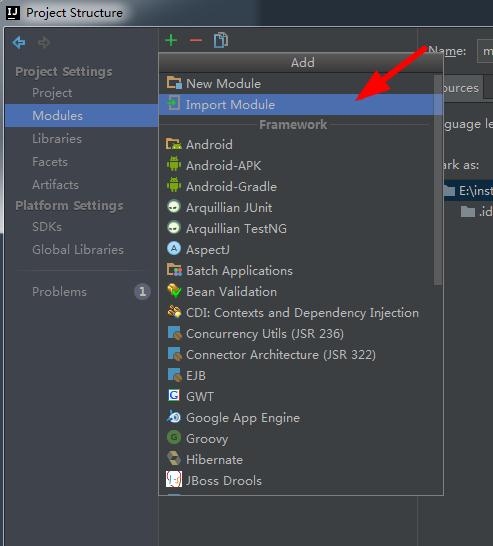IntelliJ IDEA 2018版本操作總結
阿新 • • 發佈:2018-12-18
經過了一段時間的鬥爭,最終決定棄用開源的eclipse,投入IDEA的懷抱
主要有如下原因:
1. 不穩定性
在沒有做任何處理的情況下,關閉重啟後項目會出現異常
但專案本身確實沒有問題
2. 因為eclipse自身智商問題而出現的各種Bug(其它IDE並不會出現)
3. 很不完善,又自以為是的弱智提示(這個也使我最終徹底放棄eclipse,相信用過的人都能夠有體會),既影響開發效率還影響心情
4. 慢
5. 醜 (當你開始討厭一個人的時候,他的一切都是錯的,開發工具也是一樣~)
下面就總結下我使用IDEA的過程,希望能對剛剛投入IDEA懷抱的人有些幫助
一. 下載安裝和破解
對於這麼優秀的軟體,有條件的童鞋還是希望購買正版支援一下
對於我這樣的窮人, 就要感謝lanyu這種大神提供的資源了 :
註冊碼有效期為2018年5月5日至2019年5月4日
二. 開發環境設定
2.1 設定背景為豆沙綠(護眼色)
File-->Setting-->Editor--> Color Scheme --> General --> Default text
// 設定為 R = 199,G = 237 ,B = 204 , #C7EDCC
2.2 設定字型
File-->Setting-->Editor--> Font --> 根據自己的喜好設定字型格式和字型大小,設定好了點選Apply應用即可
2.3 設定編碼為UTF-8
對於使用漢語言的開發者來說,一定要將IDE的編碼格式設定為UTF-8
否則,各種各樣的亂碼問題很讓人頭疼!
操作 : File--> Settings --> Editor --> File Encodings --> 全部設定為UTF-9
如上 : 最基本的設定已經完成, 還有很多設定的細節,因為不是本篇文章的重點,不做過多贅述
2.4 配置的匯入和匯出
配置完成之後,可以將我們的配置匯出成jar包 需要該配置的時候,直接匯入該jar包即可 https://pan.baidu.com/s/1uDzzvZ7HRHn3ok-IgGfM7A
2.4.1 配置的匯出
操作 : File --> Export Settings.. -->選擇需要匯出的配置,設定好jar包名和jar包儲存路徑(預設的名字是settings.jar)
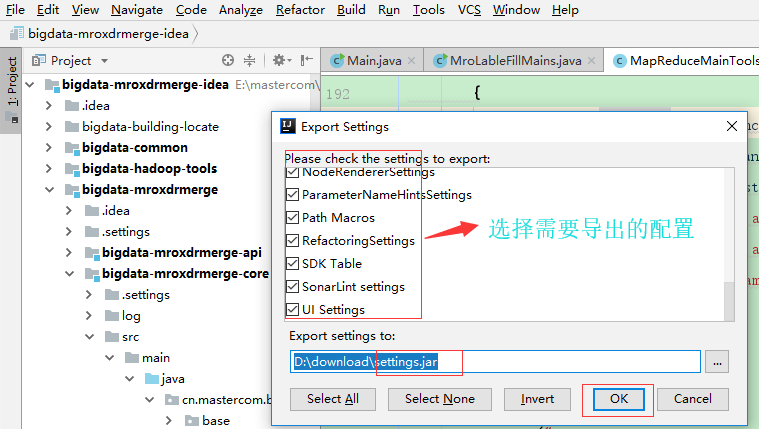
這樣,就將我們的配置匯出出去了!
2.4.2 配置的匯入
操作 : File --> Import Settings.. -->選擇需要匯入的配置-->點選OK重啟IDEA即可生效!
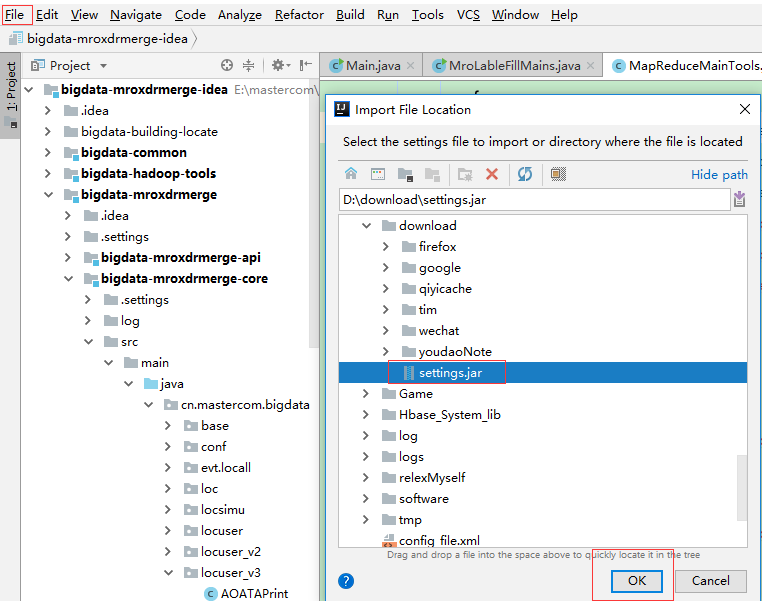
我自己做了一個配置, 並上傳到了網盤上, 實在是懶得自己設計的可以直接下載我的配置,匯入然後根據自己的喜好進行修改即可!
三. 設定idea快捷鍵
3.1 設定idea使用eclipse快捷鍵
對於習慣了eclipse快捷鍵的我來說,為了能偷點懶,肯定要先將eclipse的快捷鍵copy過來
操作 : File-->Settings-->Keymap-->Eclipse-->Apply
如下圖 :
注意: 以上只是複製了部分快捷鍵,很多操作快捷鍵還是有所區別的!
3.2 main方法等常用方法的快捷生成
操作 : File --> Settings --> Editor --> Live Templates
首先點選 + 號,選擇第二個 新增java
然後選擇第1個,為JAVA新增相關方法:
在Template text框裡面寫好相應的方法即可!
3.3 具體的快捷鍵設定
操作 : File-->Settings-->Keymap
在這裡面,把相應的快捷鍵按照自己的使用習慣設定即可!!
四. idea開發的設定
4.1 類註釋的生成
IDEA預設的類註釋比較簡陋,為了開發的需求,有必要設定一下
操作: File --> Settings --> Editor --> File and Code Templates -->
選擇 Includes --> File Header 進行設定 --> Apply應用即可
這裡提供一個模板(包括: 作者,建立時間,以及類描述的資訊)
/**
* @author xxx
* @date ${DATE} ${TIME}
* @description
*/
4.2 一個視窗匯入多個專案
和eclipse的workspace概念有所區別的是,idea每一個專案預設開啟一個視窗
那麼,如果專案或者模組之間存在相互依賴的關係,想要在同一個視窗顯示,該怎麼做呢?
4.2.1 匯入多個maven專案
a. 首先建立一個資料夾, 將想要匯入的多個專案放到該資料夾裡
注意 : 如果專案存在版本控制,如svn,或者git
需要把版本控制的隱藏資料夾(比如svn,在專案同級目錄下有個.svn的隱藏資料夾),將資料夾也放進去專案才會新增到版本管理
這些專案才會加到svn的版本管理裡面
例項如下 : 我將包含了四個模組的一個專案,連同版本管理.svn資料夾一併放在了一個大的資料夾下面
File-->Open File Or Project --> 專案所在的資料夾-->OK
在彈出的視窗選擇,新視窗開啟!
c. 新增各個專案的pom.xml檔案
單擊-->Maven Projects--> 在右邊彈出的視窗點選 + 號--> 將所有專案的pom.xml新增進來
d. 匯入maven專案
File --> New -->Module from Existing Source-->選擇想要匯入專案的pom.xml檔案-->點選next按鈕-->選擇finish即可
4.2.2匯入多個普通專案
同樣 : 把想匯入的專案放置在一個目錄下,
File-->open--> new Window匯入進來
File->Project Structure...->Modules--> + -->import modules
選擇好匯入的專案即可!