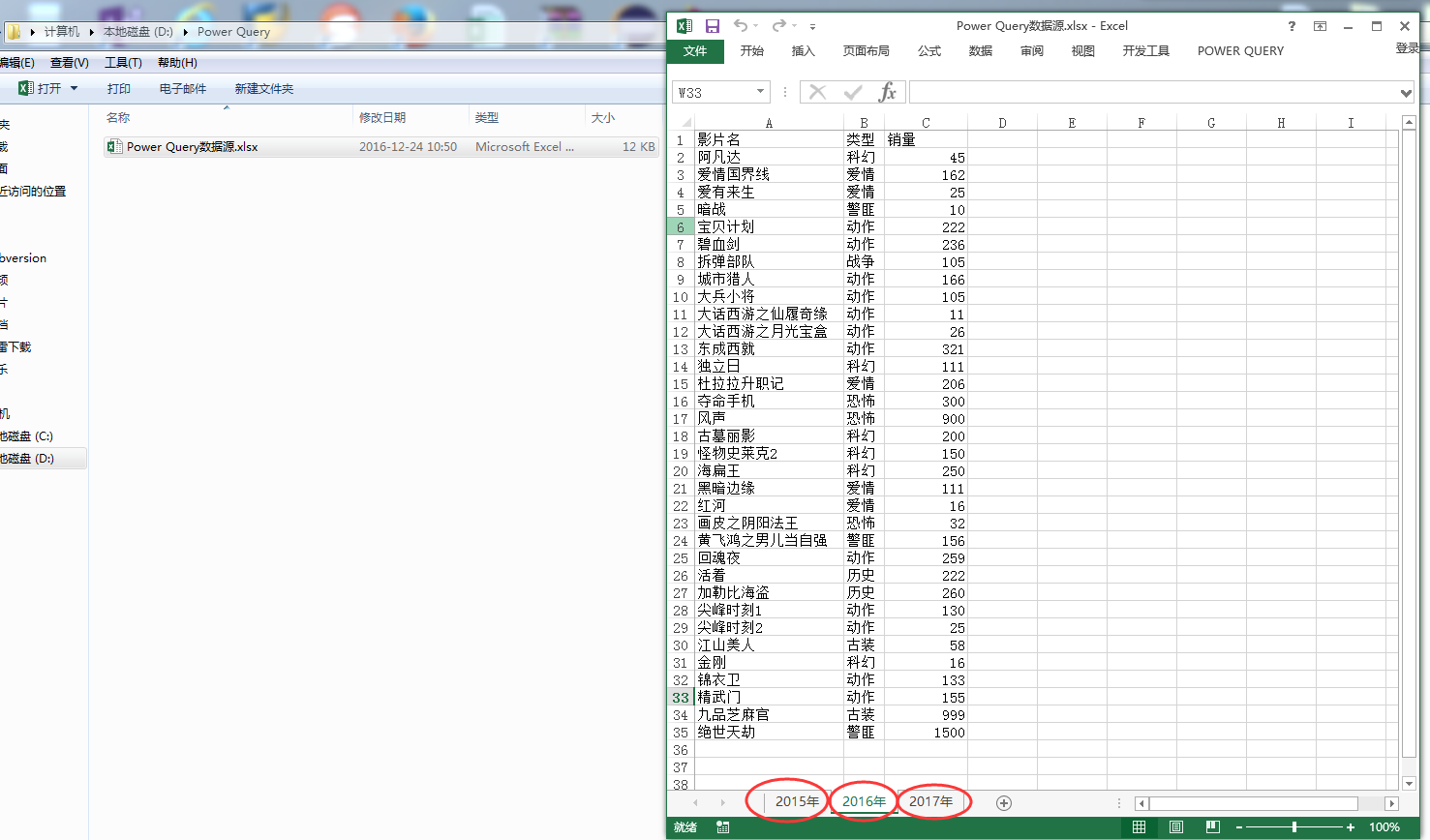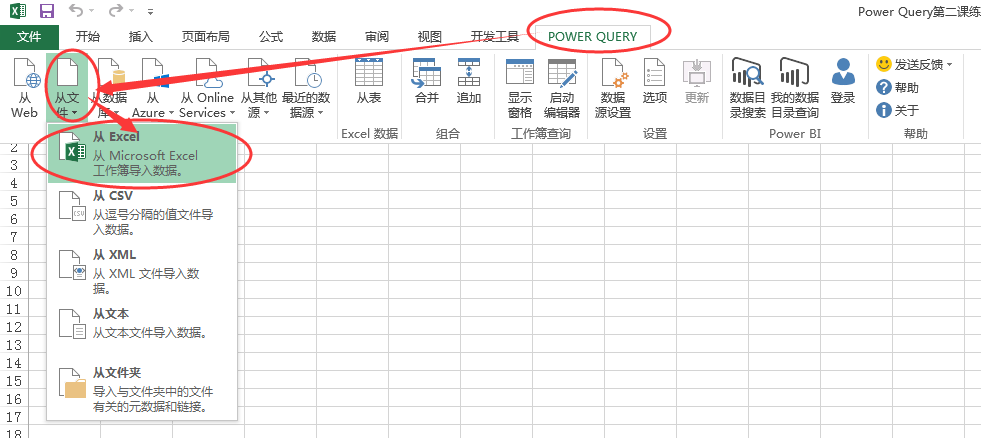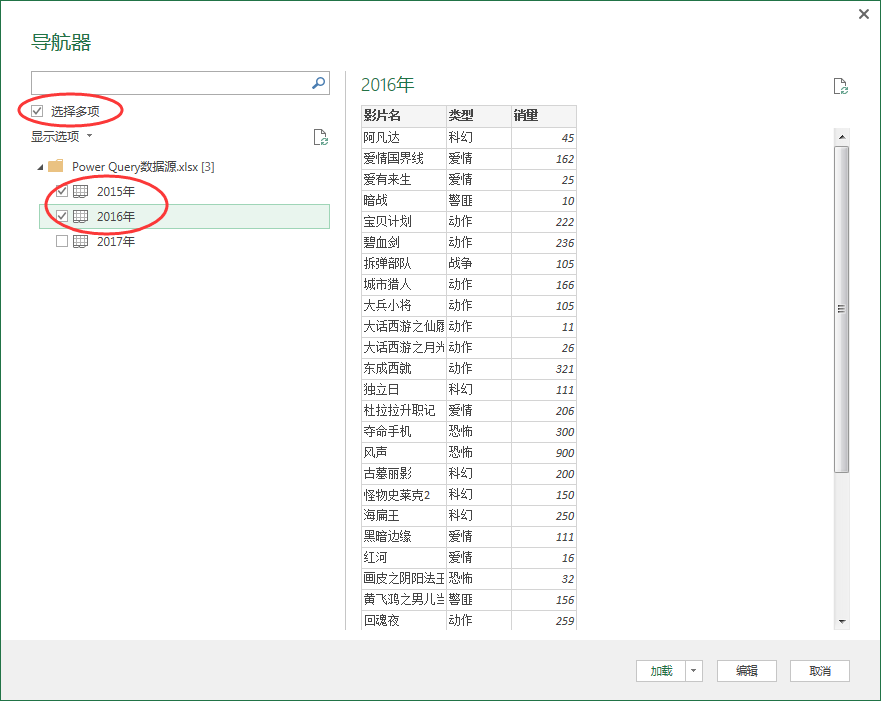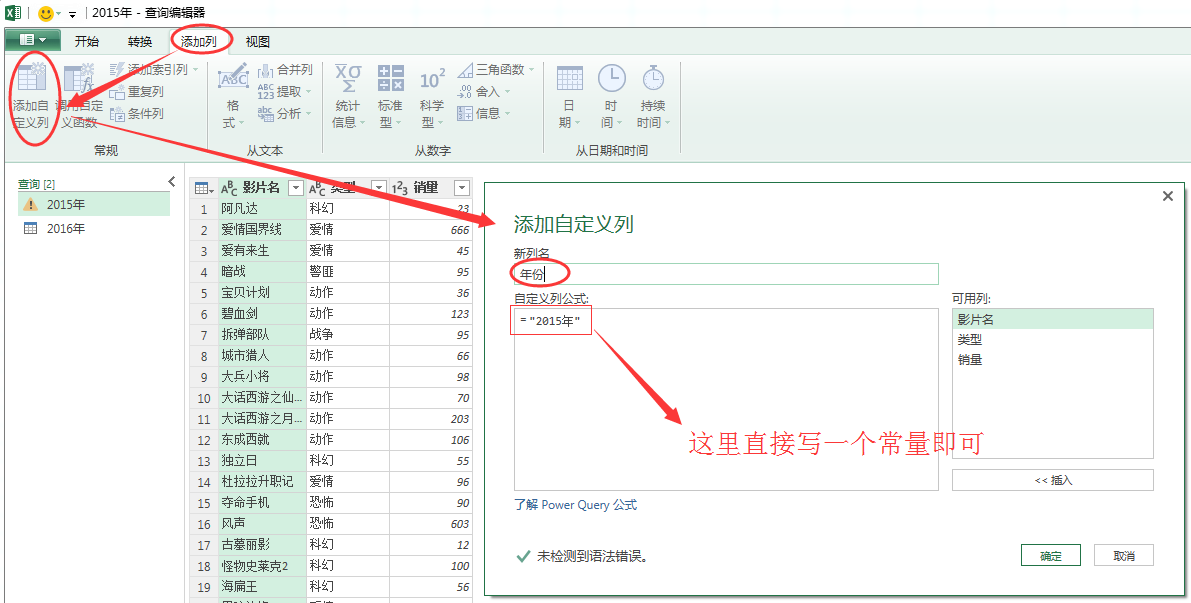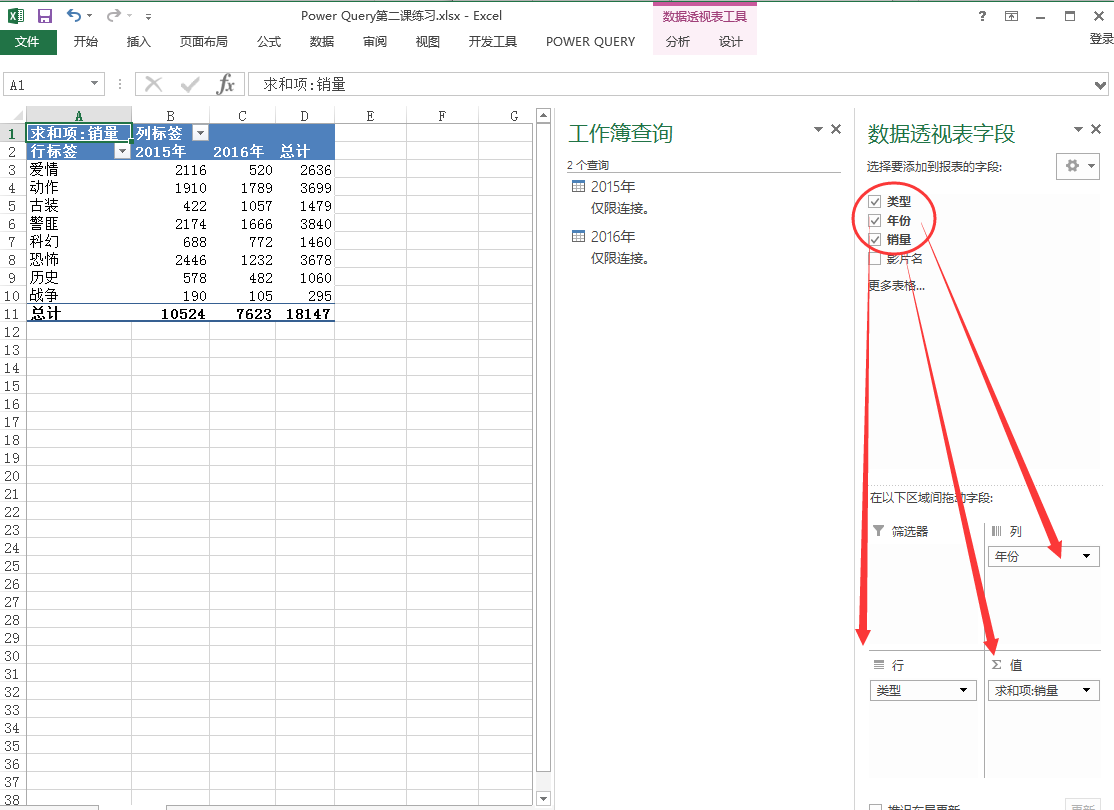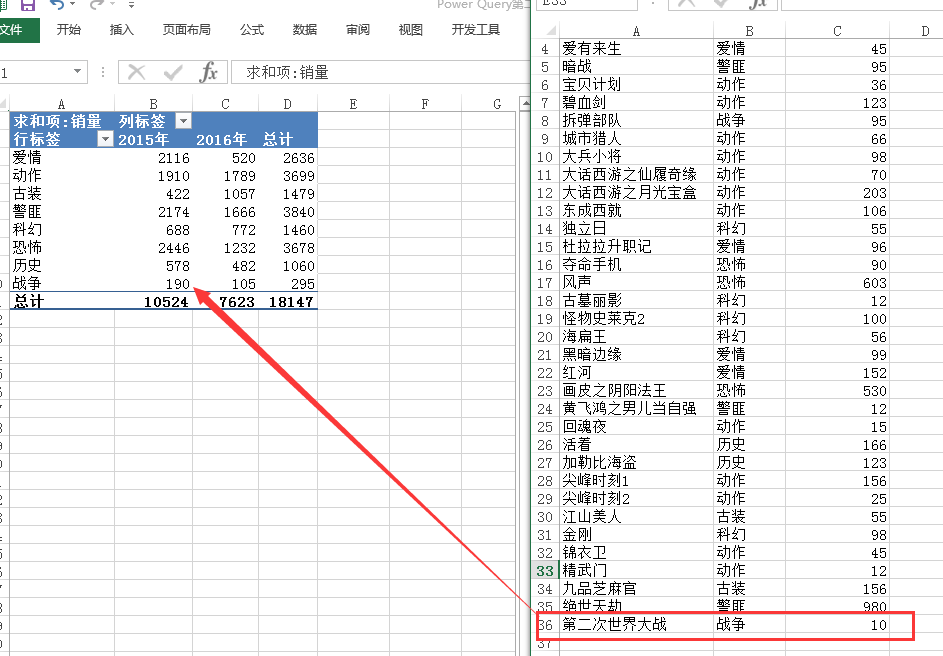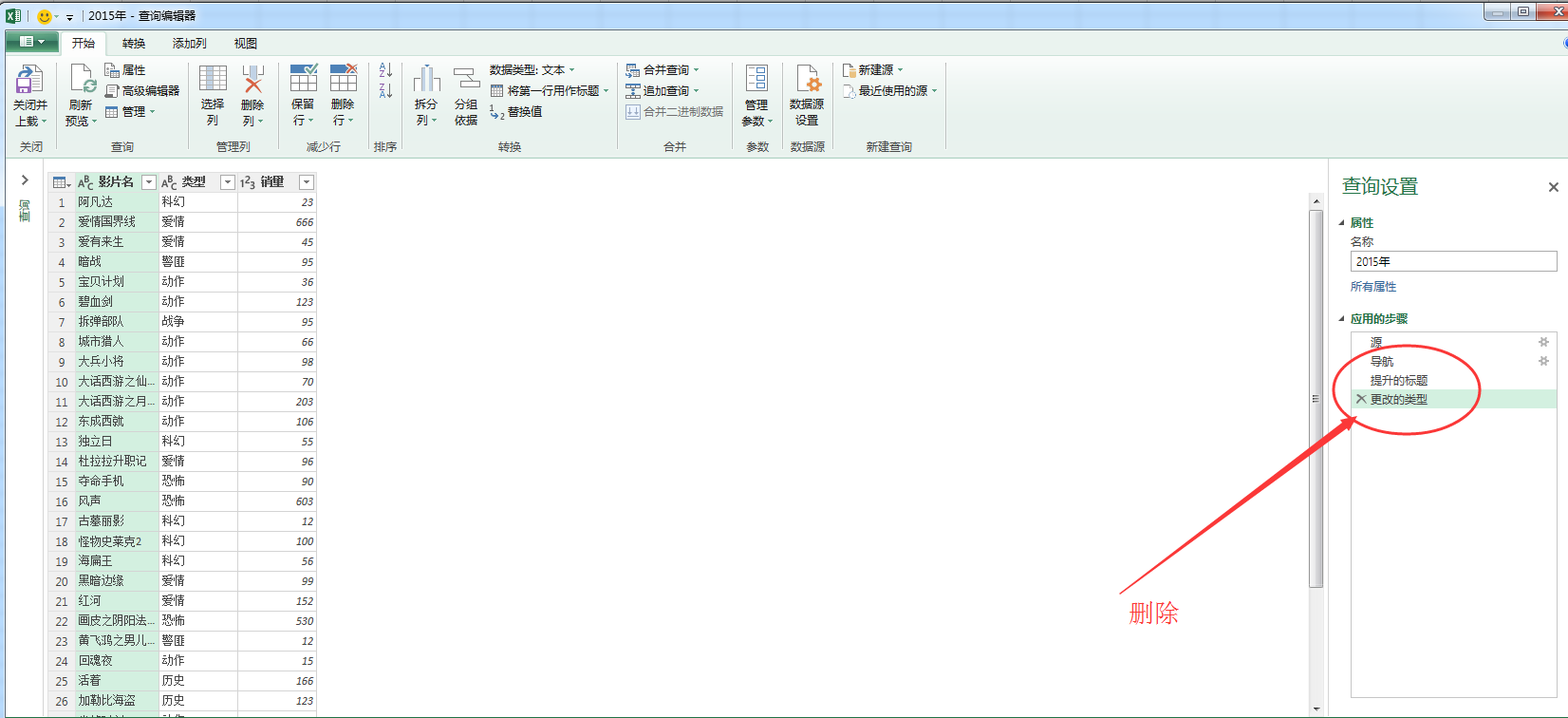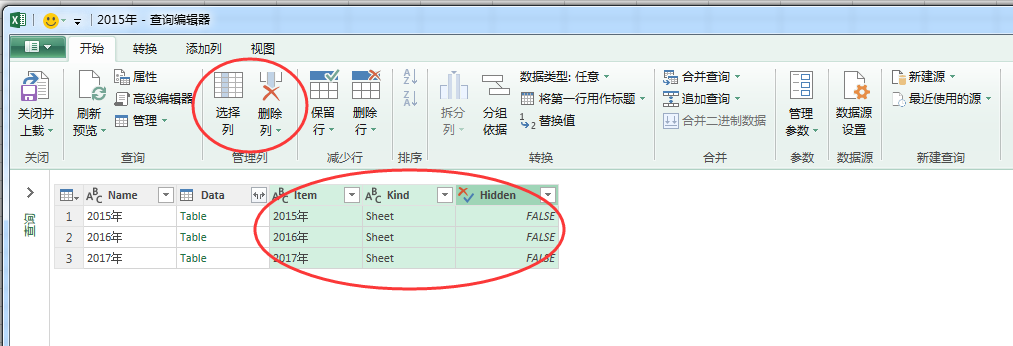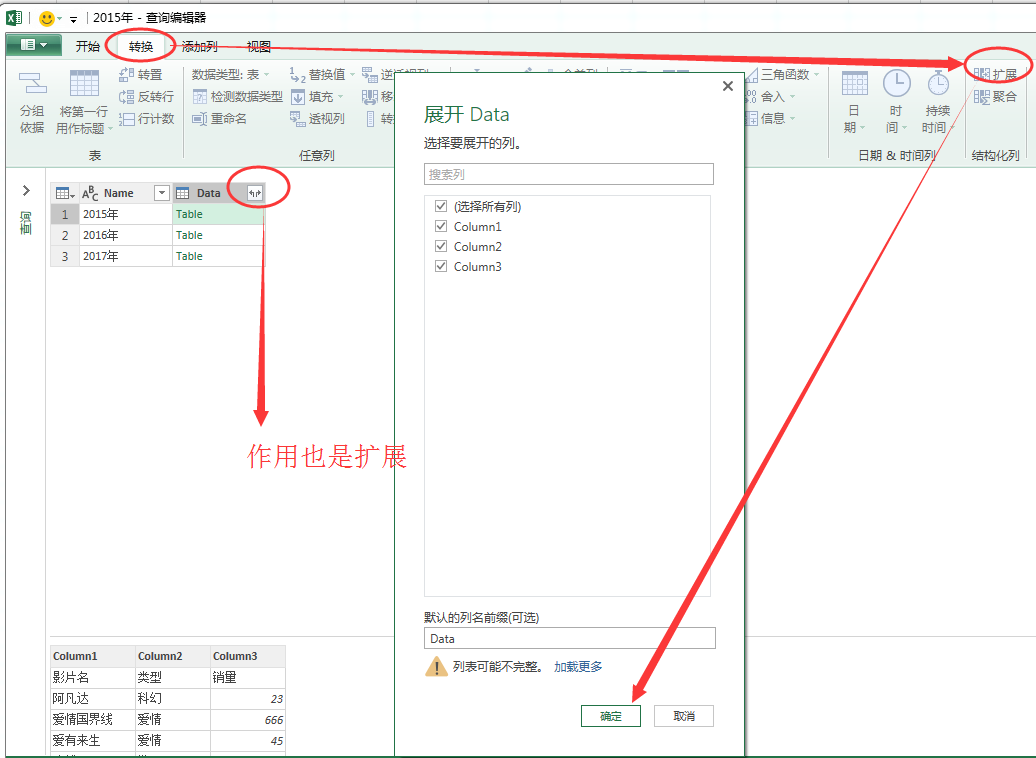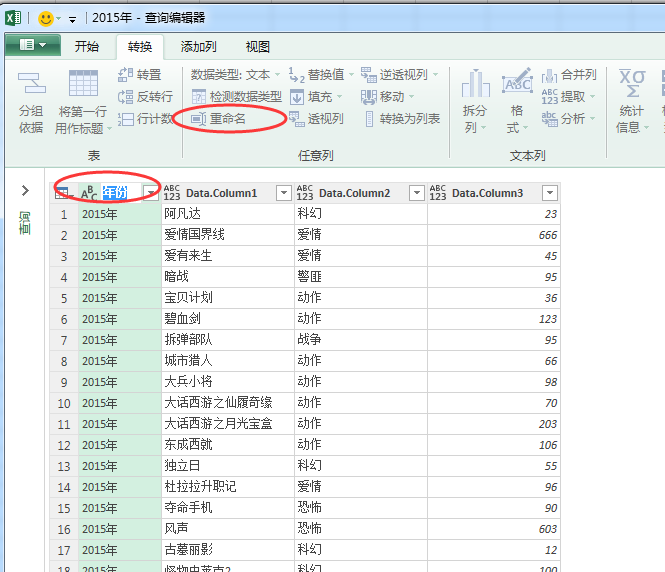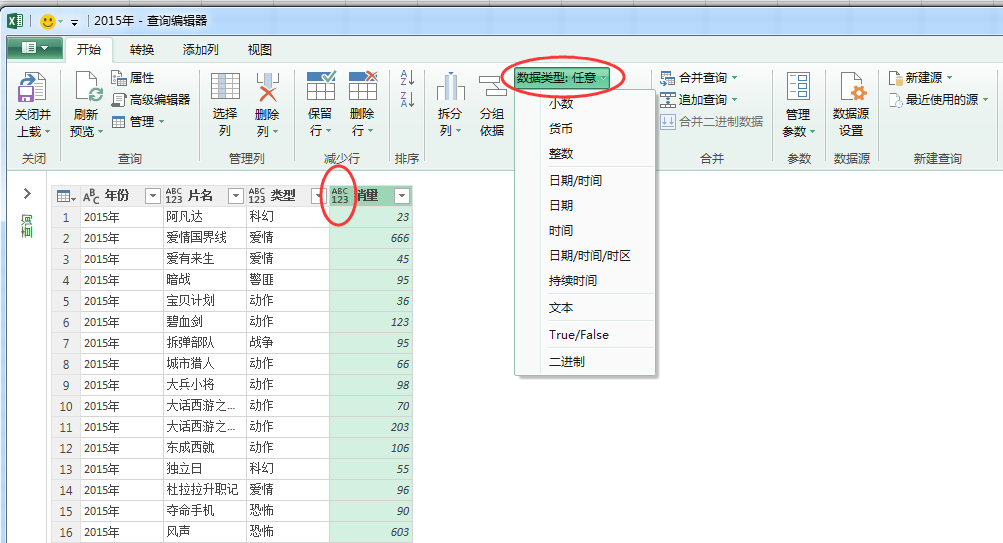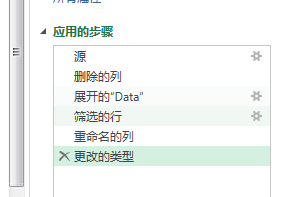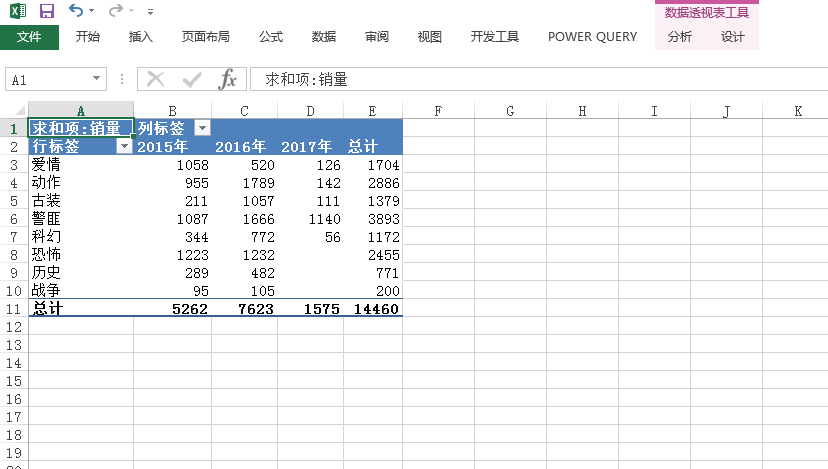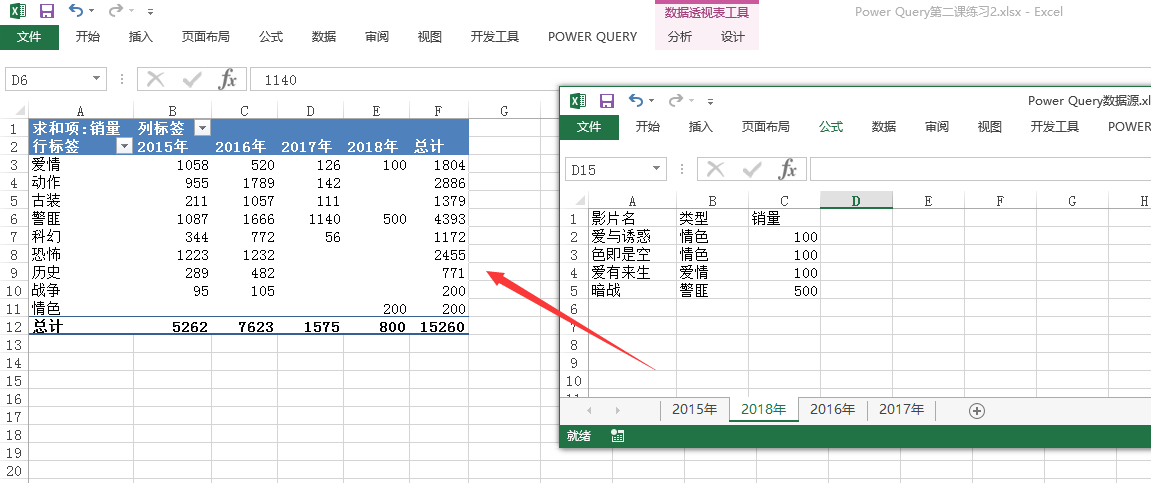3 Power Query 智慧彙總工作簿下的指定或所有工作表資料
資料來源之工作表(智慧彙總工作簿下的所有工作表資料)
本節要求:統計出資料來源工作表裡面各個類別,各年的總數量。
比如下圖的,是在D盤Power Query資料夾下面的一個數據原始檔:
其實會用sql語句的童鞋會覺得特別簡單,這裡我們用新方法來實現。
選擇“Power Query”下面的“從檔案”——“從Excel”
我們要選擇多個表的時候可以點選“選擇多項”,然後選中,點選“編輯”,就跳入到我們熟悉的介面。
為了使合併之後的表資料能夠區分到底是哪一個年份,這裡我們需要新增一個列。
“新增列”——“新增自定義列”
接下來我們進行合併,值得注意的是,合併的表的資料結構需要完全一致。
“開始”——“追加查詢”,選擇需要追加幾個表。
然後這個追加操作已經完成,接下來我們要彙總,發現外部的透視表更加強大,這時候我們使用上一課的功能上傳至連結。
然後我們點“資料”——“獲取外部資料”——“現有連線”。
使用資料透視表開啟:
然後我們把年份放在列欄位,型別放在行欄位,銷量放在值欄位。
這時候我們更改資料來源記錄,重新整理可以直接更新。
下面我們還是介紹一個更加通用簡單的方法,匯入excel表的時候不用去刻意選擇哪個表,隨便點選一個點選“編輯”即可。
然後我們不需要他的自處理,全部刪除,就剩一個“源”即可。
然後選擇“管理列”進行多餘列的刪除,這裡右擊中也有這樣的方法,均可。
這個時候我們只要點選“Table”就可以顯示這個工作表下面的內容。
這顯然不是我們要的格式,我們需要擴展出來內容。
“轉換”——“擴充套件”結果如下:
這個時候發現連工作表的表頭也擴充套件了,多了好多多餘的表頭。
我們直接做一次篩選去除:
為了美觀,我們雙擊列名進行重新命名。
調整他的資料型別。
我們所做的每一步都可以在右側步驟裡面顯示,我們可以隨意的取消。
資料整理好了,最後把任務交給資料透視表。
這個時候我們對源資料進行操作,新增一個年份,看他重新整理的時候有沒有新增進來。
相當簡單方便,就是這麼自然。