Vue + quasar-framework進行Vue混合app開發 ─ 模擬器選擇及使用(四)
這裡推薦2鍾比較常用的模擬器,Genymotion和Android Studio自帶的Android Virtual Device,至於喜歡用哪個就用哪個。
Genymotion
需要準備下載的軟體
VirtualBox:點選下載
Genymotion:點選下載(下載需要登入,所以先註冊個賬號,後面使用的時候也需要登入)
安裝過程省略,自己搞定
VirtualBox
Genymotion
點選Add新增安卓裝置,選擇裝置,我這裡選了個版本4.4的裝置,可根據需要選擇,點選Next下一步


如果出現下載失敗的情況或者其他失敗的請款,請備好梯子後重試





quasar dev -m cordova -T android
這裡會出現幾個IP,192.168.1.120是我本機電腦的IP,上面2個應該是模擬器的IP,我選1和2都試了下都可以,隨便選了個1回車,等待程式跑完


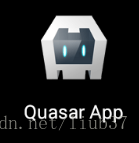

Android Virtual Device
開啟你們的Android Studio,找到這個圖示
 如果沒有該圖示,點選View-Toolbar,讓ToolBar處於打勾狀態。
如果沒有該圖示,點選View-Toolbar,讓ToolBar處於打勾狀態。
 開啟後長這樣,預設裡面是空的,這裡我之前已經新增過一個裝置了,如果沒有的話,點選左下角的
開啟後長這樣,預設裡面是空的,這裡我之前已經新增過一個裝置了,如果沒有的話,點選左下角的Create Virtual Device
 選擇需要裝置,點選Next
選擇需要裝置,點選Next
 選擇需要的安卓的版本,點選Download下載
選擇需要的安卓的版本,點選Download下載
 等待下載完成,無法下載或者下載失敗的,自備梯子後重試
等待下載完成,無法下載或者下載失敗的,自備梯子後重試
 下載完成後選擇該版本的裝置,點選Next下一步
下載完成後選擇該版本的裝置,點選Next下一步
 可以自定義一個名字或者使用預設的,然後點選Finsh完成
可以自定義一個名字或者使用預設的,然後點選Finsh完成

 OK,啟動完畢,然後就可以照著上面Genymotion的方法一樣啟動專案進行開發或者除錯了。
OK,啟動完畢,然後就可以照著上面Genymotion的方法一樣啟動專案進行開發或者除錯了。





