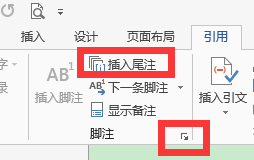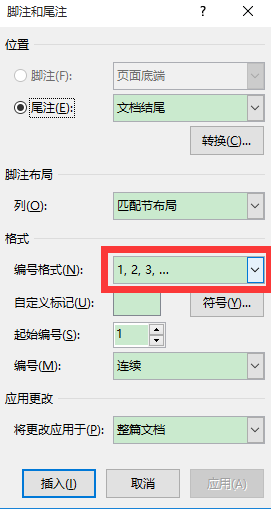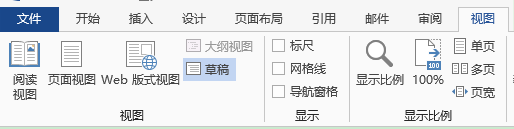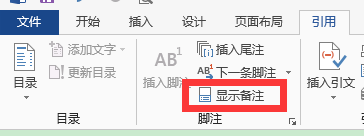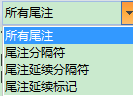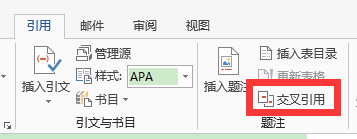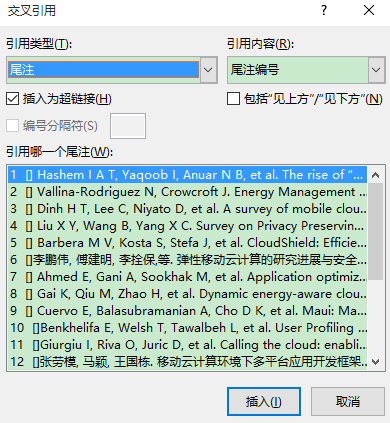word自帶參考文獻標註功能—以word2013為例
今天調整論文的參考文獻,發現文獻標註確實很麻煩,就上網搜了一下參考文獻的自動標註功能,發現了一名博主的文章寫的很好,然後筆者根據自己的使用經驗進行了一些補充,這裡分享給大家。
以word2013版為例,進行說明,其他版本的選項位置可能不一樣,但是操作應該大同小異。
word參考文獻標註功能與手工新增參考文獻相比,有如下標註:
專業規範:這是word專門提供的新增文獻的方法;
便於維護:無需重新調整編號順序,插入或刪除文獻,編號自動更新;
切換方便:雙擊文獻編號,即可在正文和編號之間切換;
具體操作如下所示:
1、游標放在想要新增參考文獻的文章處,點選“引用”—“插入尾註”,此時即插入第一個參考文獻,並且游標跳轉到文章最後,參考文獻標註格式可能不是你想要的,需要更改一下;
2、更改標註格式:點選‘註腳’欄右下角的小箭頭,開啟‘尾腳和尾註’設定視窗,在‘編號格式’選擇‘1,2,3…’,點選確定即可。此時標註可能是“上標”格式,去掉該格式即可。
3、此時在文章結尾處書寫參考文獻資訊,然後游標定位到下一個參考文獻出按上面的套路繼續新增即可;
4、等所有的參考文獻新增完畢,開啟查詢替換視窗,將^e替換為[^&],即可給文獻數字新增[];
5、刪除尾註分隔符(即那條橫線)和尾註延續分隔符(也是一條橫線):點選選單“檢視—草稿”,然後再點選選單“引用—顯示備註”,在文件底部的尾註多選框中選擇“尾註分隔符”,橫線出現,刪除,選擇“尾註延續分隔符”,刪除;此時應該參考文獻出就沒有那些橫線了。
6、交叉引用:交叉引用可以實現同意文章中多次出現統一參考文獻,並且該參考文獻都可以自動跟新。將游標定位到想再次引用同一參考文獻處,點選“引用”—“交叉引用”
開啟交叉引用對話方塊
選擇“尾註”“尾註編號”,最後選擇引用哪一個尾註,點選“插入”—”關閉”即可。
【注意】參考文獻變化後可以立即自動跟新,但是交叉引用不可以,需要按F9鍵更新,所以在更改參考文獻編好後,將文章全選,按F9即可全文更新交叉引用編號。
7、參考文獻對齊:參考文獻寫完之後由於對齊方式以及參考文獻內容的問題會顯得非常亂。所以先把參考文獻都選中設定“懸掛縮排”“2字元”,然後每個文獻在編號[*]之後直接打Tab製表符即可對齊。